Cum să faceți clic dreapta pe Mac și cum să copiați și să lipiți pe Mac
Publicat: 2022-02-13Acest articol este despre cum să faceți clic dreapta pe Mac și despre cum să copiați și să lipiți pe Mac explicat în cele mai simple moduri posibile.
Cuprins
Cum se face clic dreapta pe Mac
În calitate de utilizatori Mac, puteți face clic dreapta pe un Mac folosind tastele track-pad, mouse-ul sau tastatura.
Dacă achiziționați un mouse care are două butoane de utilizat cu computerul dvs. Mac, atunci ar trebui să puteți utiliza clic-dreapta așa cum v-ați aștepta. În acest scop, se va folosi clic dreapta pe mouse.
Metoda-1: Folosind tasta Control pentru a face clic dreapta

- O modalitate de a face clic dreapta pe un computer Mac este să apăsați tasta Ctrl (sau Control) atunci când atingeți butonul mouse-ului sau trackpad-ul.
- Vă rugăm să nu confundați tasta „Ctrl” cu tasta Alt (sau Opțiune).
- Tasta Ctrl pe un Mac nu va fi acolo lângă bara de spațiu, ci se află la capătul îndepărtat al tastaturii, fie în partea dreaptă, fie în partea stângă a tastaturii.
Metoda-2: Folosiți două degete pe un trackpad
- Dacă aveți un trackpad în tastatură și doriți să faceți clic dreapta, atunci puteți folosi două degete pentru a face clic.
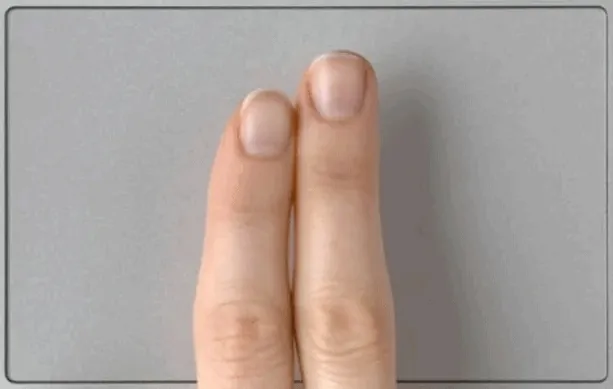
- Să presupunem că dacă acest lucru nu funcționează pentru dvs., atunci trebuie să îl configurați în setările Preferințe de sistem.
- Deschideți Preferințe de sistem fie făcând clic pe pictograma roată dacă se află în Dock, fie făcând clic pe pictograma Apple din partea stângă sus a ecranului și apoi selectați Preferințe de sistem.
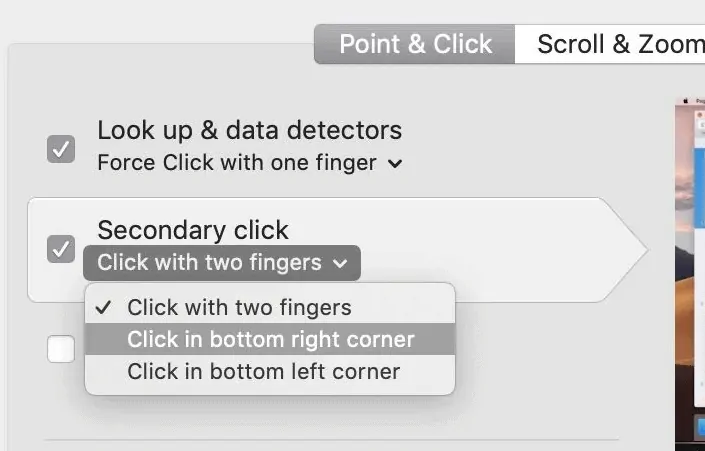
- Apoi faceți clic pe fila Trackpad și în preferințele Trackpadului puteți alege „Clic cu două degete” lângă Clic secundar.
- Citiți: 2 metode pentru a elimina parola din PDF
- 3 sfaturi super utile pentru a comprima fișierul PDF
- Cum să combinați fișiere în PDF folosind Acrobat Reader
Cum să copiați și să lipiți pe Mac
Există mai multe moduri de a face sarcina de a copia și lipi pe Mac.
Metoda-1: Cum să copiați și să lipiți pe Mac folosind mouse-ul sau trackpad-ul
- Evidențiați textul sau conținutul pe care doriți să-l copiați în alt loc sau plasați cursorul peste text, apoi faceți clic dreapta pe Mouse.
- Apare un mic meniu pop-up cu o mulțime de opțiuni în el.
- Faceți clic pe cuvântul „Copiere” din meniul pop-up.
- Ar trebui să navigați la spațiul în care doriți să lipiți acest text sau conținut sau fișier, apoi faceți clic dreapta pe el.
- Faceți clic pe cuvântul „Lipire” din meniul pop-up.
- Atât ați făcut treaba de a copia și lipi textul sau fișierul.
Iată cum să copiați și să lipiți o imagine, un text sau alte fișiere pe Mac dacă aveți un mouse.
- Selectați elementul pe care doriți să-l copiați și lipiți.
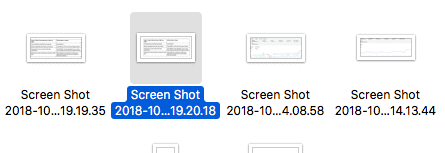
- Faceți clic dreapta pe elementul selectat pentru a deschide un meniu contextual, apoi găsiți și faceți clic pe opțiunea Copiere din meniul drop-down.
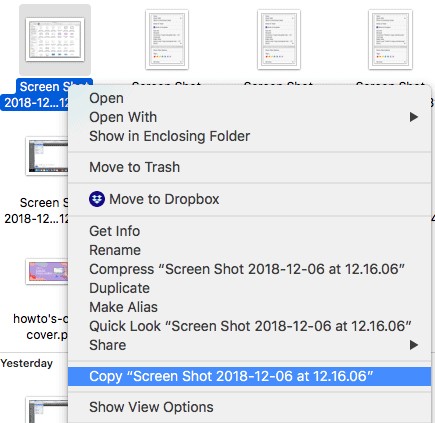
- Alegeți locația în care doriți să fie lipit elementul copiat și faceți clic dreapta pe zona simplă pentru a deschide un meniu contextual.
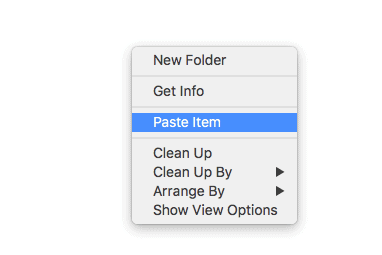
- Găsiți și faceți clic pe Lipire element.
Metoda-2: Cum să copiați și să lipiți pe Mac folosind tastele de comenzi rapide de la tastatură Mac
- Evidențiați textul sau conținutul pe care doriți să-l copiați în alt loc sau plasați cursorul peste text.
- Țineți apăsată tasta „Comandă” și apoi apăsați tasta „C” în același timp.
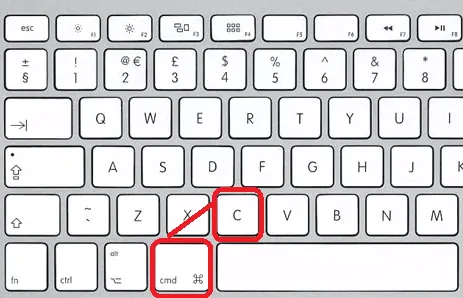
- Ar trebui să navigați la spațiul în care doriți să lipiți acest text, conținut sau fișier.
- Țineți apăsată tasta „Comandă” și apoi apăsați tasta „V” în același timp.
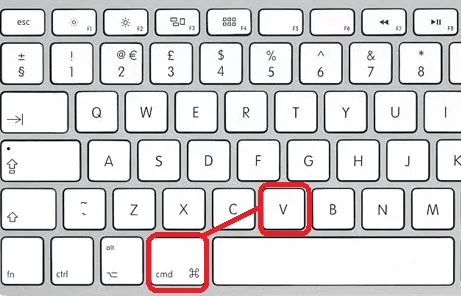
- Textul dvs. va fi copiat până acum cu succes.
Utilizarea comenzilor rapide de la tastatură pe un Mac vă poate accelera cu adevărat fluxul de lucru atunci când lucrați în mod regulat pe Mac, iată câteva dintre cele mai utile taste de comenzi rapide pentru a începe:

- Copiere = ⌘C
- Paste = ⌘V
- Tăiați = ⌘X
- Lipire și potrivire stil = ⌥⇧⌘V (Opțiune, Shift, Comandă, V)
- Selectați Toate = ⌘A
- Anulați = ⌘Z
Odată ce ați acumulat un anumit impuls folosind comenzile rapide în mod regulat, atunci veți găsi cu siguranță un interes pentru a continua să vă construiți arsenalul. În timp ce comenzile rapide standard enumerate mai sus se aplică aproape universal, diverse aplicații vor avea adesea comenzi rapide unice pentru funcțiile specifice aplicației.
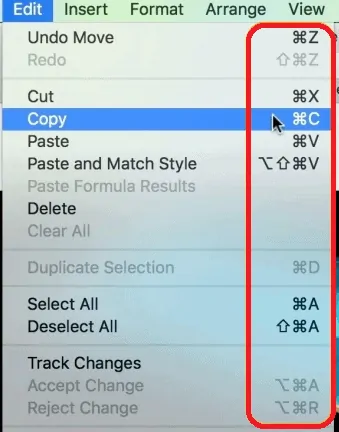
Faceți clic pe fila Editare (sau alte elemente) din bara de meniu de sus, veți vedea comenzile rapide de la tastatură pentru fiecare opțiune de editare disponibilă din care puteți alege după cum doriți.
Metoda-3: Cum să copiați și să lipiți pentru a se potrivi cu formatarea pe un Mac
Pașii menționați mai sus vor copia sau transfera textul în același stil și similar contextului său original, uneori este posibil să nu se potrivească noului spațiu de destinație. Pentru a modifica textul sau conținutul pentru a se potrivi cu stilul unei noi locații sau destinații, puteți urma acești pași.
- Evidențiați textul sau conținutul pe care doriți să-l copiați sau plasați cursorul peste text, apoi faceți clic dreapta pe Mouse.
- Faceți clic pe cuvântul „Copy” din meniul pop-up sau apăsați „Command + C” de pe tastatură.
- Ar trebui să navigați la spațiu sau locul în care doriți să lipiți acest text sau conținut, apoi faceți clic pe fila „Editare” din bara de activități din partea de sus a ecranului.
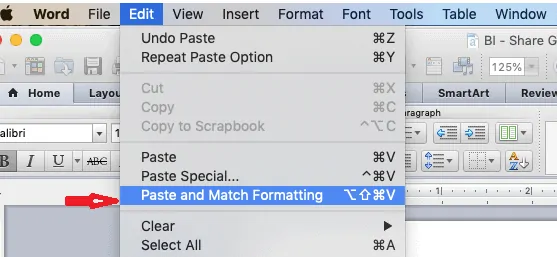
- Faceți clic pe opțiunea „Lipiți și potriviți formatarea” din meniu.
Metoda-4: Cum să copiați și să lipiți pe un Mac folosind touch-pad-ul
Nici măcar nu vă faceți griji dacă nu aveți niciun mouse fizic, puteți utiliza în continuare metoda de mai jos pentru a copia și lipi pe Mac.
Tot ce trebuie să știi este cum să faci clic dreapta pe un Mac fără a folosi mouse-ul. Iată cum puteți face acest lucru cu pași simpli.
- Mai întâi, selectați elementul pe care doriți să îl copiați.
- Faceți clic sau atingeți touchpad-ul cu două degete pentru a efectua o operație de clic dreapta a mouse-ului.
- Acum, din meniul contextual, găsiți și faceți clic pe opțiunea Copiere.
- Deschideți fereastra în care aveți nevoie ca fișierul copiat să fie lipit.
- Faceți clic sau atingeți din nou touchpad-ul cu două degete pentru a efectua o operație de clic dreapta a mouse-ului.
- Acum puteți găsi și faceți clic pe opțiunea Lipire element din meniul contextual. Asta a făcut treaba ta.
- Înrudit: Cum să convertiți Word, Excel, Imagine în PDF cu un software gratuit
- Cum să filigranați PDF cu imagine
Sper că vă place tutorialul meu despre Cum să faceți clic dreapta pe Mac și cum să copiați și să lipiți pe Mac . Daca iti place!! atunci te rog Distribuiți-l. Dacă doriți să adăugați ceva la el, vă rugăm să ne anunțați prin secțiunea de comentarii.
Doriți actualizări regulate, urmăriți WhatVwant pe Facebook, Twitter și YouTube.
