Cum să rulați aplicații Android pe Mac [2024]
Publicat: 2024-02-08Aplicații Android pe Mac – s-ar putea să fi fost derutat după ce ați citit acest lucru, dar este într-adevăr posibil. Sigur, da, ne referim aici la două sisteme de operare complet diferite, dar afirmația noastră este adevărată. Un fundal ancestral similar permite macOS să ruleze aplicații Android, deși nu în mod nativ.
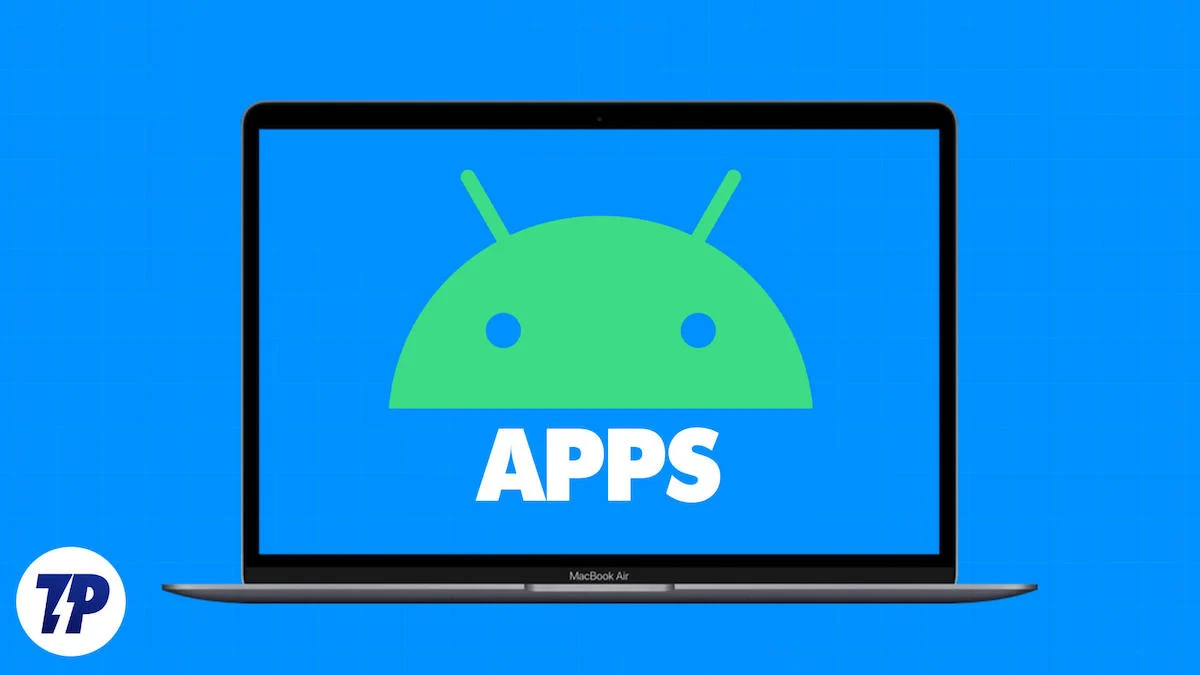
În ciuda unor limitări, nu este cu adevărat dificil să rulezi aplicații Android pe Mac. Utilizările posibile includ dezvoltarea Android, testarea aplicațiilor Android, rularea de jocuri casual sau pur și simplu distracția. Indiferent ce alegeți, acest ghid vă va arăta cel mai simplu mod de a rula aplicații Android pe Mac. Citiți mai departe pentru a afla mai multe.
Cuprins
Ce, cum și câteva informații despre subiect
Pentru a o pune deoparte, nu, nu puteți instala aplicații Android direct pe Mac. Când vorbim despre rularea aplicațiilor Android pe Mac, ne referim la versiunile lor virtualizate. Apple nu ar permite niciodată instalarea de aplicații de pe alte sisteme de operare în mod nativ. Așa cum? Ei bine, răspunsul nostru se află în emulatori și Android Studio.
În cazul în care nu știți, macOS se bazează pe sistemul de operare UNIX, care formează și baza Linux. Și din moment ce Android se bazează pe sistemul de operare Linux, putem face ca aplicațiile Android să funcționeze pe macOS cu ceva lăutari. SoC-urile Apple siliciu mai noi, construite pe aceeași arhitectură bazată pe ARM ca și SoC-urile mobile, ne consolidează și mai mult șansele.
Acest lucru este posibil folosind Android Studio pentru Mac , o ofertă oficială de la Google și software-ul de emulare bazat pe cloud de la terțe părți, cum ar fi Genymotion . S-ar putea să vă confruntați cu mai multe probleme legate de compatibilitatea aplicațiilor, versiunile neacceptate și altele, dar una peste alta, puteți realiza ceea ce sunteți aici.
Dacă vă întrebați despre Bluestacks – cel mai popular emulator Android de acolo, aveți o veste tristă. Apple nu-i place să rulați emulatoare pe mașinile lor impecabile, așa că, odată cu lansarea Mac-urilor care le-a zguduit SoC-urile interne din seria M, au eliminat complet compatibilitatea cu emulatorul. Și pentru că de atunci nu au existat actualizări în acest sens de la Bluestacks, putem presupune că nu va vedea lumina zilei, niciodată.
Rulați aplicații Android pe Mac folosind Android Studio
Google se referă la Android Studio ca un mediu de dezvoltare integrat (IDE) care se concentrează pe dezvoltarea Android și testarea aplicațiilor pe diferite sisteme de operare. Susținut de Google înșiși, este deosebit de intrigant pentru dezvoltatorii de aplicații Android. Cea mai bună parte este că Android Studio este disponibil pe mai multe platforme, inclusiv Mac, permițându-vă să rulați aplicații Android cu drepturi depline pe Mac.
Cu toate acestea, trebuie să vă păstrați așteptările în consecință și poate chiar să le reduceți, deoarece nu puteți juca jocuri în toată regula folosind Android Studio. Deoarece Android Studio se bazează pe API-ul grafic primitiv OpenGL 3.0, poate rula doar jocuri ocazionale în cel mai bun caz. Pentru a rula jocurile corect pe Mac (un fel de), trebuie să mergeți pe ruta de jocuri în cloud. PlayCover este o altă aplicație care permite această funcționalitate.
Acestea fiind spuse, iată cum îl puteți face să funcționeze pe Mac:
- Vizitați site-ul web pentru dezvoltatori Android pentru a descărca cea mai recentă versiune de Android Studio pentru Mac .

- Derulați în jos și acceptați termenii de utilizare înainte de a instala fișierul. Aici, vi se va cere să alegeți tipul de Mac pentru care veți instala instrumentul. Dacă Mac-ul dvs. folosește unul dintre procesoarele Apple personalizate din seria M (M1, M2 sau M3), selectați Mac cu cip Apple . Dacă nu, alegeți Mac cu cip Intel .
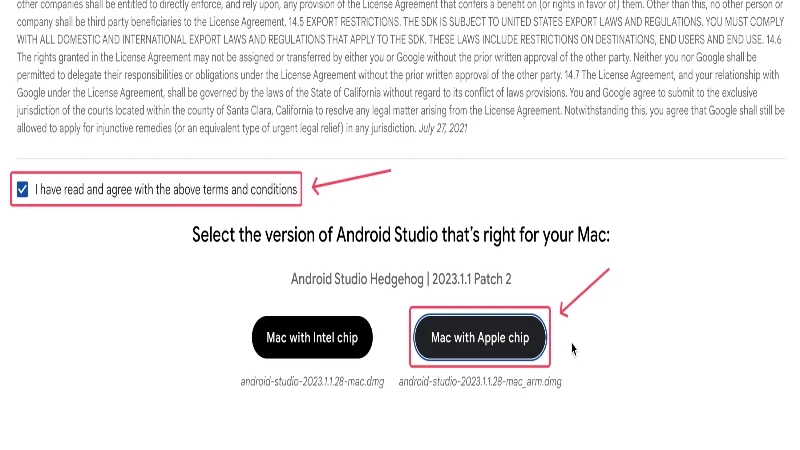
- Odată ce fișierul a fost descărcat, localizați folderul acestuia și începeți instalarea făcând dublu clic pe fișierul .dmg .
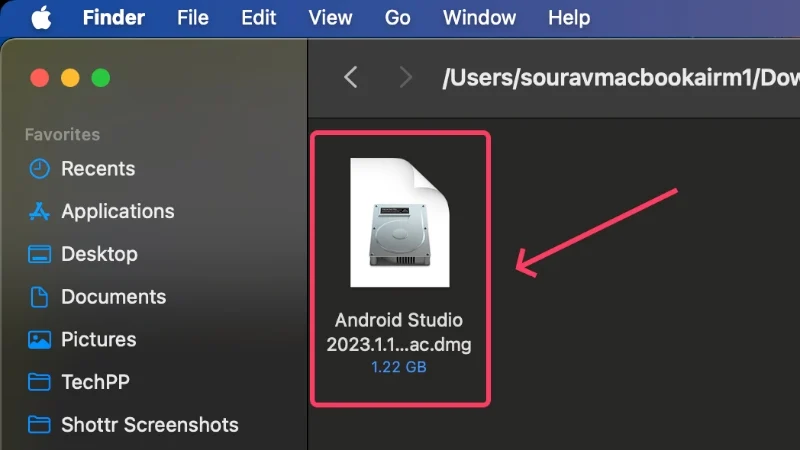
- Trageți pictograma aplicației Android Studio în folderul Aplicații din fereastra Finder care apare. Aceasta mută aplicația în folderul de aplicații al Mac-ului pentru a instala aplicația.
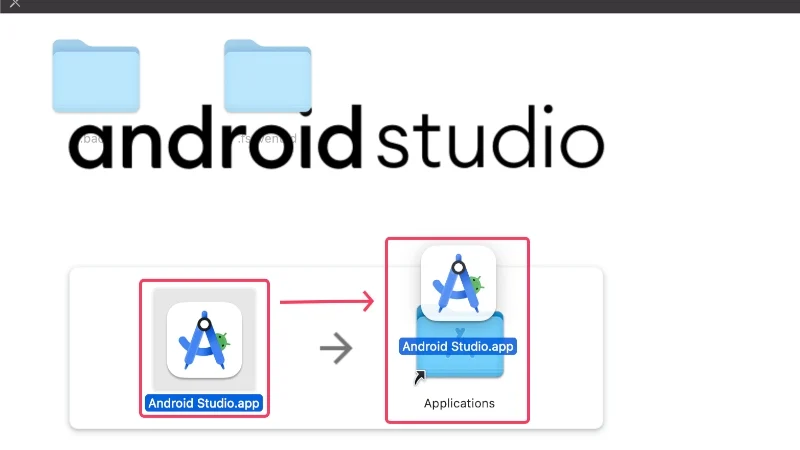
- Deschideți L aunchpad și căutați Android Studio . Faceți clic pe pictogramă pentru a lansa aplicația.
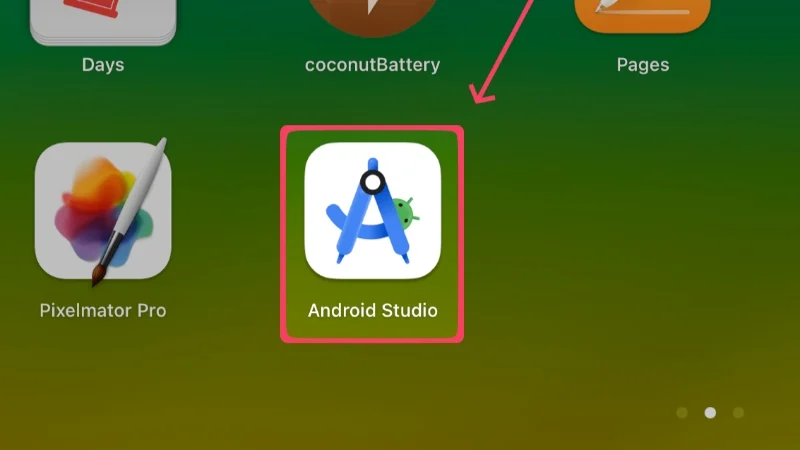
- Faceți clic pe Deschidere în caseta de avertizare care apare.
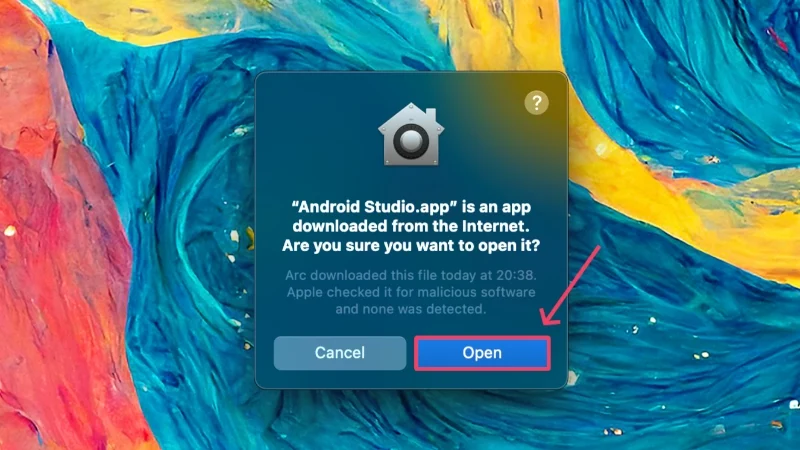
- Selectați opțiunea Nu importați setările, deoarece efectuăm un nou început. Continuați făcând clic pe OK .
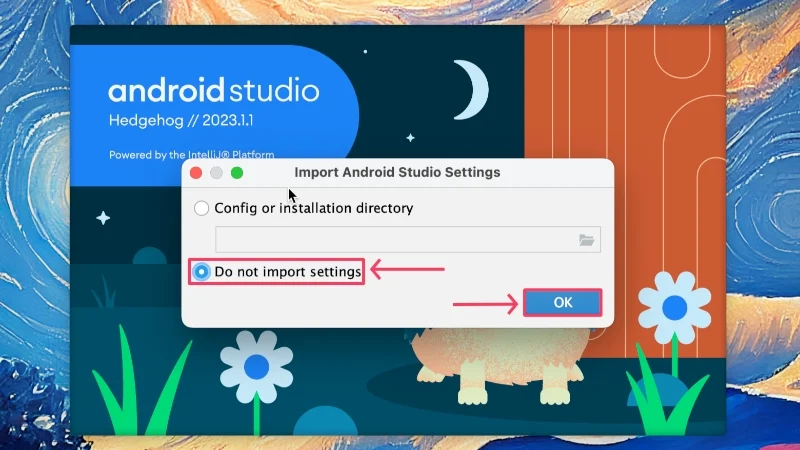
- Puteți alege opțional să îmbunătățiți Android Studio trimițând statistici de utilizare și rapoarte de blocare la Google, dar vă sugerăm să renunțați selectând Nu trimiteți .
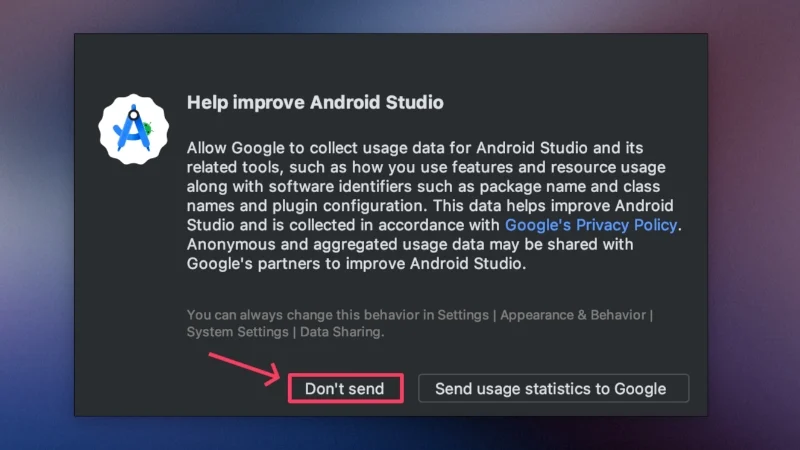
- Faceți clic pe Următorul pentru a continua.
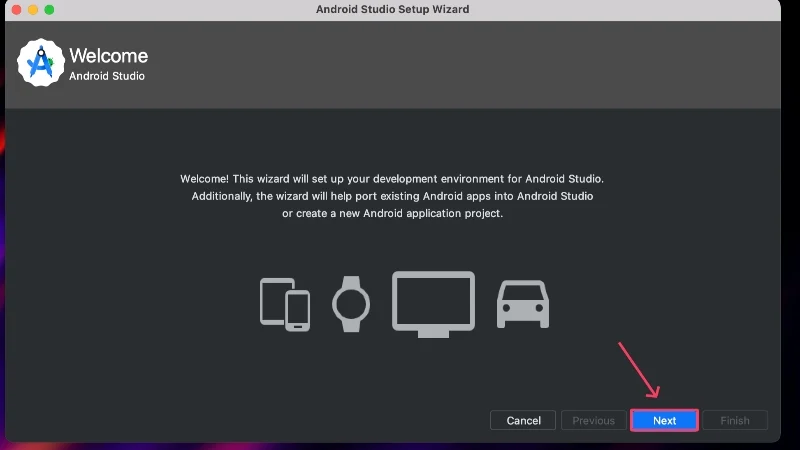
- Selectați tipul de instalare standard pentru a obține setările prestabilite recomandate de Google. Apoi, faceți clic pe Următorul .
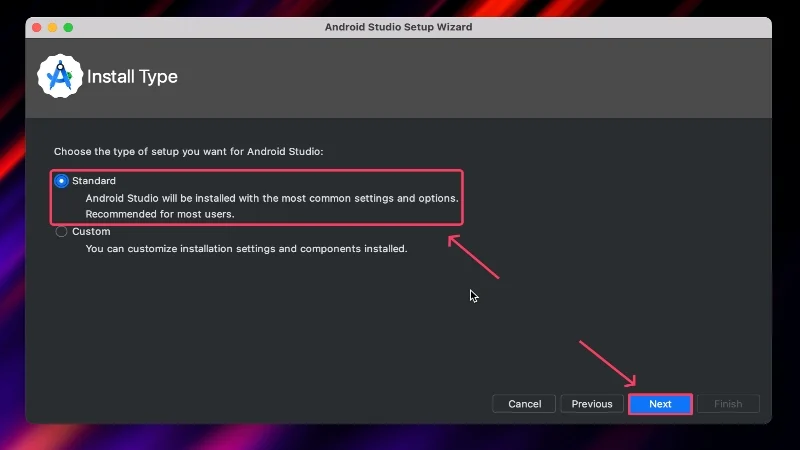
- Continuați făcând clic pe Următorul .
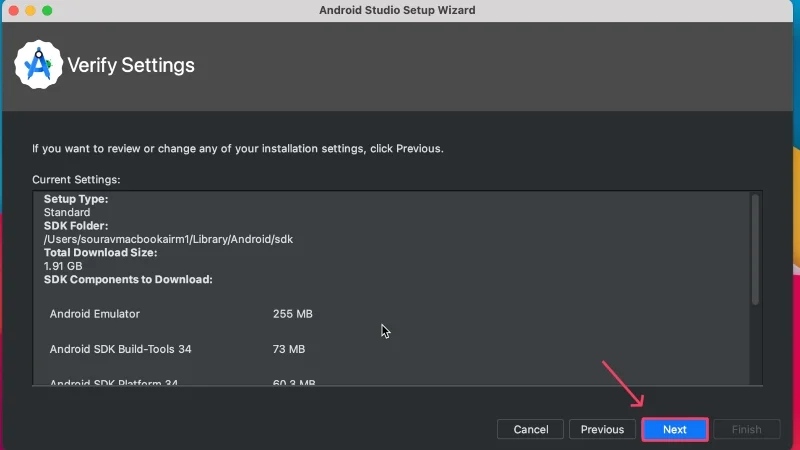
- Acceptați acordul de licență și faceți clic pe Terminare . Poate fi necesar să defilați și să comutați la ultima secțiune din panoul din stânga pentru a putea face clic pe Terminare .
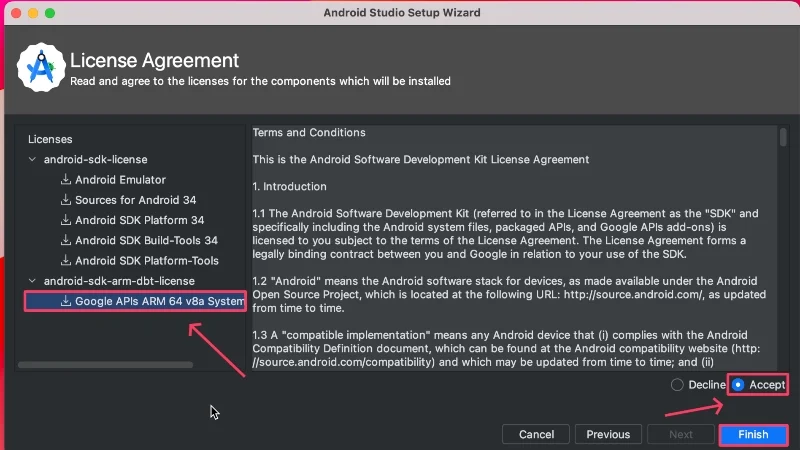
- Așteptați finalizarea instalării și faceți clic pe Terminare . Configurarea este acum completă.
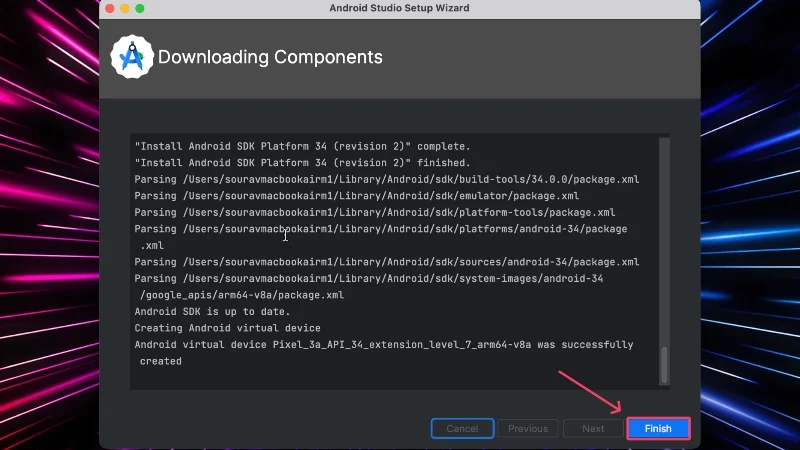
- Pe pagina de pornire, faceți clic pe Mai multe acțiuni și selectați Virtual Device Manager din meniul drop-down.
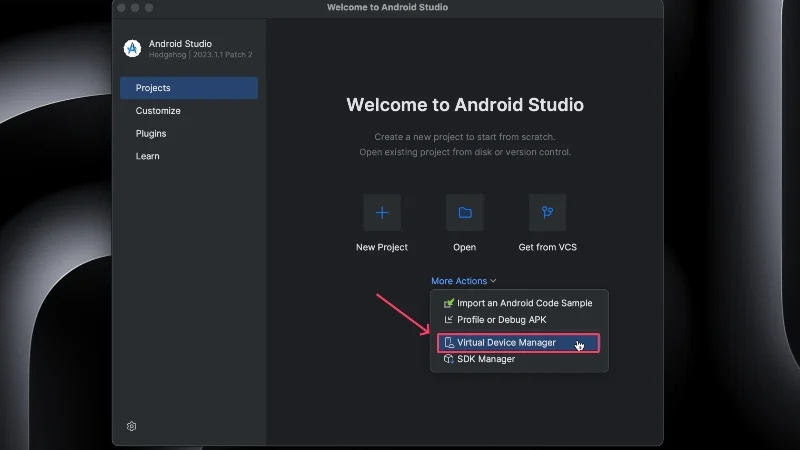
- Selectați pictograma plus (+) din colțul din stânga sus pentru a crea un nou dispozitiv virtual. Dacă vedeți opțiunea de a crea direct dispozitiv virtual , faceți clic pe ea.
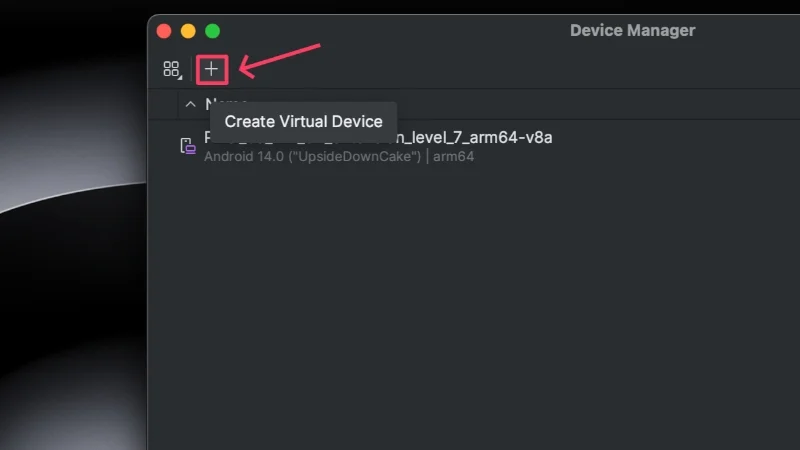
- Acum vine partea critică. Deoarece aplicațiile Android sunt mai bine optimizate pentru telefoane decât pentru tablete, asigurați-vă că Telefon este selectat în categoria C , nu pentru orice altceva.
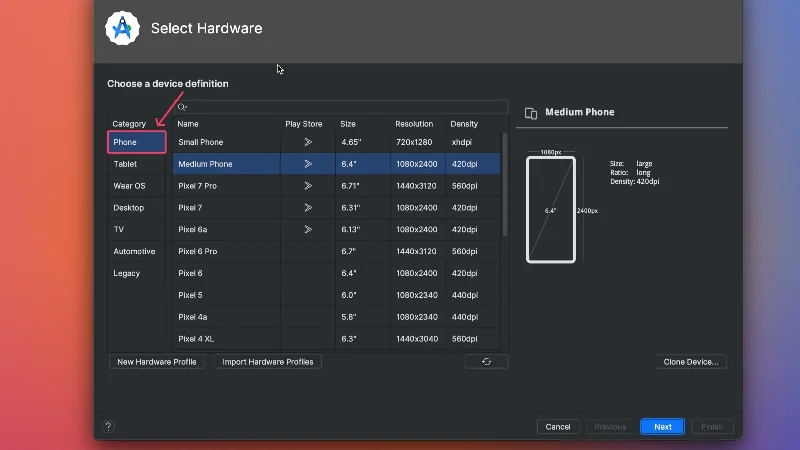
- La momentul scrierii acestui articol, cel mai recent dispozitiv Pixel acceptat în Android Studio este Pixel 7 Pro , alături de câteva alte dispozitive Pixel. Indiferent de dispozitivul pe care îl alegeți, asigurați-vă că pictograma Magazin Google Play este afișată lângă acesta. Acest lucru vă permite să instalați aplicații direct din Magazinul Google Play; în caz contrar, ar trebui să încărcați separat Magazinul Google Play și să instalați aplicații de acolo. Faceți clic pe Următorul .
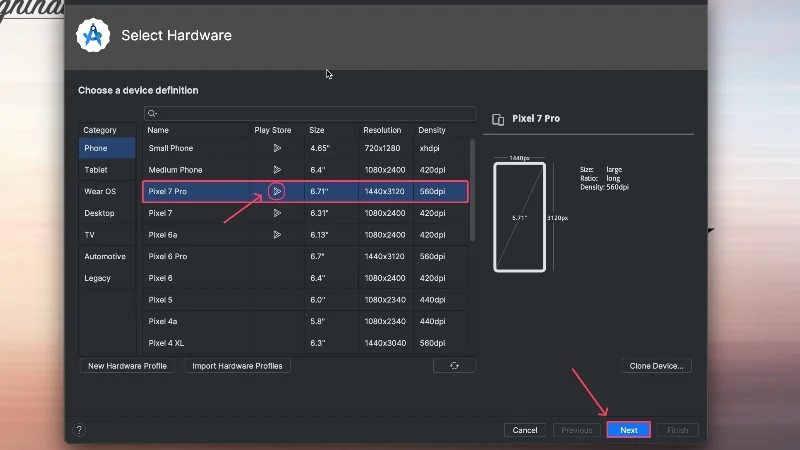
- Alegeți o versiune de Android , de preferință nu cea mai recentă, deoarece s-ar putea să nu fie complet stabilă și fără erori. Faceți clic pe butonul de descărcare de lângă pentru a încărca versiunea Android selectată pe dispozitivul dvs. În cazul nostru, am ales UpsideDownCake (Android 14), care are un nivel API de 34 .
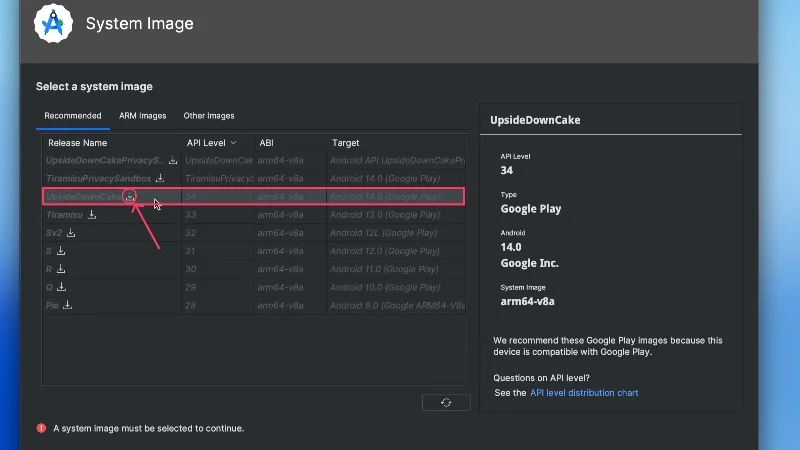
- Așteptați puțin și faceți clic pe Terminare când este gata.
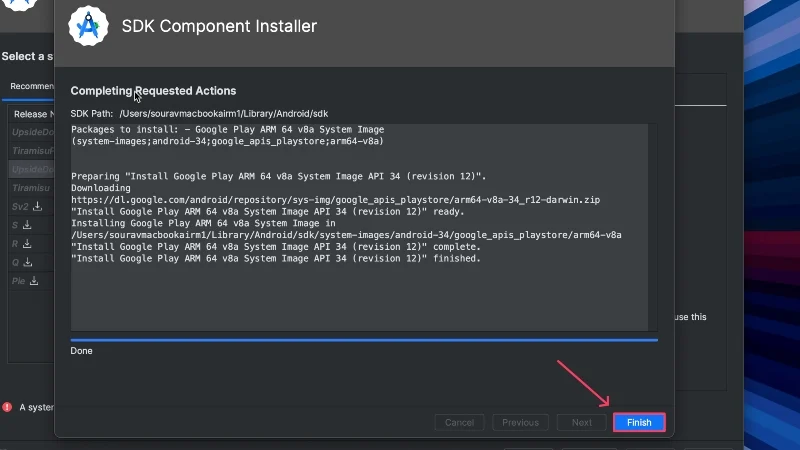
- Selectați versiunea Android pe care tocmai ați instalat-o și faceți clic pe Următorul .
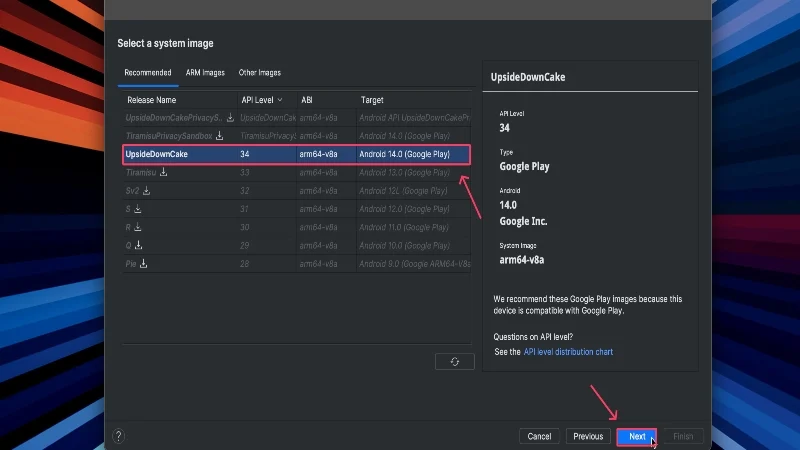
- Dați dispozitivului un nume nou și asigurați-vă că orientarea este setată la Portret . Apoi, faceți clic pe Afișare setări avansate .
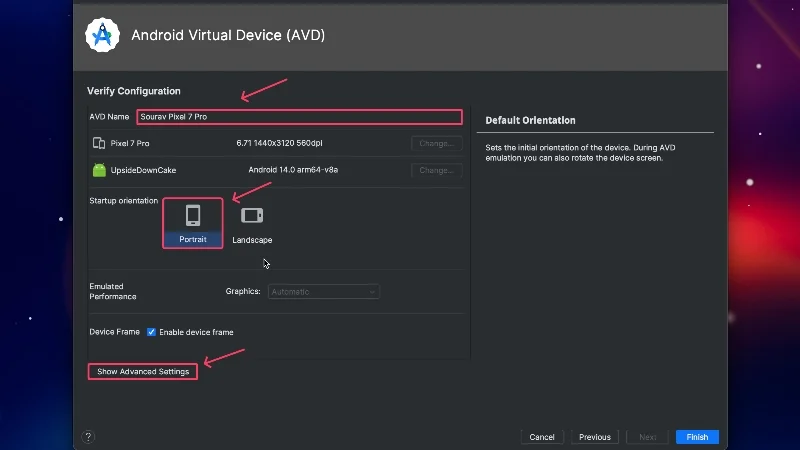
- Aici, derulați în jos și creșteți spațiul de stocare intern al dispozitivului dvs. Acest lucru este crucial dacă doriți să instalați mai multe aplicații pe dispozitivul dvs. Android. Faceți clic pe Terminare .
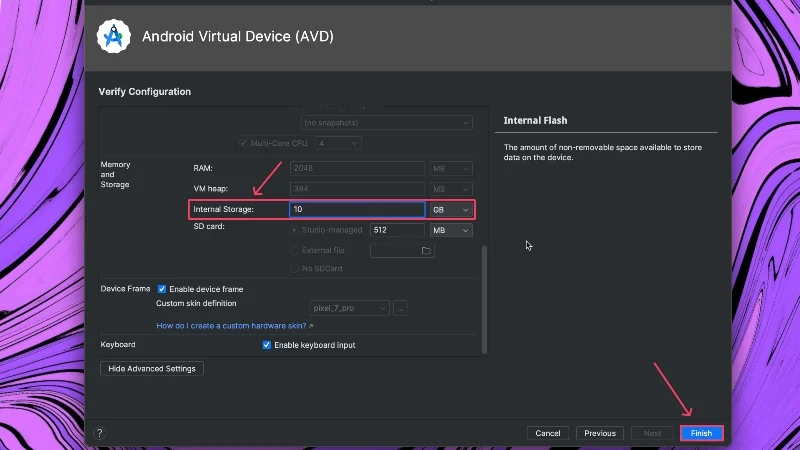
- Dispozitivul ar trebui acum să fie creat și îl puteți lansa făcând clic pe pictograma Redare de lângă el.
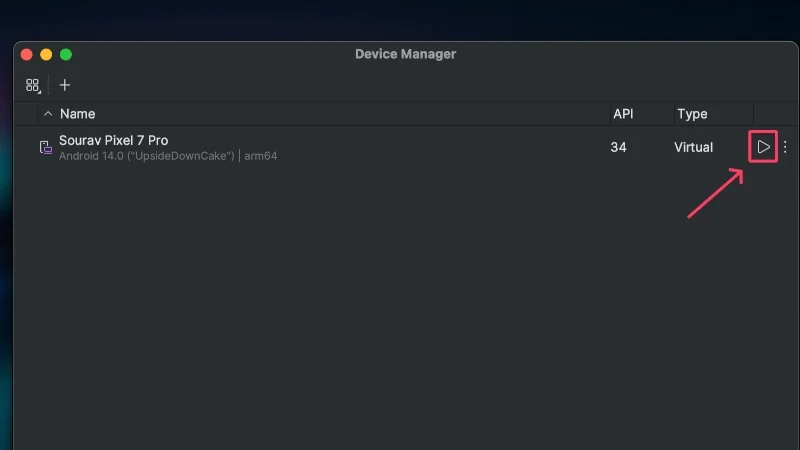
- Un cadru de dispozitiv ar trebui să apară și să pornească. Toate funcțiile esențiale necesare pentru a utiliza dispozitivul virtual vor fi pe marginea dreaptă.
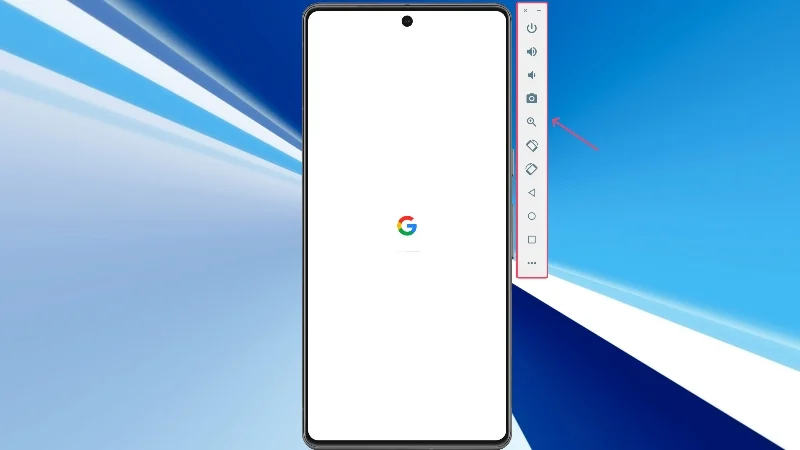
- Pentru a instala aplicații, deschideți Magazinul Play .
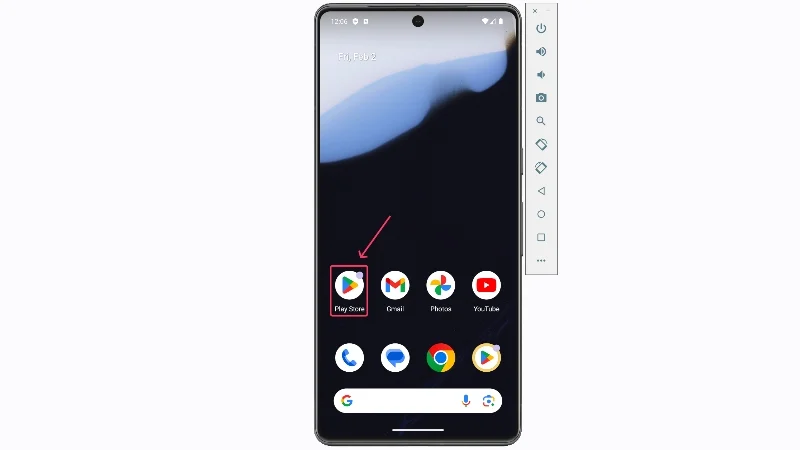
- Conectați-vă la contul dvs. Google și continuați să utilizați Google Play Store pentru a instala și a rula aplicații Android.
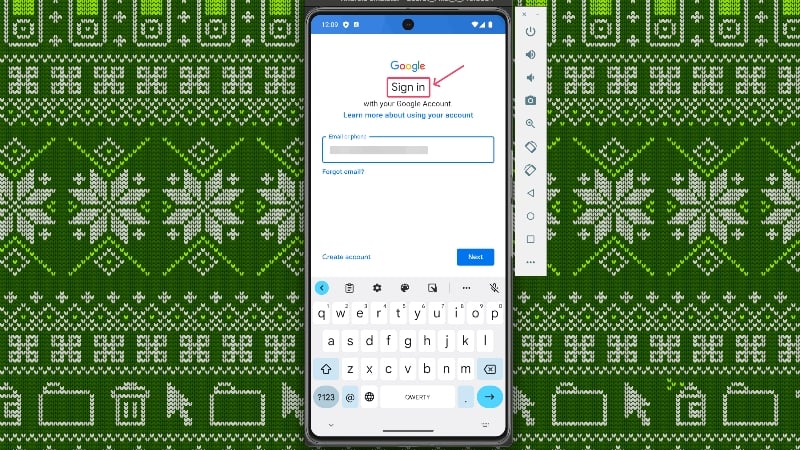
Rulați aplicații Android pe Mac folosind Genymotion
Genymotion este un emulator Android bazat pe cloud, care vă permite să rulați aplicații Android pe Mac. Fiind bazat pe cloud, îi permite să ocolească restricțiile Apple, făcându-l astfel unul dintre puținii emulatori care pot rula aplicații Android pe Mac. Genymotion nu este gratuit, dar nu trebuie să plătiți nimic dacă utilizați software-ul pentru uz personal, care vine cu un set limitat de funcții.

- Vizitați site-ul oficial Genymotion aici și descărcați aplicația pentru macOS (x86_64, Sillicon) .
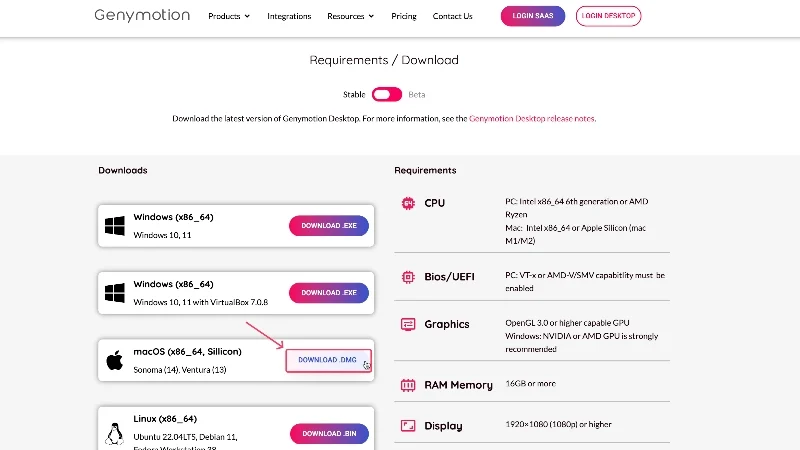
- Găsiți fișierul descărcat și faceți dublu clic pentru a-l lansa. Trageți pictogramele Genymotion Shell.app și Genymotion.app în folderul Aplicații al Mac-ului dvs. din fereastra Finder. Aplicațiile ar trebui să fie acum instalate pe Mac.
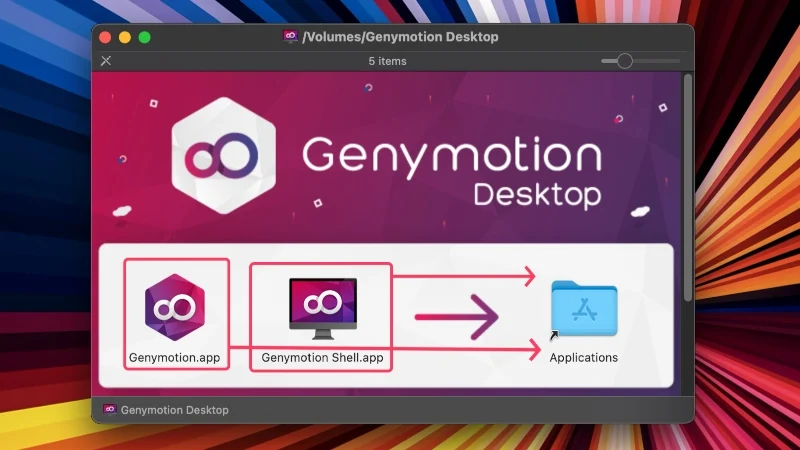
- Deschideți Launchpad și selectați Genymotion pentru al lansa.
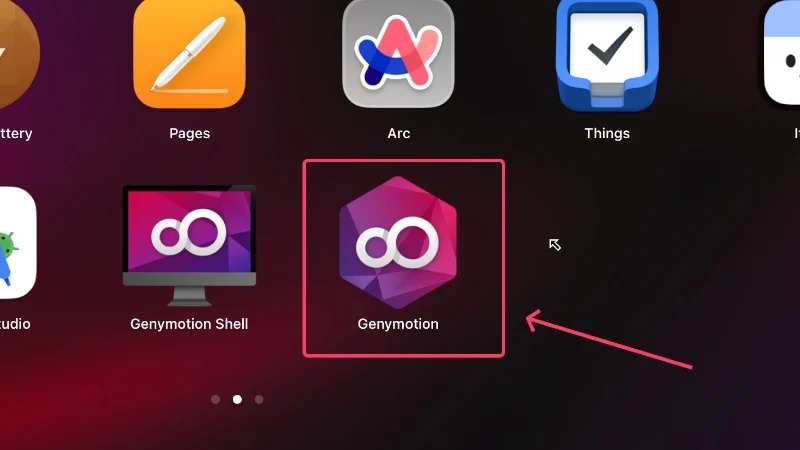
- Continuați făcând clic pe Deschidere în caseta de avertizare care apare.
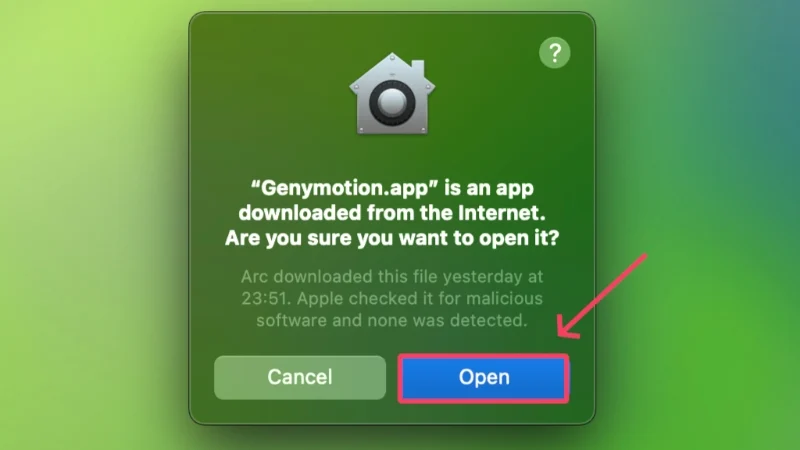
- Acum, trebuie să vă conectați la contul Genymotion sau să creați unul nou dacă nu aveți deja unul și, în acest caz, selectați Creare cont . Se va deschide o fereastră de browser în care vă puteți crea un cont nou furnizând informațiile necesare despre dvs. Apoi, conectați-vă la contul dvs. folosind aceleași acreditări.
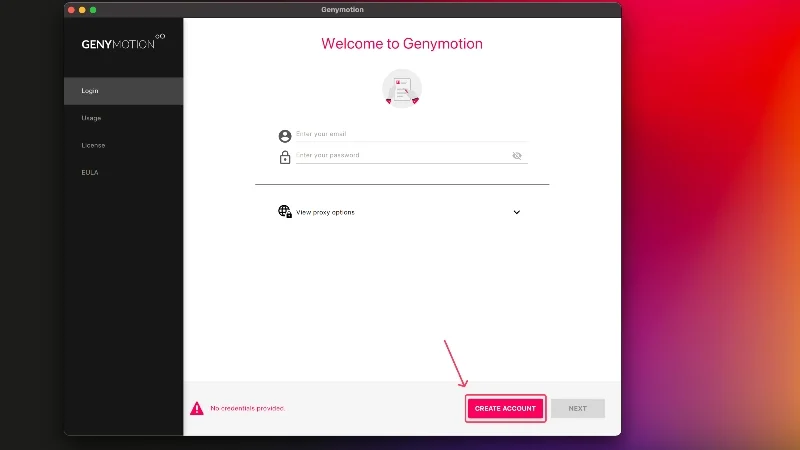
- Selectați Utilizare personală , deoarece este gratuit și nu necesită nici o licență. Faceți clic pe Următorul .
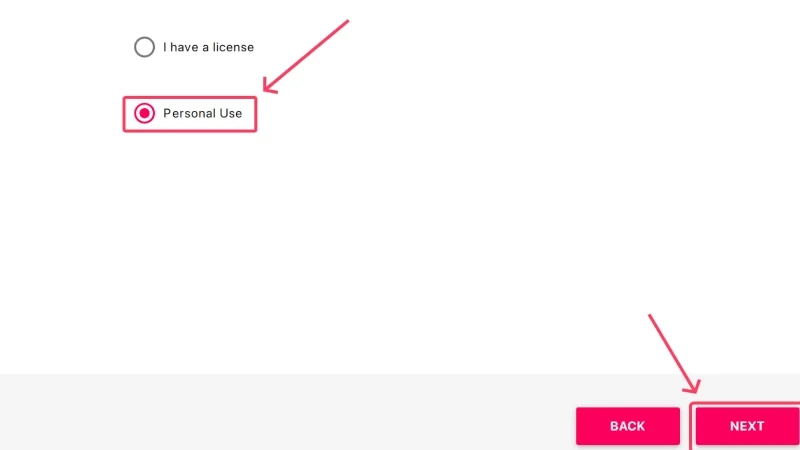
- Acceptați acordul de licență pentru utilizatorul final bifând caseta de selectare și apoi făcând clic pe Următorul . Aceasta încheie procedura de configurare a aplicației.
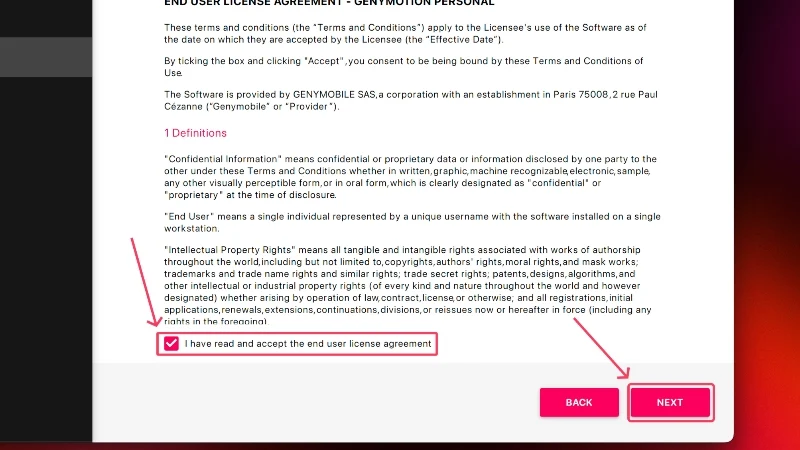
- Faceți clic pe plusul roșu (+) din partea de sus pentru a crea o mașină nouă.
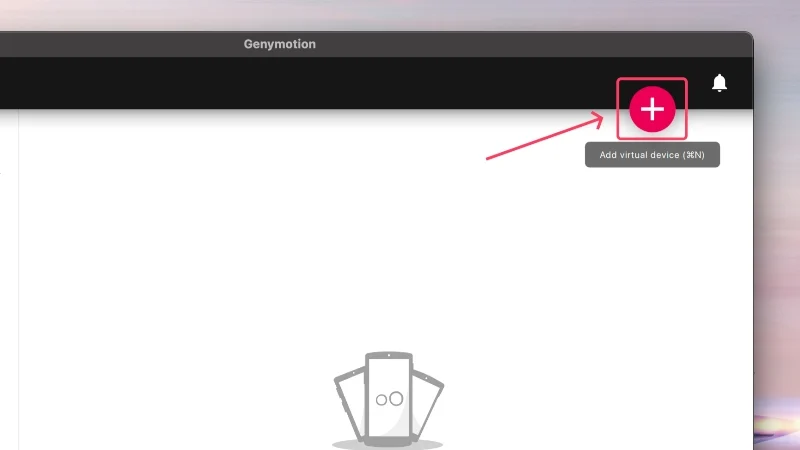
- Selectați dispozitivul ales din listă. În cazul nostru, am ales Samsung Galaxy Note 10+ . Continuați făcând clic pe Următorul .
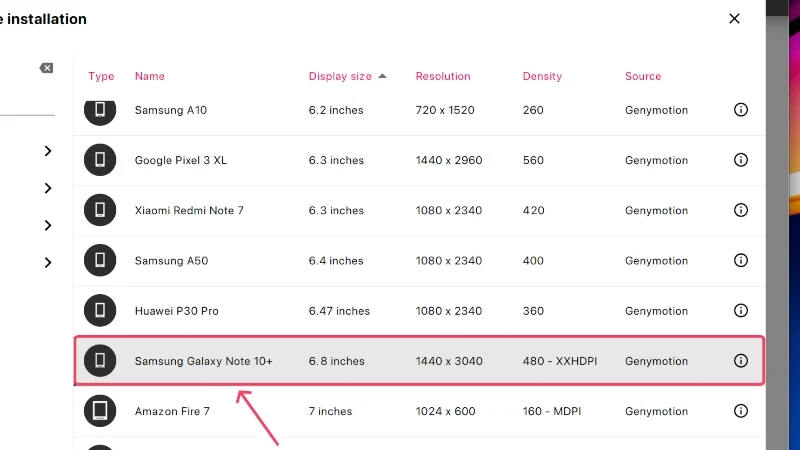
- Sub System , alocați capacitățile adecvate ale RAM și procesoarelor. Vă recomandăm să le dedicați cel puțin 2 nuclee CPU și 2 GB (2.048 MB) de stocare internă. Selectați Da .
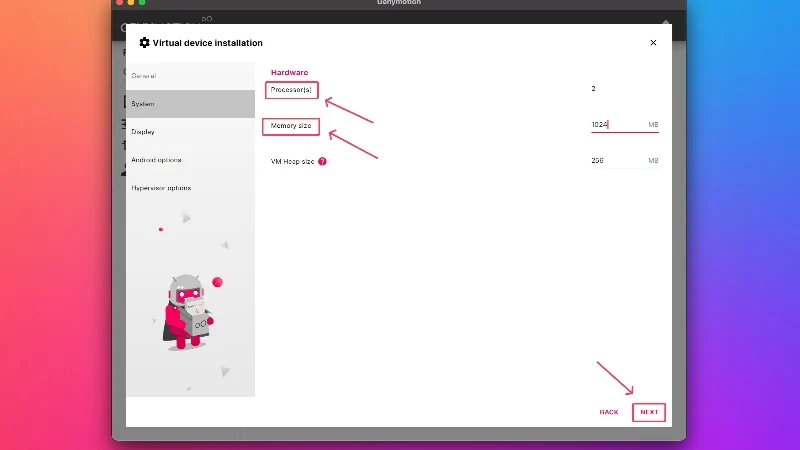
- Redenumiți dispozitivul dacă este necesar și treceți de celelalte pagini de setări făcând clic pe Următorul . La sfârșit, faceți clic pe Instalare .
![redenumiți dispozitivul genymotion how to run android apps on mac [2024] - rename device genymotion](/uploads/article/17426/05cffqFDYl3vlr4L.jpg)
- Așteptați finalizarea descărcării și faceți clic pe pictograma de redare care apare după pentru a lansa mașina virtuală.
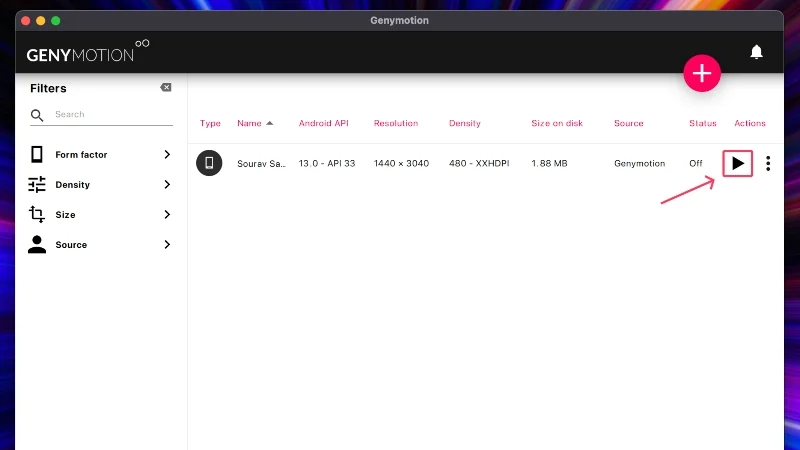
- Dispozitivul se va lansa în câteva secunde, dar spre surprinderea ta, nu vei găsi Google Play Store. Pentru a activa acest lucru, selectați Deschideți GAPPS din bara de instrumente din dreapta.
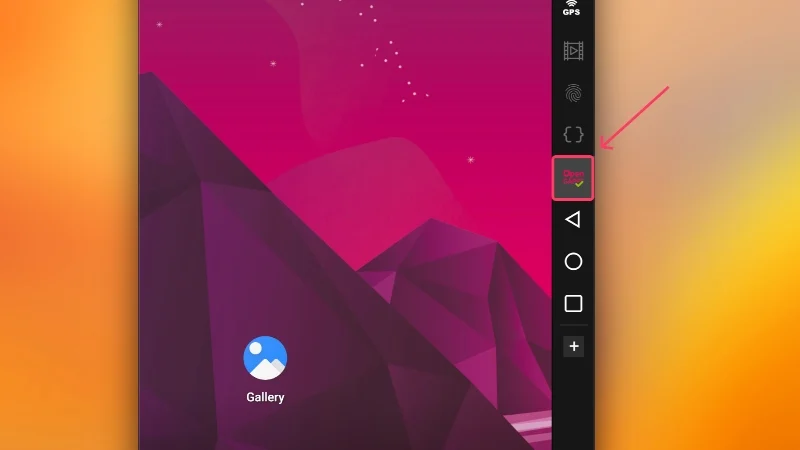
- Acceptați termenii de utilizare și continuați. Magazinul Google Play va fi instalat în curând și va trebui să reporniți dispozitivul virtual înainte de a-l utiliza din nou.
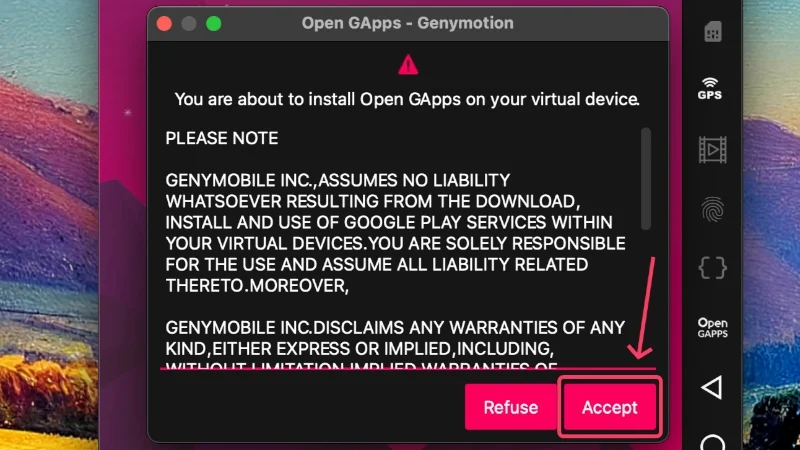
- Conectați-vă la contul dvs. Google în Magazinul Google Play și continuați în consecință. După aceasta, puteți instala și rula aplicații ca pe un dispozitiv Android.
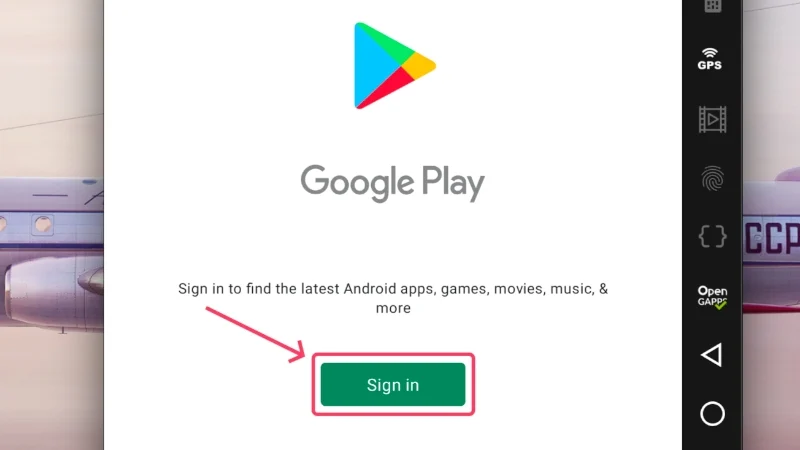
Aplicații Android pe Mac – S-au făcut posibile!
După procedura inițială de instalare, care necesită puțin timp, veți fi gata să rulați aplicații Android pe Mac. În timp ce emulatorii nu au oferit niciodată o experiență plăcută, software-ul Google Android Studio este aici pentru a schimba asta. Pe de altă parte, emulatorii Android creativi bazați pe cloud pentru Mac-uri, cum ar fi Genymotion, oferă mai multe opțiuni utilizatorului final, ceea ce este întotdeauna primitor.
Întrebări frecvente despre rularea aplicațiilor Android pe Mac
1. De ce Mac-urile mai noi nu pot rula emulatoare?
Încă de la anunțul chipset-urilor de siliciu Apple, Apple a renunțat la suportul pentru emulatoarele terțe pentru a rula pe Mac. Nici până acum, emulatorii populari precum BlueStacks nu au reușit să se facă compatibili cu siliciul Apple, așa că este puțin probabil să ajungă în viitor. Singura modalitate fezabilă de a rula aplicații Android pe Mac este utilizarea Google Android Studio sau a simulatoarelor bazate pe cloud precum Genymotion. Vorbind de jocuri, va trebui să vă bazați pe soluții de jocuri în cloud sau pe aplicații terțe precum PlayCover.
2. Pot rula jocuri pe Google Android Studio?
Puteți juca pe Mac folosind Google Android Studio, dar nu vă așteptați să ruleze jocuri cu drepturi depline battle Royale sau jocuri de calibru similar. Cu toate acestea, Android Studio poate rula jocuri ocazionale destul de bine, așa că sunteți acoperit în acest sens. După cum am menționat, jucătorii care doresc să joace pe Mac ar trebui să întoarcă capul către soluții de jocuri bazate pe cloud sau aplicații dedicate precum PlayCover.
3. Poate Google Android Studio să ruleze aplicații Android complete?
Ca instrument destinat dezvoltatorilor și testatorilor de aplicații Android, Android Studio oferă dispozitive care le imită pe cele reale pentru a asigura condiții de testare precise. Acest lucru are ca rezultat mașini virtuale care sunt foarte aproape de afacerea reală. Dar, deoarece rulează pe un sistem de operare complet diferit la sfârșitul zilei, nu vă puteți aștepta să funcționeze ideal în scenarii extreme, cum ar fi jocurile. Cu toate acestea, Android Studio este perfect ideal pentru publicul țintă.
În plus, este foarte probabil să fii martor la limitări de performanță, care pot împiedica experiența. Acesta este motivul pentru care se recomandă întotdeauna testarea versiunilor de software mai vechi în loc de cele noi, deoarece acestea sunt în general mult mai stabile. În plus, deoarece niciun Mac nu vine cu un ecran tactil de intrare, nu puteți replica niciodată folosind un smartphone real. Acest lucru este deosebit de dificil în cazul jocurilor, unde veți fi forțat să remapați tastele existente de la tastatură.
4. Cum pot instala și rula aplicații după instalarea dispozitivului virtual?
E destul de simplu după aceea. Pentru Android Studio, deschideți Magazinul Google Play și conectați-vă la contul dvs. Google. Deoarece vă conectați la un dispozitiv necunoscut de Google, trebuie să treceți prin procesul de autentificare cu doi factori. Odată autentificat, căutați aplicațiile în Magazinul Google Play, instalați-le și începeți să le utilizați așa cum ați proceda. Procedura rămâne aceeași pentru dispozitivul virtual creat folosind Genymotion, cu excepția faptului că vi se va cere să vă conectați mai întâi separat în Magazinul Google Play, ceea ce este menționat în mod corespunzător în ghidul de mai sus.
