Cum să rulați macOS pe Windows 10/11 într-o mașină virtuală
Publicat: 2024-02-12Rularea macOS pe Windows este foarte posibilă. Poate că pasionații de computere au ghicit deja, dar dacă tot te întrebi, vorbim despre rularea macOS pe Windows folosind mașini virtuale. După cum sugerează și numele, mașinile virtuale sunt software care permit rularea diferitelor sisteme de operare pe mașina gazdă. Este la fel de simplu pe cât pare, fără nicio complicație.
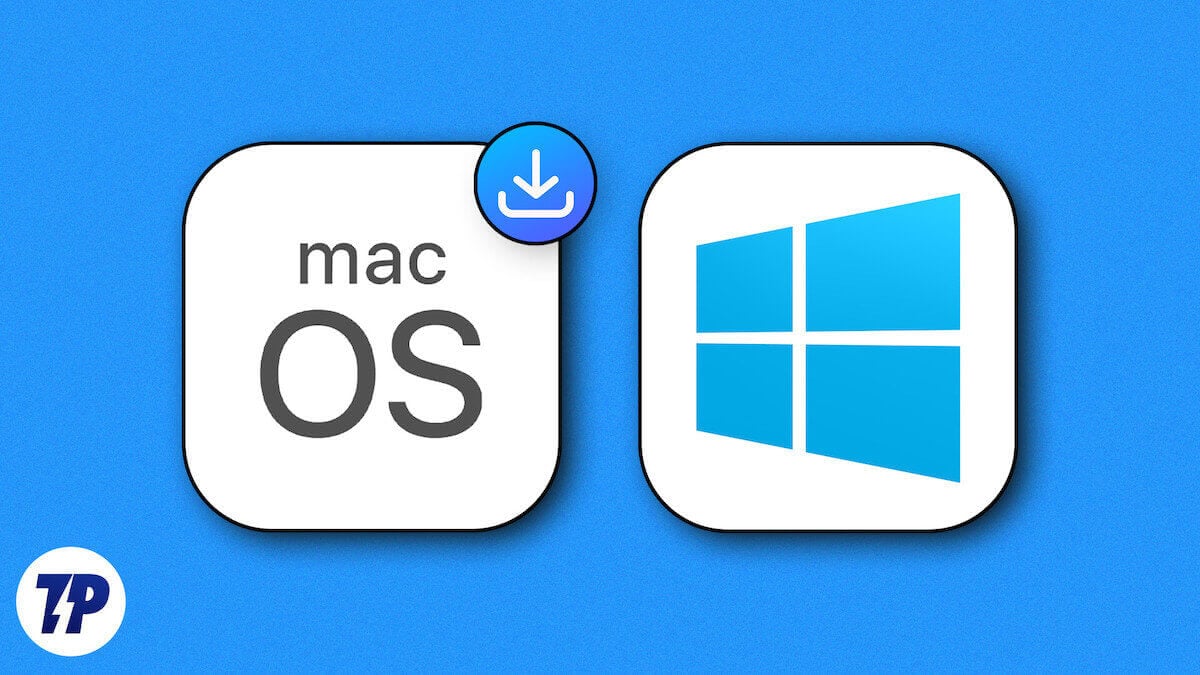
Există diferite tipuri de mașini virtuale, dar pentru utilizarea macOS pe Windows, ne vom limita în acest ghid la VirtualBox și VMware Workstation Player, acestea fiind cele mai cunoscute în acest sens. Deoarece procesul este lung și sunt multe detalii de luat în considerare, ar trebui să urmați pașii și să acordați o atenție deosebită.
Cuprins
Ce este o mașină virtuală?
Mașinile virtuale sunt software de calcul care vă permit să rulați aplicații, programe și chiar sisteme de operare complet diferite pe computerul gazdă. Este corect; nu aveți nevoie de niciun hardware proprietar pentru a realiza acest lucru și totul se întâmplă fără probleme pe computerul gazdă. Mașinile virtuale diferă de cloud computing, deoarece acesta din urmă se bazează pe mașinile fizice de la capătul serverului pentru a rula, în timp ce primul se bazează exclusiv pe configurația locală.
S-ar putea să nu realizați brusc importanța sa, dar este extrem de fructuoasă pentru creatorii de aplicații care doresc să-și testeze creațiile pe diferite platforme. Deoarece mașinile virtuale nu pot interfera cu sistemul gazdă, ele pot fi folosite pentru a rula aplicații într-un mediu sigur și chiar pentru a examina datele infectate cu viruși. În afară de asta, rularea de aplicații vechi care nu sunt compatibile cu cel mai recent software, comutarea între mai multe sisteme de operare și satisfacerea nevoilor de server și IT sunt alte câteva aplicații ale mașinilor virtuale.
Cu toate acestea, tot ceea ce strălucește nu este aur, deoarece mașinile virtuale sunt aglomerate de resurse. Este foarte probabil să asistați la încetiniri ale sistemului și probleme de accelerare, care sunt cauzate de supraîncărcarea sistemului gazdă. Mașinile virtuale ocupă o mare parte din stocarea internă. Toate acestea au ca rezultat direct reducerea duratei de viață a bateriei. Prin urmare, se recomandă utilizarea mașinilor virtuale pe computere care sunt suficient de capabile pentru a le susține.
Cerințe preliminare pentru a rula macOS pe Windows
1. Asigurați-vă că sistemul dvs. are suficient RAM și spațiu de stocare
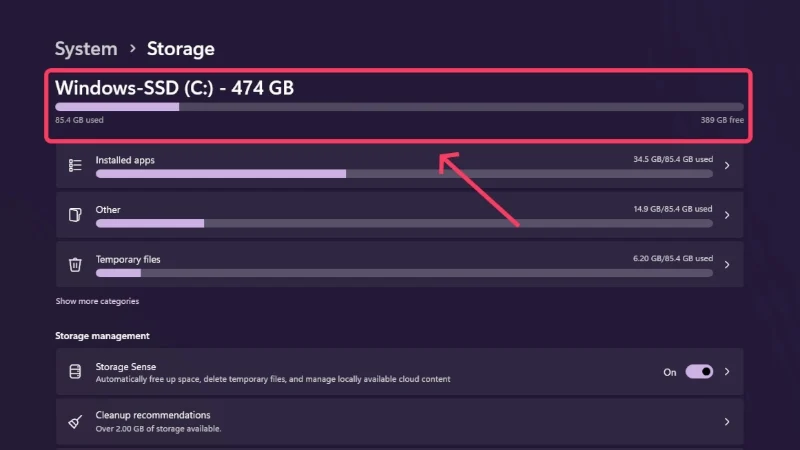
În primul rând, trebuie să vă asigurați că sistemul dumneavoastră are suficientă capacitate de stocare pentru a suporta mașina virtuală. Cu mașinile virtuale, puteți aloca singur spațiul de stocare necesar, dar pentru macOS, spațiul liber recomandat este ușor de câteva zeci de gigaocteți. Suma exactă variază în funcție de versiunile de macOS, dar cel puțin ar trebui să îl țineți la îndemână este de 50 GB. De asemenea, veți avea nevoie de o cantitate considerabilă de RAM, un minim de 4 GB, mai exact. În cele din urmă, performanța mașinii virtuale depinde de RAM alocată și de capacitatea de stocare.
2. Activați virtualizarea pe computerul dvs
Deoarece mașinile virtuale sunt destinate utilizatorilor avansați, trebuie să activați virtualizarea pentru a vă bucura să le rulați pe computerul Windows. Cu toate acestea, nu este ceva ce puteți activa în setările computerului dvs.; trebuie făcut prin setările BIOS ale dispozitivului. Puteți verifica rapid dacă este activat deschizând Managerul de activități utilizând comanda rapidă Alt + Ctrl + Del și trecând la secțiunea Performanță din bara laterală. Aici, puteți confirma dacă virtualizarea este activată sau nu.
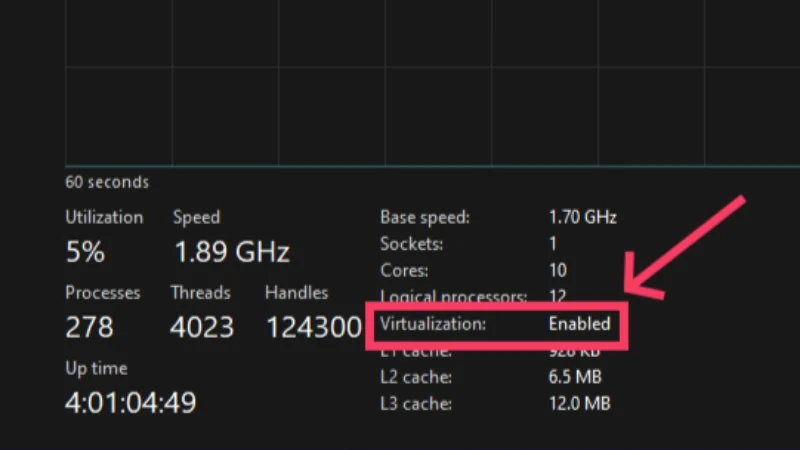
Dacă scrie dezactivat, urmați pașii de mai jos pentru a activa virtualizarea:
- Deschide Setările PC-ului tău.
- Mergeți la Sistem din panoul din stânga, derulați în jos și selectați Recuperare .
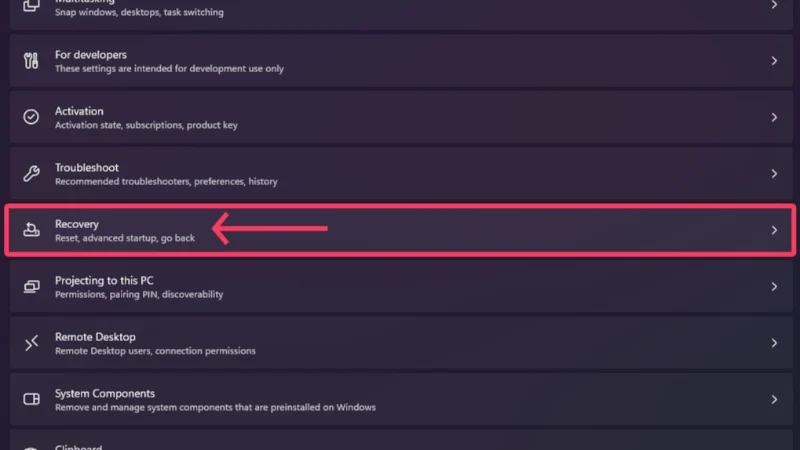
- Faceți clic pe Reporniți acum lângă Pornire avansată . Aceasta va porni computerul în mediu de recuperare .
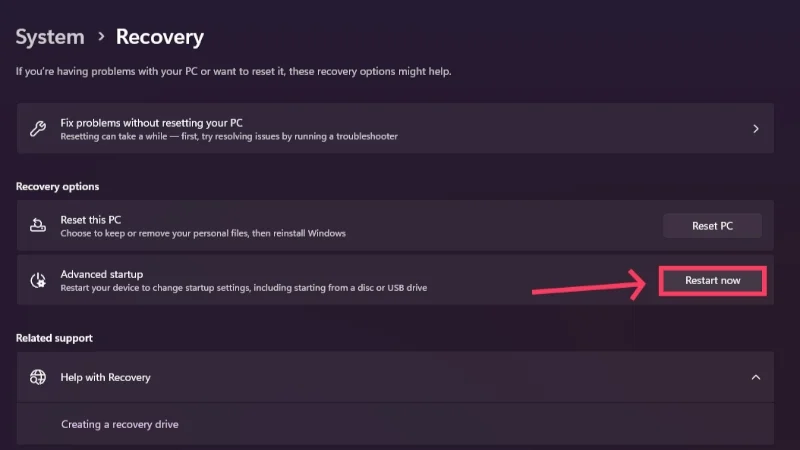
- Selectați opțiunea Depanare pentru a vă ocupa de setările avansate ale computerului.
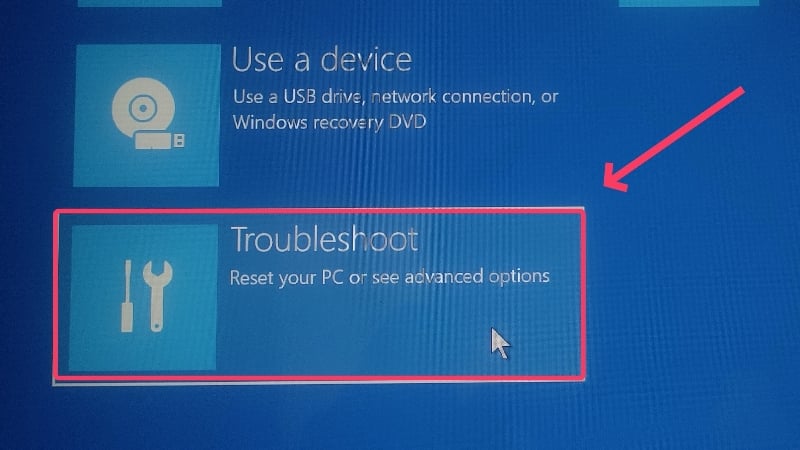
- Introduceți Opțiuni avansate .
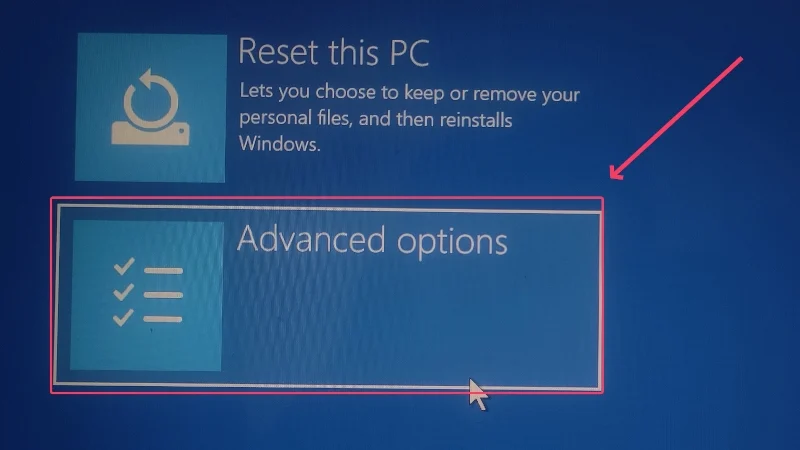
- Faceți clic pe Setări firmware UEFI .
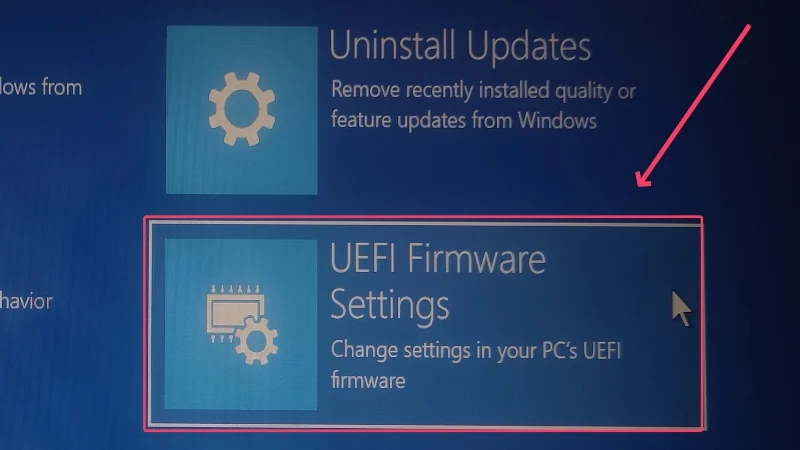
- Selectați Restart pentru a porni computerul în modul UEFI BIOS din Windows 11.
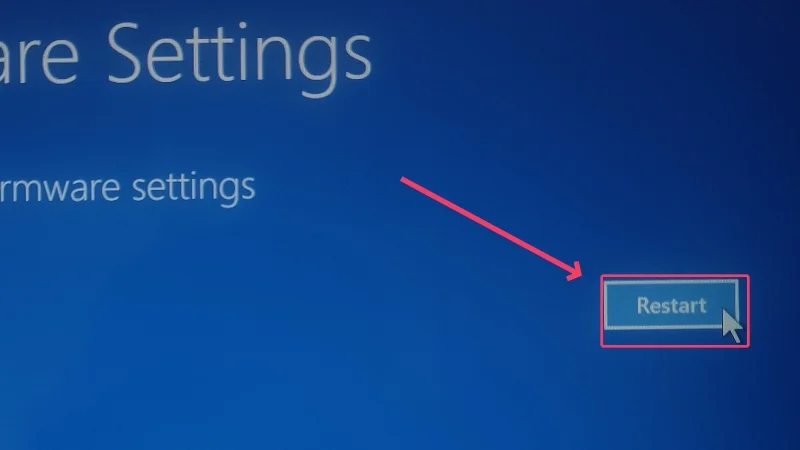
- Comutați la fila Configurații din panoul din stânga.
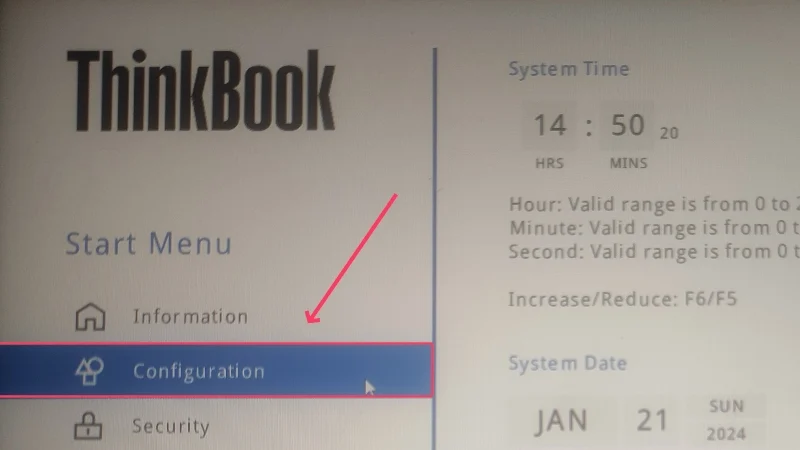
- Asigurați-vă că tehnologia de virtualizare Intel (R) este activată. Dacă nu, activați-l din meniul derulant și salvați modificările apăsând tasta F10 .
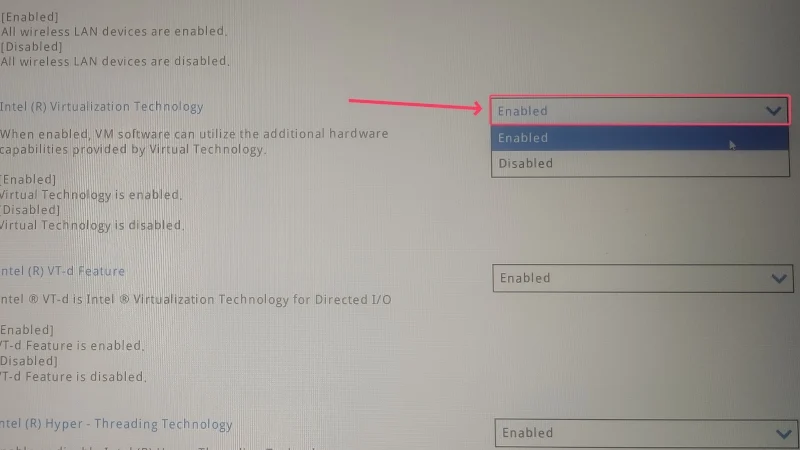
- Confirmați modificările selectând Da . Acest lucru vă va ieși din BIOS-ul dispozitivului dvs.
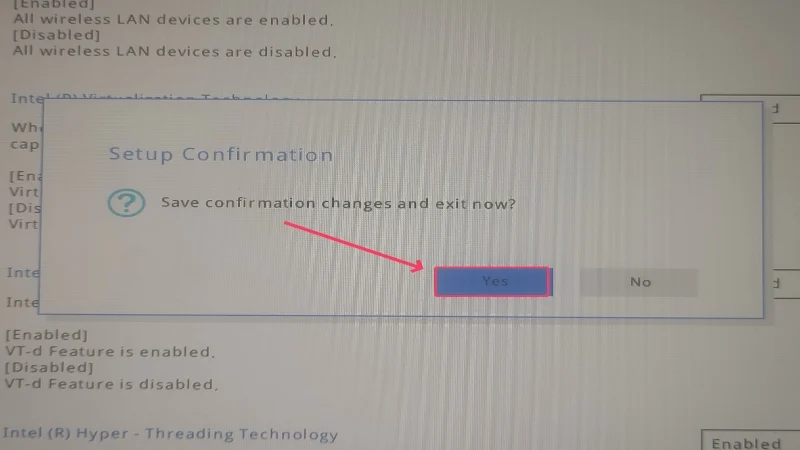
Această metodă rămâne neschimbată pentru utilizatorii Windows 10; cu toate acestea, dacă utilizați o versiune mai veche, poate fi necesar să utilizați tastele de pornire pentru a intra în BIOS-ul dispozitivului. Din păcate, combinațiile de taste variază de la producător la producător și nu sunt în niciun caz standardizate, așa că va trebui să căutați cheia BIOS a dispozitivului dvs. online. De obicei, este o combinație a tastelor funcționale și Fn , Ctrl sau Alt . Închideți computerul și porniți-l apăsând în mod repetat tastele de alimentare necesare.
3. Dezactivați Hyper-V pe computerul dvs
Deoarece Windows acceptă în mod nativ mașinile virtuale care rulează, fiecare mașină este livrată cu un software de virtualizare proprietar numit Hyper-V. Pentru a preveni interferarea cu protocoalele de securitate ale software-ului nativ de virtualizare Windows, trebuie să îl dezactivați pentru a asigura o instalare fără probleme. Urmați pașii de mai jos pentru a face acest lucru.
- Apăsați tasta Windows și căutați Windows Security . Deschidel .
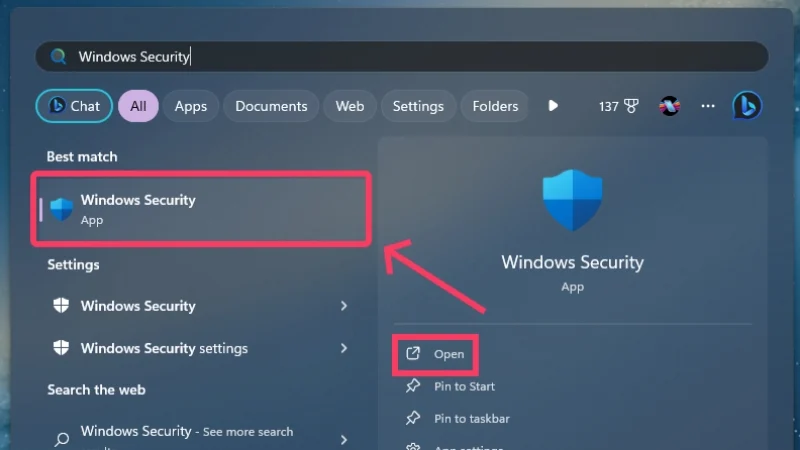
- Introduceți Securitatea dispozitivului .
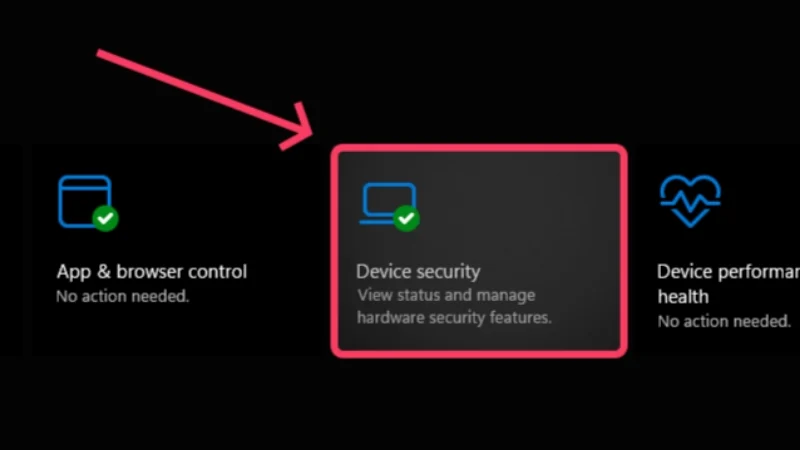
- Selectați Detalii de izolare de bază .
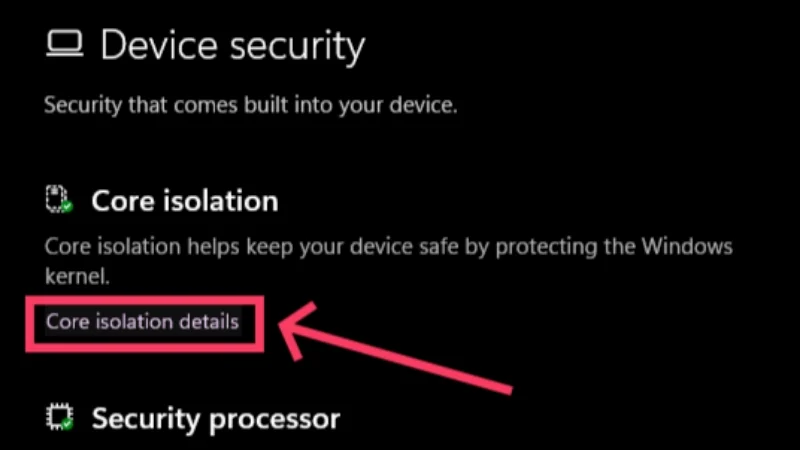
- Dezactivați integritatea memoriei . Acest lucru împiedică Hyper-V să interfereze cu software-ul de virtualizare terță parte.
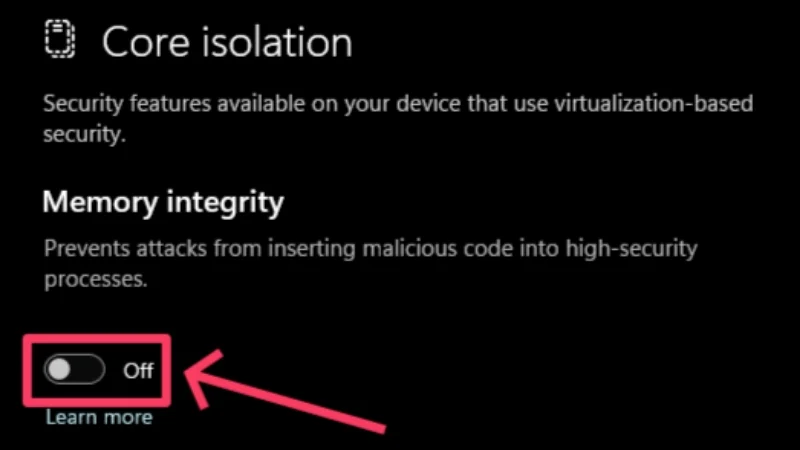
- Confirmați acțiunea dvs. făcând clic pe Da în avertismentul care apare. O notificare vă va solicita să reporniți computerul pentru a confirma modificările. Dacă nu, efectuați o repornire manuală.
- Apăsați tasta Windows și căutați Command Prompt . Faceți clic pe Executare ca administrator .

- Rulați următoarea comandă: bcdedit /set hypervisorlaunchtype off .
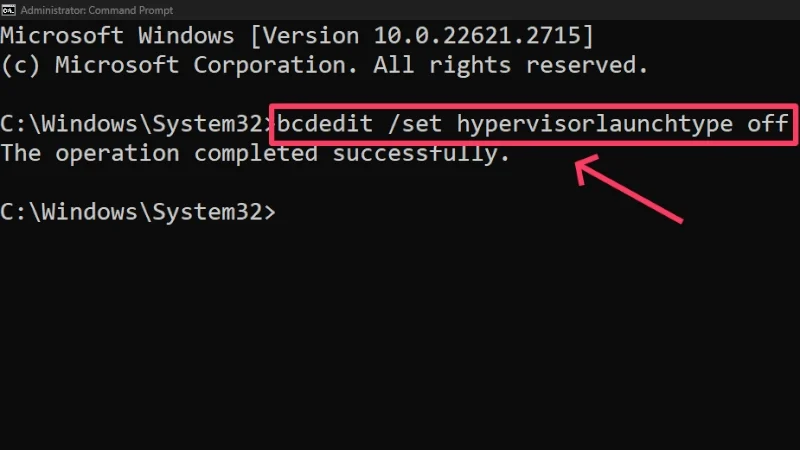
- Ieșiți din fereastra Terminal și porniți computerul pentru a aplica modificările.
Dacă trebuie vreodată să activați Hyper-V din nou, executați următoarea comandă în linia de comandă: bcdedit /set hypervisorlaunchtype auto . O modalitate alternativă de dezactivare a Hyper-V este următoarea:
- Apăsați tasta Windows și căutați Panoul de control . Deschidel .
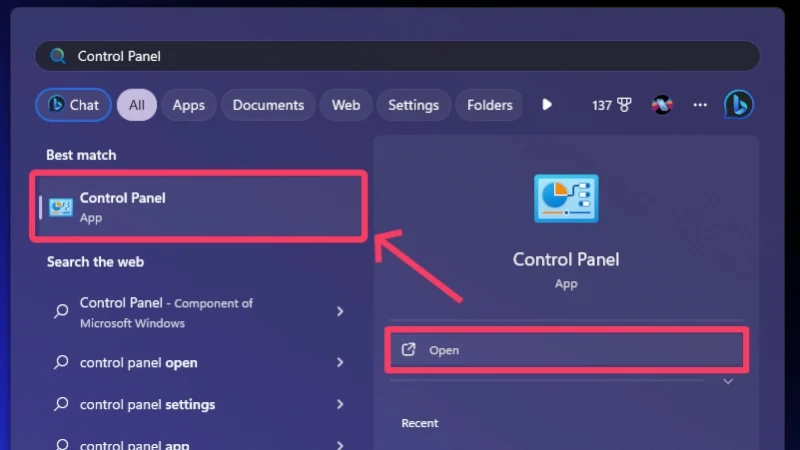
- Introduceți Programe .
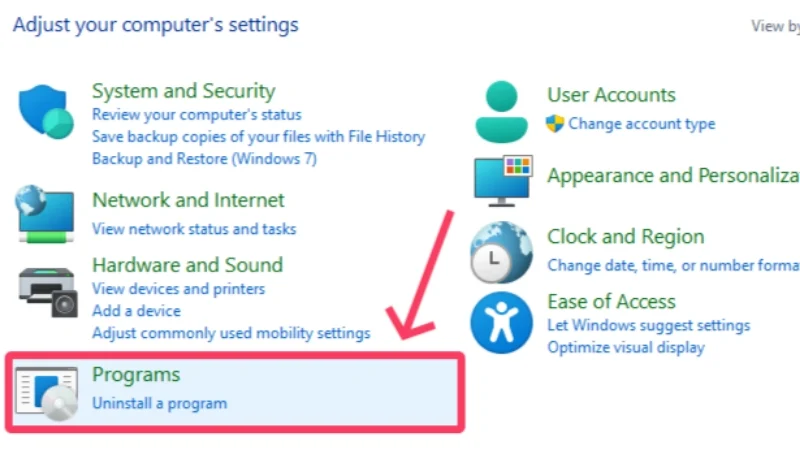
- Selectați Programe și caracteristici .
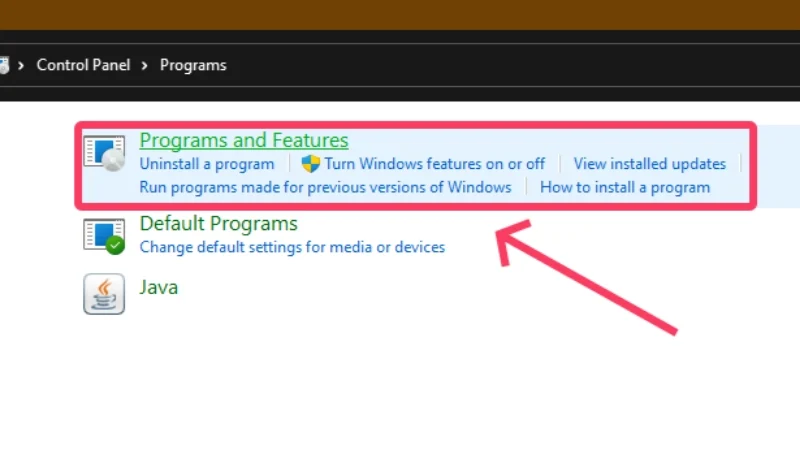
- Faceți clic pe Activați sau dezactivați funcțiile Windows din panoul din stânga.
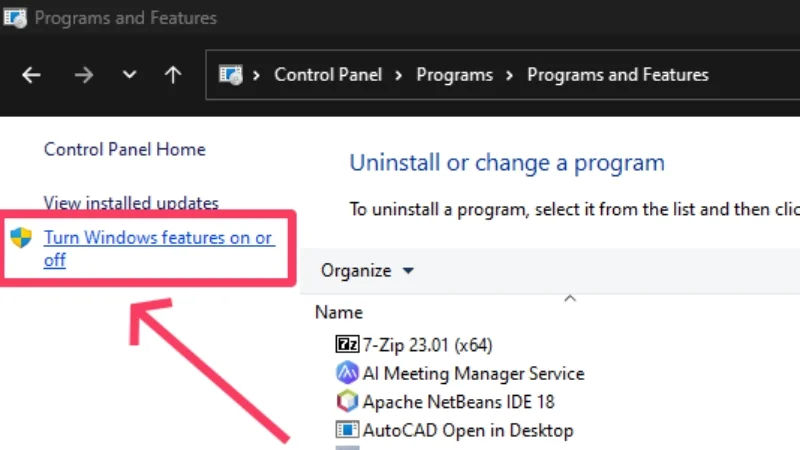
- Derulați în jos și dezactivați următoarele caracteristici: Hyper V , Virtual Machine Platform și Windows Hypervisor Platform .
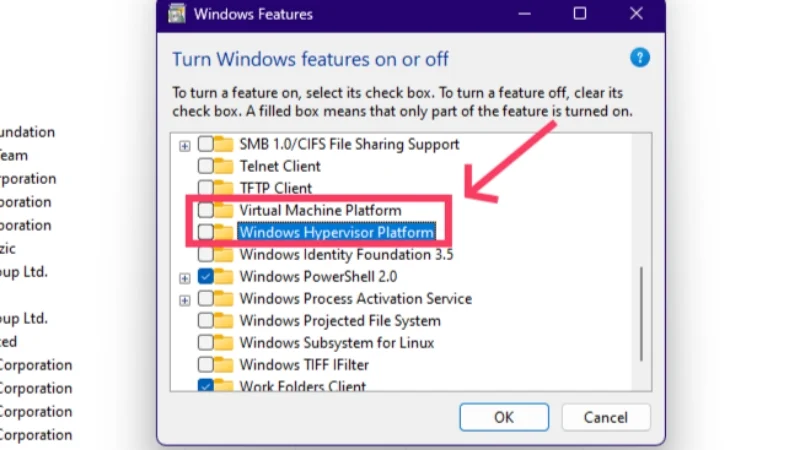
- Faceți clic pe OK și reporniți computerul pentru a aplica modificările.
Cu aceasta, ați îndeplinit toate formalitățile și sunteți gata să rulați macOS pe Windows. Vom continua mai întâi cu VirtualBox, urmat de VMware Workstation Player.
Rulați macOS pe Windows folosind VirtualBox
Această metodă stabilește procedura de instalare a macOS pe Windows folosind software-ul de virtualizare VirtualBox. Deoarece vorbim despre instalarea unui întreg sistem de operare, fiți pregătit să gestionați fișiere mari de instalare, care vă pot distruge lățimea de bandă de internet, răbdarea sau ambele. Cu toate acestea, iată cum decurge procesul.
- Accesați pagina de descărcări a Oracle VirtualBox și instalați cea mai recentă versiune a gazdă Windows pe computer.
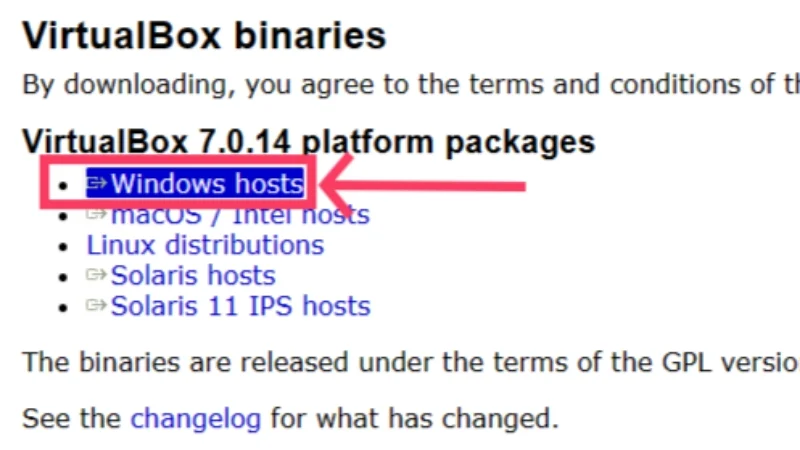
- Derulați în jos pe aceeași pagină și descărcați pachetul de extensii VirtualBox . Este esențial să acordați funcții cruciale peste versiunea stoc a VirtualBox, inclusiv necesități precum conectarea dispozitivelor USB fizice, trecerea camerei web gazdă și multe altele.
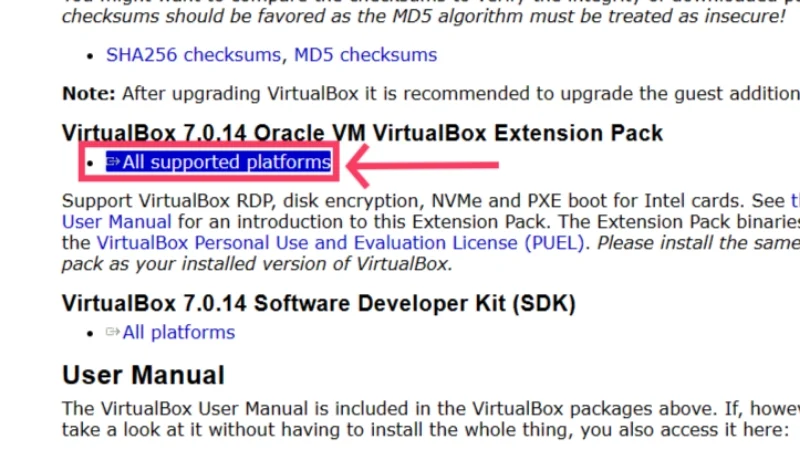
- Acum, trebuie să descărcați fișierul ISO al macOS Sonoma, care, la momentul scrierii acestui ghid, este cea mai recentă versiune de macOS disponibilă public. Îl poți descărca de aici. Avertisment corect: fișierul de instalare are aproape cincisprezece gigaocteți, așa că asigurați-vă că vă bucurați de o conexiune stabilă la internet.

- Mergeți la folderul de descărcări unde există fișierele și faceți dublu clic pe pictograma aplicației VirtualBox pentru ao instala. Acceptați termenii și condițiile pentru a confirma instalarea.
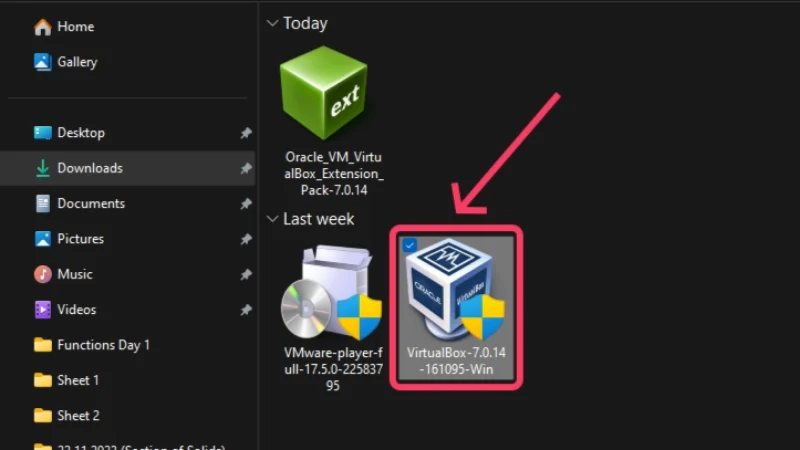
- După ce VirtualBox este instalat, este timpul să încărcați pachetul de extensii acum. Selectați pictograma meniului hamburger (☰) din panoul din stânga și faceți clic pe Extensii .
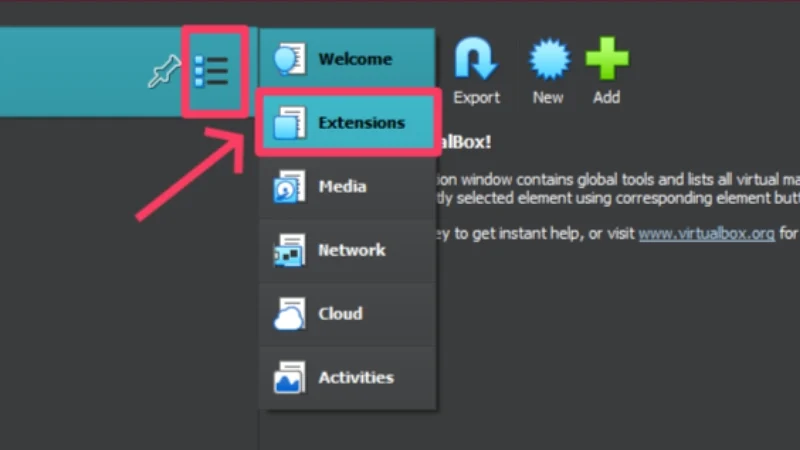
- Faceți clic pe Instalare și alegeți pachetul de extensii Oracle VM VirtualBox . Selectați Deschidere .
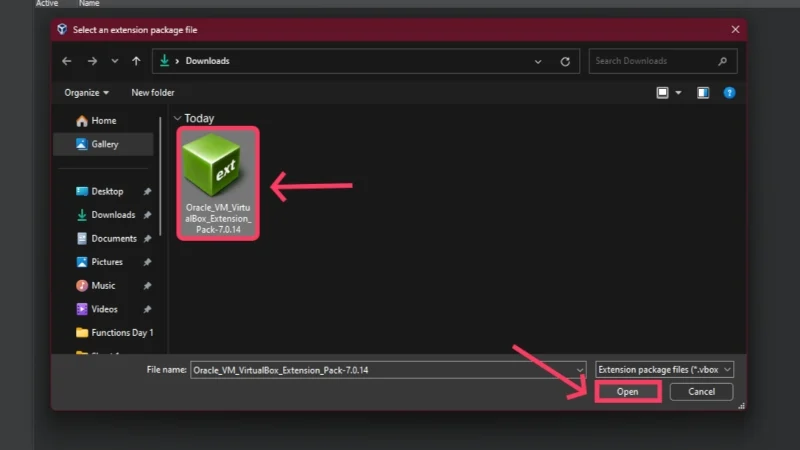
- Selectați Instalare pentru a iniția procesul.
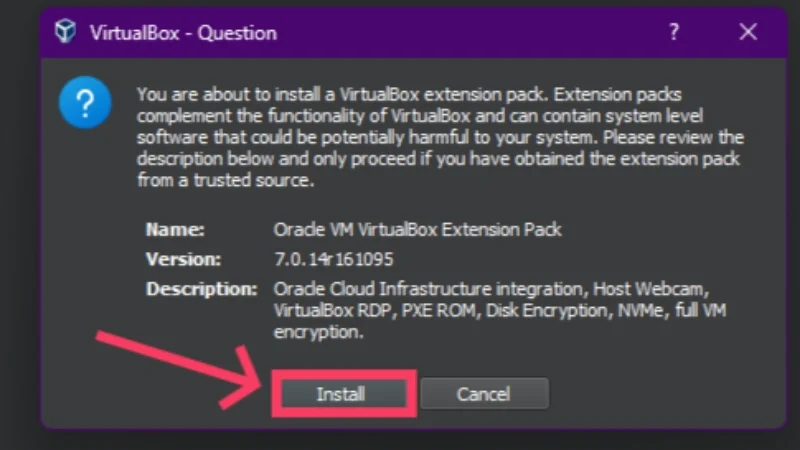
- Pachetul de extensii ar trebui să apară acum sub instrumente alături de o bifă verde care îi arată activ și în funcțiune.
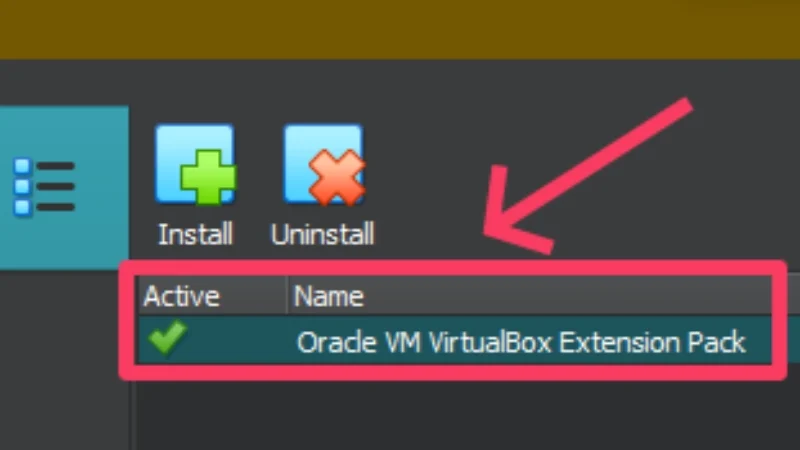
- Navigați înapoi la pagina de întâmpinare a VirtualBox și faceți clic pe Nou din bara de instrumente de sus. Acest lucru vă va permite să creați o nouă mașină virtuală.
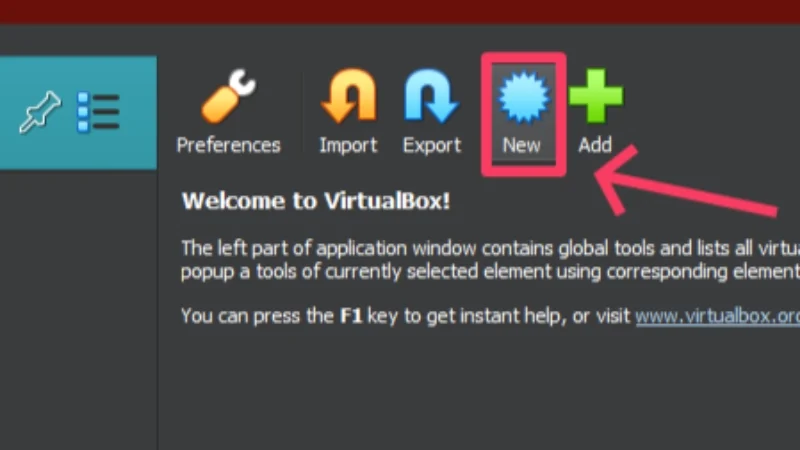
- Dați mașinii dvs. virtuale un nume simplu și ușor de reținut, deoarece va trebui să introduceți manual numele mașinii dvs. virtuale de mai multe ori în pașii următori. Setați tipul la Mac OS X și versiunea la Mac OS X (64 de biți) . Apăsați Următorul .
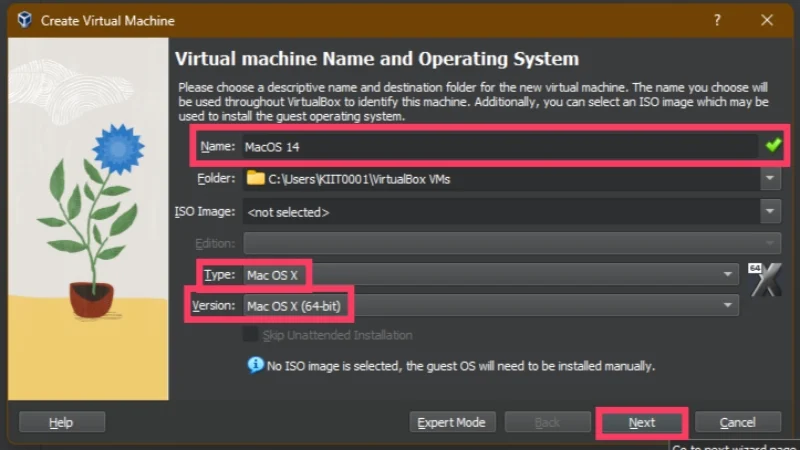
- În acest pas, trebuie să alocați mașinii virtuale o parte din hardware-ul sistemului gazdă sub formă de memorie RAM, nuclee CPU și spațiu pe hard disk. Deoarece și sistemul gazdă trebuie să funcționeze corespunzător, vă recomandăm să dedicați cel mult 40-50% din memoria RAM integrată a sistemului dumneavoastră. Deoarece majoritatea CPU-urilor se bazează pe o arhitectură cu opt nuclee sau mai multe, dați mașinii virtuale cel puțin 3 nuclee CPU cu care să lucreze. Limita superioară a acestor numere depinde de specificațiile PC-ului gazdă, deoarece, evident, nu puteți dedica mai multe nuclee RAM sau CPU decât aveți deja. Nu uitați să bifați caseta de selectare de lângă opțiunea Enable EFI (numai sisteme de operare speciale) .
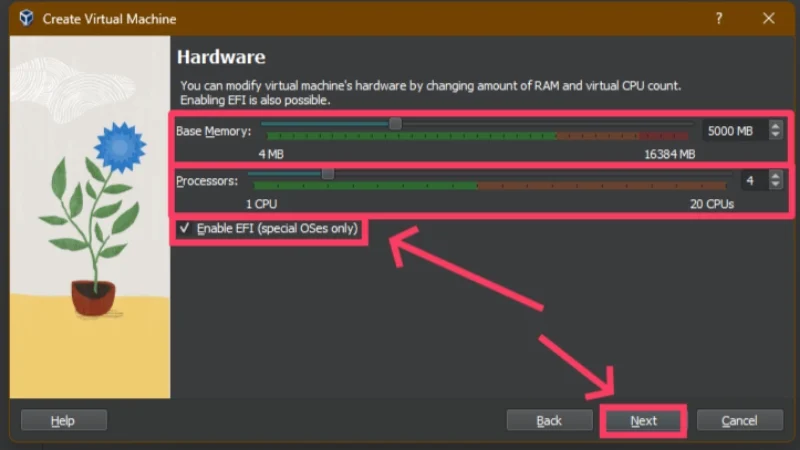
- Alocați mașinii virtuale cel puțin 60 GB de stocare internă, deoarece acesta este cel mai puțin necesar macOS Sonoma. Selectați Următorul și apoi Terminați .
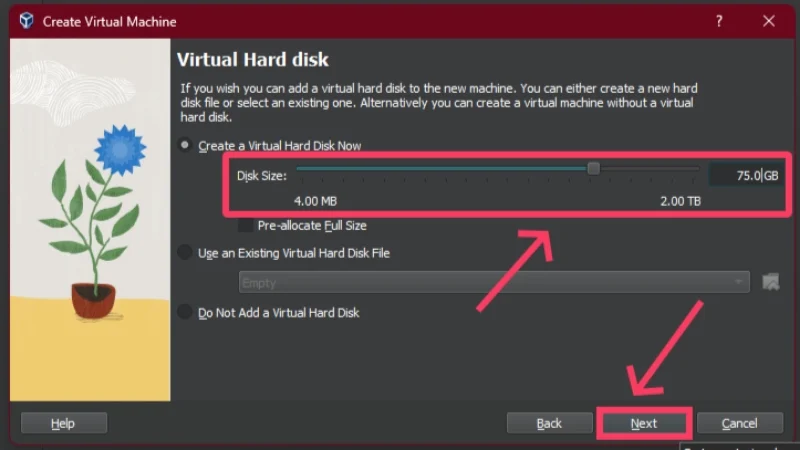
- Puteți edita alocările și modifica alte atribute făcând clic pe pictograma Setări din bara de instrumente. Aici vom mai modifica câteva lucruri.
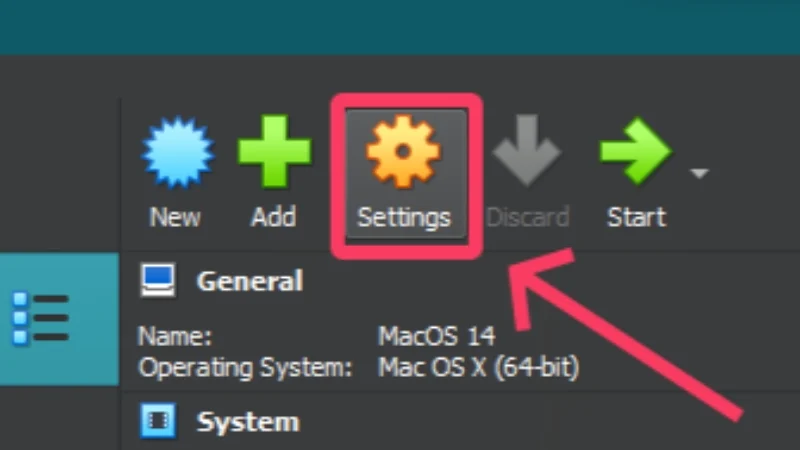
- Selectați Afișare din panoul din stânga și trageți glisorul Memorie video până la sfârșit, care alocă 128 MB de memorie video mașinii virtuale. Pe aceeași pagină, activați Accelerația 3D .
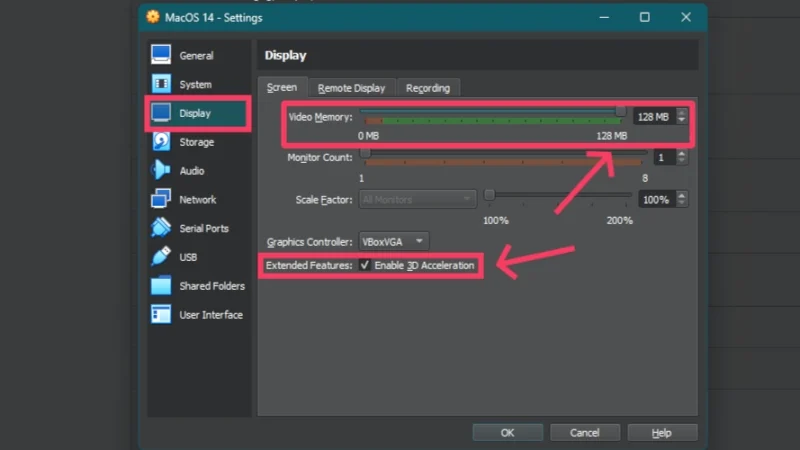
- Comutați la fila USB și asigurați-vă că este selectat Controlerul USB 3.0 (xHCI) .
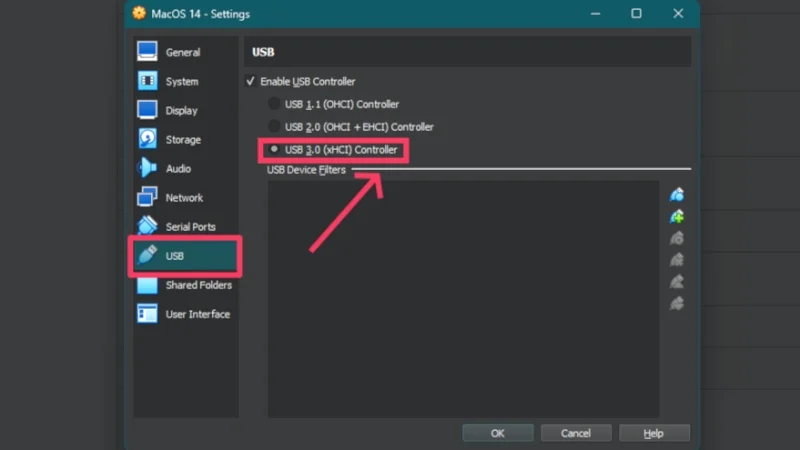
- Acum, este timpul să încărcați fișierul ISO macOS Sonoma. Mergeți la fila Stocare și faceți clic pe pictograma de disc care indică Gol . Faceți clic pe pictograma discului din dreapta și selectați Alegeți un fișier de disc .
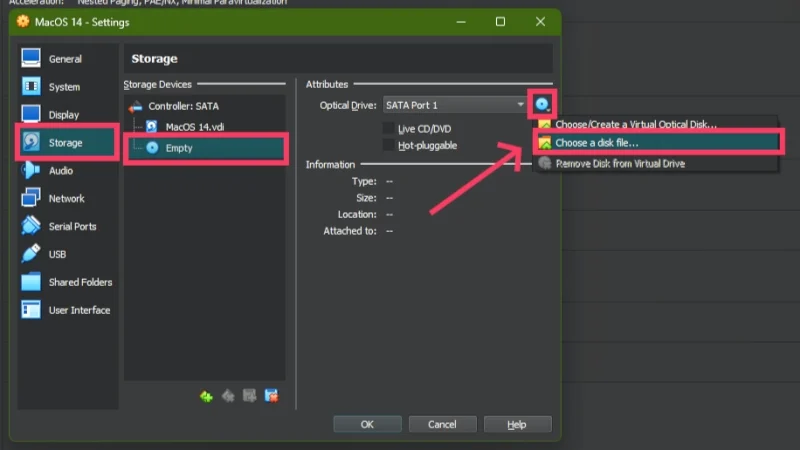
- Găsiți fișierul ISO macOS Sonoma descărcat în fereastra exploratorului de fișiere și faceți clic pe OK .
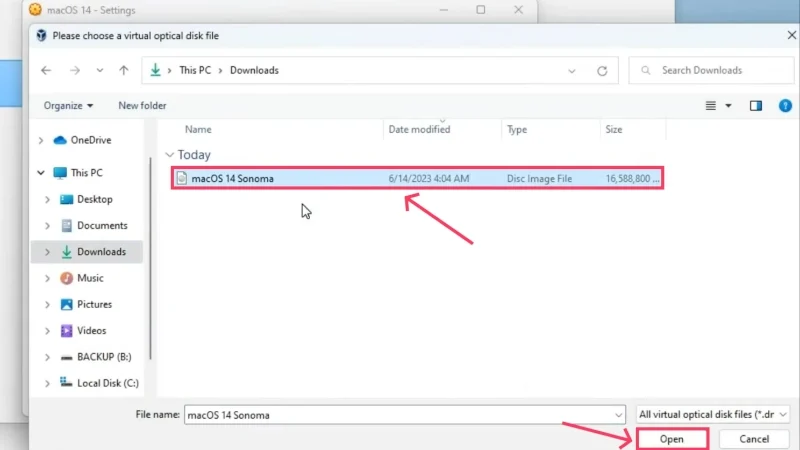
Credite: Everything Tech pe YouTube - Selectați OK în expertul de setări pentru a confirma modificările efectuate.
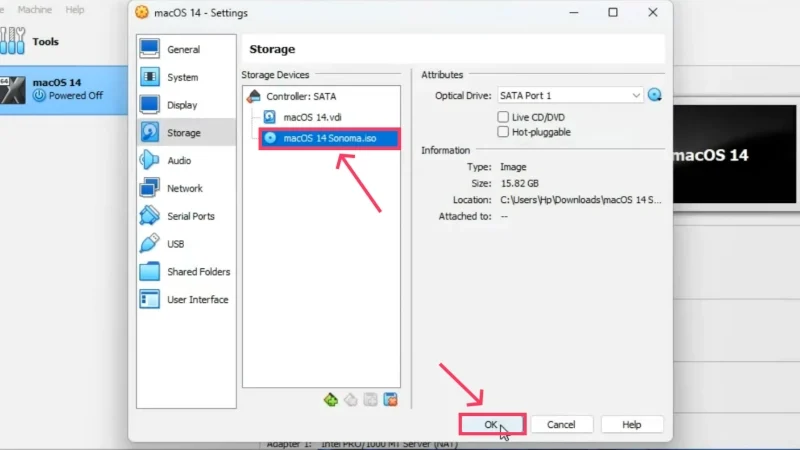
Credite: Everything Tech pe YouTube - Apăsați tasta Windows și căutați Command Prompt . Selectați Executare ca administrator pentru a-l deschide cu drepturi administrative.

- Copiați și rulați următoarele comenzi individual , înlocuind „ numele mașinii virtuale ” cu numele mașinii dvs. virtuale în fiecare linie de comandă. Introduceți comenzile așa cum sunt, astfel încât să nu vă confruntați cu erori. Închideți fereastra promptului de comandă odată ce comenzile au fost executate fără a fi martor la nicio eroare. cd „C:\Program Files\Oracle\VirtualBox\” VBoxManage.exe modifyvm „numele mașinii virtuale” –cpuidset 00000001 000106e5 00100800 0098e3fd bfebfbff VBoxManage setextradata/„Device ofBox/SmieVirtual machine”/„Device ofBox/SmieVirtual machine” Produs ” „iMac19,3” VBoxManage setextradata „numele mașinii virtuale” „VBoxInternal/Devices/efi/0/Config/DmiSystemVersion” „1.0” VBoxManage setextradata „numele mașinii virtuale” „VBoxInternal/Devices/efi/0/Config/DmiBoardProduct” ” „Iubesc mărul”
VBoxManage setextradate „numele mașinii virtuale” „VBoxInternal/Devices/smc/0/Config/DeviceKey” „munca noastră grea prin aceste cuvinte protejate, vă rugăm să nu furați(c)AppleComputerInc”
VBoxManage setextradata „numele mașinii virtuale” „VBoxInternal/Devices/smc/0/Config/GetKeyFromRealSMC” 1
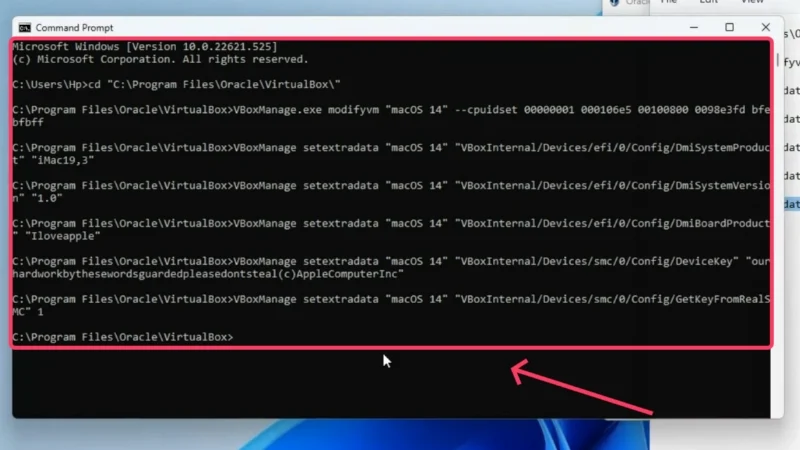
Credite: Everything Tech pe YouTube - Selectați Start pentru a inițializa procesul de instalare.
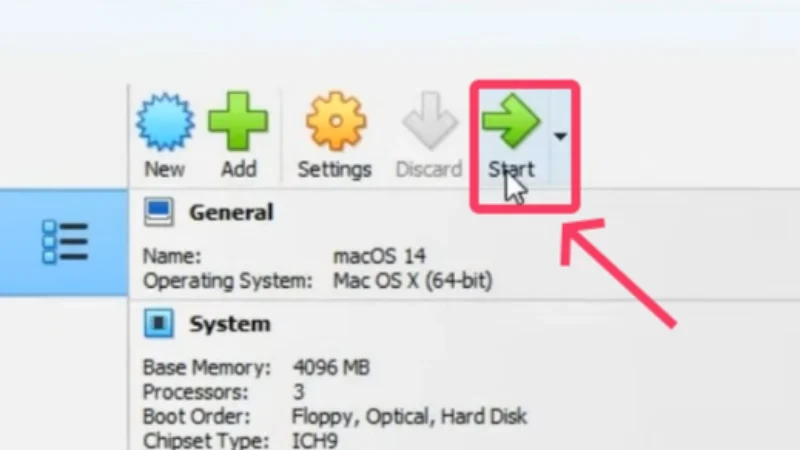
Credite: Everything Tech pe YouTube - Așteptați până ajungeți la pagina de selecție a limbii, unde puteți alege limba preferată. În cazul nostru, este engleză . Faceți clic pe pictograma săgeată din colțul din dreapta jos după ce ați terminat.

Credite: Everything Tech pe YouTube - Instalarea unui nou macOS necesită formatarea spațiului alocat pe disc. Prin urmare, selectați Disk Utility și apăsați Continuare .

Credite: Everything Tech pe YouTube - Comutați la VBOX HARDDISK Media din panoul din stânga. Selectați Ștergeți din bara de instrumente de sus.
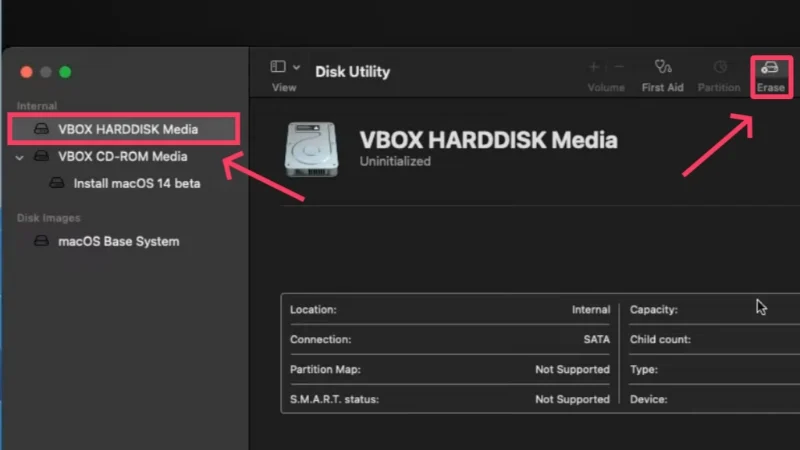
Credite: Everything Tech pe YouTube - Redenumiți partiția dacă doriți și schimbați formatul fișierului în APFS . Pe lângă altele, acesta este cel mai recomandat format de fișier, despre care puteți afla mai multe în acest ghid de asistență Apple. Selectați Terminat și închideți fereastra după ce partiția a fost formatată.
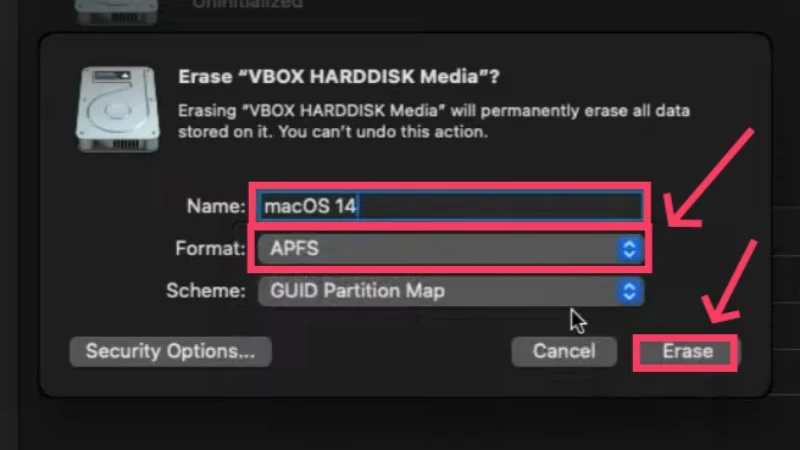
Credite: Everything Tech pe YouTube - După ce vă întoarceți, selectați Instalați macOS 14 beta și faceți clic pe Continuare . Apoi, acceptați licențele și alte permisiuni așa cum sunt solicitate în consecință.

Credite: Everything Tech pe YouTube
Selectați pictograma de disc pe care ați creat-o mai devreme, care ar trebui să fie prezentă cu același nume. Faceți clic pe Continuare pentru a începe instalarea. Jocurile de așteptare vor începe acum, așa că aveți răbdare deoarece veți avea nevoie de el. Nu vă supărați dacă instalarea durează câteva ore până la finalizare. Reporniți procesul sau căutați soluții dacă instalarea se blochează la jumătate.
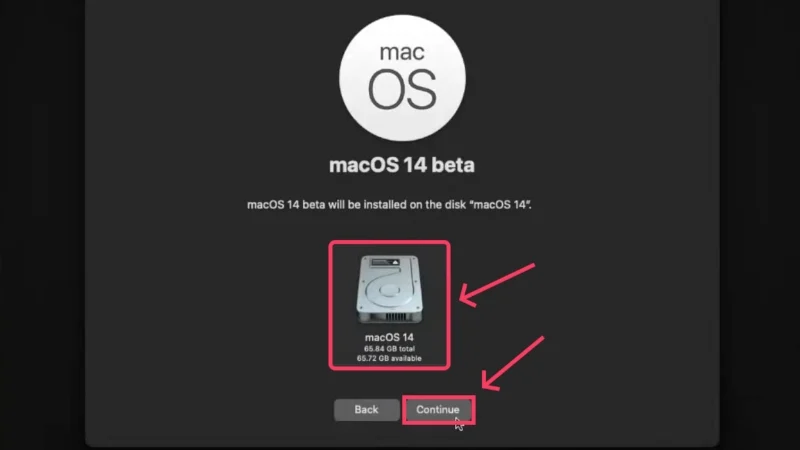
Puteți configura macOS completând detaliile și acreditările când este terminat. Dacă tot aveți nevoie de ajutor, iată un ghid despre cum să configurați un nou Mac, ca un Pro. Deoarece se știe că Apple își restricționează serviciile pe programe terțe, este posibil să nu vă puteți conecta la ID-ul Apple existent. Din fericire, puteți să creați unul nou dacă doriți sau să omiteți complet conectarea la ID-ul dvs. Apple.
Cu aceasta, veți rula cu succes macOS pe Windows!
Rulați macOS pe Windows utilizând VMware Workstation Player
O altă alternativă populară la VirtualBox este playerul stației de lucru VMware. Iată cum îl puteți face să ruleze pe computerul Windows.
- Vizitați site-ul web VMware aici și descărcați cea mai recentă versiune de VMware Player pentru sisteme de operare Windows pe 64 de biți pe computer.
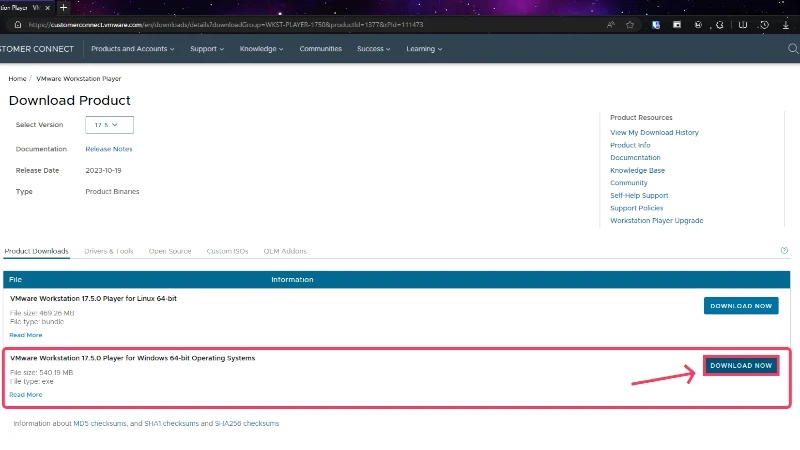
- Instalați fișierul ISO macOS Sonoma mergând aici. Deoarece este același fișier ca cel de mai sus, care are aproape cincisprezece gigaocteți, trebuie să vă asigurați că este conectat la o conexiune la internet stabilă și rapidă.

- Acum, mergeți aici și descărcați fișierul ZIP de deblocare automată VMware . Este un instrument esențial pentru a rula macOS pe Windows prin VMware Workstation Player, deoarece nu acceptă fostul sistem de operare în mod implicit.
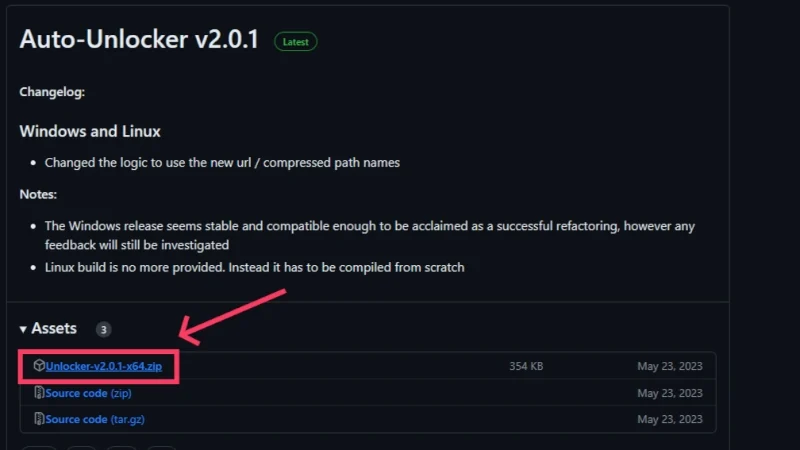
- Deschideți folderul de descărcări și găsiți programul de instalare VMware . Faceți dublu clic pentru a-l deschide și a iniția procesul de instalare. Continuați cu configurarea inițială acceptând termenii și condițiile VMware.
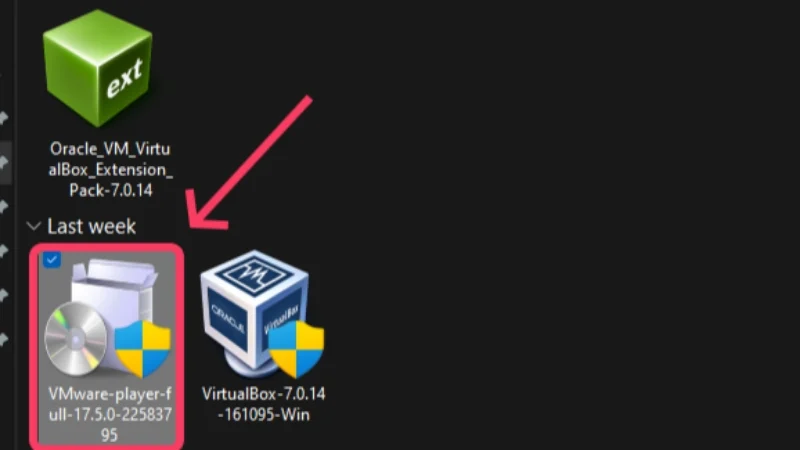
- Mergeți la exploratorul de fișiere pentru a dezarhiva fișierul de deblocare automată VMware făcând clic dreapta pe el și extragând conținutul acestuia.
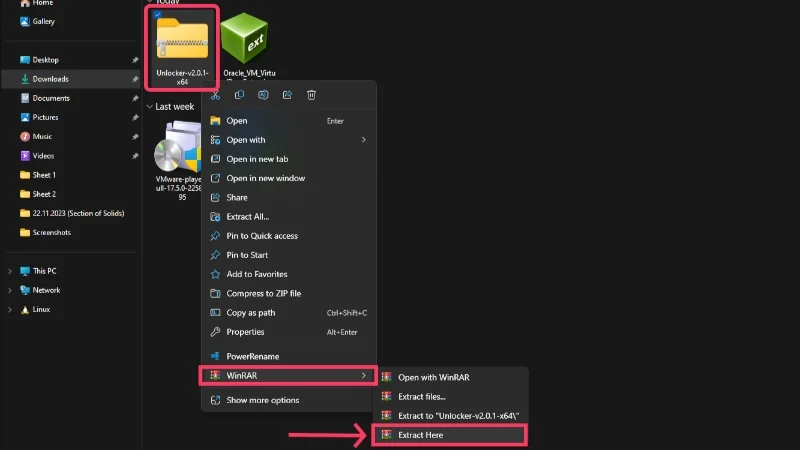
- Deschideți folderul extras și căutați aplicația Unclocker . Faceți clic dreapta pe el și selectați Executare ca administrator .
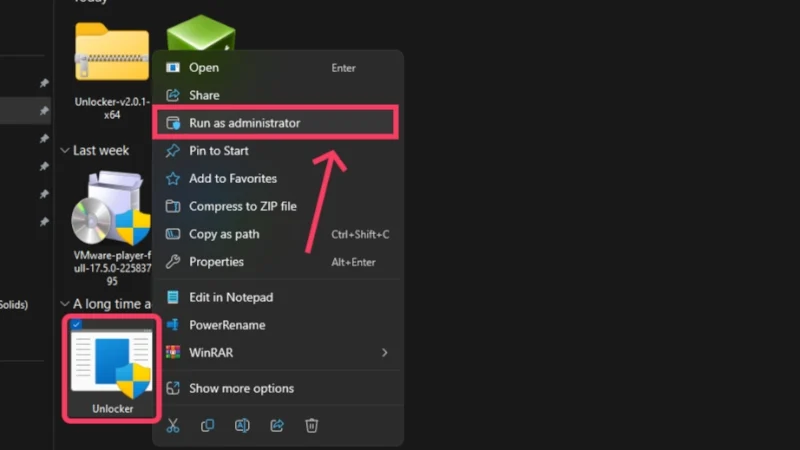
- Asigurați-vă că opțiunea Descărcare instrumente este bifată, apoi faceți clic pe opțiunea Patch din fereastra aplicației de deblocare automată. Acest lucru va corecta VMware și vă va permite să rulați macOS pe Windows folosind VMware.
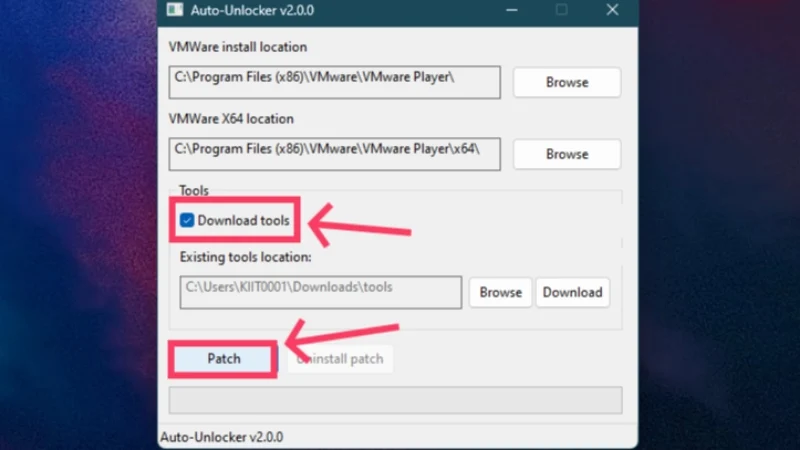
- Acum, deschideți aplicația VMware Workstation Player făcând dublu clic pe ea. Selectați opțiunea Utilizați VMware Workstation 17 Player gratuit pentru utilizare necomercială, dacă vă solicită.
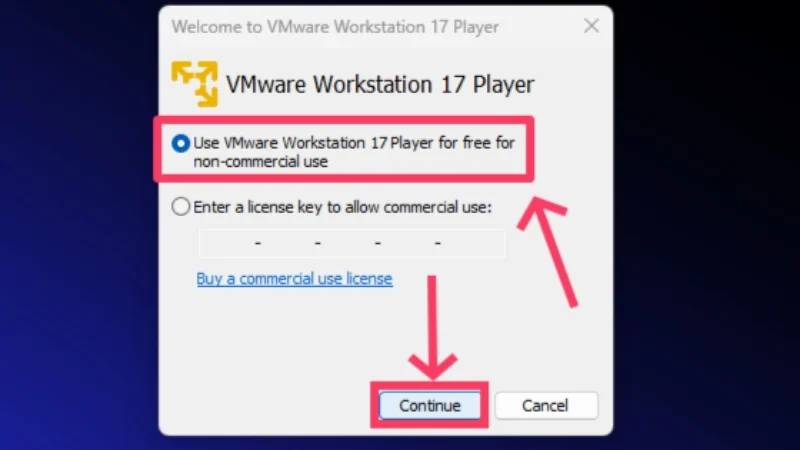
- Faceți clic pe Creați o nouă mașină virtuală .
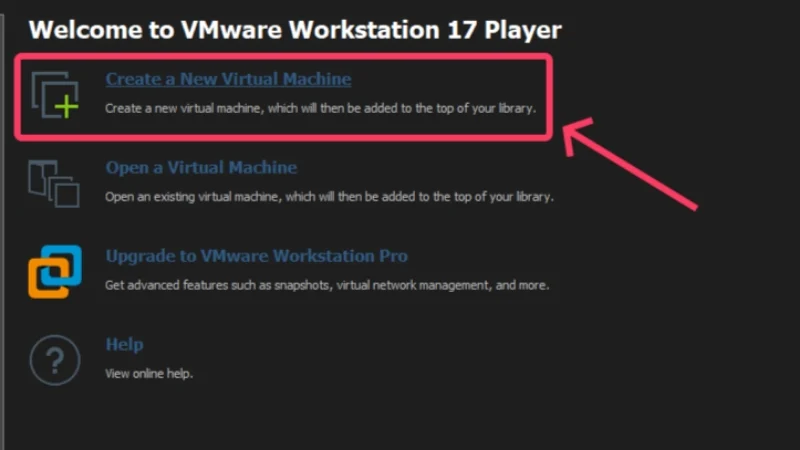
- Comutați la opțiunea Fișier imagine disc de instalare (iso) și selectați Răsfoire .
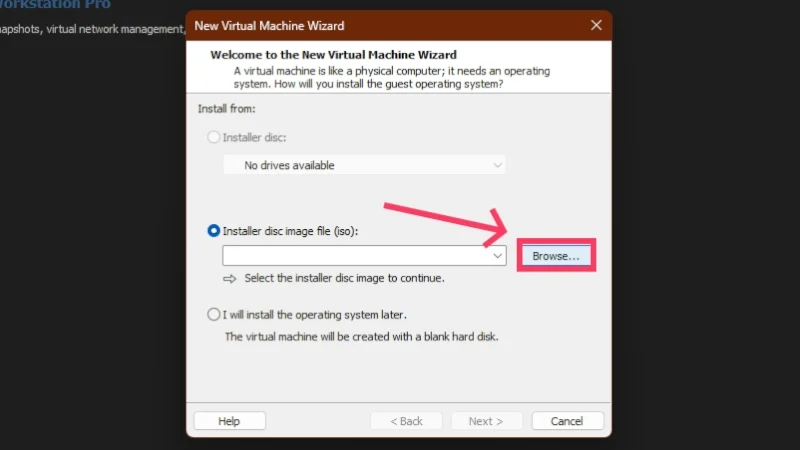
- Găsiți fișierul ISO macOS Sonoma din fereastra de explorare a fișierelor și faceți clic pe Deschidere .
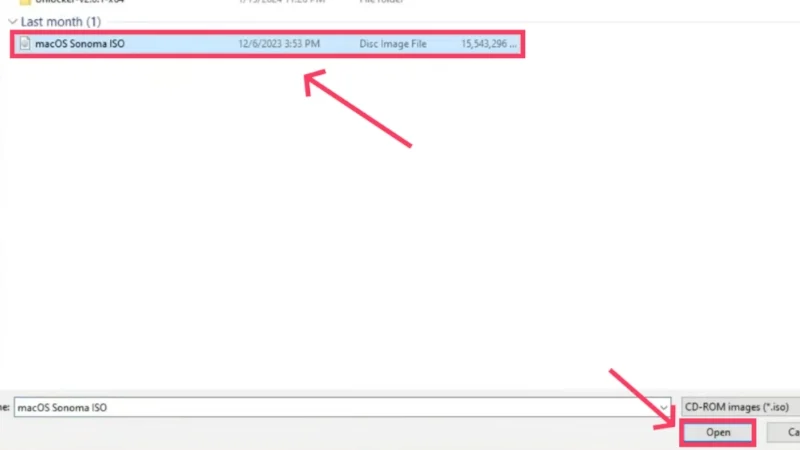
Credite: Everything Tech pe YouTube - Faceți clic pe Următorul .
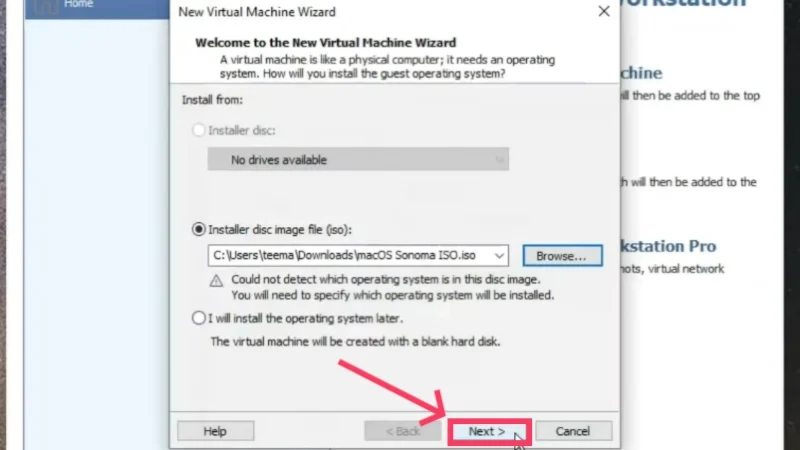
Credite: Everything Tech pe YouTube - Setați tipul sistemului de operare Guest la Apple Mac OS X și versiunea la macOS 14 . Selectați Următorul .
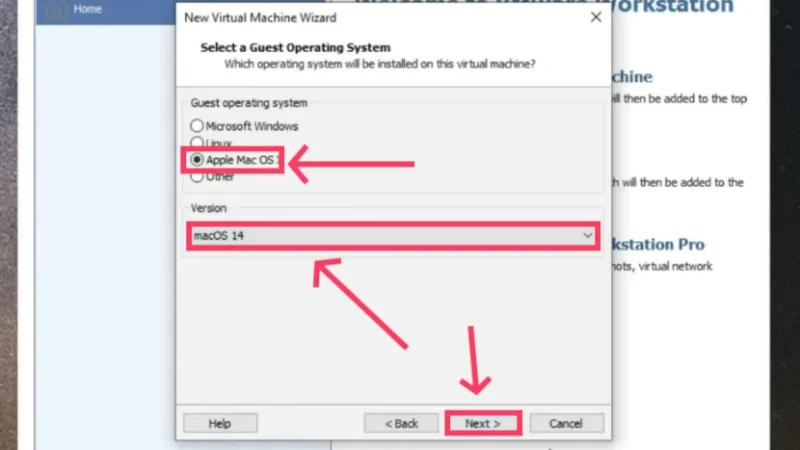
Credite: Everything Tech pe YouTube - Dați mașinii dvs. virtuale un nume la alegere și apăsați Următorul .
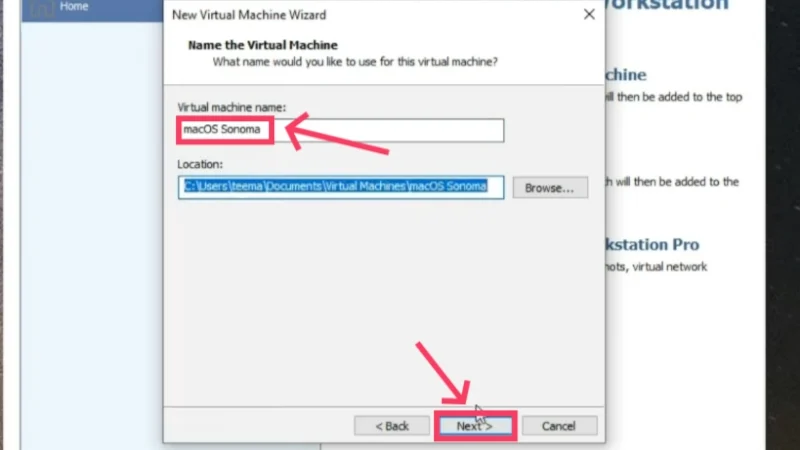
Credite: Everything Tech pe YouTube - Acum, trebuie să specificați capacitatea discului pe care doriți să o alocați mașinii virtuale. Se recomandă să dedicați cel puțin 80 GB spațiu de stocare pentru macOS Sonoma. Într-adevăr, puteți aloca mai multă capacitate dacă doriți, dar țineți cont de spațiul pe disc al sistemului gazdă. De asemenea, activați opțiunea Împărțire disc virtual în mai multe fișiere . Selectați Următorul după ce ați terminat.
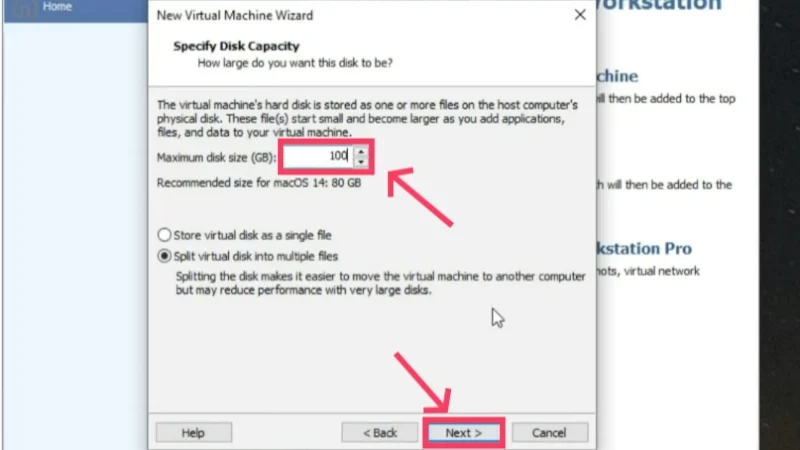
Credite: Everything Tech pe YouTube - Selectați Personalizare hardware în pasul următor.
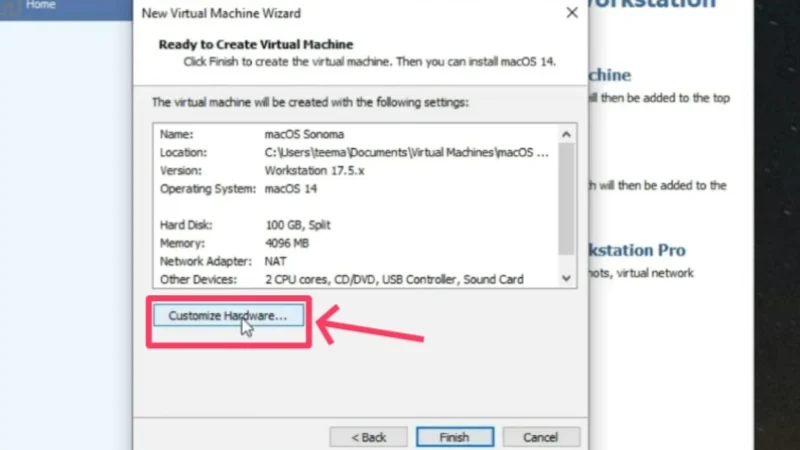
Credite: Everything Tech pe YouTube - Puteți modifica cantitatea de memorie alocată pentru mașina virtuală. Trebuie să aveți grijă să nu dedicați mai mult de 40-50% din memoria de la bord a sistemului gazdă, deoarece ar încetini computerul. Deci, dacă PC-ul tău are 16 GB de RAM, ar trebui să dedici doar aproximativ 4-5 GB.
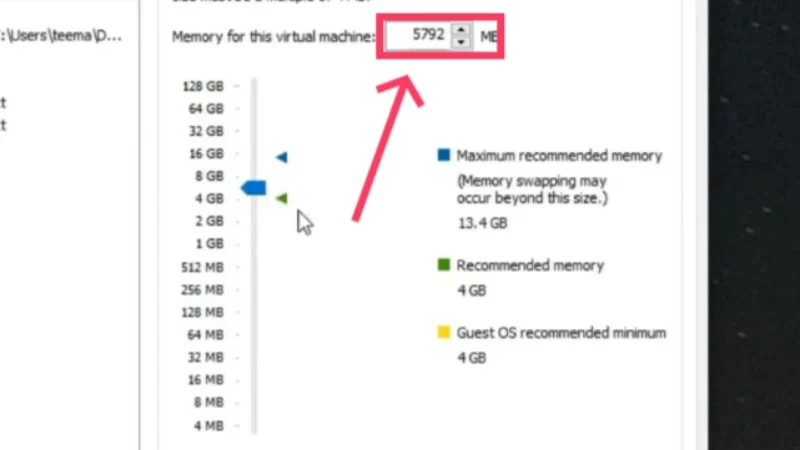
Credite: Everything Tech pe YouTube - Următoarea secțiune vă permite să setați nucleele pe care doriți să le alocați. 3 nuclee CPU sunt adecvate pentru a asigura armonia între computerul gazdă și mașina virtuală. Închideți fereastra după ce faceți acest lucru.
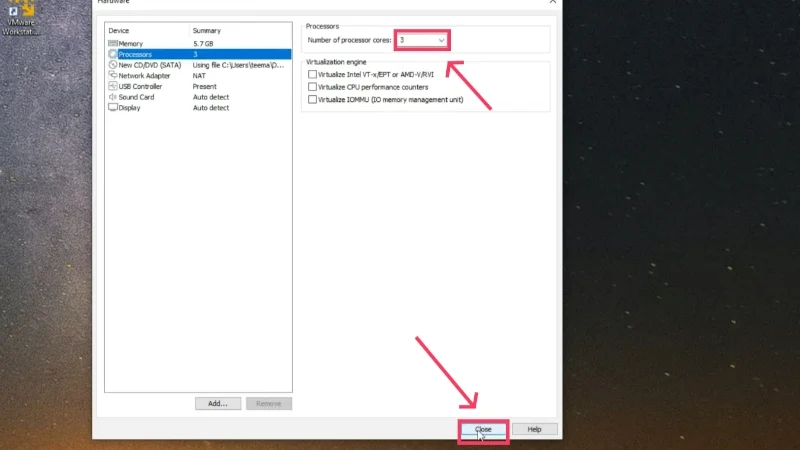
Credite: Everything Tech pe YouTube - Faceți clic pe Terminare .
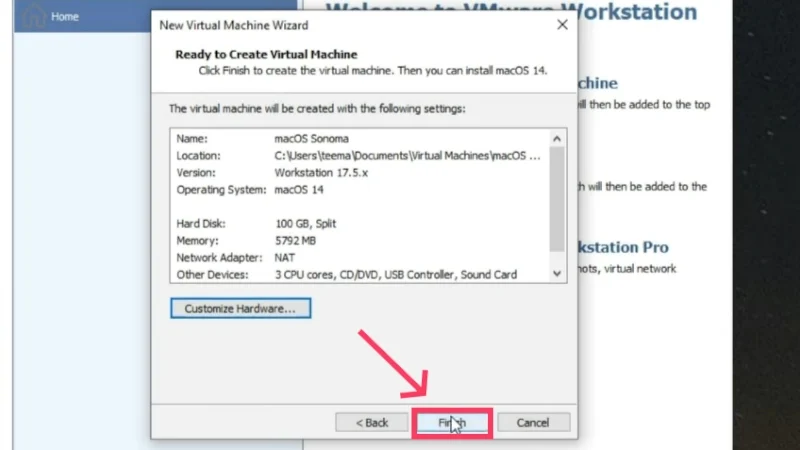
Credite: Everything Tech pe YouTube - Selectați opțiunea Editați setările mașinii virtuale din fereastra aplicației VMware.
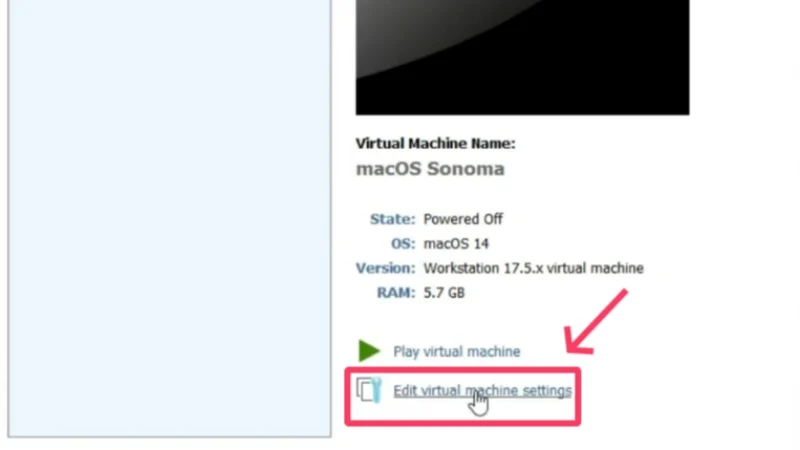
Credite: Everything Tech pe YouTube - Comutați la Opțiuni din partea de sus și căutați Directorul de lucru . Acesta este directorul de lucru al mașinii tale virtuale, care va fi util în timpul instalării.
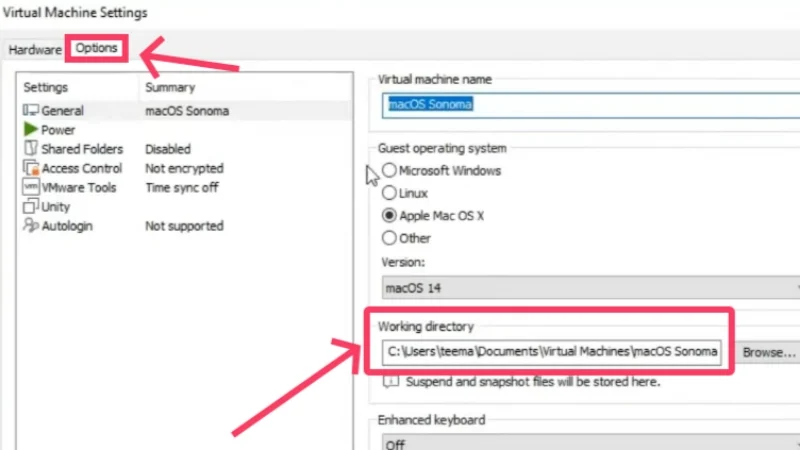
Credite: Everything Tech pe YouTube - Deschideți exploratorul de fișiere al computerului și localizați directorul de lucru al mașinii virtuale.
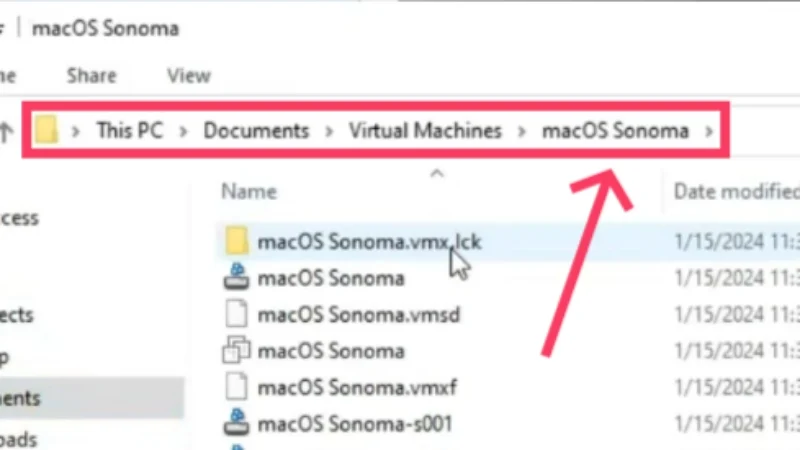
Credite: Everything Tech pe YouTube - Vor exista mai multe fișiere, dar trebuie să căutați tipul de fișier de configurare a mașinii virtuale VMware care are același nume pe care l-ați setat pentru mașina dvs. virtuală. Pentru a cunoaște tipul unui fișier, plasați cursorul peste acesta pentru a-i dezvălui tipul.
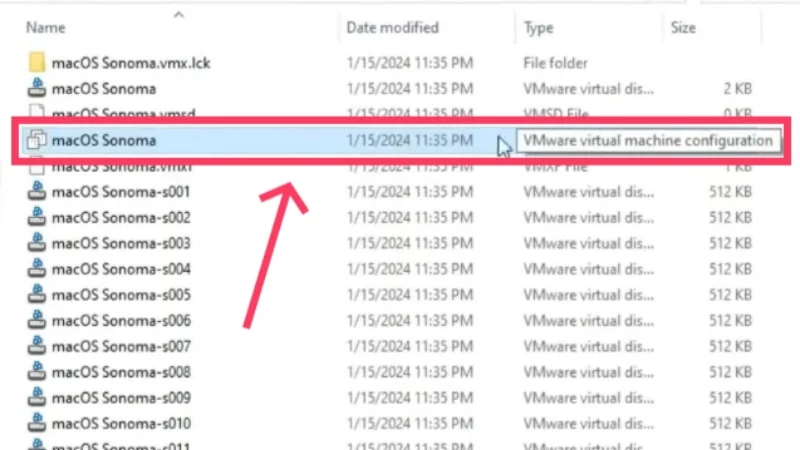
Credite: Everything Tech pe YouTube - Faceți clic dreapta pe fișier și treceți cursorul peste Deschidere cu . Selectați Notepad din meniul drop-down.

Credite: Everything Tech pe YouTube - Derulați în jos și adăugați această linie la sfârșit: smc.version = „0” . Cu toate acestea, dacă utilizați un procesor AMD și nu unul Intel, trebuie să adăugați în schimb următoarele linii - smc.version = „0”
cpuid.0.eax = „0000:0000:0000:0000:0000:0000:0000:1011”
cpuid.0.ebx = „0111:0101:0110:1110:0110:0101:0100:0111”
cpuid.0.ecx = „0110:1100:0110:0101:0111:0100:0110:1110”
cpuid.0.edx = „0100:1001:0110:0101:0110:1110:0110:1001”
cpuid.1.eax = „0000:0000:0000:0001:0000:0110:0111:0001”
cpuid.1.ebx = „0000:0010:0000:0001:0000:1000:0000:0000”
cpuid.1.ecx = „1000:0010:1001:1000:0010:0010:0000:0011”
cpuid.1.edx = „0000:0111:1000:1011:1111:1011:1111:1111”
Salvați modificările efectuate utilizând comanda rapidă de la tastatură Ctrl + S .
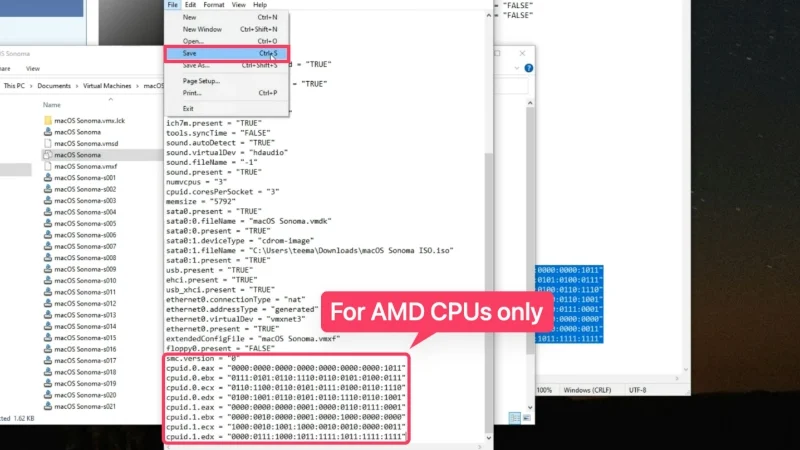
Credite: Everything Tech pe YouTube - Închideți toate ferestrele, cu excepția ferestrei VMware Workstation Player și selectați Redare mașină virtuală pentru a începe instalarea.
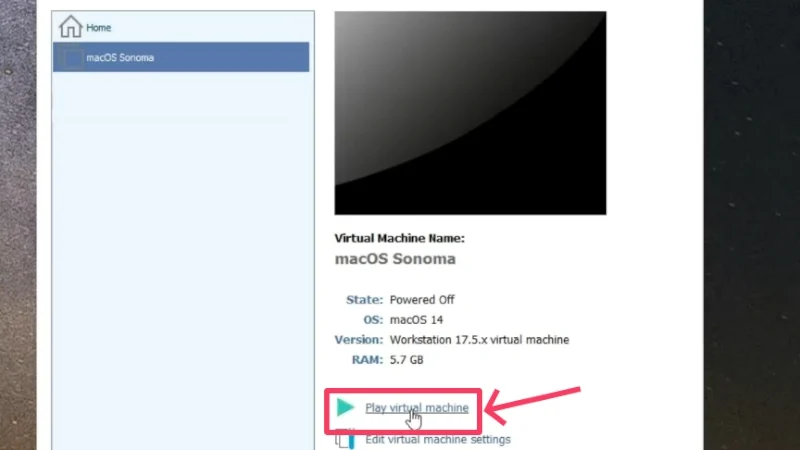
Credite: Everything Tech pe YouTube - Selectați limba dorită și faceți clic pe butonul săgeată din colțul din dreapta jos pentru a continua. În cazul nostru, este engleză .

Credite: Everything Tech pe YouTube - Ca și în cazul VirtualBox, trebuie să formatați SSD-ul alocat înainte de a integra macOS. Pentru a face acest lucru, selectați Utilitar de disc și faceți clic pe Continuare .

Credite: Everything Tech pe YouTube - Comutați la VMware Virtual SATA Hard Drive Media din panoul din stânga și faceți clic pe pictograma Ștergere din bara de instrumente de sus.
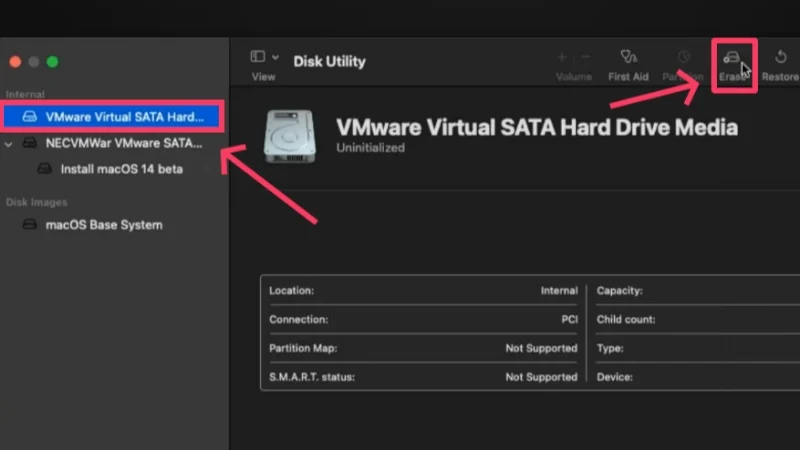
Credite: Everything Tech pe YouTube - Redenumiți partiția SSD dacă doriți și setați formatul fișierului ca APFS . Din nou, pentru a afla mai multe despre alte formate de fișiere, vizitați ghidul de asistență Apple. Apăsați pe Ștergere când sunteți gata.
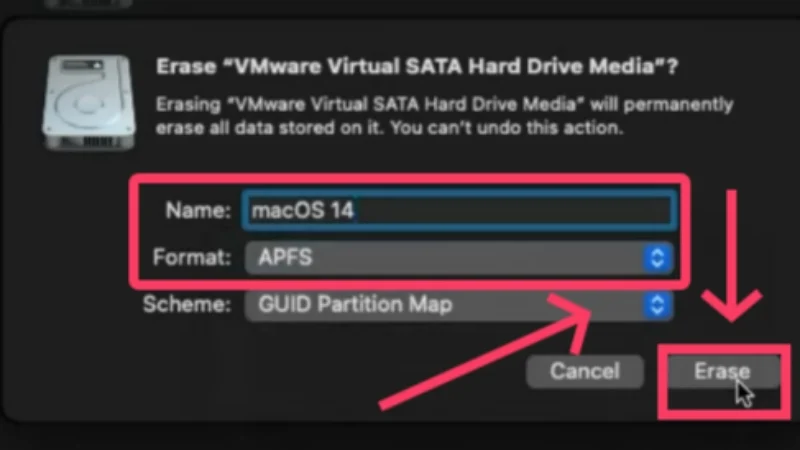
Credite: Everything Tech pe YouTube - După ce ați terminat, selectați Instalați macOS 14 beta și faceți clic pe Continuare .

Credite: Everything Tech pe YouTube - Acceptați termenii și condițiile Apple pentru a începe instalarea și selectați unitatea de disc alocată. Continuați făcând clic pe Continuare .
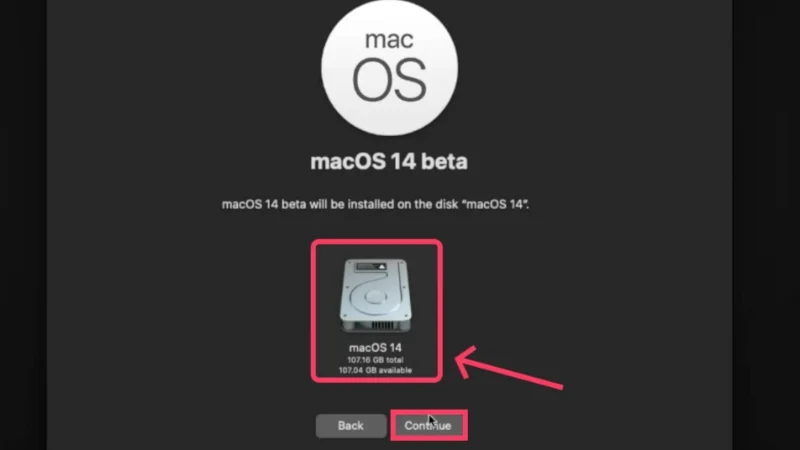
Credite: Everything Tech pe YouTube
Instalarea macOS sub Windows va dura o perioadă considerabilă de timp. Trebuie remarcat faptul că sistemul rulează destul de lent în mod implicit. În plus, nu puteți modifica dimensiunea ferestrei aplicației. Acest lucru se datorează plăcii grafice foarte subdimensionate, care este setată implicit la 3 MB. Pentru a o mări, trebuie să instalați VMware Tools .
- Pentru aceasta, scoateți mai întâi fișierul ISO macOS Sonoma făcând clic dreapta pe pictograma de pe pagina de pornire și selectând opțiunea de ejectare . Dacă fișierul nu este afișat pe desktop, mergeți la Finder și scoateți fișierul ISO de acolo.
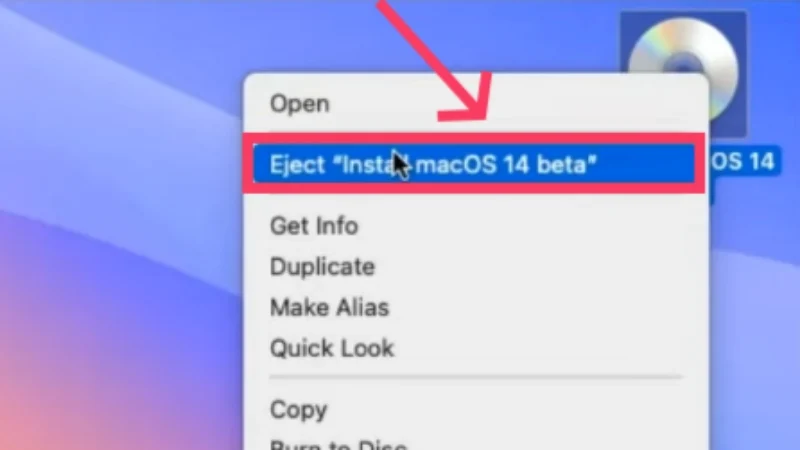
Credite: Everything Tech pe YouTube - Faceți clic pe opțiunea Player din colțul din stânga sus. Apoi, treceți cursorul peste Gestionare și selectați Instalare instrumente VMware .
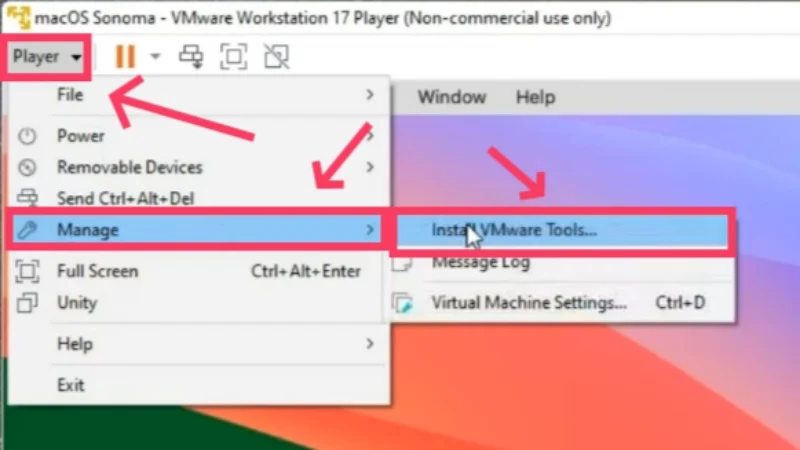
Credite: Everything Tech pe YouTube - Faceți dublu clic pe Install VMware Tools în caseta de dialog care urmează și continuați cu procedura de instalare.
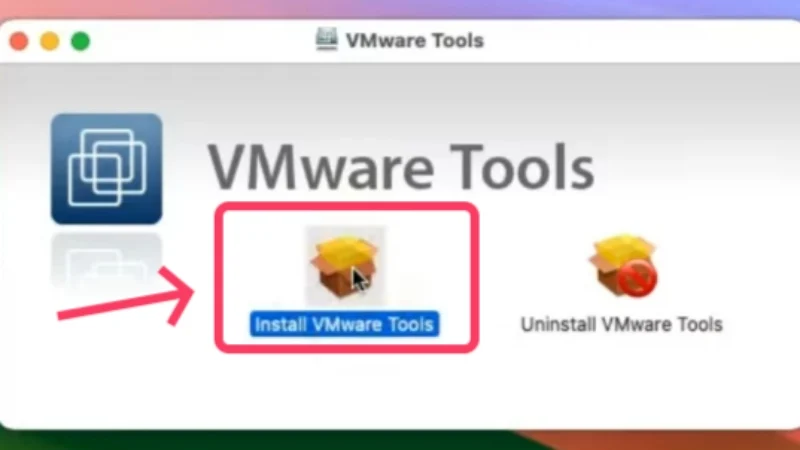
Credite: Everything Tech pe YouTube - Poate fi necesar să acordați permisiunea de a autoriza instalarea accesând Setări > Confidențialitate și securitate > Derulați în jos și selectând Permite . Introduceți parola nou setată a mașinii dvs. virtuale dacă vi se cere.
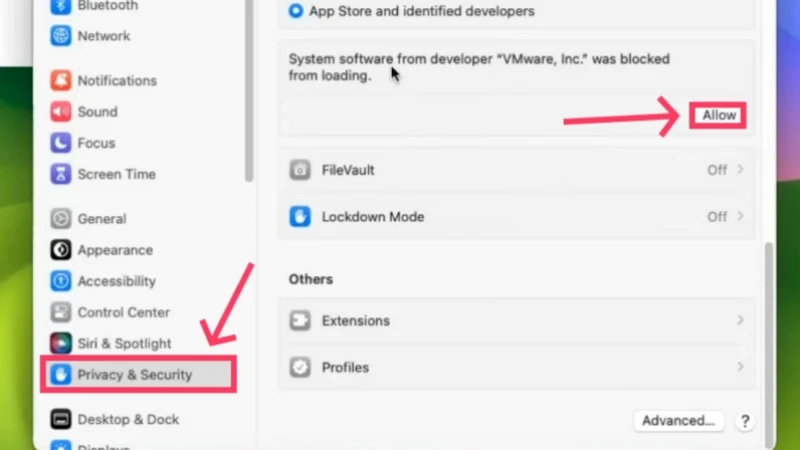
Credite: Everything Tech pe YouTube - După aceasta, va fi necesară o repornire , care poate fi efectuată făcând clic pe logo-ul Apple din colțul din stânga sus și făcând clic pe Restart .
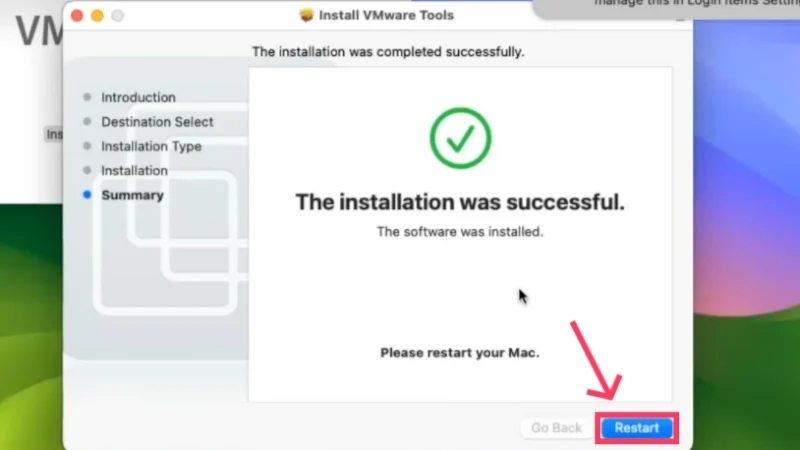
Credite: Everything Tech pe YouTube
Asta este! Grafica afișajului este acum setată la 128 MB , ceea ce face o diferență enormă în ceea ce privește performanța. Acest lucru vă duce la sfârșitul procesului de instalare. Deoarece mașinilor virtuale li se atribuie un număr de serie aleatoriu, nu veți putea folosi serviciile Apple, cum ar fi iMessage și FaceTime, pe ele. Dar nu vă faceți griji, există și o soluție pentru asta. Urmați procedura de mai jos după ce ați configurat macOS prin VMware.
- Deschideți Safari în software-ul mașinii virtuale și vizitați aici. Faceți clic pe butonul Descărcare pentru a instala Clover Configurator pe mașina dvs. virtuală macOS.
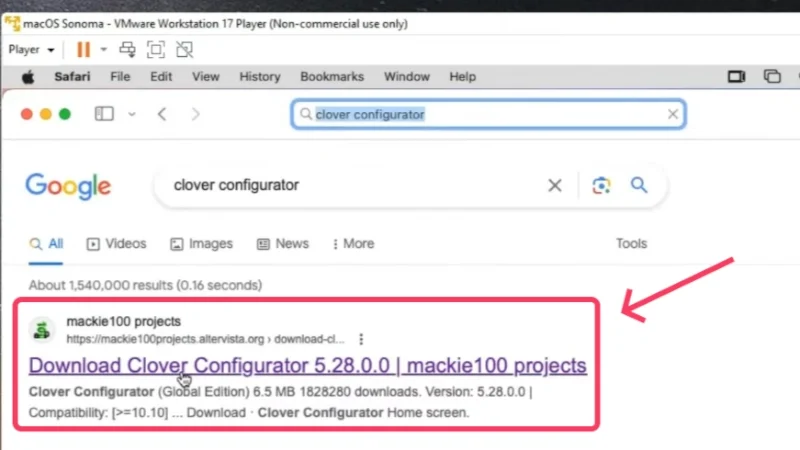
Credite: Everything Tech pe YouTube - Deschideți fișierul descărcat. Este posibil să vi se solicite să permiteți instalarea ca parte a măsurii de securitate a macOS, care poate fi făcută cu ușurință. Mergeți la Setări > Confidențialitate și securitate > Derulați în jos și selectați Deschide oricum .
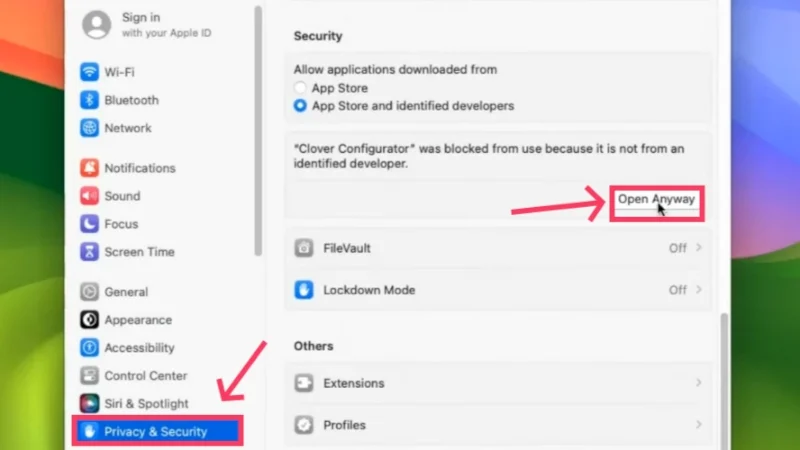
Credite: Everything Tech pe YouTube - Deschideți aplicația și comutați la setările SMBIOS din panoul din stânga. Apoi, faceți clic pe pictograma meniului derulant , așa cum se arată mai jos.
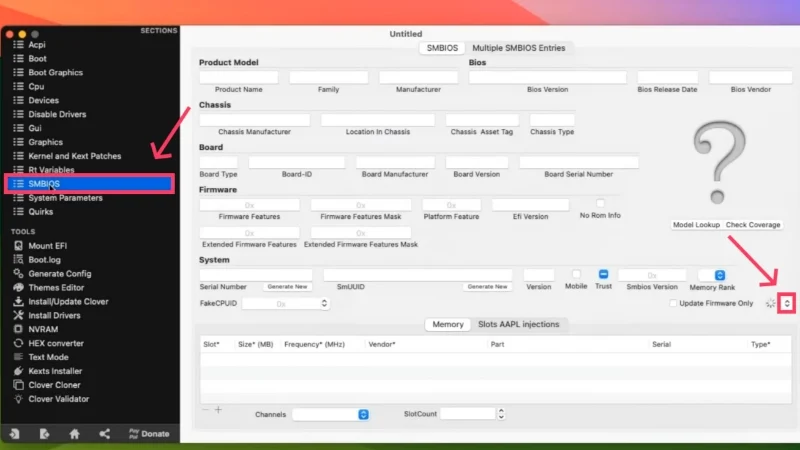
Credite: Everything Tech pe YouTube - Acest meniu vă permite să alegeți tipul de Mac pe care se va baza mașina virtuală. Selectați opțiunea care spune iMacPro1,1 .
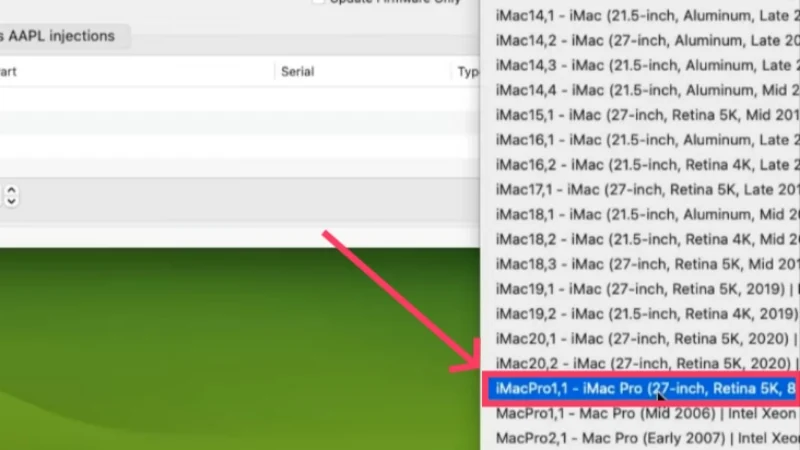
Credite: Everything Tech pe YouTube - Acum, trebuie să modificați câteva comenzi pentru a le executa. Ai grijă de noi, deoarece este puțin dificil. Pentru a simplifica lucrurile, deschideți Notepad- ul sistemului gazdă și lipiți următoarele rânduri. board-id = „AAA”
hw.model.reflectHost = „FALSE”
hw.model = „iMacPro1,1”
serialNumber.reflectHost = „FALSE”
serialNumber = „CCC”
smbios.reflectHost = „FALSE”
efi.nvram.var.ROM.reflectHost = „FALSE”
efi.nvram.var.MLB.reflectHost = „FALSE”
efi.nvram.var.ROM = „EEE”
efi.nvram.var.MLB = „FFF”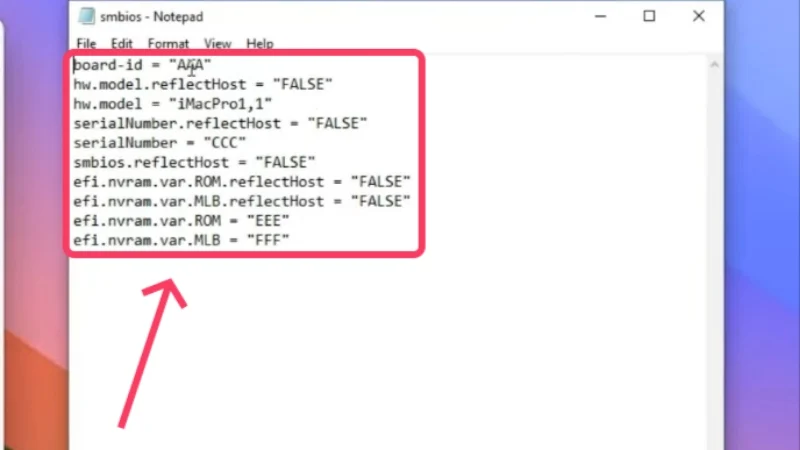
Credite: Everything Tech pe YouTube Comutați la fereastra mașinii virtuale unde sunt deschise setările SMBIOS în aplicația Clover Configurator. Acolo, localizați intrarea Board-ID și copiați-o. Înlocuiți AAA cu textul copiat în liniile de cod de mai sus pe Notepad. Aveți grijă să nu vă încurcați cu virgulele duble inversate.
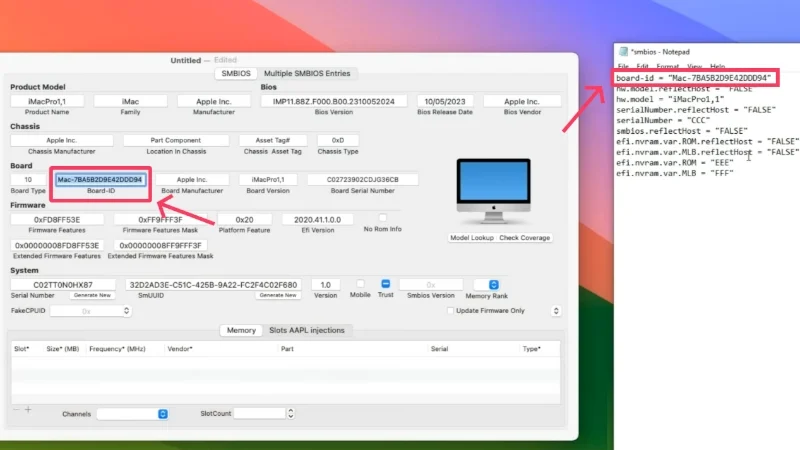
Credite: Everything Tech pe YouTube Faceți clic pe Generare nou lângă Număr de serie pe aceeași pagină pentru a genera un număr de serie personalizat pentru mașina dvs. virtuală macOS. Lipiți textul copiat în locul CCC în codul de mai sus.
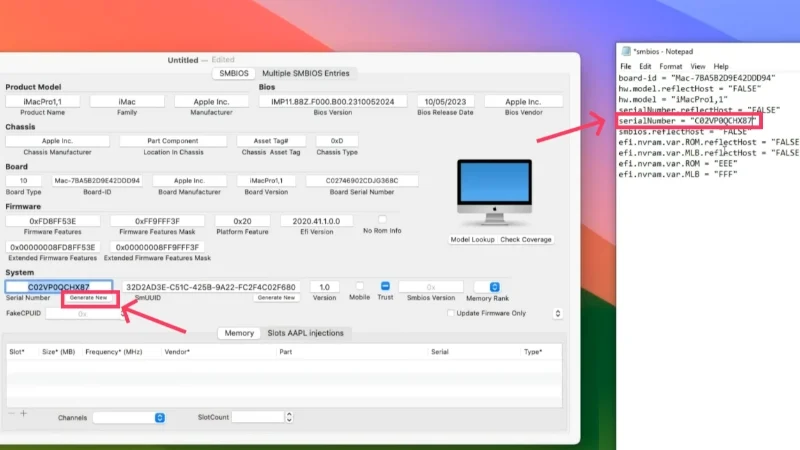
Credite: Everything Tech pe YouTube Încă nu ai terminat. În fereastra aplicației Clover Configurator, comutați la Variabile Rt din panoul din stânga. Faceți clic pe Generare lângă ROM pentru a obține o valoare personalizată. Copiați și lipiți-l în rândurile de cod de mai sus în loc de EEE .
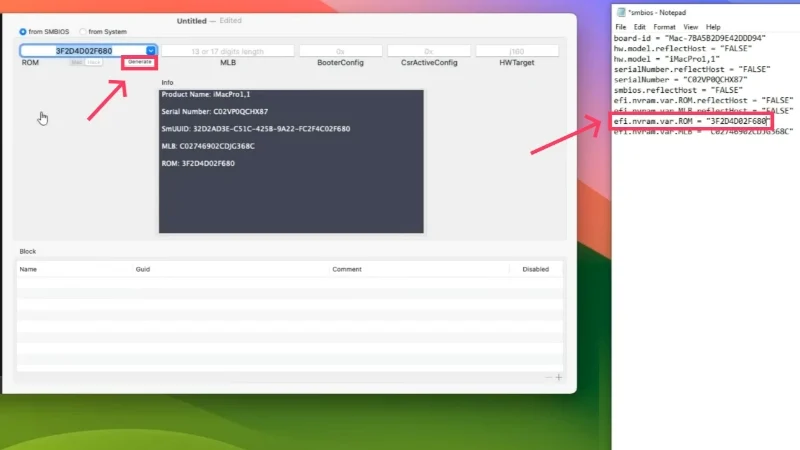
Credite: Everything Tech pe YouTube Găsiți valoarea MLB pe pagină și copiați-o. Înlocuiți FFF din comenzile de mai sus cu textul copiat. Acum, modificările sunt complete. Selectați și copiați noile linii de cod folosind comanda rapidă Ctrl + A urmată de Ctrl + C.
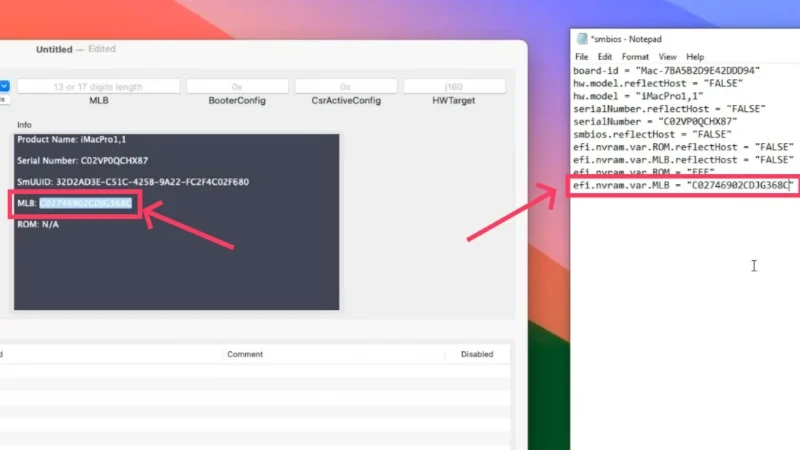
Credite: Everything Tech pe YouTube - După aceasta, închideți mașina virtuală macOS făcând clic pe sigla Apple din colțul din stânga sus și selectând Închidere .
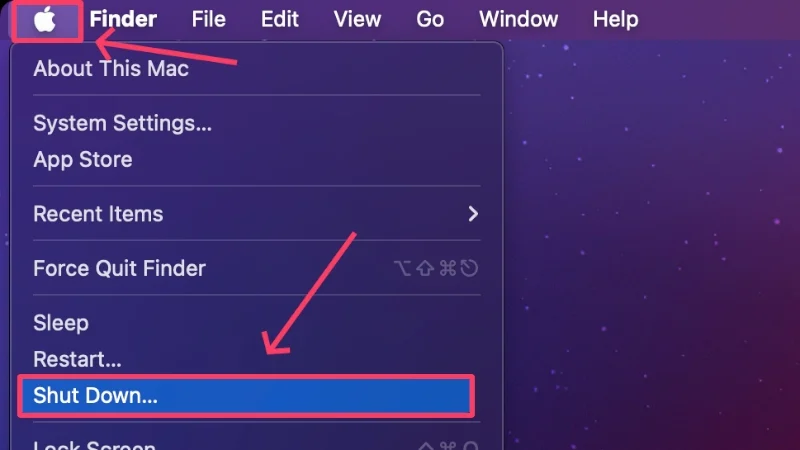
- Pe sistemul gazdă, localizați tipul de fișier de configurare a mașinii virtuale VMware cu același nume ca și mașina dvs. virtuală. Acest lucru a fost explicat în pașii 21, 22, 23 și 24 ai procedurii precedente. Din nou, faceți clic dreapta pe fișier și treceți cursorul peste Open with pentru a-l accesa folosind Notepad .

Credite: Everything Tech pe YouTube - Găsiți linia care spune firmware = „efi” . Poate fi greoi să cauți o linie printre altele, așa că poți folosi comanda rapidă de la tastatură pentru căutarea textului Ctrl + F pentru a o căuta. Nu vă jucați cu el, deoarece nu trebuie să facem nimic cu această linie de cod.
- Treceți la o linie nouă apăsând Enter , unde trebuie să lipiți liniile de cope pe care le-ați copiat din Notepad. Cu alte cuvinte, noile linii ar trebui lipite imediat după linia menționată în pasul anterior.
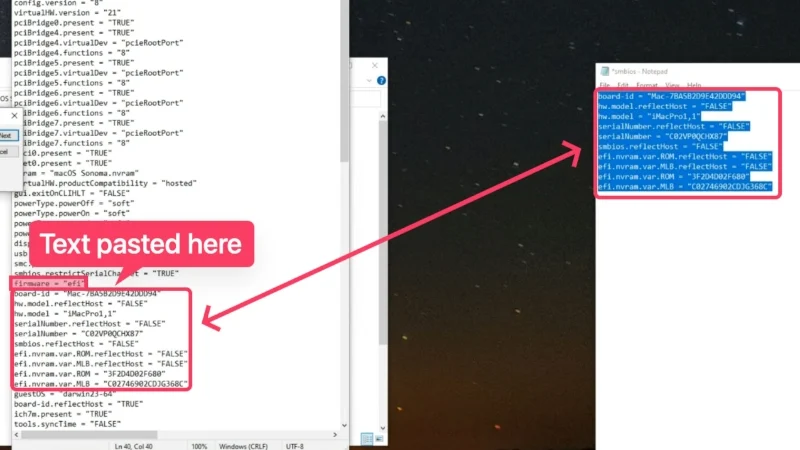
Credite: Everything Tech pe YouTube - Apoi, căutați ethernet0.addressType – „generated” și înlocuiți generated cu static . Această linie specială de cod ar trebui să arate astfel – ethernet0.addressType – „static” .
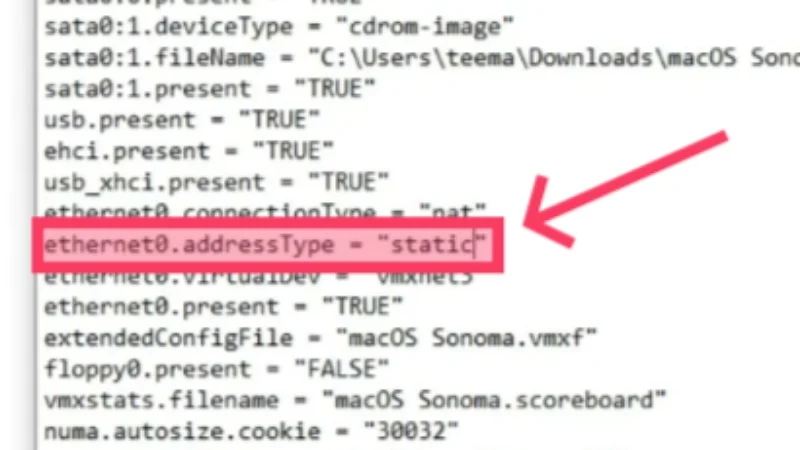
Credite: Everything Tech pe YouTube - După aceea, căutați această linie – ethernet0.generatedAddress = „00:0c:29:cb:37:3e” . Eliminați generat din text și înlocuiți primele trei valori ale adresei Ethernet cu oricare dintre valorile adresei ethernet oficiale ale Mac, care pot fi găsite pe acest site web (introduceți orice valoare care vă place de pe site). Iată o mostră despre cum ar trebui să arate – ethernet0.Address = „00:03:93:cb:37:3e” .
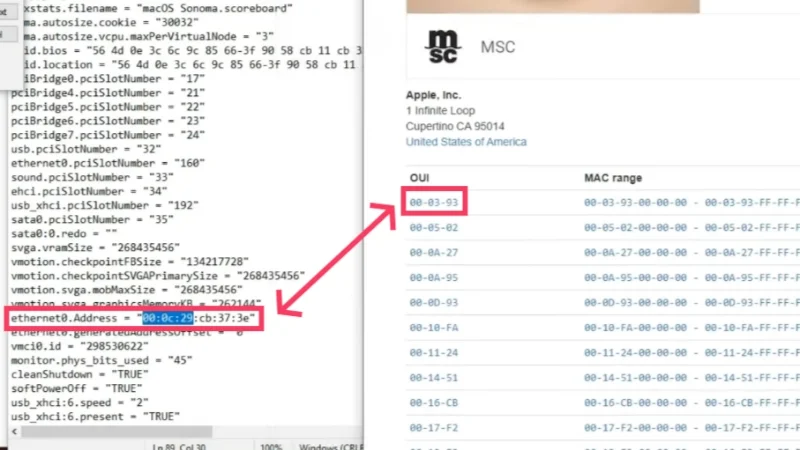
Credite: Everything Tech pe YouTube - Căutați ethernet0.generatedAddressOffset – „0” , care ar trebui să fie prezent imediat după codul anterior. Schimbați-l în ethernet0.CheckMACAddress – „FALSE” .
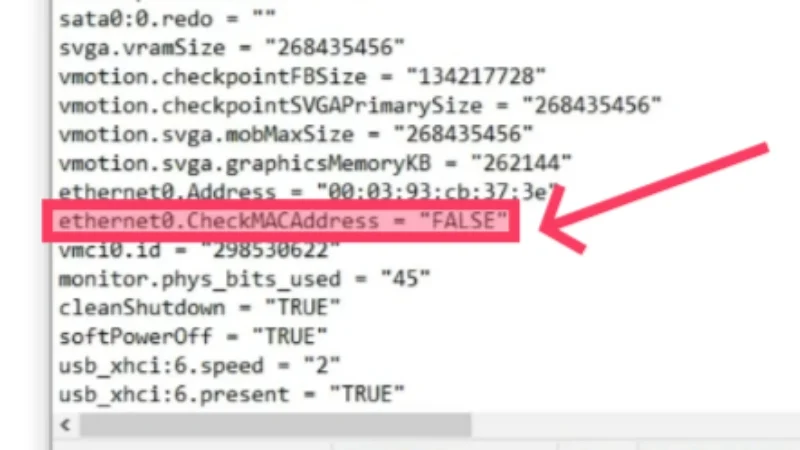
Credite: Everything Tech pe YouTube - Salvați modificările efectuate folosind comanda rapidă de la tastatură Ctrl + S și ieșiți din fișierul de configurare. Rulați mașina virtuală macOS folosind VMware și sunteți gata!
Sfaturi de depanare pentru problemele obișnuite cu care vă puteți întâlni
- Dacă nu vedeți opțiunea Apple Mac OS X în timp ce configurați tipul de sistem de operare pe VMware, există șanse mari ca procesul de corecție să eșueze. Asigurați-vă că ați instalat VMware Auto-unlocker și că ați corectat VMware folosindu-l, deoarece acesta din urmă nu acceptă macOS în mod implicit. Revizuiți procedura de instalare pentru a rezolva această problemă și nu uitați să corectați VMware folosind instrumentul de deblocare automată.
- Dacă vi se solicită un mesaj de eroare care indică „ Eroare irecuperabilă VMware Player: (vcpu-0) ”, probabil că ați omis să adăugați liniile de cod suplimentare menționate în pasul 26 al procedurii de mai jos sau, mai rău, ați uitat să salvați modificările. Închideți mașina virtuală și mergeți la fișierul de configurare al VMware de pe computerul gazdă. Deschideți fișierul de configurare folosind Notepad și adăugați liniile necesare. După cum am menționat mai sus, acordați o atenție deosebită a ceea ce adăugați, deoarece liniile de cod diferă pentru procesoarele AMD și Intel. Salvați fișierul și ieșiți.
- Dacă mesajul „ Mac OS X nu este acceptat cu traducere binară ” vă deranjează, sunt șanse ca computerul gazdă să nu aibă virtualizarea activată, lucru care a fost elaborat la începutul acestui ghid. Nu te agita; parcurgeți procedura pentru a activa virtualizarea pe computerul dvs. și problema ar trebui remediată.
Rulați macOS pe Windows fără bariere
Acest lucru vă duce la sfârșitul acestui ghid. Da, procedura este obositoare, dar puteți fi sigur că veți avea apoi o versiune funcțională de macOS pe computerul Windows. Datorită personalizării și ușurinței în utilizare, VMware Workstation Player este instrumentul ales pentru mulți. Suportă chiar și servicii Apple, cum ar fi iMessage și FaceTime, ceea ce este un plus în favoarea sa.
VirtualBox este, de asemenea, o alegere bună, deoarece este relativ ușor de configurat. Puteți alege unul dintre cele două programe și puteți utiliza macOS pe Windows. Nu vă lăsați dezamăgiți dacă întâlniți erori care necesită trucuri de depanare; sunt ușor de depășit și chiar am menționat unele dintre ele pentru tine.
Întrebări frecvente despre rularea Mac pe Windows folosind mașina virtuală
1. Pot mașinile virtuale să ruleze versiunea completă a macOS pe Windows?
Așa cum lumea virtuală nu poate reproduce niciodată senzația lumii naturale, nu vă puteți aștepta ca fiecare caracteristică a macOS să funcționeze pe o mașină virtuală. La urma urmei, este doar o virtualizare, iar Apple este conștient de acest lucru și este suficient de inteligent pentru a limita funcțiile atunci când au chef. De exemplu, conectarea la contul dvs. Apple, utilizarea FaceTime și iMessage și multe altele poate eșua la jumătatea drumului.
Principala problemă este că Apple dezvoltă macOS doar pentru propriile procesoare din seria M, care rulează pe arhitecturi și protocoale complet diferite. Rularea macOS pe procesoare bazate pe Intel și AMD va deveni și mai dificilă în viitor. Ar putea deveni și mai dificil cu procesoarele AMD, deoarece Mac-urile, spre deosebire de procesoarele Intel, nu au fost niciodată dezvoltate pentru procesoarele AMD de la început.
După cum este descris în ghidul de mai sus, VMware poate face ca aceste lucruri să funcționeze pentru dvs. Deoarece mașinile virtuale sunt menite să ofere o esență a lucrurilor reale, ele sunt proiectate să îndeplinească cerințele serverului, să testeze aplicații specifice sistemului de operare sau să încerce noi sisteme de operare pentru distracție. Aveți încredere în noi, nu ați dori să renunțați la planurile dvs. de a încerca macOS pe Windows pentru asta, așa că încercați.
2. Cât de mult RAM și spațiu de stocare de sistem ar trebui să aloc în mod ideal pentru o mașină virtuală?
Nu se poate nega că mai multă memorie RAM și capacitate de stocare vor beneficia mașina virtuală. Cu toate acestea, trebuie să vă pese și de sistemul gazdă, deoarece acesta este în cele din urmă motorul mașinii virtuale. În mod ideal, nu ar trebui să alocați mai mult de 40-50% din memoria sistemului gazdă mașinii virtuale. De exemplu, dacă sistemul gazdă are 8 GB de RAM, alocați aproximativ 3 GB de RAM mașinii virtuale.
În ceea ce privește capacitatea de stocare, aceasta depinde de sistemul de operare pe care îl instalați. În mod ideal, macOS Sonoma necesită cel puțin 60-80 GB de spațiu de stocare gratuit pentru a funcționa eficient, astfel încât să puteți dedica aproximativ 80-100 GB de la sistemul gazdă. Dedicați mai mult dacă sistemul gazdă are spațiu de stocare amplu pentru a lucra.
3. De ce s-a oprit procesul de instalare la mijloc? Ce a mers prost?
Dacă nu ați așteptat suficient pentru finalizarea procesului de instalare, vă recomandăm să vă amintiți dacă ați urmat sau nu pașii întocmai. Dacă vă confruntați cu un mesaj de eroare, sfaturile de depanare de mai sus ar trebui să vă ajute. Puteți căuta pe internet probleme specifice sau, chiar mai bine, puteți trece din nou prin procesul de instalare.
4. Am nevoie de un ID Apple existent pentru a rula macOS pe Windows?
Deși un ID Apple nu este obligatoriu, este necesar pentru a accesa serviciile Apple precum iMessage și FaceTime. Din fericire, aveți opțiunea de a crea un nou ID Apple dacă nu aveți deja unul. Cu toate acestea, deoarece aceasta este o mașină virtuală, conectarea la contul dvs. Apple poate eșua, caz în care va trebui să săriți peste procesul de conectare.
Dacă vă deranjați să activați serviciile Apple pe VMware, le puteți utiliza corect. Puteți afla cum să faceți acest lucru în instrucțiuni.
5. De ce performanța mașinii virtuale nu este la înălțime?
Pot exista mai multe motive pentru aceasta. Dacă nu ați alocat suficientă memorie sau nuclee CPU mașinii virtuale, aceasta poate încetini considerabil și poate afecta experiența. Dacă ați alocat prea multă memorie sau nuclee CPU mașinii virtuale, acest lucru poate afecta performanța generală a computerului dvs.
Problema poate fi cauzată și de faptul că placa grafică nu este echipată corespunzător. Pentru VirtualBox, consultați pasul 12 din ghidul său de instalare și asigurați-vă că memoria video este setată la 128 MB . Pentru VMware, trebuie să instalați un accesoriu suplimentar, VMware Tools . Trebuie să se facă în mașina virtuală, iar procedura pentru aceasta este menționată în ghidul de instalare VMware.
