Cum să rulați aplicații Windows pe Chromebook
Publicat: 2021-04-16Până în 2011, când cumpărau un computer nou, utilizatorii aveau doar două opțiuni: macOS și Windows. Dar odată cu lansarea Chromebookurilor care rulează pe sistemul de operare Chrome, lucrurile se schimbă. Utilizatorii acum o a treia opțiune și așteaptă cu nerăbdare să folosească sistemul de operare Chrome bazat pe Linux. Dar incapacitatea Chromebookului de a rula aplicații Windows le împiedică.
Dacă și dvs. sunteți îngrijorat pentru că nu există suport pentru aplicații Windows, permiteți-mi să vă spun că și acest lucru se schimbă. Acum, folosind aplicația Crossover, puteți folosi aplicațiile Windows pe Chromebook.
Cum? Să citim această postare până la sfârșit și să învățăm cum să folosim aplicațiile Windows pe Chromebook.
Citiți mai multe – Cum să rulați programe Windows pe un Mac
Cele mai bune modalități de a rula aplicații Windows 10 pe Chromebook:
Configurarea Wine 5.0 pe Chromebook
Înainte de a învăța cum să configurați Wine, asigurați-vă că Linux este configurat corect pe Chromebook. Odată ce s-a făcut acest lucru, putem începe să instalăm cea mai recentă versiune de Wine.
Ce este vinul?
Este un strat de compatibilitate care permite rularea software-ului Windows pe medii Linux fără a utiliza emulatori.
Instalarea Wine pe Chromebook
1. Lansați Linux Terminal și rulați sudo dpkg –add-architecture i386. Acest lucru va adăuga suport pentru aplicațiile pe 32 de biți.
2. Apoi, executați următoarea comandă una după alta -
wget -nc https://dl.winehq.org/wine-builds/winehq.key
sudo apt-key add winehq.key
Aceasta va descărca și adăuga cheia de depozit.
3. După aceea, rulați următoarele comenzi una câte una -
sudo apt install nano
sudo nano /etc/apt/sources.list
Prima comandă va instala un editor Nano, în timp ce cel din urmă va permite editarea listei surse.
4. După aceea, copiați și inserați (Ctrl + Shift + V) după comanda în editorul Nano.
deb https://dl.winehq.org/wine-builds/debian/ buster main deb
5. Apoi, apăsați Ctrl + X > Y și apăsați tasta Enter pentru a salva fișierul. Închide editorul Nano.
6. Acum adăugați serverul de chei Ubuntu folosind următoarea comandă -
sudo apt-key adv --keyserver keyserver.ubuntu.com --recv-keys DFA175A75104960E
7. În cele din urmă, rulați următoarele comenzi -
sudo apt update
sudo apt install --install-recommends winehq-stable
Aceasta va instala Wine 5.0 pe Chromebook. Când vi se cere să confirmați instalarea, apăsați Y.
8. Acum ar trebui să aveți Wine pe Chromebook. Pentru a verifica, executați următoarea comandă -
winecfg
Apăsați secțiunea Despre și gata.
9. Pentru a schimba rezoluția apăsați fila Grafică și modificați rezoluția la 120 dpi.
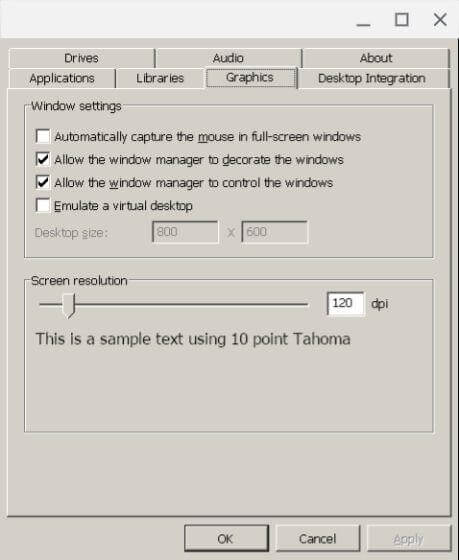
Instalarea aplicațiilor Windows pe Chromebook
1. Acum că avem Wine 5.0 instalat, este timpul să instalăm și să rulăm software-ul Windows pe Chromebook.
2. Pentru a face acest lucru, mai întâi vom instala IrfanView pe sistemul de operare Chrome. Puteți descărca fișierul său pe 64 de biți făcând clic aici și apoi îl puteți muta în secțiunea de fișiere Linux.
Notă: Pentru a gestiona cu ușurință fișierele de pe terminalul Linux, redenumiți fișierele și folderele într-un singur cuvânt.
3. Deschideți Terminal și tastați următoarea comandă -
wine irfanview.exe
Asigurați-vă că schimbați numele fișierului cu cel cu care ați înlocuit irfanview.
Comanda introdusă va deschide un expert de configurare pentru a instala aplicația.
Crearea unei comenzi rapide pe Chromebook pentru software-ul Windows
1. Odată ce programele dorite sunt instalate, este timpul să creați o comandă rapidă pentru aplicație.
2. Lansați Managerul de fișiere nativ și treceți la secțiunea Fișiere Linux
3. Faceți clic pe meniul cu trei puncte > activați Afișare fișiere ascunse.

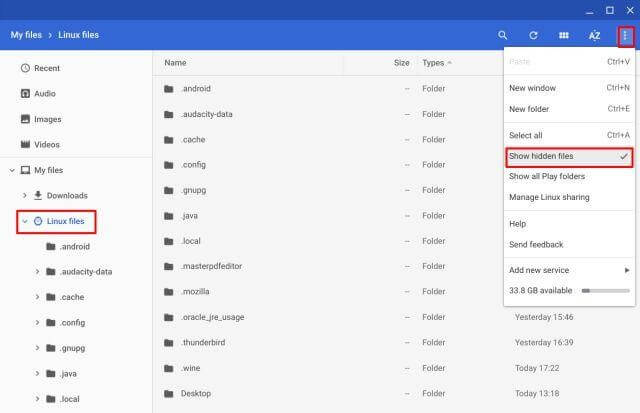
4. Apoi, lansați folderul .wine și mergeți la drive_c. Veți vedea acum un sistem de directoare de fișiere precum Windows 10. Verificați locația de instalare, ar trebui să fie fie în Fișiere de program, fie în Fișiere de program (x86)
5. După ce ați localizat folderul potrivit, căutați fișierul exe al programului, trebuie să rulați prin Terminal.
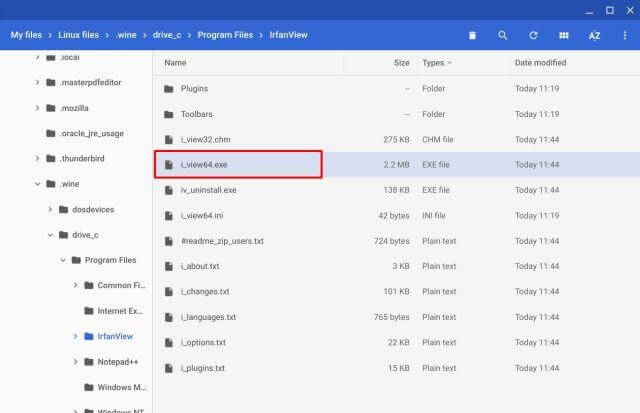
6. Calea fișierului ar trebui să arate ca – /home/yourusername/.wine/drive_c/Program Files/IrfanView/i_view64.exe
Schimbați numele de utilizator cu numele de utilizator Linux atribuit Chromebookului dvs. Dacă id-ul dvs. de e-mail este [email protected], numele de utilizator va fi test589. De asemenea, modificați Program Files/IrfanView/i_view64.exe la calea afișată în File Manager.
7. În cele din urmă, calea va arăta ca – wine „/home/yourusername/.wine/drive_c/Program Files/IrfanView/i_view64.exe” rulează-l în terminal pentru a verifica dacă este corect sau nu. Numele corect al căii va lansa software-ul Windows.
8. Acum să căutăm scurtătura.
9. Lansați File Manager > secțiunea Fișiere Linux > Fișiere ascunse activate.
10. Mergeți la folderul .local -> share -> applications -> wine -> Programs
11. Acum veți vedea un folder care va avea toate aplicațiile Windows instalate. Deschideți-l > căutați extensia .desktop > faceți clic dreapta > deschideți cu text. (Pentru a instala click aici.)
12. Înlocuiți calea fișierului de lângă Exec = cu una creată la pasul 7
Asigurați-vă că schimbați numele de utilizator și calea programului
13.. Pentru a salva modificările apăsați Ctrl + S și ieșiți din Text.
14. Acum puteți deschide aplicația Windows instalată pe Chromebook prin AppDrawer
Ce este o aplicație CrossOver?
CrossOver este o aplicație gratuită și este încă în versiune beta. Rulează aplicații Windows pe Chromebook. Compatibil cu sistemul de operare Chrome, folosind CrossOver, puteți lansa și rula software-ul Windows și puteți adăuga componente esențiale. Cu toate acestea, există o captură, Crossover-ul poate rula doar aplicații pe 32 de biți.
Folosind Crossover pentru Android
Dacă aveți un Chromebook care acceptă aplicații Android, folosind CrossOver – o aplicație Android, puteți rula software-ul Windows cu aplicații Chrome pe Chromebook.
CrossOver funcționează ca Wine pe sistemul de operare Chrome, dar configurarea lui este puțin complicată. Prin urmare, vom explica ambele moduri folosind CrossOver și Wine 5.0.
Pentru a-l folosi, urmați pașii de mai jos:
1. Descărcați și instalați aplicația CrossOver.
2. Rulați aplicația și căutați aplicația Windows pe care doriți să o rulați.
3. Aplicația vă va ghida acum pas cu pas pentru a instala software-ul.
Notă: În cele mai multe cazuri, aplicația caută automat fișierele de instalare și le descarcă.
4. Odată ce aplicația Windows este instalată, o puteți rula cot la cot cu aplicațiile Chrome.
Deoarece aplicația CrossOver este în versiune beta, este posibil să vă confruntați cu unele probleme. Dar aplicația pare promițătoare, ceea ce înseamnă că în viitor vom rula mai multe aplicații Windows.
Cum să ruleze aplicațiile Widows pe Chromebookuri
Utilizând pașii de mai sus, puteți rula cu ușurință software-ul Windows pe Chromebook. Cu toate acestea, dacă acest lucru sună prea mult, puteți accesa desktopul Windows de la distanță și puteți rula software-ul Windows. Acest lucru se poate face folosind aplicația web Google Chrome Remote Desktop beta.
Singura problemă cu această metodă este că trebuie să mențineți computerul Windows în funcțiune.
Deci, asta este. Acum puteți rula cu ușurință aplicații Windows pe Chromebook folosind Wine sau CrossOver și vă puteți bucura de aplicațiile Windows preferate.
Sperăm că v-a plăcut articolul nostru. Vă rugăm să vă împărtășiți feedbackul în secțiunea de comentarii de mai jos.
