Cum să downgrade în siguranță de la Windows 11 24H2 la 23H2
Publicat: 2025-02-06Windows 11 Versiunea 24H2 este cea mai recentă actualizare a sistemului de operare. Unii utilizatori găsesc versiunea 23H2 mult mai bună decât cea mai recentă versiune. Dacă ați actualizat Windows -ul 11 până la 24H2 și doriți să îl downgradeți la 23H2 în siguranță fără a pierde nimic, urmați acest ghid.
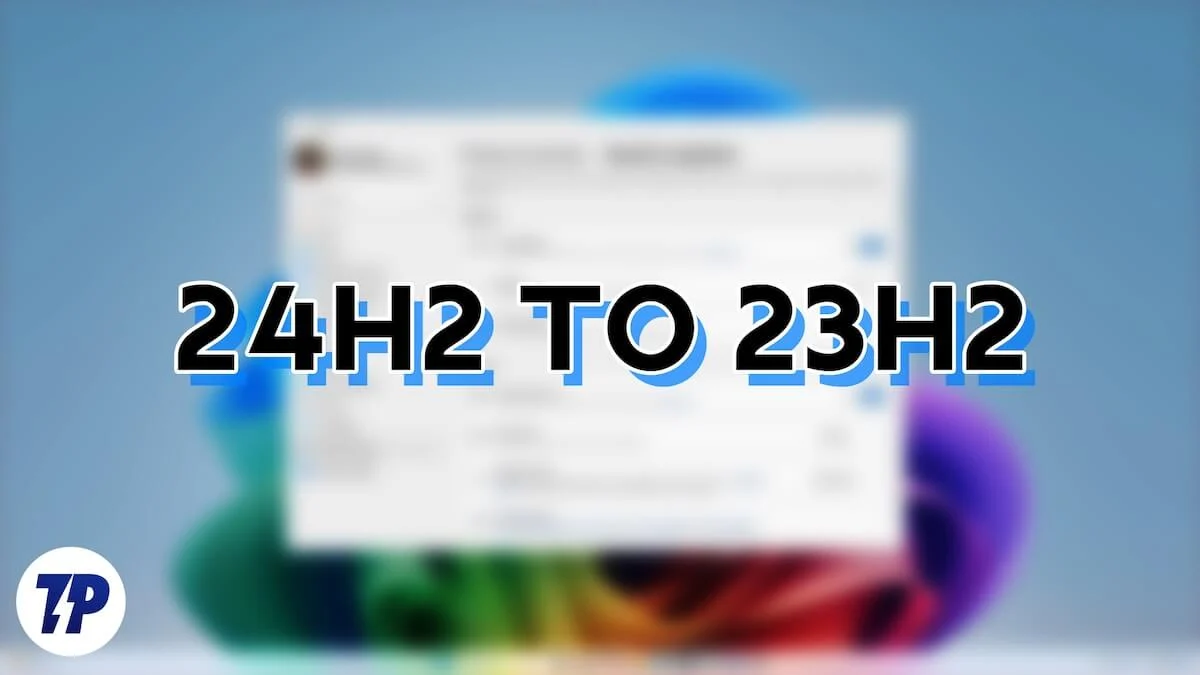
3 moduri de a retrograda în siguranță de la Windows 11 24H2 la 23H2
Gamerii și alți utilizatori Windows 11 care se bazează pe performanța PC -urilor lor găsesc 24H2 mai lent după actualizarea din versiunea 23H2. Singura modalitate de a recâștiga experiența anterioară este retrogradarea la versiunea 23H2. Puteți face acest lucru în următoarele moduri.
Metodă | Limita de timp | Cerințe | Pași | Risc de pierdere a datelor |
|---|---|---|---|---|
Du -te înapoi | În termen de 10 zile de la actualizare | Windows.old Folder trebuie să fie prezent | Setări> Actualizare Windows> Opțiuni avansate> Recuperare> Du -te înapoi | Scăzut (păstrați fișiere și setări) |
Instalare manuală (ISO) | Fără limită de timp | Corect Fișier ISO pentru arhitectura sistemului | Descărcați ISO de la uupdump.net, montați -l și rulați setup.exe | Ridicat (necesită o instalare curată) |
Windows Recovery (Winre) | Fără limită de timp | PC -ul trebuie să poată fi pornit în Winre | Winre> Depanare> Opțiuni avansate> Actualizări dezinstalați | Scăzut (păstrează fișierele, poate avea nevoie de reinstalarea unor aplicații) |
Utilizarea funcției GO BACK
Dacă ați instalat actualizarea Windows 11 24H2 și doriți să retrogradați la versiunea 23H2 în termen de 10 zile, puteți utiliza GO Back Back Funcție în opțiunile de recuperare Windows 11. Această caracteristică este disponibilă doar 10 zile de la instalarea oricărei actualizări Windows.
După actualizarea la versiunile Windows 11 24H2, vechile fișiere Windows legate de 23H2 sunt stocate în folderul Windows.old din unitatea de instalare. Când utilizați funcțiile GO BACK, Expertul de instalare va folosi aceste fișiere și va reduce computerul la versiunea 23H2 fără a șterge datele.
Pentru a utiliza funcția GO BACK în opțiunile de recuperare de pe Windows 11,
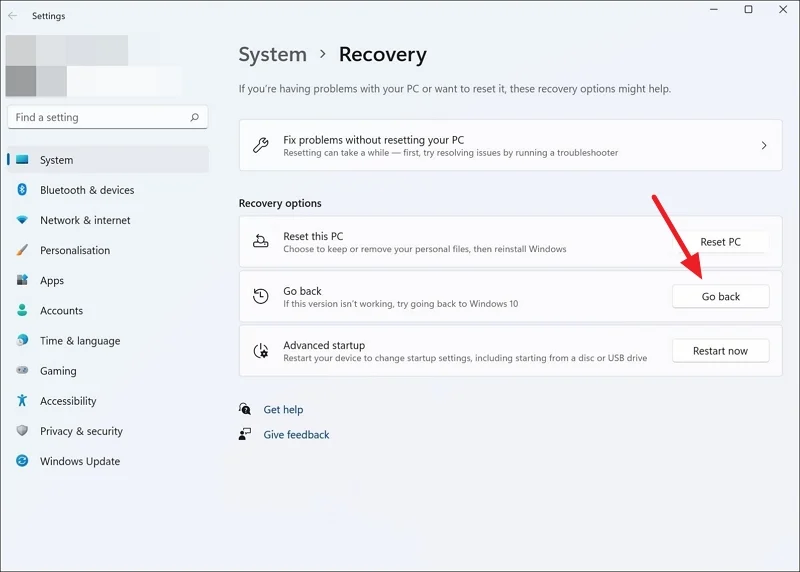
- Deschideți aplicația Setări folosind comanda rapidă a tastaturii Win+I sau din meniul Start.
- Selectați Windows Update din meniul din stânga.
- Faceți clic pe fila Opțiuni avansate .
- Selectați recuperarea în opțiuni suplimentare .
- Faceți clic pe butonul Du -te înapoi .
- Va deschide o revenire la fereastra de construire anterioară . Faceți clic pe Du -te înapoi la construcția anterioară .
- PC -ul dvs. va reporni și instala versiunea Windows 11 23H2. Întregul proces va dura ceva timp, iar computerul dvs. poate reporni de mai multe ori în timpul instalării.
După finalizarea procesului, Windows 11 va rula cu versiunea 23H2. Puteți să -l actualizați la versiunea 24H2 oricând folosind setările Windows Update.
Instalați manual Windows 11 23H2
Dacă nu vedeți funcția GO BACK, puteți instala manual versiunea Windows 11 23H2. Pentru a face acest lucru, trebuie să descărcați fișierul ISO dintr-o sursă terță parte pe baza configurației sistemului. Copiați de rezervă orice fișiere importante pe care le aveți pe unitatea primară, pentru a nu le pierde în timp ce retrogradați Windows 11.
Înainte de a descărca fișierul ISO pentru computer, aflați mai întâi arhitectura sistemului, astfel încât să puteți descărca fișierul ISO corect. Un fișier ISO greșit nu se va instala. Pentru a afla arhitectura sistemului Windows 11,

- Deschideți aplicația Setări și selectați Sistem din meniul din stânga.
- Derulați în jos și faceți clic pe fila Despre .
- Veți vedea detaliile arhitecturii sistemului de lângă tipul de sistem sub specificațiile dispozitivului .
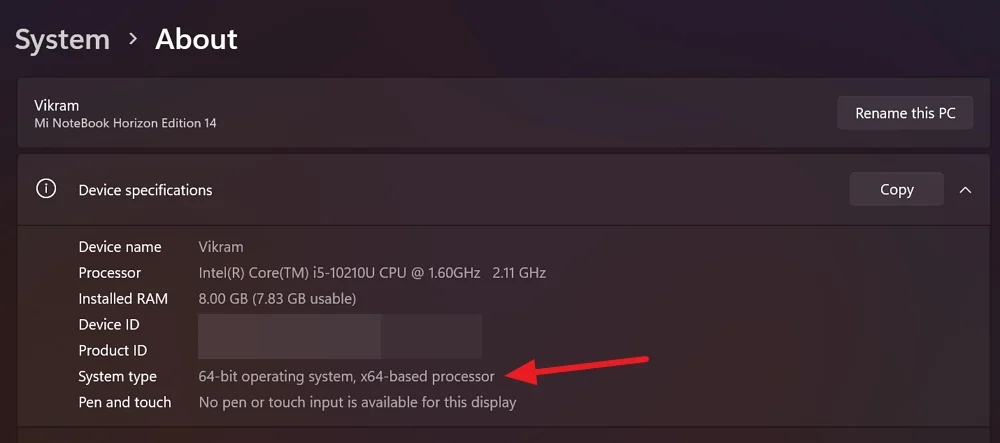
- Dacă detaliile sunt „sistem de operare pe 64 de biți, procesor bazat pe X64”, computerul dvs. are x64 bit. Trebuie să descărcați fișierul ISO pe baza acestui lucru. Dacă computerul dvs. are un „sistem de operare pe 64 de biți, bazat pe ARM”, computerul dvs. rulează pe un procesor ARM64. Trebuie să descărcați fișierul ISO care se potrivește procesorului.
După ce aflați detaliile arhitecturii sistemului dvs., accesați Uupdump.net. Faceți clic pe Windows 11 sub bara de căutare și selectați 23H2 din opțiunile derulante.
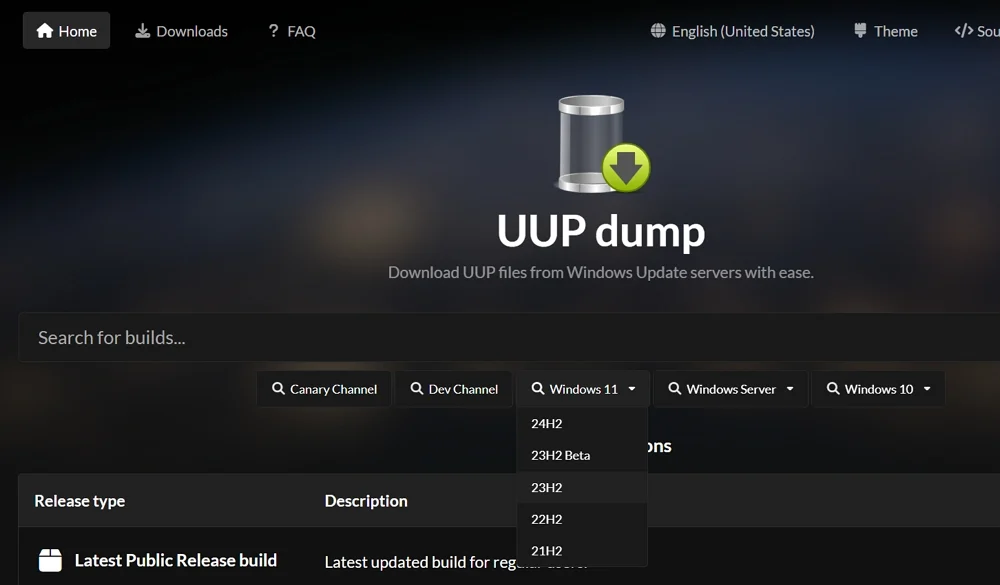
Veți găsi toate fișierele ISO disponibile ale versiunii Windows 11 23H2. De asemenea, veți găsi detalii despre arhitectura sistemului și datele sunt adăugate fișierele. Faceți clic pe cel mai recent fișier care se potrivește computerului dvs. pe baza arhitecturii.
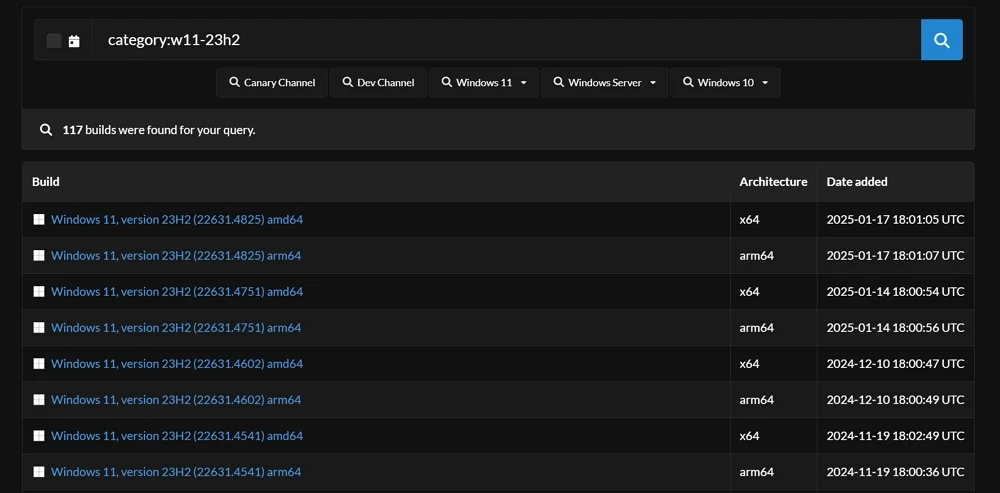
Selectați limba pentru Windows 11 23H2 și faceți clic pe Următorul .
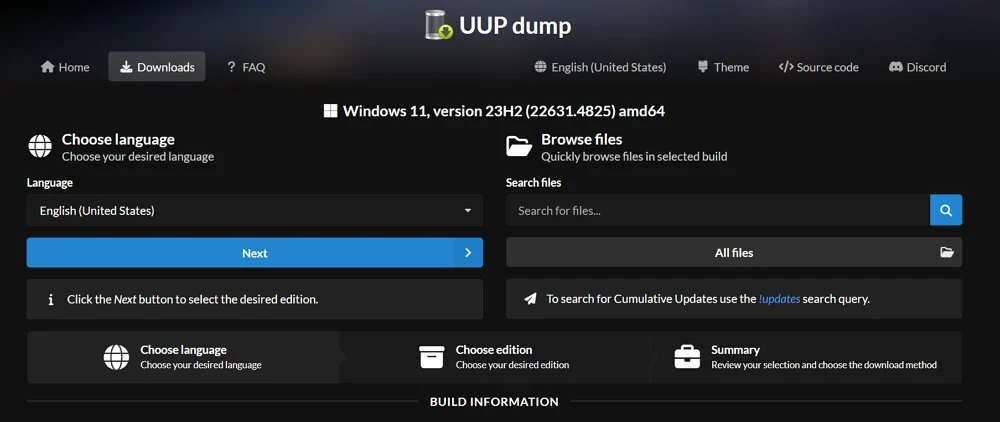
Acum, selectați Ediția Windows 11 pe care doriți să o descărcați verificând butonul de alături. Dacă utilizați Windows 11 acasă, bifați caseta de lângă Windows Home. După selectarea versiunii Windows potrivite, faceți clic pe Următorul .
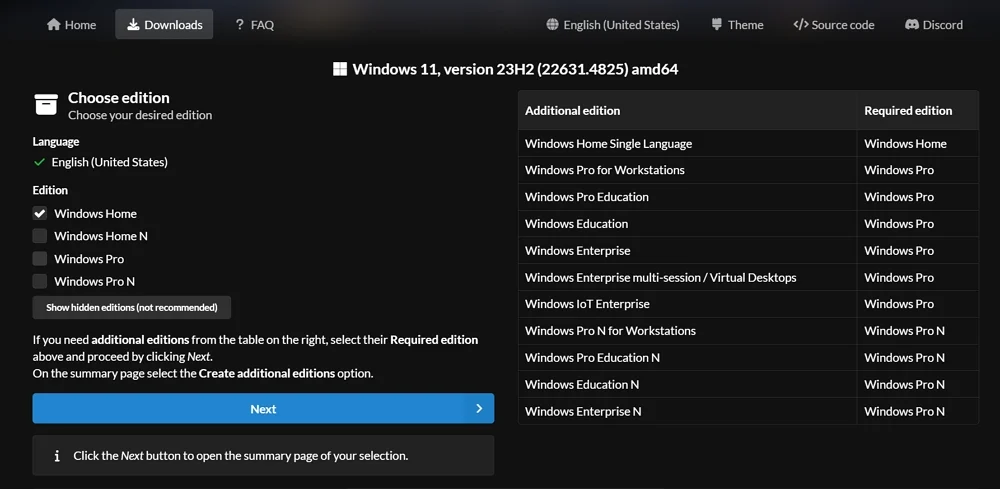
Trebuie să selectați cum să descărcați pachetul Windows 11 23H2. Este recomandat să selectați descărcarea și convertirea la opțiunea ISO și lăsați alte opțiuni la implicit. Face procesul de instalare mai ușor. După selecție, faceți clic pe Creați pachetul de descărcare .
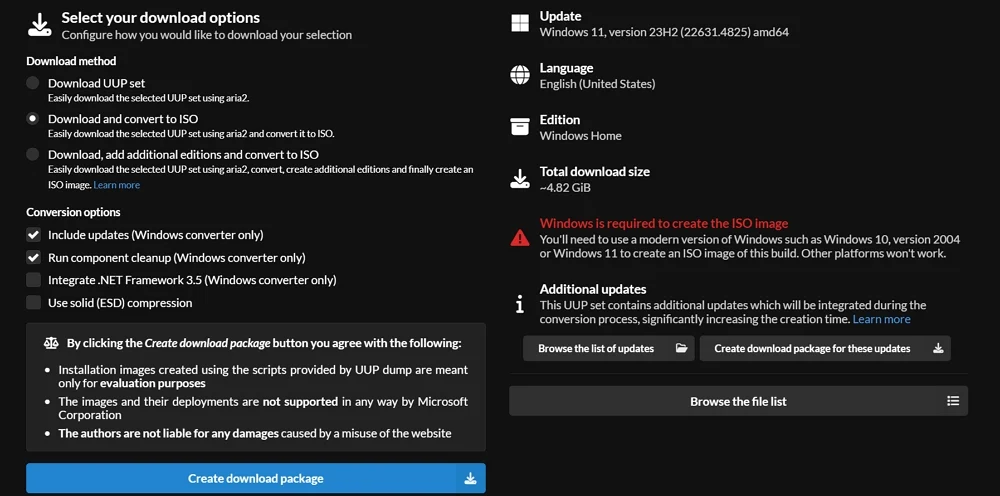
Pachetul va descărca acum în folderul Descărcări de pe computer. Declarați folderul pachetului și rulați fișierul UUP_DODOLD_Windows ca administrator. Acesta va deschide fereastra Prompt de comandă, care descărcă toate componentele versiunii Windows 11 23H2 și creează un ISO.
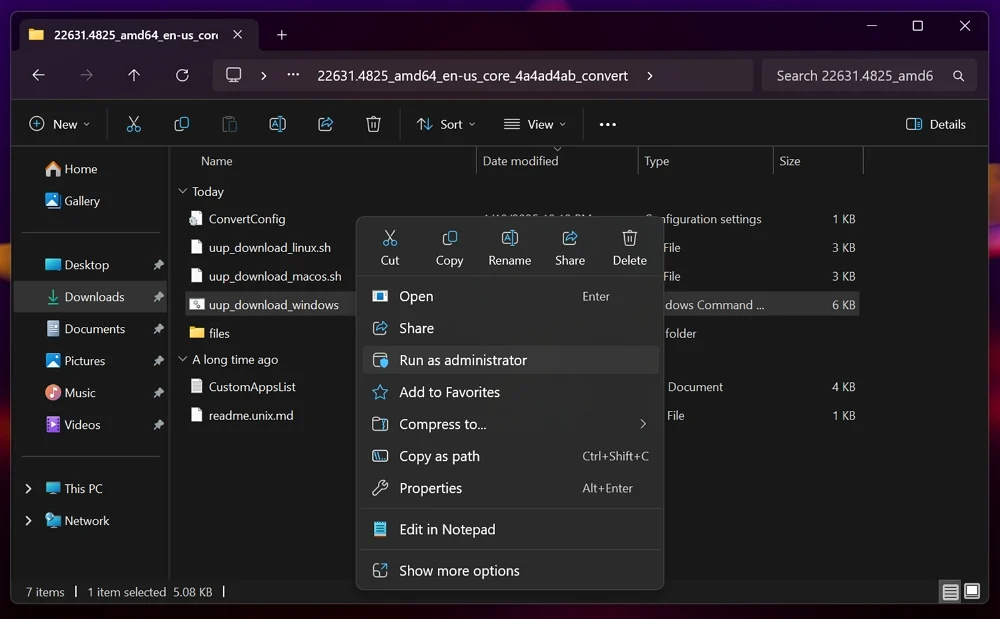
Comenzile vor rula automat într -o fereastră de prompt de comandă. Descarcă toate fișierele și creează fișierul ISO. Va fi nevoie de mult timp pentru a finaliza procesul. Trebuie să așteptați finalizarea procesului.
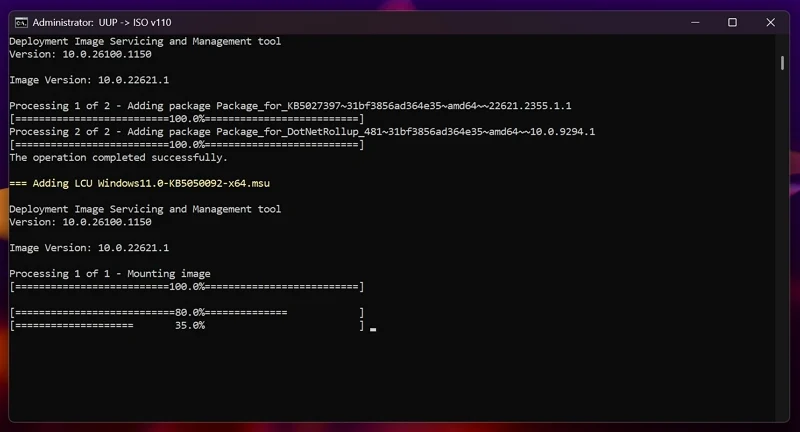
După crearea cu succes a ISO, faceți clic dreapta și selectați Muntele . Acesta va deschide fișierul ISO ca unitate. Deschideți -l și rulați fișierul setup.exe pentru a porni instalarea Windows 11 23H2.
Urmați instrucțiunile de pe ecran și selectați nu chiar acum pe pagina Obțineți actualizări, drivere și funcții opționale și faceți clic pe Următorul . De acord cu termenii din paginile următoare și nu selectați nimic pe pagina Alegeți ce să păstrați . Apoi, pe pagina Ready to Install , faceți clic pe Instalare .
După instalare, configurați -vă computerul selectând țară sau regiune, tastatură, etc. Când vi se arată că vă restaurați computerul din backup -urile disponibile, selectați Configurarea ca un computer nou .
Apoi, completați toate procesele de instalare, instalați -vă programele și copiați -vă fișierele.
Utilizarea mediului de recuperare Windows
Dacă computerul dvs. se confruntă cu o defalcare după actualizarea la Windows 11 24H2 și nu începe corect, puteți utiliza Windows Recovery Mediu (Winre) pentru a -l retrograda la Windows 11 23H2.
Pentru a intra în mediul de recuperare Windows, alimentați -vă pe computer. În același timp, apăsați și mențineți apăsat butonul de alimentare. Repetați aceleași de două ori. PC -ul dvs. va intra automat în mediul de recuperare Windows.
Veți vedea ecranul Alegeți o opțiune . Selectați Depanare .
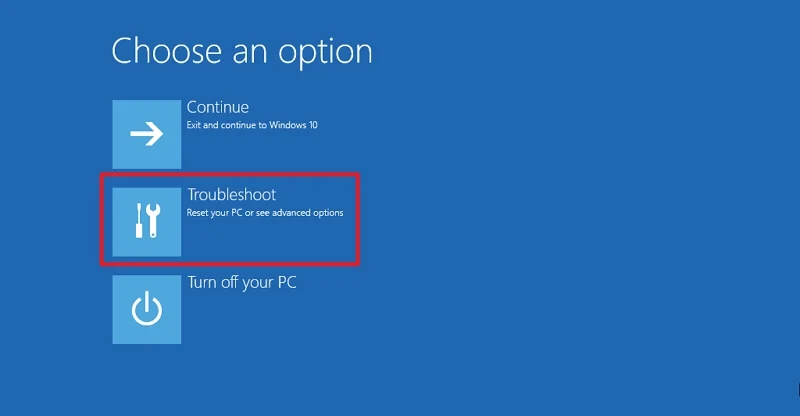
În ecranul de depanare, selectați opțiuni avansate . Apoi, selectați Actualizări dezinstalați pe ecranul Opțiuni avansate .
În ecranul Actualizări dezinstalați , selectați Dezinstalați ultima actualizare a funcțiilor . Acceptați solicitări pe care le vedeți și lăsați dezinstalarea să fie completată. Reporniți computerul după finalizarea procesului. Asta este.
Notă: Versiunea Microsoft Windows 11 23H2 ajunge la sfârșitul serviciului la 11 noiembrie 2025. Aceasta înseamnă că Microsoft nu va mai suporta versiunea și va oferi actualizări.
Rollback Windows 11 24H2 la Windows 11 23H2
Revenirea la versiunea Windows 11 23H2 din versiunea 24H2 este un fără creier. Dacă alegeți să o faceți în termen de 10 zile de la instalare, Windows 11 vă oferă opțiunea de a vă întoarce la versiunile anterioare. Dacă nu, puteți utiliza fișiere ISO sau puteți utiliza Windows Recovery Mediu.
