Cum să înregistrați ecranul pe iPhone: de la tehnici de bază la tehnici profesionale
Publicat: 2023-10-08Înregistrarea ecranului oferă o modalitate ușoară de a vă înregistra ecranul fără a fi nevoie de dispozitive externe. Majoritatea mărcilor de smartphone-uri, inclusiv iPhone-urile, oferă acum opțiuni de înregistrare a ecranului încorporate care vă permit să înregistrați și să partajați cu ușurință conținutul ecranului.
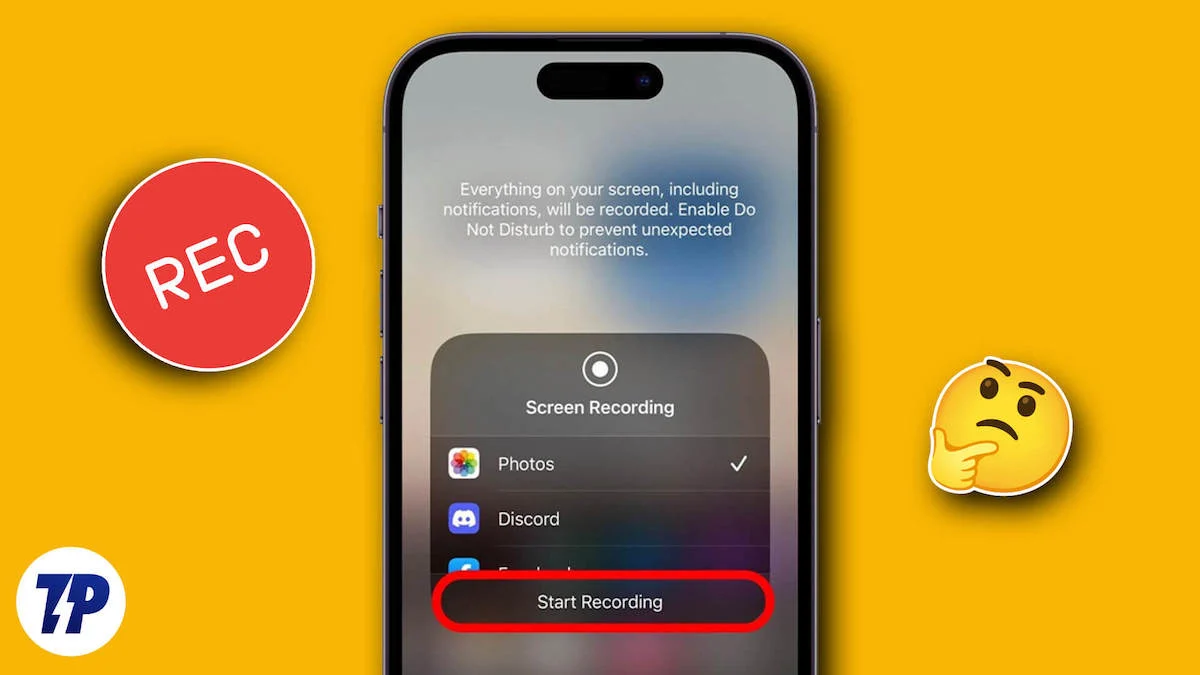
Dacă doriți să înregistrați ecranul iPhone-ului dvs., în acest ghid, vom arunca o privire asupra diferitelor moduri în care puteți înregistra ecranul iPhone-ului dvs. Indiferent dacă înregistrați un videoclip pentru un tutorial sau creați un tutorial pentru prietenii dvs., iată cum vă puteți înregistra cu ușurință ecranul.
Cuprins
Cum să-ți înregistrezi ecranul pe un iPhone
Iată cele 4 moduri de a înregistra ecranul pe iPhone pe care le vom acoperi în acest ghid:
- Folosind Built Screen Recorder
- Utilizarea aplicațiilor de înregistrare a ecranului de la terțe părți
- Folosind Mac
- Folosind Xcode
Folosind Built Screen Recorder
Apple a introdus o funcție de înregistrare a ecranului încorporată în iOS 11. Este disponibilă direct în Setările sistemului și nu necesită instalarea unei aplicații. Este una dintre cele mai simple moduri de a vă înregistra ecranul pe un iPhone. Pentru a-l folosi, trebuie mai întâi să îl adăugați în Centrul de control:
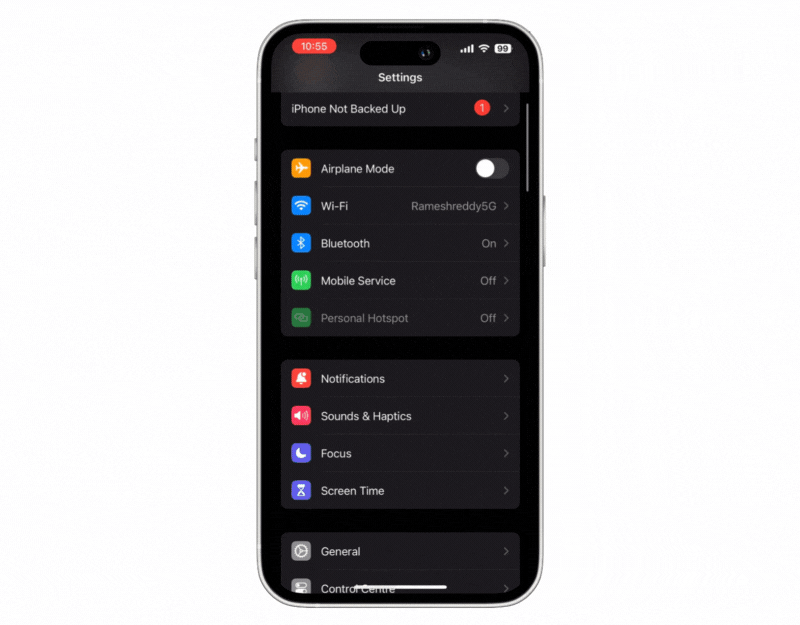
- Deschideți Setări pe iPhone
- Faceți clic pe Centrul de control . Sau pur și simplu glisați în jos de pe ecranul de pornire pentru a-l afișa.
- Atingeți Personalizați setările.
- Dacă nu vedeți opțiunile de înregistrare a ecranului în secțiunea „Include”, derulați în jos la opțiunile de înregistrare a ecranului și faceți clic pe + de lângă înregistrarea ecranului. Aceasta va adăuga înregistrarea ecranului în Centrul de control. Urmați pașii de mai jos pentru a vă înregistra ecranul.
Cum să înregistrați ecranul pe iPhone (cel mai simplu mod)
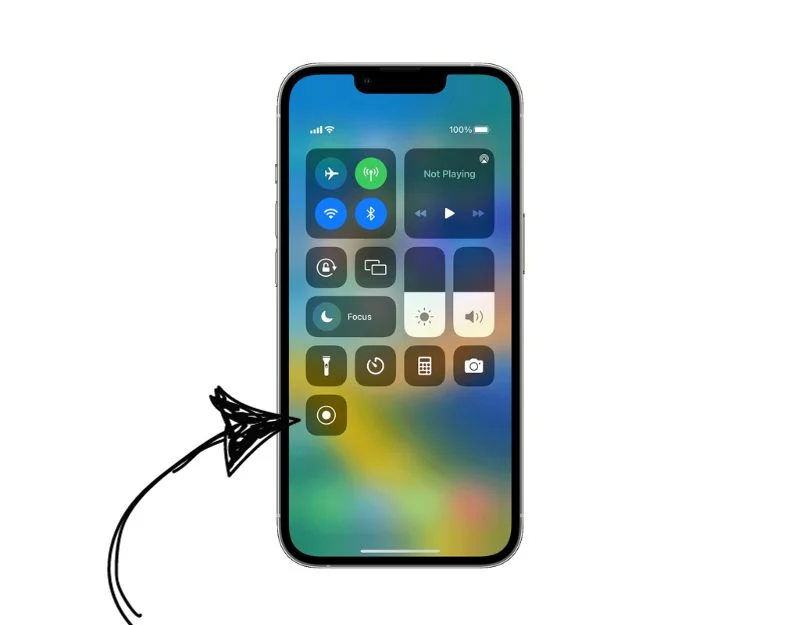
- Deschideți Centrul de control și faceți clic pe pictograma Înregistrare.
- Dacă doriți să înregistrați cu audio, apăsați și mențineți apăsată pictograma de înregistrare din Centrul de control al iPhone, atingeți microfonul și începeți înregistrarea.

- Pentru a opri înregistrarea, atingeți bara roșie din partea de sus a ecranului.
- După înregistrare, va apărea o notificare în partea de sus a ecranului. Atingeți această notificare pentru a vedea și edita videoclipul înregistrat.
Cum să editați videoclipurile înregistrate
După ce opriți înregistrarea, va apărea o notificare în colțul din dreapta sus. Puteți face clic pe notificare pentru a vizualiza sau edita videoclipul. Toate videoclipurile înregistrate pe iPhone vor apărea în aplicația Fotografii. Puteți deschide videoclipul și faceți clic pe „Editați” pentru a edita videoclipul. Aplicația Apple Photos oferă funcții de bază de editare video, cum ar fi tăierea, decuparea, eliminarea sunetului și multe altele. Dacă doriți, puteți, de asemenea, să exportați videoclipul capturat în alte aplicații de editare video pentru a-l edita acolo.
Citiți similare: Cum să înregistrați apeluri pe iPhone fără o aplicație
Cele mai bune aplicații de înregistrare a ecranului de la terțe părți pentru iPhone
Înregistrarea pe ecran încorporată este o opțiune rapidă și ușoară pentru mulți oameni. Dar are unele limitări, cum ar fi înregistrarea videoclipurilor cu rezoluție maximă de 720p, nu are opțiuni de ajustare a ratei de biți și a ratei de cadre a videoclipului, fără suport pentru webcam și multe altele. Dacă pierdeți aceste funcții, puteți utiliza instrumente de înregistrare a ecranului terțe, cum ar fi Record It, pentru a înregistra ecranele iPhone. În această postare, am ales trei dintre aplicațiile noastre preferate de înregistrare a ecranului pentru iPhone.
Inregistrează-l
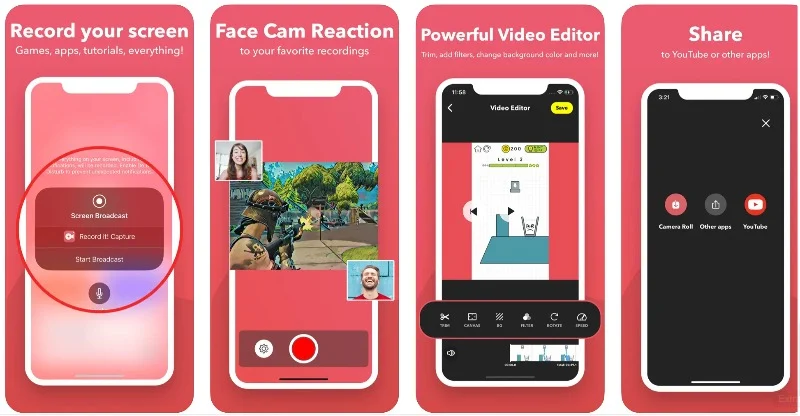
Repere:
- Calitate ieșire: înregistrări ecran de înaltă calitate
- Preț: gratuit, cu o versiune Pro pentru 5,99 USD.
- Ușurință în utilizare: înregistrare cu o singură atingere și organizare ușoară.
- Capabilități de editare: Decupați, filtrați și ajustați cu ușurință videoclipurile.
Înregistrare Este o aplicație populară de înregistrare a ecranului pentru iPhone. Cu aplicația, puteți înregistra jocuri, tutoriale video, aplicații și multe altele. Aplicația este simplă și ușor de utilizat. Cu versiunea gratuită a aplicației, puteți înregistra videoclipuri la o calitate de până la 720p. În ceea ce privește opțiunea de înregistrare încorporată, puteți atinge fila de înregistrare pentru a începe înregistrarea. Există, de asemenea, setări pentru microfon care vă permit să activați și să dezactivați dezactivarea sunetului.
Marele avantaj al aplicației este suportul Facecam și funcțiile de editare video. Aplicația vă permite să adăugați înregistrări cu camera facială la videoclipuri. Înregistrează videoclipuri prin camera frontală. Puteți ajusta dimensiunea și poziția Facecam, dar nu o puteți poziționa oriunde doriți. De asemenea, are funcții avansate de editare video care vă permit să adăugați filtre, să vă tăiați videoclipul, să reglați viteza de redare, să schimbați pânza și culoarea de fundal și să rotiți videoclipul.
Aplicația este gratuită și necesită iOS 12 pentru a funcționa. Există, de asemenea, o versiune Pro care deblochează beneficii suplimentare, cum ar fi fără limită de timp, înregistrare video nelimitată, fără reclame, înregistrare în HD 1080p și 720p și multe altele. Oferă un abonament unic care poate fi foarte util pentru unele persoane care doresc să captureze înregistrări de ecran de înaltă calitate fără limită de timp.
Cum să ecranizați Înregistrați pe iPhone folosind Înregistrați-l
Deși Record It este simplu și ușor de utilizat, poate fi dificil pentru unii oameni. Iată un ghid scurt și simplu despre cum să-l folosești pe iPhone:
- Descărcați aplicația gratuită Record It și instalați-o pe iPhone. Este gratis!
- Deschideți aplicația, atingeți butonul Înregistrare din mijloc și faceți clic pe Start Broadcast. Puteți controla setările microfonului din partea de jos.
- Pentru a opri înregistrarea, faceți clic pe Stop Broadcast.
- Pentru a adăuga reacții cu camera facială, faceți clic pe camera facială și adăugați reacția dvs.
- Pentru a edita videoclipul, faceți clic pe Editare video și editați videoclipul și, în final, faceți clic pe Partajare pentru a partaja videoclipul altora.
Descărcați aplicația Record It pentru iPhone
Screen recorder – V recorder
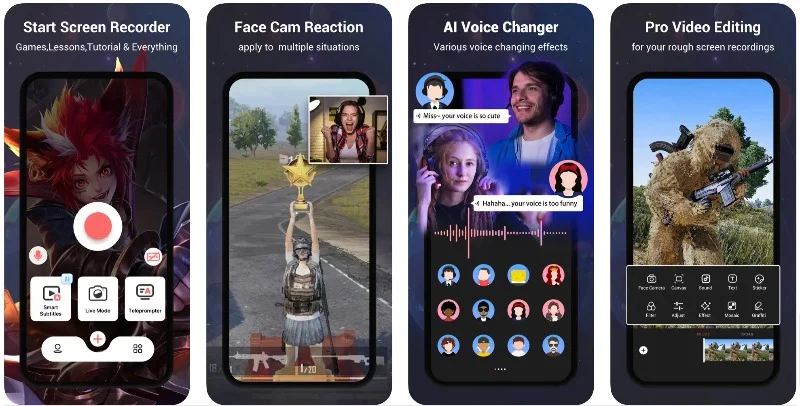
Repere
- Calitate ieșire: aplicația oferă imagine în imagine cu înregistrare prin webcam, ceea ce îmbunătățește experiența spectatorului.
- Preț : aplicația este gratuită și oferă opțiunea de a face upgrade la versiunea Pro pentru a obține funcții suplimentare.
- Ușurință în utilizare: caracteristica de înregistrare cu o singură atingere oferă o experiență ușor de utilizat.
- Capacități de editare: utilizatorii pot face editări de bază și pot adăuga comentarii la videoclipurile existente în camera foto.
Aplicația Screen recorder V recorder este o altă modalitate excelentă de a înregistra ecrane pe iPhone. Acceptă înregistrarea prin webcam imagine în imagine, înregistrarea comentariilor audio, înregistrarea jocului și multe altele. Cu versiunea gratuită a aplicației, puteți înregistra până la o rezoluție de 720p și puteți obține funcții avansate de editare video pentru a edita videoclipul. Aplicația oferă, de asemenea, instrumente de editare, cum ar fi compresia video, video-to-audio, teleprompter și multe altele.

Înregistrarea ecranului cu această aplicație este simplă și similară cu alte aplicații de înregistrare a ecranului. Puteți atinge butonul de înregistrare pentru a difuza videoclipul. După înregistrare, puteți adăuga reacții live ale feței și puteți edita videoclipul. Modul live vă permite să adăugați reacții ale camerei faciale la videoclipurile deja înregistrate pe iPhone. Acest lucru este foarte util pentru a adăuga reacții live la videoclipurile existente.
Comentariul vocal vă permite să vă înregistrați vocea fără videoclip și să o adăugați la videoclipurile existente. În plus, există și alte instrumente precum promotorul de telegrame, funcțiile de tăiere video, convertorul video-în-audio, compresorul video, decuparea videoclipului și viteza crescută de redare video.
Aplicația este disponibilă gratuit. Există, de asemenea, o versiune Pro disponibilă pentru 4,99 USD, care elimină reclamele și deblochează instrumente care sunt disponibile numai pentru utilizatorii premium. Aplicația adaugă automat filigrane la videoclipurile înregistrate. Puteți face upgrade la versiunea premium pentru a elimina filigranele.
Cum să înregistrați videoclipuri folosind un V recorder
- Utilizarea Screen Recording V recorder este foarte asemănătoare cu alte aplicații de înregistrare a ecranului. Puteți deschide aplicația și puteți începe înregistrarea.
- După ce înregistrați videoclipul, puteți adăuga reacții faciale live, puteți edita videoclipul și îl puteți partaja altora.
- Puteți face clic pe pictograma aplicației (patru casete pătrate) pentru a accesa instrumente suplimentare. Puteți atinge orice instrument pentru a-l folosi.
- Pentru a gestiona toate înregistrările video, accesați fila Cont. Pentru a accesa setările aplicației, faceți clic pe plus sau accesați ecranul de pornire și faceți clic pe pictograma roată din colțul din dreapta sus al ecranului. Aici, puteți seta rata de cadre, rata de biți și rezoluția.
Descărcați aplicația Screen-Recorder-V-Recorder pentru iPhone
Ultra Recorder
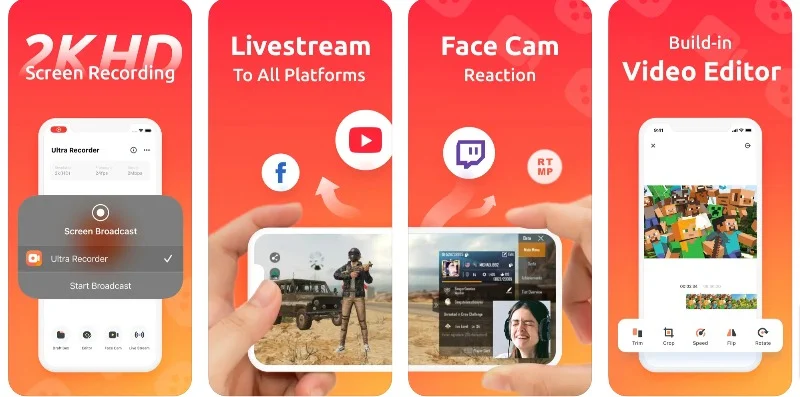
Repere:
- Calitate ieșire: Oferă imagine în imagine cu înregistrare prin webcam, ceea ce îl face ideal pentru videoclipuri cu reacție sau comentarii.
- Preț: Aplicația este gratuită, dar există și o versiune Pro cu funcții suplimentare.
- Ușurință în utilizare: Cu o înregistrare cu o singură atingere și instrumente de editare încorporate, aplicația oferă cea mai bună experiență de utilizare.
- Capabilități de editare: instrumente complete de editare video, cum ar fi tăierea, reglarea vitezei, decuparea și multe altele.
Ultra Screen Recorder este o altă aplicație simplă și cea mai bună pentru iPhone pentru înregistrare și streaming live. Aplicația oferă streaming live (disponibil doar în versiunea Pro) și vă permite să transmiteți în direct ecranul pe platforme precum Facebook, YouTube și Twitch. Acceptă înregistrarea microfonului și audio simultan și vă permite să adăugați voci off și să înregistrați sunete de aplicație sau de joc. Aplicația vă permite, de asemenea, să ajustați rezoluția, rata de biți și orientarea fluxului live.
Vorbind despre alte funcții, aplicația oferă, de asemenea, comentarii audio live, funcții avansate de editare video și reacții Facecam. Atât Facecam, cât și Live Stream sunt disponibile numai în versiunea Pro. Versiunea gratuită vine cu reclame. Faceți upgrade la versiunea premium pentru a dezactiva reclamele și pentru a debloca beneficii suplimentare, cum ar fi rezoluția video 2K, Facecam și editarea video completă. Aplicația oferă abonamente săptămânale și pe viață.
Experiența utilizatorului și interfața sunt un alt punct culminant al funcției. Ultra Screen Recorder oferă o interfață de utilizator simplă și neaglomerată în comparație cu alte aplicații și cu toate aplicațiile de înregistrare a ecranului pe care le-am testat pentru această postare. Reclamele pot deranja unii oameni, dar puteți face upgrade la versiunea premium pentru a le elimina.
Utilizarea Ultra Screen Recorder este, de asemenea, ușoară. Pe ecranul de pornire, veți găsi butonul Opțiuni de înregistrare pentru a începe înregistrarea ecranului video. Puteți seta rezoluția video; versiunea gratuită oferă o rezoluție de până la 720p, iar versiunea Pro oferă o rezoluție de până la 2k. Puteți seta rata de cadre și rata de biți a videoclipului. Versiunea gratuită oferă până la 30 fps și un bitrate de până la 10 MBB. În general, un recorder Ultra oferă o modalitate simplă și directă de a înregistra videoclipuri.
Descărcați Ultra Screen Recorder pentru iPhone
Cum să înregistrați ecranul iPhone folosind Mac
Dacă aveți și un Macbook, puteți înregistra ecranul iPhone-ului dvs. de pe Macbook. Pentru a face acest lucru, conectați iPhone-ul la Macbook cu un cablu. Pentru iPhone-urile din seria 14 sau mai mică, este potrivit un cablu de lumină. Pentru seria 15, un cablu de tip C. După ce v-ați conectat cu succes iPhone și Mac, urmați pașii de mai jos:
- Lansați QuickTime Player . Îl puteți găsi în folderul Aplicații sau utilizați Spotlight pentru a-l căuta.
- În QuickTime, accesați Fișier > Înregistrare film nou.
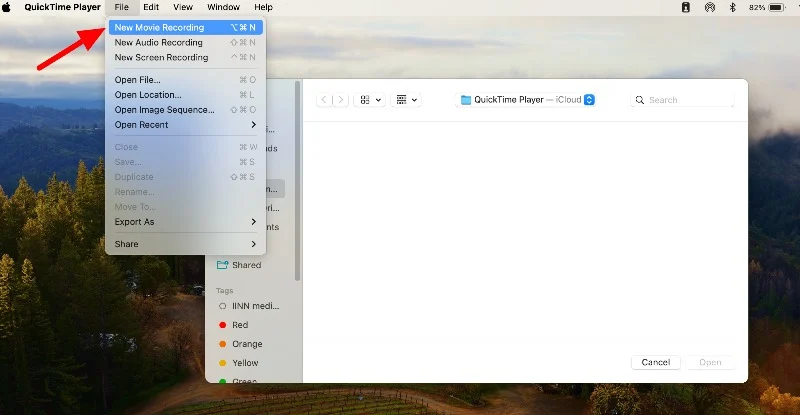
- Faceți clic pe săgeata de lângă butonul roșu Înregistrare și selectați ecranul iPhone din opțiuni. De asemenea, puteți alege sursa audio și calitatea.
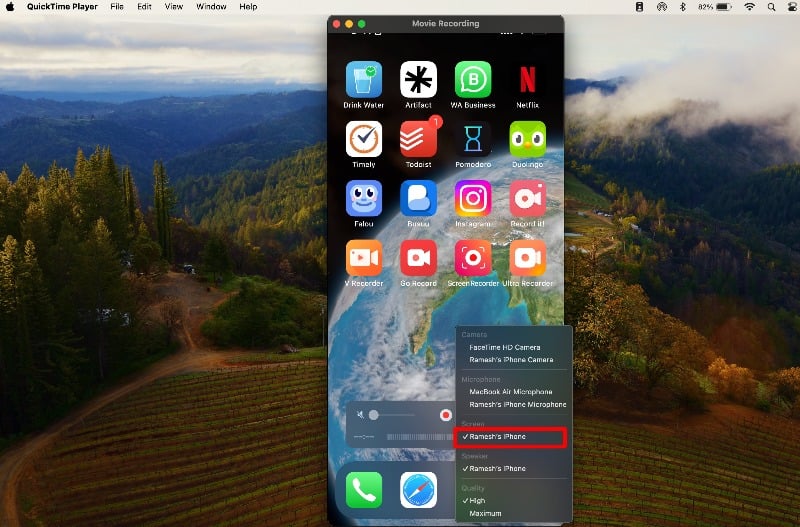
- Acum, vei vedea ecranul iPhone-ului tău pe Mac. Apăsați butonul roșu de înregistrare pentru a începe înregistrarea. Rotiți dispozitivul dacă este necesar; QuickTime se va ajusta.
- Pentru a opri și a salva înregistrarea, treceți cu mouse-ul peste fereastra QuickTime pentru a vedea comenzile. Faceți clic pe butonul de oprire când ați terminat. Apoi puteți salva înregistrarea ca fișier .mov.
- Puteți exporta videoclipul și îl puteți partaja altora. Pentru a face asta, deschideți QuickTime, accesați Fișier și alegeți Export sau Partajare. Îl puteți exporta în diferite dimensiuni sau îl puteți partaja pe diferite platforme.
Citiți similare: Cum să înregistrați sunetul intern în timpul înregistrării ecranului pe MacOS
Cum să înregistrați ecranul iPhone folosind XCode (fără iPhone)
Xcode este instrumentul oficial de dezvoltare software al Apple pentru crearea de aplicații pentru macOS, iOS, iPadOS, watchOS, tvOS și visionOS. Cu acest Xcode, puteți simula iPhone-ul pe Mac, puteți înregistra ecranul și puteți începe înregistrarea ecranului cu Instrumente de înregistrare a ecranului. Iată videoclipul care explică totul mai detaliat. De asemenea, puteți urma pașii de mai jos.
- Instalați Xcode Developer Tools din Mac App Store.
- După instalarea Xcode, puteți lansa simulatorul pe Mac. Utilizați Spotlight (Command-Space) pentru a găsi și deschide aplicația Simulator.
- În Simulator, accesați Fișier -> Deschideți Simulatorul și selectați dispozitivul pe care doriți să-l simulați. De exemplu, puteți alege iPhone 14 Pro Max sau un alt iPhone la alegere.
- Deschideți Screen Story fie din dock, fie din bara de meniu. Odată ce programul rulează, selectați fereastra simulatorului.
- Pentru a înregistra ecranul, puteți utiliza Screen Studio. Selectați fereastra și începeți înregistrarea.
- După înregistrare, poate fi necesar să ajustați zona de decupare și cadrul pentru a adăuga un cadru iPhone la înregistrare. De asemenea, puteți edita videoclipul pentru a afișa punctele de atingere ca tipuri de cursor, pentru a controla dimensiunea barei de atingere și multe altele.
- În cele din urmă, faceți clic pe opțiunea Export pentru a exporta videoclipul.
Întrebări frecvente despre înregistrarea ecranului iPhone
1. Cum să ascundeți conținutul sensibil în timpul înregistrării ecranului pe un iPhone?
Din păcate, nu există o modalitate directă de a ascunde conținutul sensibil în timpul capturii de ecran pe un iPhone. Cu toate acestea, puteți ascunde conținutul sensibil în timp ce editați videoclipul.
2. Cât timp îmi pot înregistra ecranul pe iPhone?
Vă puteți înregistra ecranul pe iPhone atâta timp cât aveți suficient spațiu de stocare. Când spațiul de stocare este plin, înregistrarea se va opri. Unele aplicații terță parte au un timp limitat pentru înregistrarea videoclipurilor. Puteți achiziționa un upgrade premium pentru a elimina aceste limitări.
3. Există limitări ale caracteristicii încorporate de înregistrare a ecranului?
Da, funcția de înregistrare a ecranului încorporată în aplicație are unele limitări. Puteți înregistra doar videoclipuri cu o rezoluție de până la 720p și nu există suport pentru cameră web. Puteți rezolva aceste limitări utilizând aplicații terță parte.
4. Cum pot îmbunătăți calitatea înregistrărilor mele?
Pentru a îmbunătăți calitatea înregistrărilor, puteți folosi instrumente externe pentru a îmbunătăți calitatea video sau puteți instala aplicații terță parte pentru înregistrarea ecranului și faceți upgrade la versiunea premium. Cu aplicațiile terță parte, puteți înregistra până la 2k rezoluții în abonamentele premium. Acesta este cel mai eficient mod de a îmbunătăți calitatea. Cu toate acestea, puteți utiliza și QuickTime pentru a înregistra ecranul iPhone. Oferă o calitate video mai bună decât opțiunea de înregistrare a ecranului încorporată a iPhone-ului.
