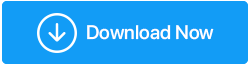Cum să ecranizați înregistrările Zoom întâlniri cu audio
Publicat: 2020-04-03Zoom este, fără îndoială, un instrument excelent pentru conferințe video, chat-uri de grup și desfășurarea de seminarii web, dar știați că este un instrument ușor de utilizat pentru înregistrarea rapidă a ecranului cu audio?
Zoom a schimbat modul în care comunicam online. Provocările de comunicare ale perioadei de izolare și munca ulterioară de acasă au fost atenuate în mod eficient de această aplicație puternică de videoconferință. Acum că conferința video, chat-urile de grup și desfășurarea de seminarii web nu au fost suficiente, Zoom are și funcții pentru a înregistra întâlnirile Zoom cu audio atunci când este necesar.
În acest articol, am discutat despre cum să înregistrăm întâlnirile Zoom într-un mod eficient. Vestea bună este că puteți înregistra întâlniri Zoom chiar dacă sunteți participant.
Iată un ghid pas cu pas despre Cum să înregistrați ecranul Zoom video conferință apel în ambele situații:
Cum să înregistrați o întâlnire Zoom cu video și audio pe computer?
Zoom oferă funcții încorporate incredibile care vă pot ajuta să înregistrați întâlniri Zoom. Doar urmați tutorialul pas cu pas pentru a înregistra întâlniri live pe aplicația Zoom pentru desktop.
PASI 1- Dacă sunteți aici, sunt șanse să aveți deja aplicația Zoom Video Conferencing instalată pe sistemul dumneavoastră. Dacă nu, atunci puteți avea aplicația Zoom chiar aici!
PASUL 2- Pe tabloul de bord principal, faceți clic pe „Întâlnire nouă” pentru a fi gata pentru înregistrarea ecranului. Înainte de a continua, asigurați-vă că camera dvs. web este pornită și că microfonul funcționează.
PASUL 3- Când toți participanții s-au alăturat întâlnirii online, puteți face clic pe butonul Înregistrare, situat în partea de jos a ferestrei. Alternativ, puteți utiliza comanda rapidă - Alt + R pentru a începe înregistrarea ecranului în aplicația Zoom.
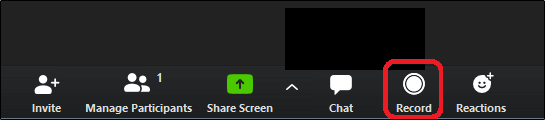
PASUL 4- Întâlnirea dvs. Zoom va începe să fie înregistrată pe ecran cu audio. De asemenea, puteți observa o mică etichetă de înregistrare în colțul din stânga sus al ecranului. Puteți fie să utilizați butoanele Pauză sau Oprire de la aceeași etichetă, fie să utilizați butoanele corespunzătoare care au înlocuit butonul Înregistrare din partea de jos pentru a gestiona înregistrarea ecranului.
Alternativ, puteți utiliza comanda rapidă (Alt + P) pentru a întrerupe înregistrarea pe ecran sau (Alt + R) pentru a opri înregistrarea.
PASUL 5- Când întâlnirea se termină, puteți opri înregistrarea așa cum s-a discutat și apăsați butonul „Încheierea întâlnirii”; situat în colțul din dreapta al ecranului.

Nu este foarte ușor de ecranat înregistrarea întâlnirilor Zoom? Ei bine, acum puteți afla cum să ecranizați înregistrarea ca participant în aplicația Zoom.
Citiți și: Cum să înregistrați ecranul cu sunet pe Mac și Windows
Cum să ecranizați înregistrarea întâlnirilor Zoom ca participanți?
În mod implicit, numai gazda poate iniția înregistrarea ecranului în aplicația Zoom. Dar puteți oricând să oferiți participanților permisiuni de înregistrare. Pentru a permite oamenilor să înregistreze ecranul cu audio în timpul apelului Zoom, iată ce trebuie să faceți:
PASUL 1- În timpul întâlnirii/videoconferinței Zoom, alegeți opțiunea „Gestionați participanții”. Este situat în partea de jos a ecranului, lângă butonul Partajare ecran (verde).

PASUL 2- De îndată ce faci clic pe butonul, în fața ta va apărea o listă completă a persoanelor care s-au alăturat. Treceți cu mouse-ul peste numele participantului căruia doriți să îi acordați permisiuni pentru înregistrarea ecranului. Faceți clic pe butonul Mai multe care apare pe numele participantului > va apărea un meniu derulant, selectați opțiunea „Permite înregistrarea”!
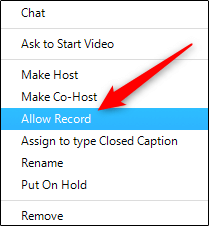
Asta e tot! Participantul la întâlnirea Zoom va putea acum să ecraneze înregistrarea cu sunet!
Citește și: 10 cele mai bune înregistratoare de ecran pentru PC Windows [2021]
Unde să vedeți întâlnirile dvs. Zoom înregistrate?
Pentru a viziona mai târziu înregistrările de pe ecran, urmați instrucțiunile de mai jos:
PASUL 1 - Lansați aplicația Zoom pe computer și îndreptați-vă către fila Întâlniri.
PASUL 2- Din panoul din stânga; alegeți butonul Înregistrat și vi se va prezenta o listă completă a întâlnirilor Zoom înregistrate.
PASUL 3- Selectați întâlnirea pe care doriți să o vizionați. Puteți alege opțiunea de a reda sesiunile înregistrate – Cu sau fără video, Ștergeți-l, Deschideți locația fișierului în File Explorer.
Acum îl puteți partaja cu participanții care au ratat întâlnirile Zoom!
Mod alternativ: Cum se înregistrează ecran pe Windows 10?
Nu sunteți mulțumit de calitatea înregistrată pe ecran în aplicația Zoom? Ei bine, puteți încerca să utilizați un instrument terță parte, cum ar fi TweakShot Screen Recorder , proiectat și dezvoltat de Tweaking Technologies. Aplicația Windows permite utilizatorilor să facă o varietate de capturi de ecran și ajută la capturarea întregului ecran video la calitate HD și 4K. În plus, puteți utiliza TweakShot Screen Recorder pentru a edita fișierul final de ieșire și a-l partaja cu prietenii și familia prin intermediul platformelor de stocare în cloud precum Google Drive, Dropbox și OneDrive.
Urmați instrucțiunile de mai jos pentru a iniția înregistrarea ecranului folosind TweakShot Screen Recorder:
PASUL 1- Descărcați TweakShot Screen Recorder folosind butonul de mai jos.
Faceți clic aici pentru a descărca Tweakshot Screen Recorder

PASUL 2- De îndată ce este instalat, puteți lansa instrumentul și veți vedea o fereastră ca cea atașată mai jos. Faceți clic pe butonul Începe acum pentru a continua.
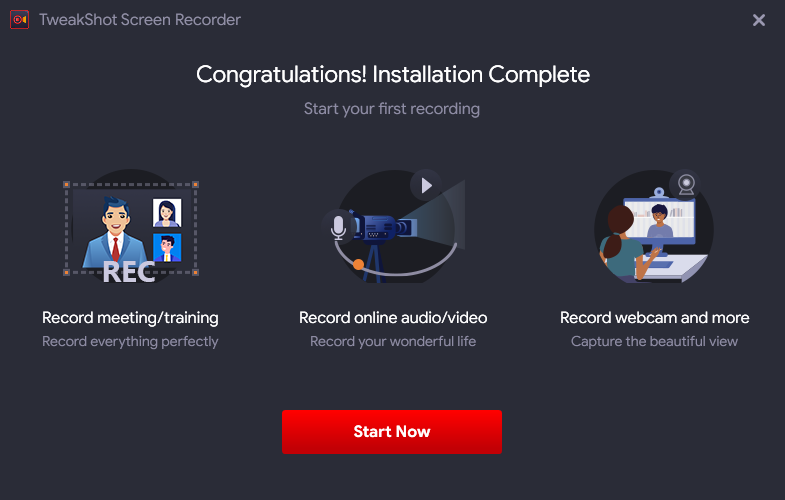
PASUL 3- Utilitarul de înregistrare a ecranului este încărcat cu un tutorial ușor de înțeles pentru a vă ajuta să înțelegeți despre „cum să utilizați instrumentul de capturare a ecranului?”.
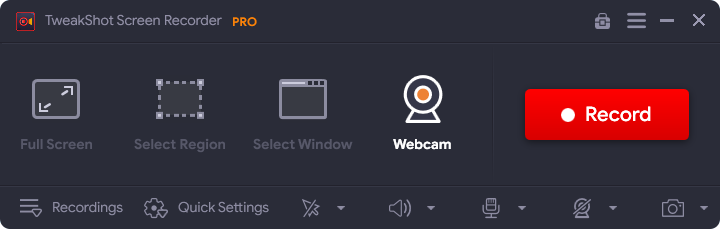
PASUL 4- Pentru a înregistra întâlniri Zoom, apăsați butonul Înregistrare.
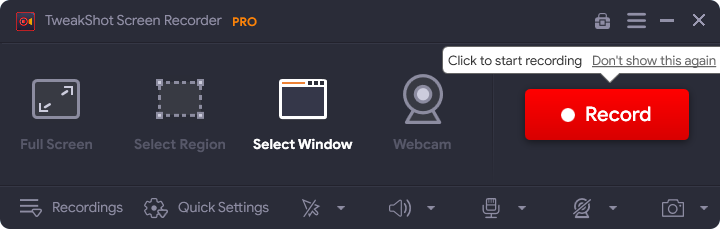
PASUL 5 – În acest moment, veți vedea o fereastră pop-up, în care vi se cere să selectați sunetul sistemului, setați setările microfonului, volumul etc. în funcție de nevoile și cerințele dumneavoastră.
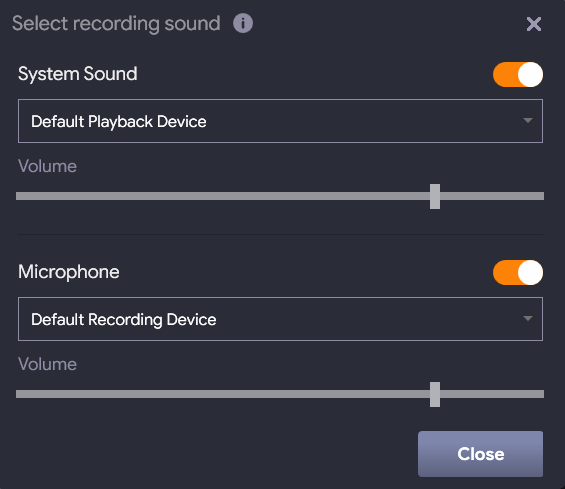
PASUL 6 – O numărătoare inversă va fi inițiată pe ecran, indicând începerea înregistrării ecranului. În plus, va apărea o tavă minusculă în partea de jos a ecranului, de unde puteți întrerupe, opri înregistrarea ecranului.

După ce ați terminat de înregistrat apelurile Zoom, salvați înregistrarea în locația dorită. Mai mult, puteți partaja și înregistrările ecranului prin Google Drive, OneDrive sau DropBox.
Notă: Dacă doriți să vă înregistrați vocea în timp real, vă recomandăm să alegeți setările precise pentru înregistrarea sunetului.
Întrebări frecvente (Întrebări frecvente)
Puteți înregistra întâlniri Zoom dacă nu sunteți gazda?
Da, participanții pot înregistra și o întâlnire Zoom. Dar, pentru a face asta, ar avea nevoie de permisiunea gazdei. Deoarece numai gazda poate iniția o înregistrare locală în mod implicit, este necesar ca gazda să permită înregistrarea întâlnirilor Zoom de către participanți. Pentru a face acest lucru, permisiunea poate fi acordată accesând pagina Setări de pe site-ul Zoom.
Cum să înregistrezi întâlnirile Zoom pe telefon?
Pentru a înregistra întâlniri Zoom pe telefon, ar trebui să fi plătit membru Zoom. Acum că vă aflați într-o întâlnire Zoom, faceți clic pe meniul Mai multe (trei puncte în colțul din dreapta jos). Acum, din meniul care apare, selectați Înregistrare pentru Android sau Înregistrare în cloud pentru iOS. Acum va fi afișată pictograma Înregistrare... și va începe înregistrarea. Puteți opri sau întrerupe înregistrarea făcând clic pe acest buton.
Cum înregistrez întâlnirile Zoom pe computerul meu?
Dacă sunteți gazdă sau aveți acces la înregistrarea întâlnirilor și doriți să înregistrați întâlniri Zoom pe aplicația desktop, urmați acești pași. Mai întâi trebuie să vă asigurați că înregistrările sunt salvate în folderul corespunzător. Pentru a face acest lucru, faceți clic pe pictograma roată de pe ecranul de start și faceți clic pe Setări. Din panoul din stânga selectați opțiunea Înregistrare . Acum va fi creat un nou folder pentru a vă salva înregistrările.
Acum că sunteți la apelul Zoom, faceți clic pe butonul Înregistrare din partea de jos a ecranului. Odată ce înregistrarea a fost începută, veți vedea eticheta Recording... în colțul din stânga sus. Puteți folosi acest buton pentru a opri sau întrerupe înregistrarea. Odată ce înregistrarea este finalizată, aceasta va fi salvată în folderul dorit.
Cum să partajați întâlnirile înregistrate Zoom?
Pentru a partaja înregistrările locale Zoom, accesați Întâlniri și selectați fila Înregistrate. Apoi, trebuie să alegeți întâlnirea pe care doriți să o împărtășiți. Faceți clic pe Deschidere pentru a deschide fișierul video (mp4). Următorul este să încărcați acest fișier pe site-uri de stocare în cloud sau de streaming video. Parola protejează fișierul. După ce ați terminat, partajați linkul întâlnirii Zoom prietenilor sau colegilor dvs.
Dacă doriți să partajați înregistrarea în cloud Zoom, conectați-vă la contul dvs. Zoom și selectați opțiunea Înregistrări. Acum selectați înregistrarea pe care doriți să o partajați și faceți clic pe butonul Partajare de lângă ea. Ar trebui să activați opțiunea Internal (numai pentru membrii contului) și protejați fișierul prin parolă pentru o mai bună securitate.
Cum să înregistrați ecranul Zoom Meeting cu audio?
Odată ce sunteți la apelul Zoom, faceți clic pe butonul Înregistrare din colțul din dreapta jos al ecranului. Alternativ, puteți apăsa și tastele Alt + R pentru a începe înregistrarea ecranului pe Zoom. Odată ce înregistrarea a început, o mică etichetă „Înregistrare…” vă va fi afișată. Puteți folosi această etichetă pentru a întrerupe sau a opri înregistrarea.
Cum să înregistrezi întâlniri Zoom fără permisiune?
Puteți înregistra întâlnirea Zoom dacă sunteți gazda. Dacă sunteți participant, aveți nevoie de permisiunea gazdei pentru a înregistra întâlnirea Zoom. Cel mai bun mod de a înregistra întâlnirea Zoom fără permisiune este să utilizați cel mai bun software de captură de ecran și înregistrare video. Un astfel de instrument este TweakShot pentru capturarea capturilor de ecran, care vă ajută să înregistrați ecrane la calitate HD.
Concluzie
Datorită calității video înalte și a colaborării online puternice, Zoom este fără îndoială unul dintre cele mai bune programe de videoconferință și apeluri video disponibile pe piață. Folosind funcțiile sale de înregistrare, vă puteți asigura că nu pierdeți nicio informație esențială.
Sper că vă place acest articol pas cu pas despre Cum să înregistrați ședințe Zoom!
Multumesc pentru lectura.