Cum să configurați un nou MacBook ca un profesionist
Publicat: 2023-09-20Indiferent dacă tocmai ați scos cel mai recent MacBook Air, MacBook Pro sau orice alt model din gama emblematică a Apple, sunteți pe cale să porniți într-o călătorie de inovație, productivitate și creativitate. Înainte de a putea explora toate caracteristicile și capacitățile incredibile ale MacBook-ului dvs., este important să îl configurați corect. Configurarea corectă a noului tău MacBook vă va asigura că aveți o experiență de calcul fluidă și eficientă chiar de la început. Acest articol este ghidul dumneavoastră cuprinzător pentru a vă pune în funcțiune MacBook-ul ca un profesionist experimentat chiar din momentul în care îl porniți.
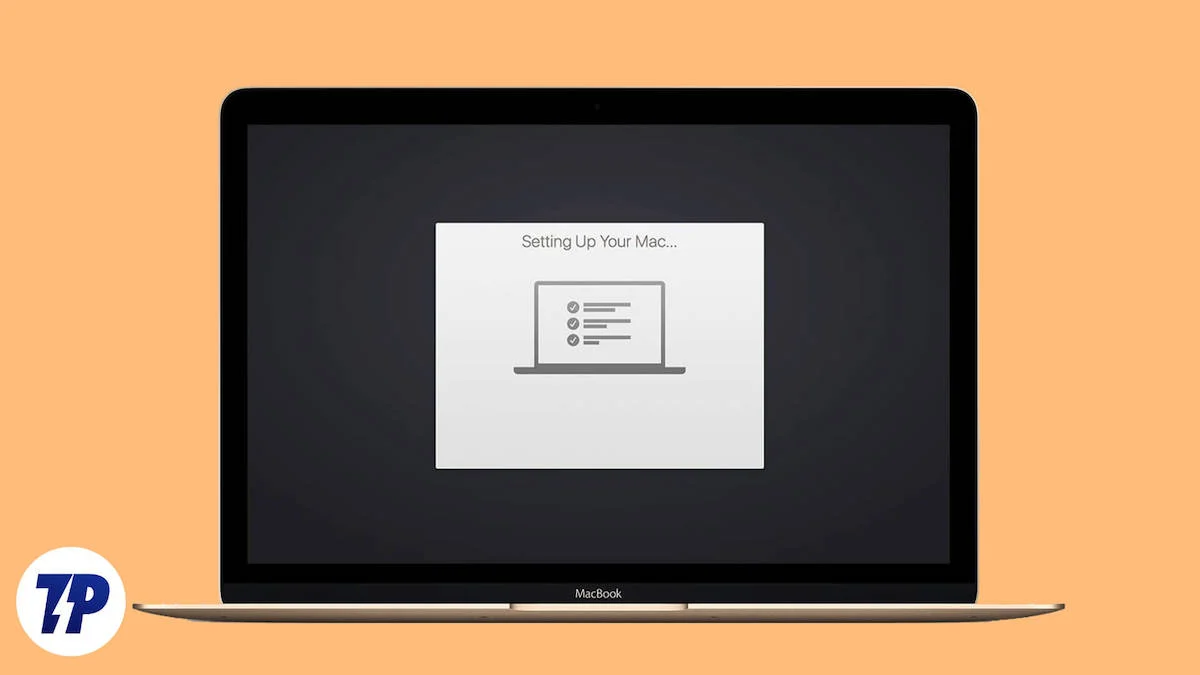
În secțiunile următoare, vă vom ghida prin pașii cheie pentru a transforma noul dvs. MacBook într-o putere de productivitate. De la configurarea inițială și setările de sistem până la instalarea de aplicații și transferul de date, acoperim totul.
Până când termini de citit, vei fi echipat cu cunoștințele și experiența de care ai nevoie pentru a-ți transforma MacBook-ul într-o extensie a eului tău digital, astfel încât să poți aborda orice sarcină cu brio. Deci, haideți să ne suflecăm mânecile împreună și să pornim în această călătorie captivantă, în timp ce vă arătăm cum să vă configurați noul MacBook ca un profesionist.
Să începem.
Cuprins
Configurarea inițială a macOS
Când porniți un nou MacBook pentru prima dată, aveți un ecran de configurare care vă prezintă elementele de bază.
- Primul pas este să selectați limba și țara.
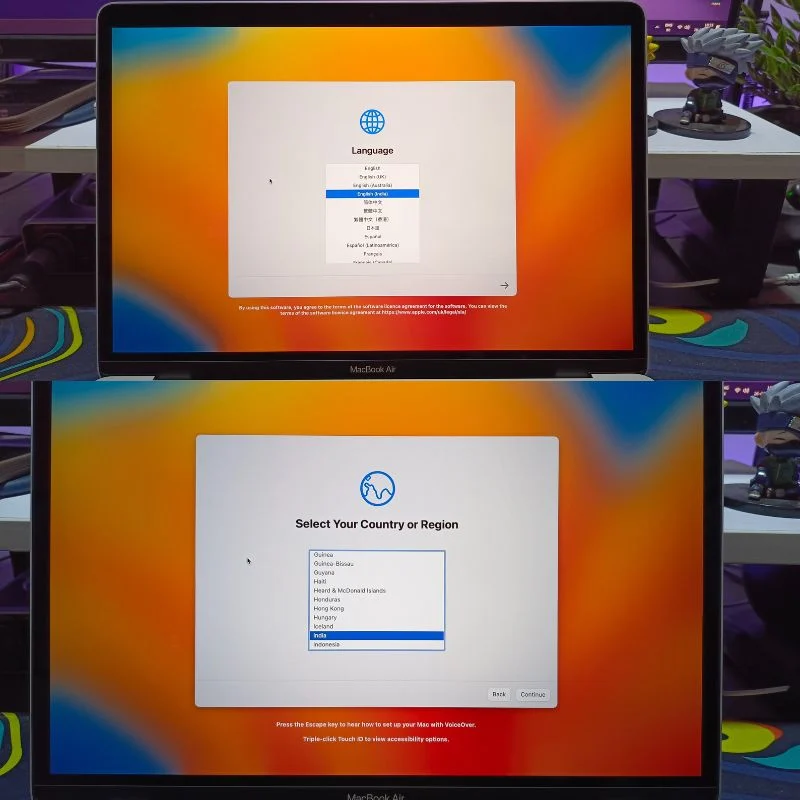
- După aceea, puteți merge la setările de accesibilitate, unde puteți alege dimensiunea fontului, nivelul de zoom al ecranului și așa mai departe.
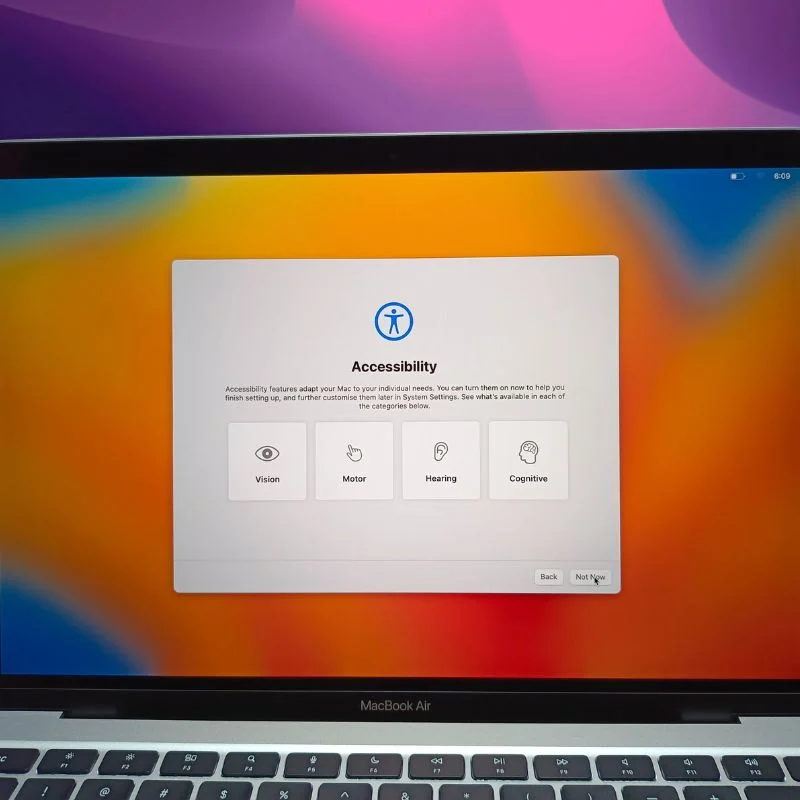
- În pasul următor, trebuie să conectați MacBook-ul la Wi-Fi pentru a continua.
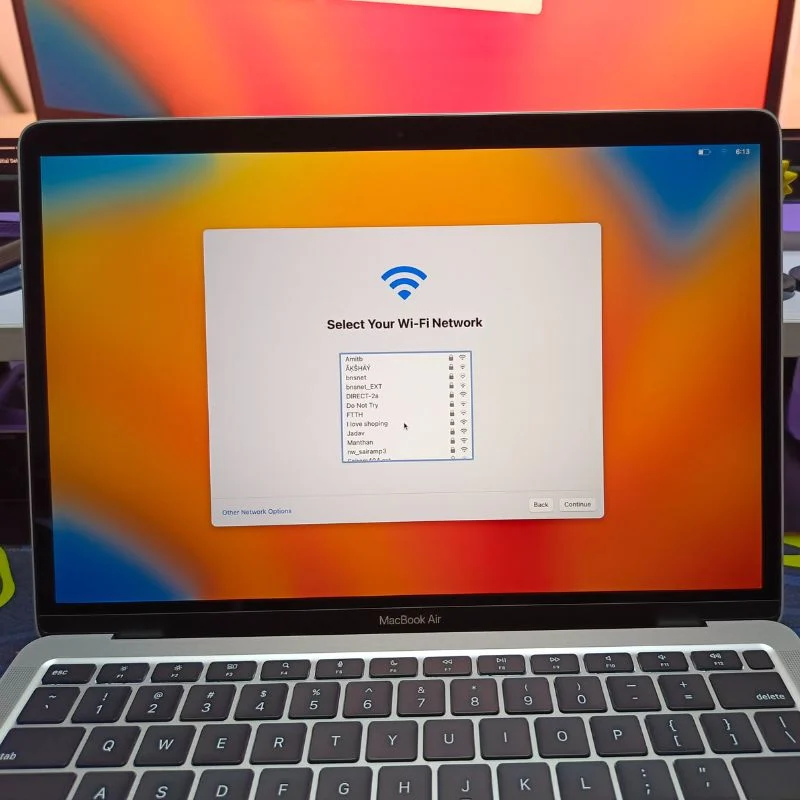
- După această configurare inițială, puteți alege să vă migrați datele de pe un alt Mac sau de pe un computer sau să începeți pur și simplu cu un aspect nou. Personal, preferăm să începem cu un nou aspect pentru MacBook-ul nostru, așa că facem clic pe butonul Nu acum .
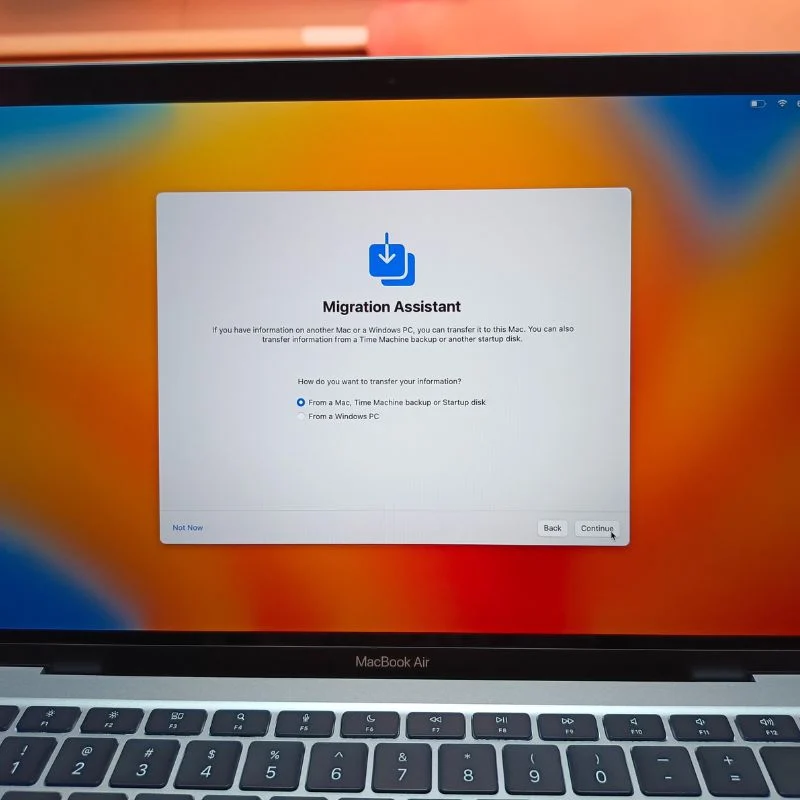
- Următorul pas este să vă conectați cu ID-ul Apple; acesta este un pas foarte important. Puteți fie să vă conectați cu ID-ul Apple existent, fie să creați unul nou.
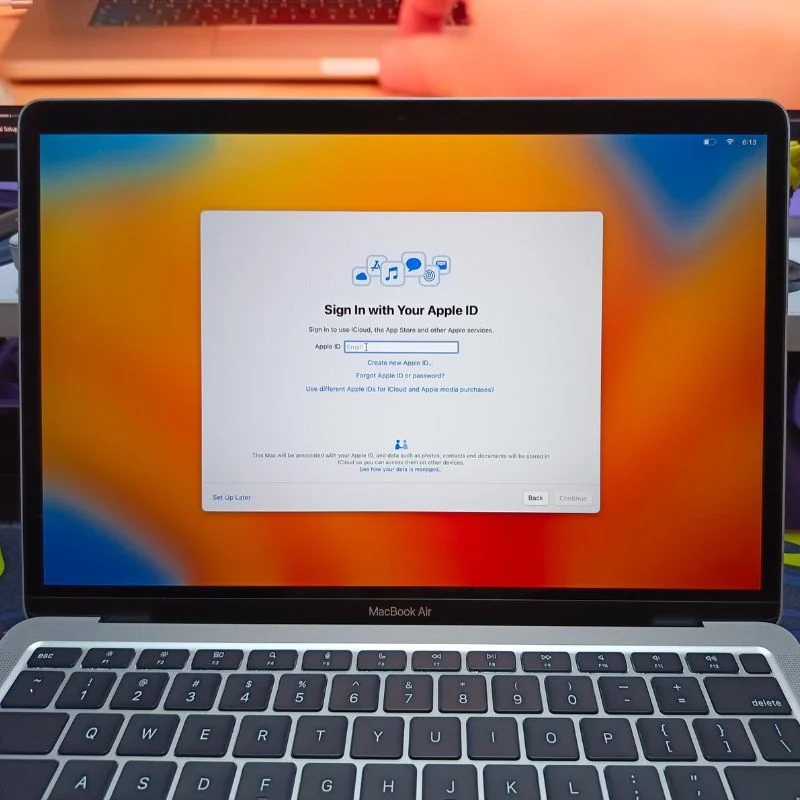
- Apoi, trebuie să creați o parolă pentru MacBook. Asigurați-vă că alegeți o parolă pe care să o puteți aminti, deoarece această parolă va fi folosită în întregul sistem de operare pentru diverse sarcini.
- Pe ecranul următor, vi se va cere să furnizați câteva informații despre MacBook. În mod normal, aici sunt „Activate” doar serviciile de localizare și Siri. Puteți partaja informațiile dorite dacă doriți.
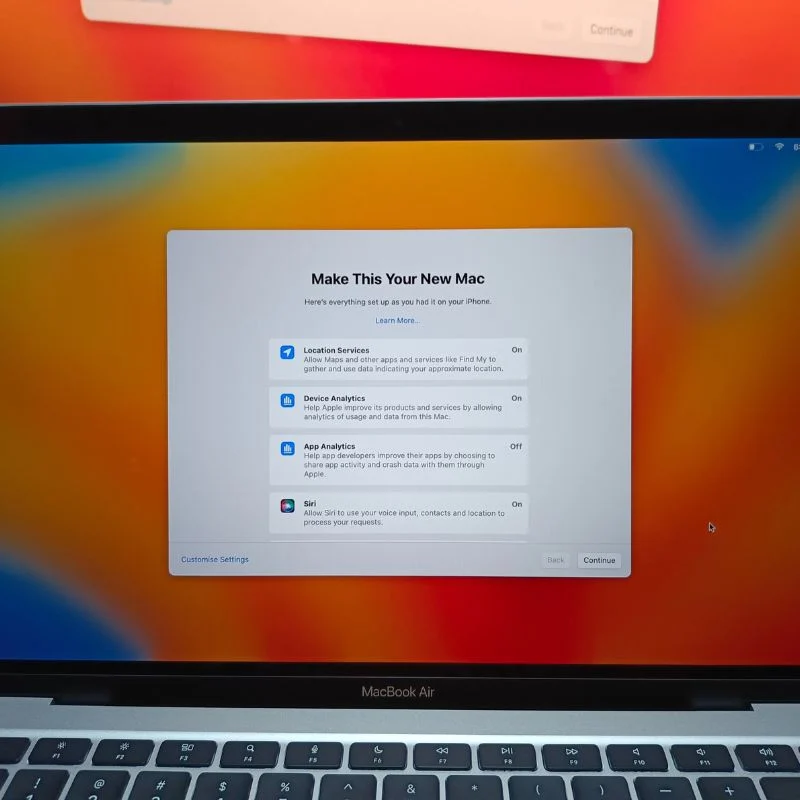
- Următorul pas este să configurați Siri pe MacBook. Doar urmați pașii de pe ecran și ar trebui să terminați.
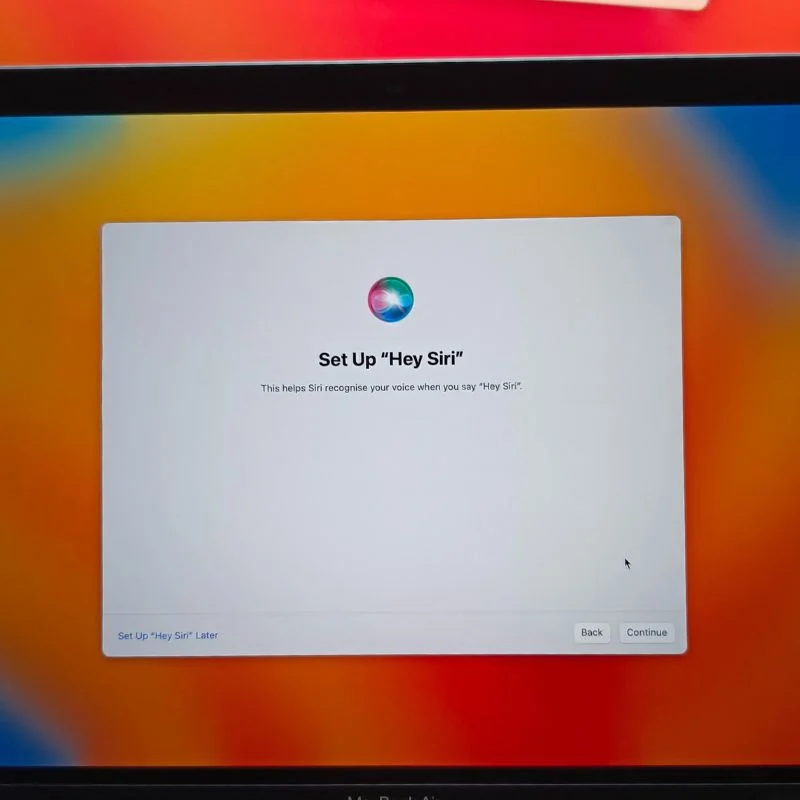
- Pe pagina „FileVault Disk Encryption”, activați ambele opțiuni pentru a vă păstra copiile de rezervă criptate și pentru a vă oferi posibilitatea de a reseta parola MacBook-ului de pe alt dispozitiv folosind ID-ul Apple în cazul în care uitați parola.
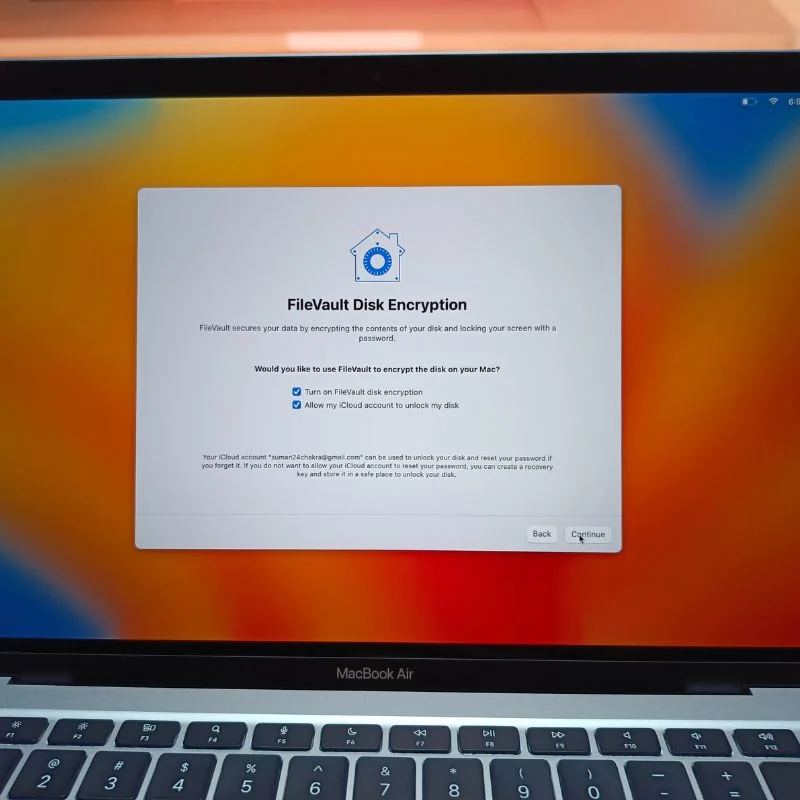
- Bine, acum ar trebui să vedeți desktopul dvs. macOS. Asta înseamnă că ai terminat cu configurarea inițială a noului tău MacBook. Bate-te pe spate și haideți să trecem la următoarea secțiune, care va acoperi toate setările pe care trebuie să le modificați în macOS.

Schimbați aceste setări în macOS pentru a le face mai ușor de utilizat

După ce vă configurați noul MacBook, va trebui să modificați câteva setări pentru a-l face mai ușor de utilizat pentru utilizatorii macOS noi și obișnuiți.
Trackpad
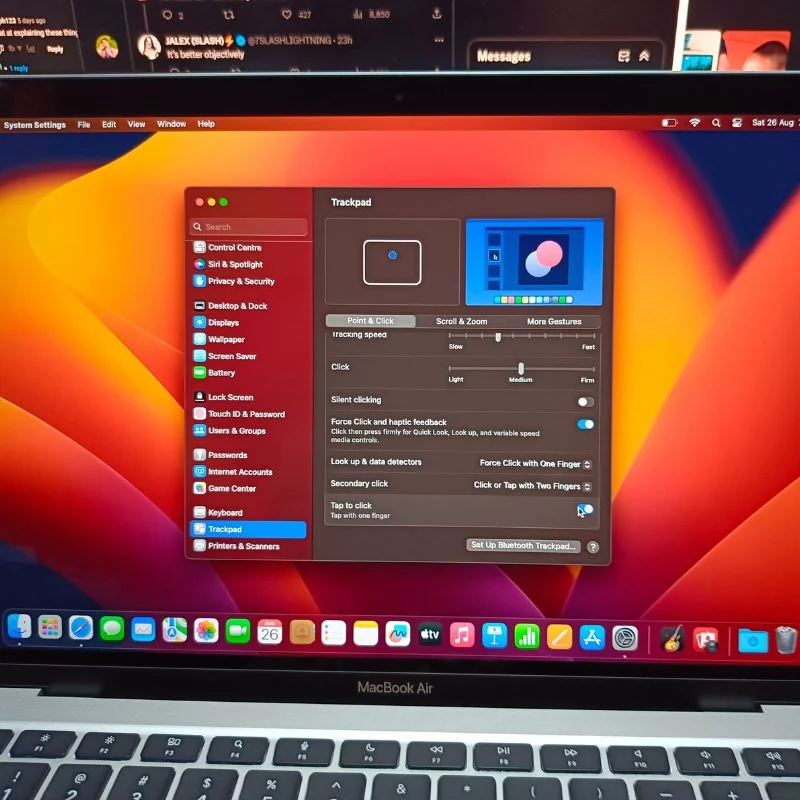
Deschideți Setări de sistem pe MacBook, apoi derulați până la capăt până găsiți Setări trackpad. În setările trackpad-ului, puteți ajusta viteza de defilare și urmărire în funcție de nevoile dvs. și puteți verifica toate gesturile pe care le puteți utiliza cu trackpad-ul. Apoi activați opțiunea „Atingeți pentru a face clic”, deoarece, în mod implicit, trebuie să apăsați pe trackpad pentru a face clic, ceea ce în cele din urmă devine enervant.
Pictograme de andocare
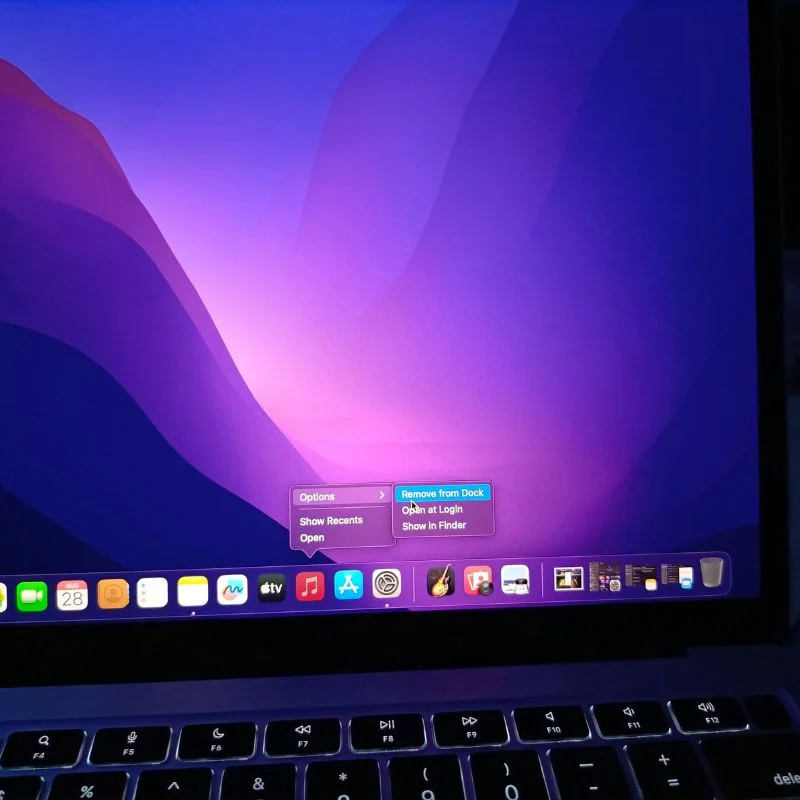
Următorul pas este să eliminați din Dock aplicațiile de care nu aveți nevoie. Puteți face acest lucru făcând clic dreapta pe pictograme, apoi accesând Opțiuni, apoi Eliminați din andocare, sau puteți pur și simplu să trageți pictograma din dock.
Afişa
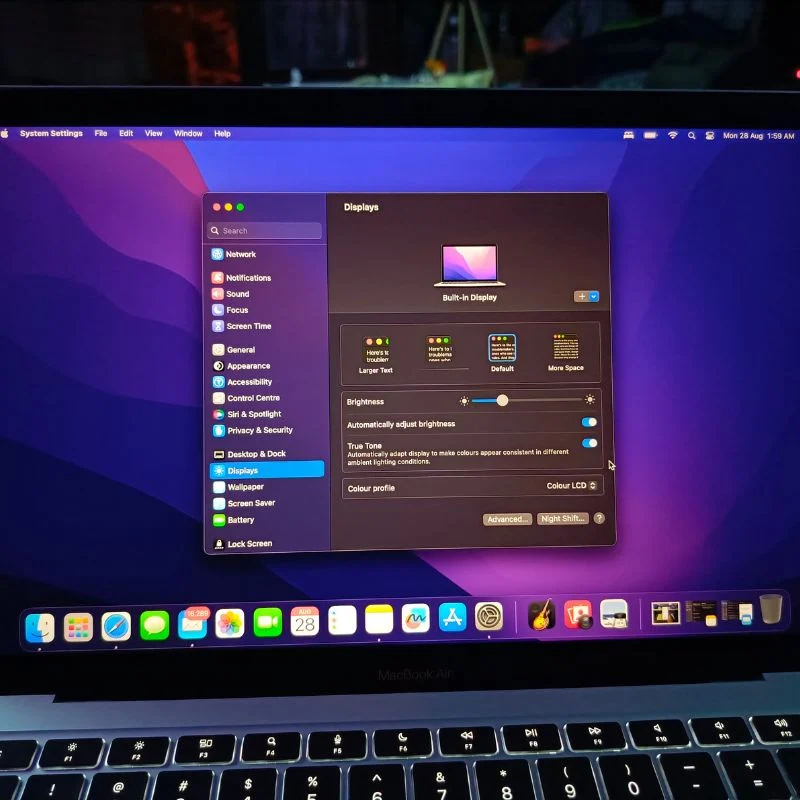
MacBook-urile sunt echipate cu senzori de lumină ambientală care reglează luminozitatea ecranului în funcție de lumina din jurul tău, dar acest lucru poate fi enervant uneori dacă încerci să lucrezi la ceva important. Același lucru este valabil și pentru True Tone , care ajustează temperatura de culoare a ecranului la mediu. Puteți activa sau dezactiva această funcție în funcție de nevoile dvs. Personal, preferăm să-l oprim după ce am configurat MacBook-ul. Puteți găsi aceste opțiuni în preferințele de afișare ale macOS. Aici, puteți schimba și profilul de culoare al ecranului dvs. selectând una dintre numeroasele opțiuni disponibile.
Desktop și andocare
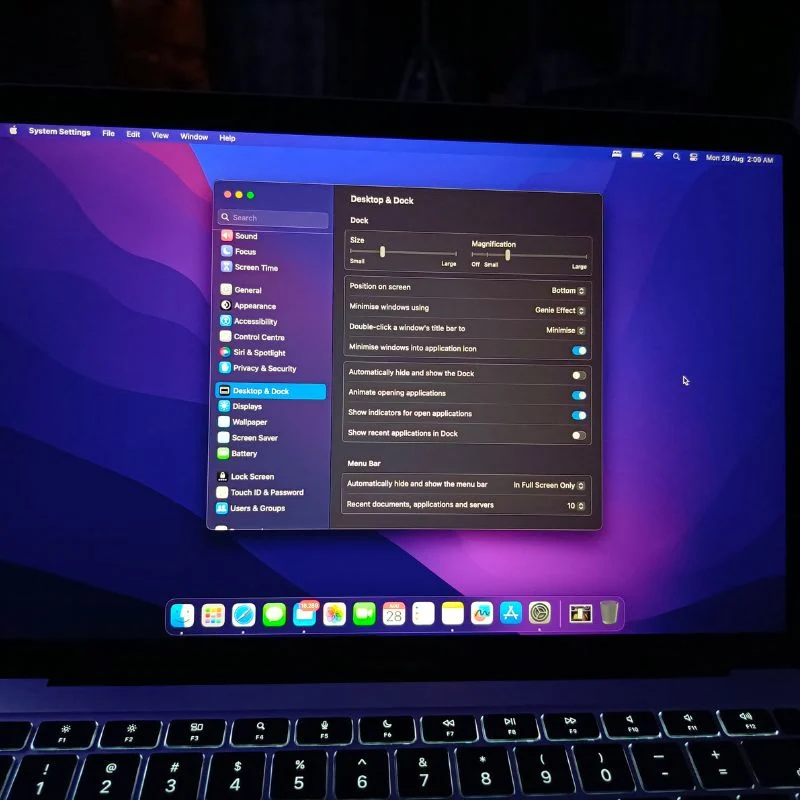
În pasul următor, puteți modifica setările Dock-ului, care în mod implicit ocupă toată partea de jos a ecranului. Ne place să micșorăm dock-ul și să activăm, de asemenea, animația de mărire , deoarece adaugă un pic de interes dock-ului altfel plictisitor. Aici, puteți schimba și poziția docului. De asemenea, ne place să activăm opțiunea „ Minimizarea Windows în pictograma aplicației ”. De asemenea, am dori să activăm încă două opțiuni: Afișați indicatorii pentru aplicațiile deschise și Animați aplicațiile de deschidere . Restul le lăsăm în setările implicite.
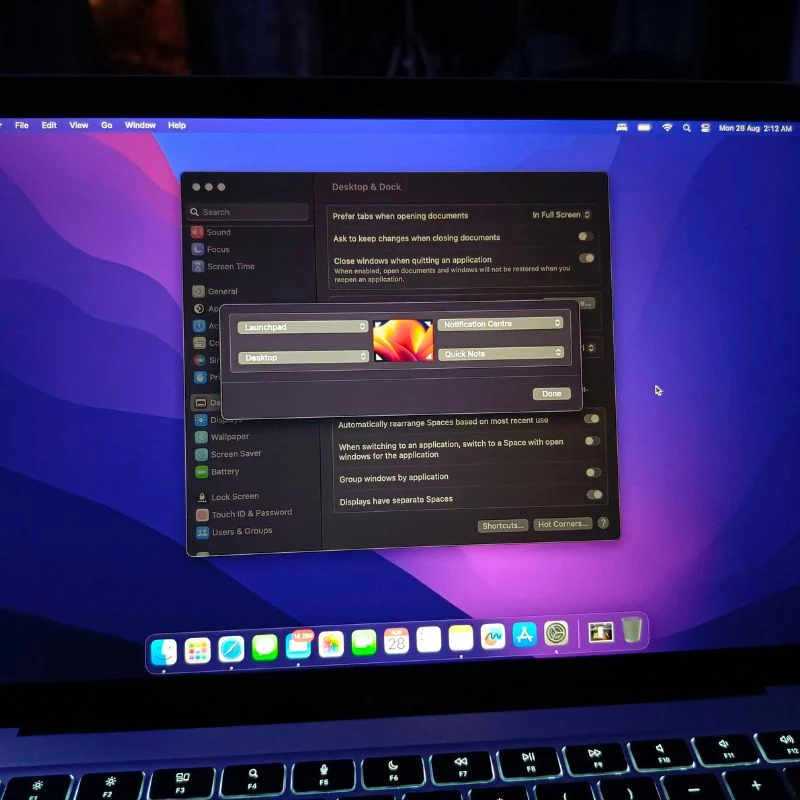
Setările desktop și andocare includ, de asemenea, opțiunea de a schimba browserul implicit și de a activa Stage Manager . În plus, setarea Hot Corners vă permite să setați comenzi rapide pentru toate cele patru colțuri ale ecranului și chiar să schimbați comenzile rapide de la tastatură și mouse pentru a declanșa Mission Control (Desktop Manager) în macOS.
Setări Finder
Finder este managerul dvs. de fișiere pe macOS, unde vă puteți gestiona toate fișierele și unitățile, precum și spațiul de stocare iCloud. În mod implicit, este puțin confuz, dar vom schimba câteva setări și o vom personaliza în funcție de nevoile noastre. Deschideți Finder și accesați setările făcând clic pe numele Finder din partea stângă sus a ecranului.

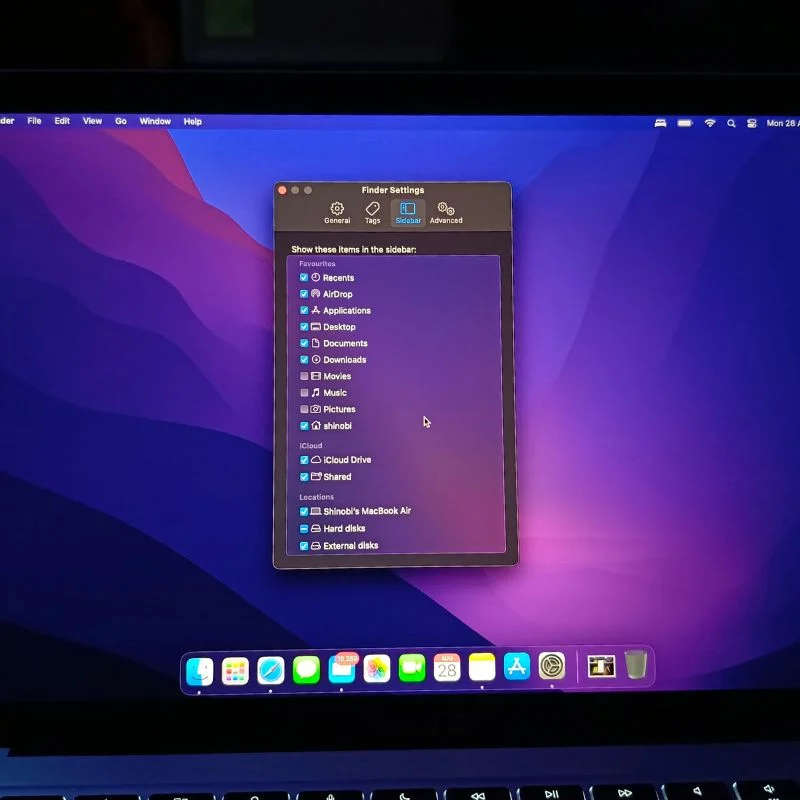
În setările Finder , selectați opțiunea Sidebar și selectați toate folderele și unitățile pe care doriți să le accesați din Finder. De asemenea, puteți sorta diferite tipuri de fișiere atribuindu-le etichete diferite. În setările generale, puteți alege ce lucruri să afișați pe desktop atunci când sunteți conectat. În cele din urmă, puteți schimba câteva lucruri în setările avansate.
Centrul de Control
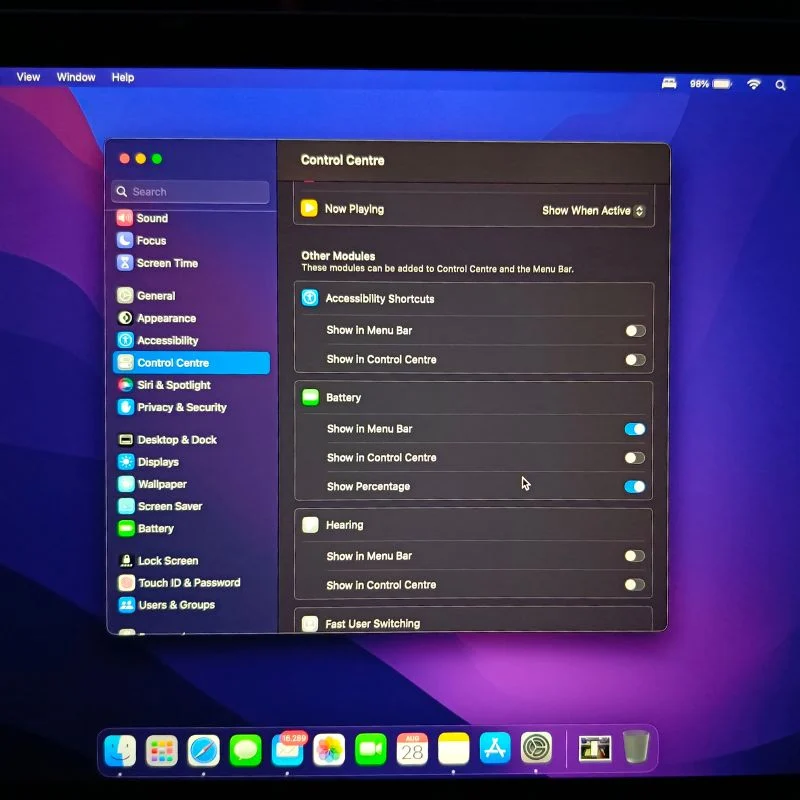
Centrul de control conține toate setările rapide ale macOS. Puteți personaliza Centrul de control în funcție de nevoile dvs. accesând preferințele Centrului de control. De obicei, ne place să vedem nivelul exact al bateriei în bara de meniu, așa că îl pornim pentru că este dezactivat în mod implicit. Puteți personaliza bara de meniu și centrul de control în funcție de nevoile dvs.
Tastatură
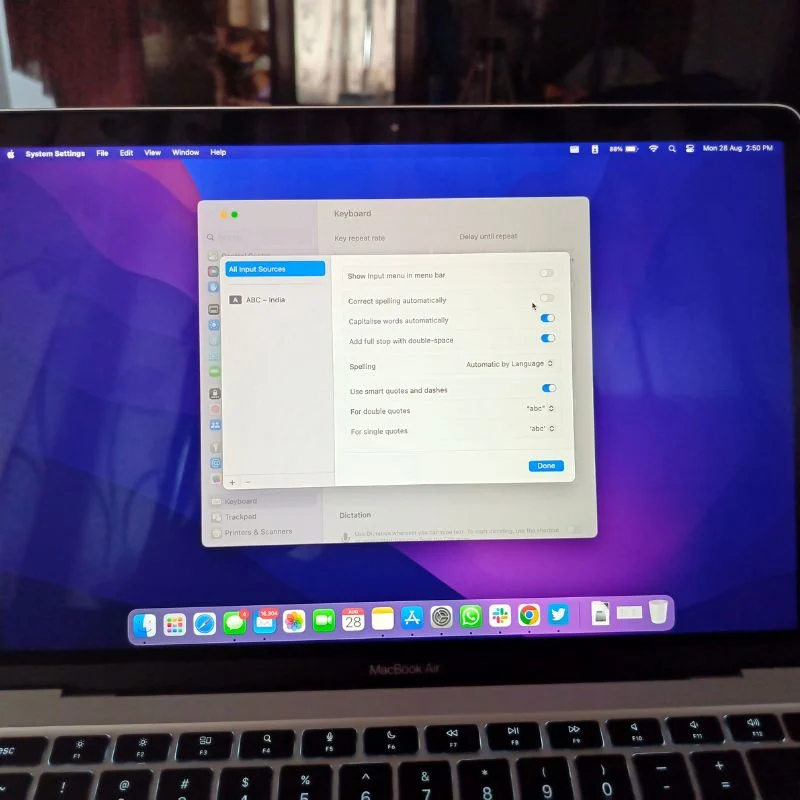
Înainte de a începe, ne place să facem câteva modificări la tastatura macOS. În setările de corecție automată , ne place să dezactivăm înlocuirea automată, deoarece uneori este enervant. Dar vom lăsa activate Auto-Capitalizare și Apăsare dublă pentru a adăuga opțiuni cu punct . Puteți face modificările în consecință.
Acestea au fost toate modificările pe care am vrut să le facem în Setările macOS pentru a le face mai ușor de utilizat. Puteți să vă uitați prin toate setările și să le modificați în consecință. În continuare, de obicei descarcăm câteva aplicații pe care le folosim zilnic.
Descărcați aplicațiile preferate pe MacOS
Am dori să descarcăm câteva aplicații pe noul nostru MacBook pe care le folosim zilnic.
Browser preferat
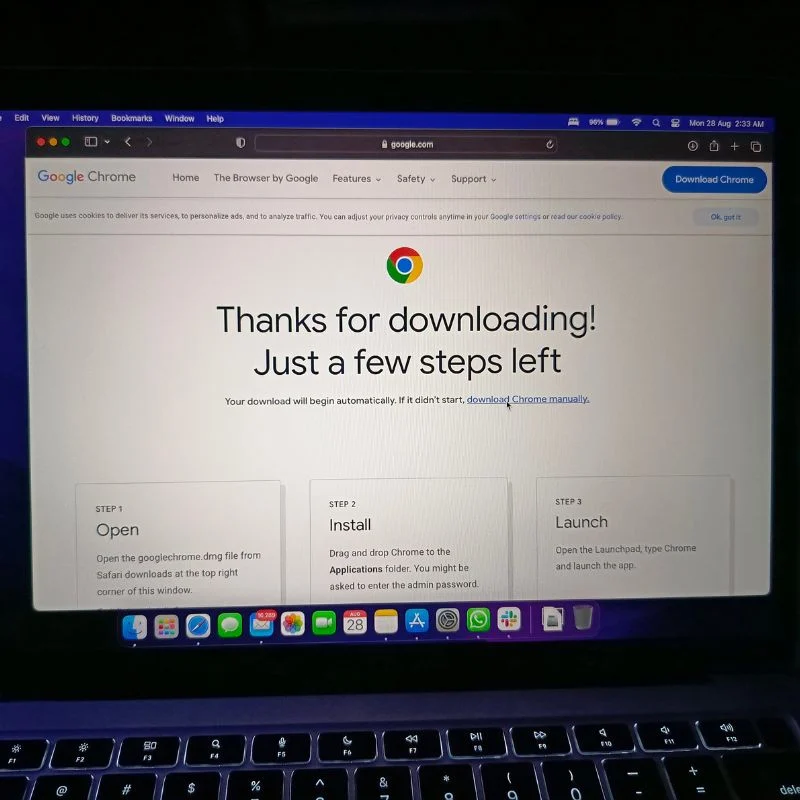
Puteți utiliza fie browserul implicit Safari, fie un alt browser la alegere. Personal, preferăm să instalăm Google Chrome deoarece face parte din fluxul nostru de lucru zilnic și, spre deosebire de Safari, este multiplatformă.
Aplicații de comandă rapidă
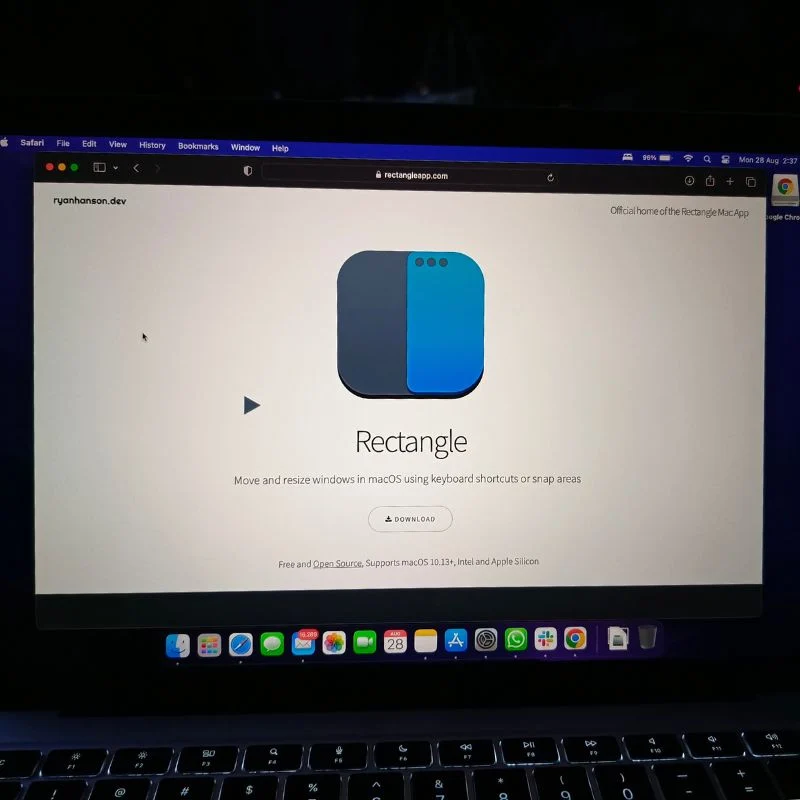
Pentru a afla toate comenzile rapide de la tastatură pe macOS și, de asemenea, pentru a învăța altele noi, ne place să instalăm o aplicație numită Rectangle. Această aplicație permite o mulțime de comenzi rapide utile de la tastatură care ne vor ajuta să lucrăm mai rapid pe macOS. Puteți instala orice altă aplicație doriți. Am pregătit lista celor mai bune aplicații Window Manager pentru macOS. Așa că verifică-le.
Setări pentru a vă menține Mac în siguranță
Unul dintre cele mai importante lucruri pe care oamenii trebuie să le facă (dar adesea uită) atunci când configurează un nou MacBook este să securizeze Mac-ul. Asigurați-vă că setați o parolă puternică, care nu poate fi ghicită cu ușurință. În plus, am oferit câteva sfaturi suplimentare în ghidul nostru despre păstrarea în siguranță a Mac-ului. Verifică și tu.
În afară de asta, puteți instala orice aplicație doriți. Cele mai multe dintre aceste aplicații pot fi instalate din macOS App Store, dar puteți instala cu ușurință aplicații terță parte. Am selectat unele dintre cele mai bune aplicații de instalat pentru Mac, cum ar fi cele mai bune aplicații de redare media, cele mai bune aplicații de editare foto, cele mai bune jocuri gratuite pentru Mac, cele mai bune aplicații de luare de note, cei mai buni manageri de clipboard și multe altele.
Configurați un nou MacBook ca un profesionist
Configurarea noului tău MacBook ca un profesionist nu este doar despre estetică sau comoditate; este vorba de simplificarea fluxului de lucru și de îmbunătățirea experienței de calcul. Urmând pașii și sfaturile descrise în acest articol, vă puteți asigura că noul dvs. MacBook este adaptat nevoilor dvs. exacte, indiferent dacă sunteți un profesionist creativ, un student sau un profesionist în afaceri. Depunând puțin timp și efort în configurarea inițială, puteți lucra fără probleme și productiv cu noul dvs. MacBook pentru anii următori.

Ce MacBook folosești în prezent? Spuneți-ne în comentariile de mai jos dacă aveți întrebări sau sugestii.
Întrebări frecvente despre cum să vă configurați noul MacBook ca un profesionist
1. De unde încep când îmi configurez noul MacBook ca un profesionist?
Începeți prin a despacheta MacBook-ul, porniți-l și urmați instrucțiunile inițiale de configurare. Aceasta include alegerea limbii, conectarea la Wi-Fi și conectarea cu ID-ul Apple.
2. Care sunt unele preferințe de sistem esențiale pe care ar trebui să le configurez?
Configurați setări importante, cum ar fi setările pentru trackpad și tastatură, setările de afișare, opțiunile de economisire a energiei și setările de securitate și confidențialitate. Puteți accesa aceste setări în aplicația „Preferințe de sistem”.
3. Cum personalizez desktopul și îmi organizez fișierele în mod eficient?
Vă puteți organiza desktop-ul creând foldere și folosind funcția „Stive”. Pentru a organiza fișiere, utilizați aplicația Finder, creați dosare și folosiți etichete sau etichete pentru o căutare ușoară.
4. Ce aplicații ar trebui să instalez pentru o configurare productivă?
Depinde de nevoile dvs., dar gândiți-vă la aplicații esențiale precum un browser web, o suită de productivitate (cum ar fi Microsoft Office sau iWork de la Apple), aplicații pentru luarea de note și software media. Puteți descărca aplicații din App Store.
5. Care sunt unele caracteristici macOS care pot crește productivitatea?
macOS oferă funcții precum căutarea Spotlight, Mission Control, Spaces și Split View pentru multitasking. Stăpânirea comenzilor rapide de la tastatură poate crește foarte mult productivitatea.
6. Cum pot configura iCloud și îl pot folosi eficient?
Accesați „Meniu Apple” > „Preferințe de sistem” > „ID Apple” și activați funcțiile iCloud, cum ar fi iCloud Drive, Fotografii și brelocul iCloud. Acest lucru va permite sincronizarea perfectă a datelor între dispozitive.
7. Ce accesorii ar trebui să iau în considerare pentru a-mi îmbunătăți configurația MacBook-ului?
Accesoriile precum un monitor extern, tastatura ergonomică, mouse-ul sau trackpad-ul și suportul pentru laptop vă pot ajuta să obțineți mai mult de pe MacBook. În plus, stocarea de rezervă și un protector de supratensiune sunt alegeri practice. Consultați ghidul nostru despre cele mai bune accesorii pentru MacBook.
8. Cum asigur securitatea MacBook-ului meu în timpul instalării?
Setați o parolă de conectare sigură, activați FileVault pentru criptarea hard diskului și activați firewall-ul. Țineți-vă software-ul și aplicațiile actualizate și aveți grijă de escrocherii de tip phishing și de descărcări suspecte.
9. Cum pot depana problemele comune de configurare?
Dacă aveți probleme în timpul configurării, verificați site-ul oficial de asistență Apple sau contactați asistența Apple pentru ajutor. Cele mai frecvente probleme includ conexiunea Wi-Fi și problemele de conectare la cont.
10. Este necesar să creez o copie de rezervă a MacBook-ului meu în timpul instalării?
Da, este foarte recomandat să configurați o mașină a timpului pentru backup-uri automate. Acest lucru vă va asigura că datele dumneavoastră sunt în siguranță în caz de defecțiune hardware sau pierdere de date.
