Cum să configurați un VPN în Windows 10 [noiembrie 2020]
Publicat: 2016-12-12![Cum să configurați un VPN în Windows 10 [noiembrie 2020]](/uploads/article/15078/8sRURCrq0CIY9EoI.jpg)
Când vine vorba de ridicarea unui computer, Windows 10 este implicit pentru milioane de oameni. Spre deosebire de MacOS, Windows există pe sute de laptopuri de calitate disponibile pentru mai puțin de 600 USD, fiind în același timp excelent pentru jocuri, PC-uri desktop auto-construite și multe altele. Este mai ușor de utilizat decât Linux și poate face mult mai mult decât sistemul de operare Chrome. A fost cel mai popular sistem de operare pentru desktop din lume de zeci de ani și, având în vedere cât de bun este Windows 10, este ușor de înțeles de ce.
Cu toate acestea, oricât de mare este Windows, asta nu înseamnă că toată lumea știe cum să-l folosească la întregul său potențial. Dacă doriți să vă sporiți securitatea, utilizarea unui VPN pe Windows este o necesitate absolută. Indiferent cine sau unde vă aflați, este o idee grozavă să utilizați un VPN pentru a vă proteja traficul de ieșire. Microsoft a făcut multe pentru a spori securitatea sistemului său de operare de la lansarea Windows 10 în 2015, dar încă trebuie să vă păstrați datele de navigare în siguranță. Utilizarea unui VPN face conexiunea dvs. la internet anonimă și vă poate oferi chiar avantajul de a face Windows 10 mai rapid decât înainte.
Dacă nu ați selectat deja un VPN pentru a fi utilizat cu computerul Windows, aruncați o privire la selecția noastră de cele mai bune VPN-uri de pe piață astăzi, apoi reveniți aici pentru a vă configura VPN-ul cu Windows.
Instalarea VPN-ului cu Windows
Când vine vorba de instalarea unui VPN pe Windows, cel mai simplu mod de a o face este să apelezi la aplicația în sine. Majoritatea VPN-urilor din 2020 folosesc propriul software care activează automat conexiunile VPN pe Windows. Iată cum să o faci.
Descărcați programul de instalare
Pentru această instrucțiune, folosim acces privat la internet pentru serviciul nostru VPN, dar acești pași se aplică, practic, oricărui VPN pe care doriți să îl utilizați astăzi. După ce ați ales opțiunea de abonament lunar, trimestrial sau anual, alegeți metoda de plată și efectuați achiziția. După ce ați plătit, veți primi un e-mail prin care vă va solicita să descărcați programul de instalare pentru software-ul VPN.
După ce ați primit și deschis e-mailul, descărcați programul de instalare Private Internet Access din linkul furnizat în e-mail, apoi continuați să puneți pachetul software VPN pe computer.
Accesați site-ul web Private Internet Access, de unde ați achiziționat software-ul VPN, se va deschide. Va începe descărcarea programului de instalare prin browserul dvs. web. Alegeți Salvați ca , dacă aveți opțiunea, și salvați programul de instalare pe desktop. În acest fel, este mai ușor să localizați și să porniți instalarea programului de instalare a software-ului Private Internet Access VPN.
Instalați software-ul VPN
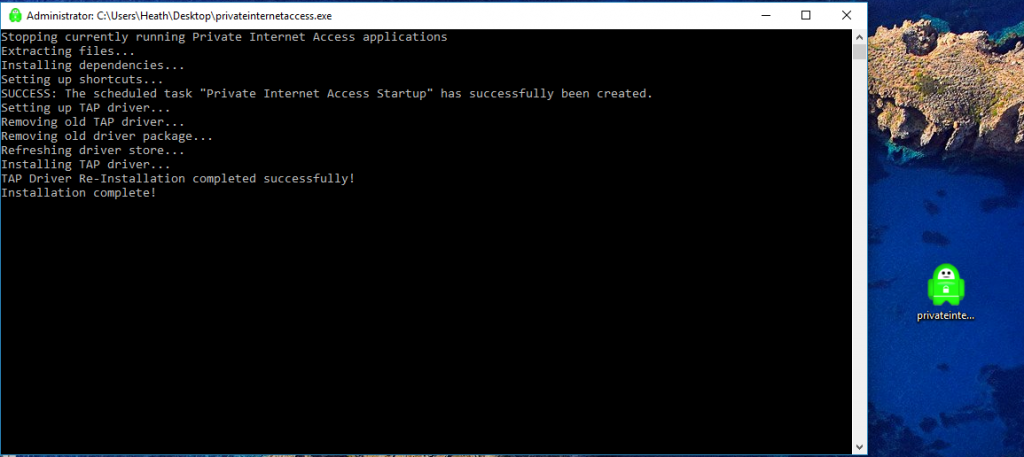
- După finalizarea descărcării pentru acces privat la internet, faceți clic dreapta pe ea cu mouse-ul și selectați Executare ca administrator .
- Veți vedea o casetă de linie de comandă deschisă pe afișajul Windows. Acesta va extrage și instala elementele necesare pentru ca software-ul VPN să funcționeze pe mașina dvs. Windows 10. O casetă de instalare vă va cere permisiunea de a instala VPN-ul cu acces privat la internet pe computerul dvs. cu Windows 10. Doar faceți clic pe butonul Instalare .
- În continuare, veți dori să schimbați tipul de conexiune la TCP. Faceți clic dreapta pe pictograma Acces privat la internet din bara de sistem, în dreapta jos în bara de activități Windows 10.
- Accesați și selectați Setări cu mouse-ul. Apoi, faceți clic pe butonul Avansat .

- Selectați TCP în meniul derulant de sus, unde UDP apare ca implicit.
- Apoi, alegeți locația conexiunii sau utilizați Auto .
- Dacă doriți să utilizați IPV6 , poate doriți să debifați și protecția împotriva scurgerilor IPV6 . Dacă debifați sau nu protecția împotriva scurgerilor IPV6 , depinde de dvs. Protecția împotriva scurgerilor vă protejează informațiile personale împotriva „scurgerii” pe internet, afectându-vă confidențialitatea și securitatea.
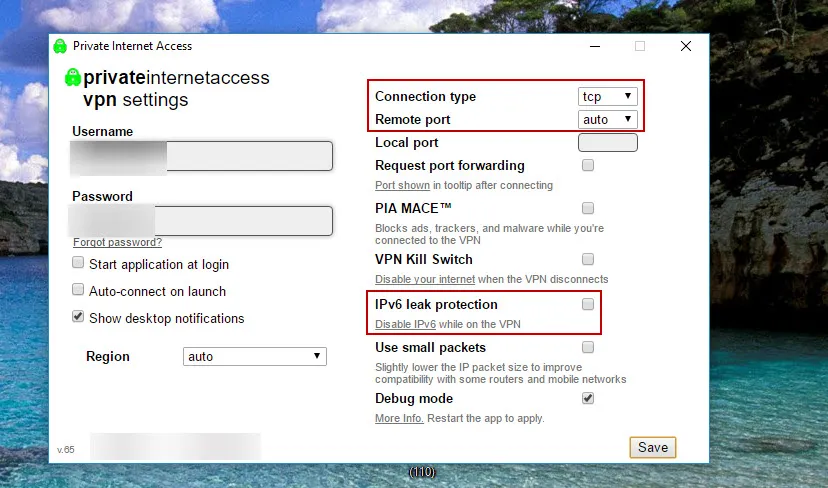
- După ce ați selectat setările corespunzătoare, faceți clic pe butonul Salvare .
- În cele din urmă, faceți clic dreapta pe pictograma Acces privat la internet din bara de sistem, în partea dreaptă jos a barei de activități Windows 10.
- Apoi, mergeți la Conectare și faceți clic pe el pentru a vă conecta printr-un VPN.
Bum, asta e. Acum ești conectat anonim la Internet!

Utilizați VPN-ul încorporat în Windows
Dacă sunteți în căutarea confidențialității supreme, va trebui să apelați la un VPN extern. Cu toate acestea, dacă sunteți doar în căutarea unui VPN simplu care să ruleze în fundal, veți fi încântați să aflați că Windows 10 oferă unul absolut gratuit. Este puțin dificil să configurați din partea dvs., dar odată ce îl aveți în funcțiune, veți fi gata să vă protejați datele, folosind rerutarea PPTP pentru a face acest lucru.
Urmați aceste instrucțiuni pentru a configura VPN-ul încorporat care vine în pachet cu Windows 10.
- În bara de activități Windows 10, faceți clic pe pictograma Windows. Apoi, faceți clic pe Setări (pictograma roată mică).
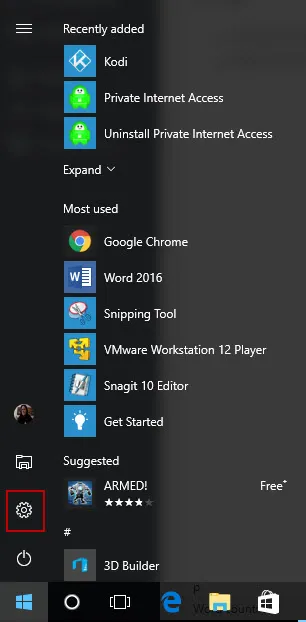
- Când pe ecranul desktopului apare caseta Setări Windows, faceți clic pe Rețea și Internet .

- Apoi, în panoul din stânga, faceți clic pe VPN .
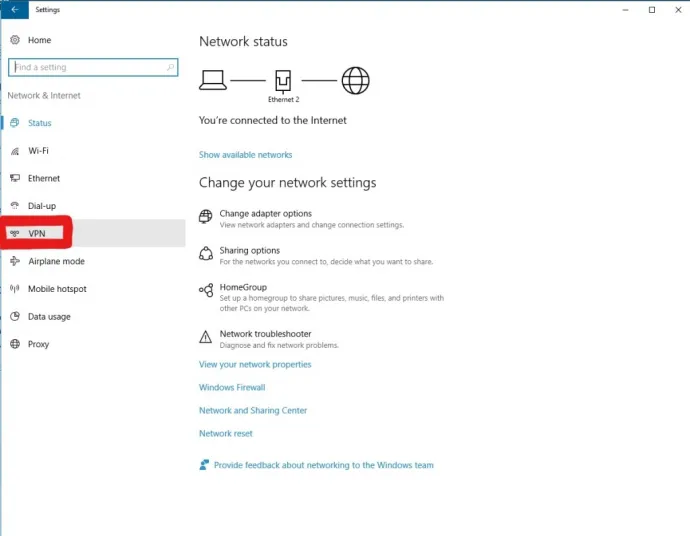
- În fereastra VPN, faceți clic pe Adăugați o conexiune VPN .
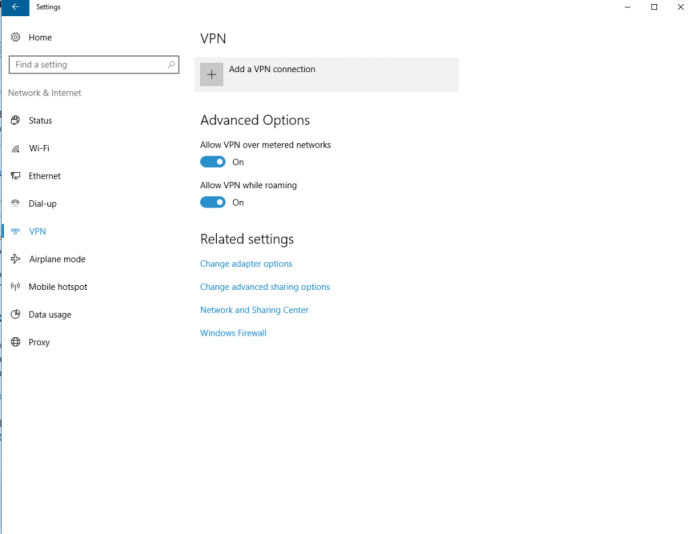
- Selectați Windows (încorporat) ca furnizor VPN în caseta derulantă.
- Pentru numele conexiunii, introduceți cum doriți să numiți conexiunea.
- Numele sau adresa serverului sunt introduse în continuare. Va trebui să cunoașteți aceste informații, deoarece se referă la serverul dvs. privat sau serverul VPN la care vă veți conecta. Va trebui să faceți câteva cercetări pe cont propriu pentru a găsi un server VPN de încredere care vă va permite să vă conectați la el.
- Apoi, alegeți PPTP (protocol de tunelizare punct la punct).
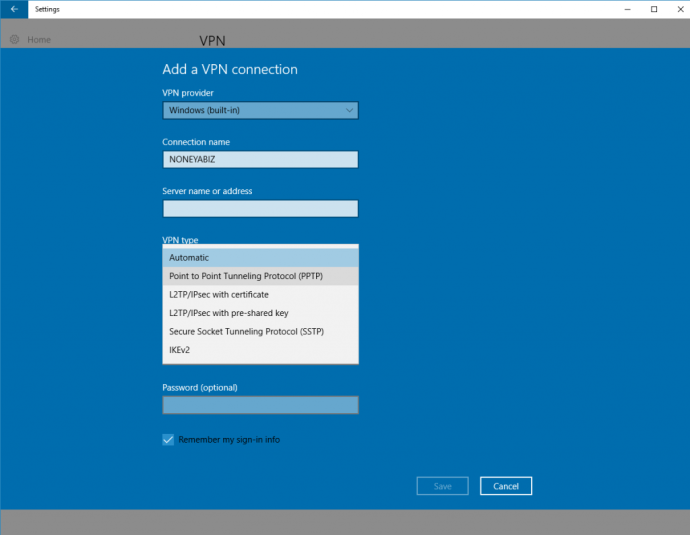
- Alegeți numele de utilizator și parola ca informații de conectare. Apoi, introduceți numele de utilizator și parola în casetele de text. Asigurați-vă că caseta este bifată pentru Rețineți informațiile mele de conectare , cu excepția cazului în care vă aflați pe un computer public.
- În sfârșit, faceți clic pe butonul Salvare din partea de jos a configurației VPN. Acum ești gata să-l folosești.
VPN-ul dvs. nou configurat apare acum în lista VPN. Doar faceți clic pe el și selectați butonul „Conectați” și sunteți activ.
***
Există atât de mulți furnizori de servicii VPN disponibili, plătiți și gratuiti, și poate fi greu să alegeți unul. Ar putea dura ceva timp și cercetare pentru a finaliza căutarea. Când l-ați găsit pe cel care se potrivește nevoilor dvs., puteți fie să utilizați software-ul de instalare al acestora, fie să utilizați VPN-ul încorporat care vine cu Windows 10.
Dacă sunteți în căutarea unei comenzi rapide pentru a vă găsi noul VPN, asigurați-vă că consultați lista noastră cu cele mai bune servicii VPN din 2020, cu unele dintre alegerile noastre preferate pentru VPN-uri pe Windows și alte platforme.
Aveți un serviciu VPN preferat sau utilizați serviciul VPN încorporat din Windows? Aveți vreun sfat pentru cineva care configurează un VPN pe Windows 10? Vă rugăm să ne lăsați un comentariu mai jos!
