Cum se configurează un nou Mac
Publicat: 2022-02-13Ați cumpărat un mac nou? Iată un ghid simplu despre cum să configurați un nou Mac. Deși este ușor, un ghid funcționează mai bine.
Deci sunteți pe cale să vă începeți călătoria cu unul dintre ecosistemele populare din lume. Da, Apple este complet diferit în comparație cu alte sisteme de operare și este, de asemenea, mai flexibil. Instalarea este destul de simplă și directă, dar aș putea să cunosc bine elementele de bază înainte de a o configura. Lucrurile pot fi schimbate și mai târziu, dar vreau să încep lucrurile în modul corect. Dacă sunteți complet nou în lumea Apple, ar putea exista și niște termeni noi. Iată totul explicat despre cum să configurați un nou Mac fără prea multe bătăi de cap.
Unele lucruri care trebuie trecute cu vederea înainte de a începe configurarea propriu-zisă,
- Conectați încărcarea.
- Detașează toate lucrurile inutile de acum.
- Asigurați-vă că aveți conexiunea la internet.
- Conectați dispozitivele, adică mouse-ul, tastatura dacă vă simțiți mai confortabil cu ele.
- Citiți și: Cum să editați un PDF pe Mac
- Cum să monitorizezi activitatea pe Mac
Cuprins
Cum se configurează un nou Mac?
Să începem de la lucrurile de bază despre configurarea unui Mac. Procesul este simplu și nu necesită cunoștințe tehnice. Dar termenii ar putea fi noi pentru începători. Păstrați acest ghid deoparte și începeți să vă configurați noul Mac în consecință.
Unii termeni pot fi diferiți de ghid, deoarece acest lucru depinde de sistemul de operare. Cu toate acestea, ele vor avea un sens apropiat și de înțeles.
1.Configurarea inițială
Începe de la pornirea Mac-ului până la activarea setărilor de confidențialitate și securitate. Fiecare și totul va fi în detaliu.
Timp total: 10 minute
Porniți și alegeți țara, limba
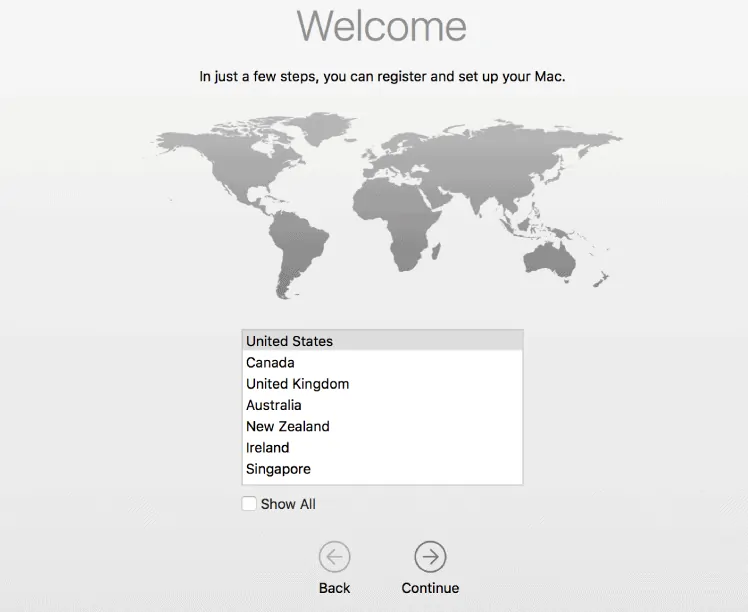
Porniți Mac-ul folosind comutatorul de alimentare. Prima opțiune va fi de a alege limba în care funcționează mac-ul tău. Alegeți limba în funcție de confortul dvs. După limbă, alegeți locația dvs. de pe ecran.
Alegeți aspectul tastaturii
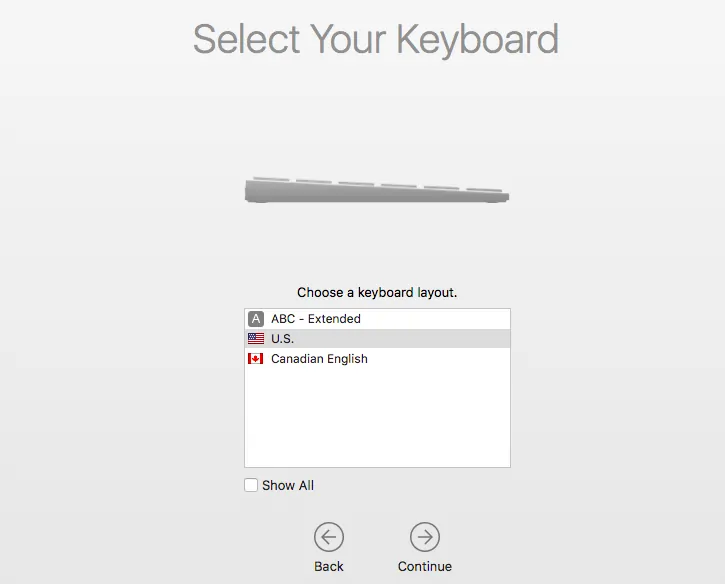
Alege automat după selecția țării dvs. în pasul de mai sus. Schimbați-l dacă aveți nevoie. Acesta este modul în care tastează tastele pe Mac.
Selecteaza reteaua
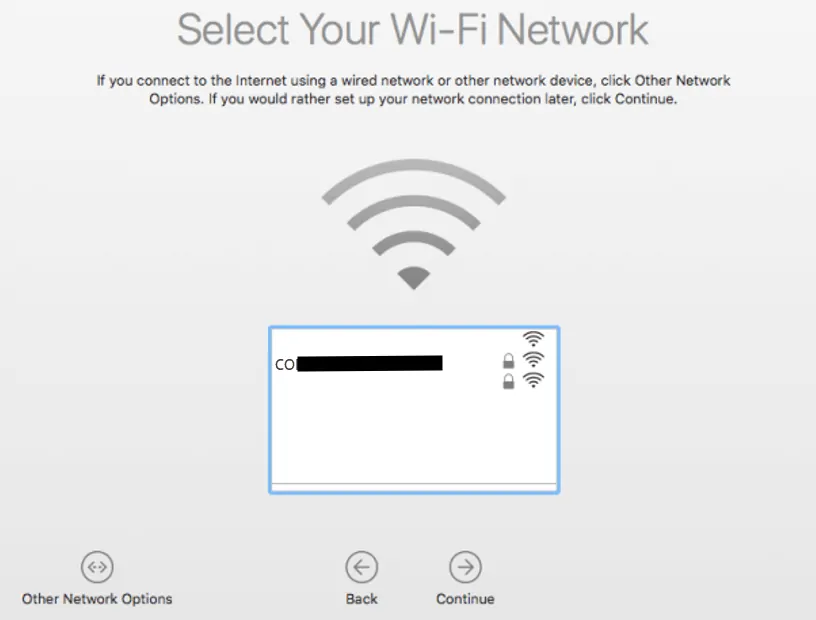
Veți putea vedea rețelele wireless disponibile. Derulați în jos și alegeți-l pe cel. Conectați-vă la el cu parola de rețea. Dacă nu este wifi, faceți clic pe alte opțiuni de rețea de mai jos și alegeți-o pe cea corectă. Durează câteva minute.
Transfer de date
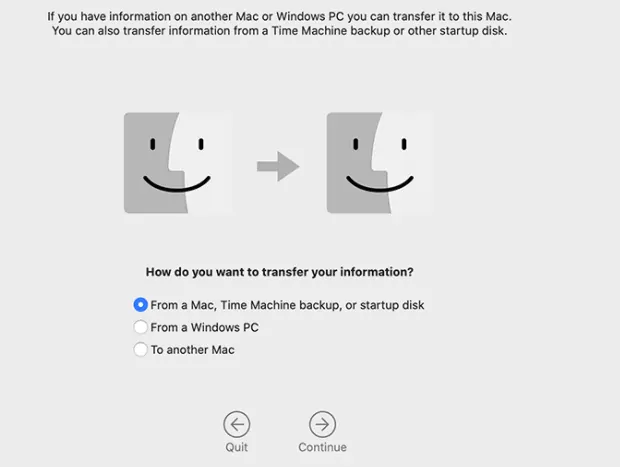
Dacă doriți să configurați un nou Mac fără date anterioare, pur și simplu apăsați pe Nu transferați și continuați. Dacă doriți să obțineți date de la vechea mașină, selectați opțiunea de transfer de date și continuați în consecință.
Activați serviciile de localizare
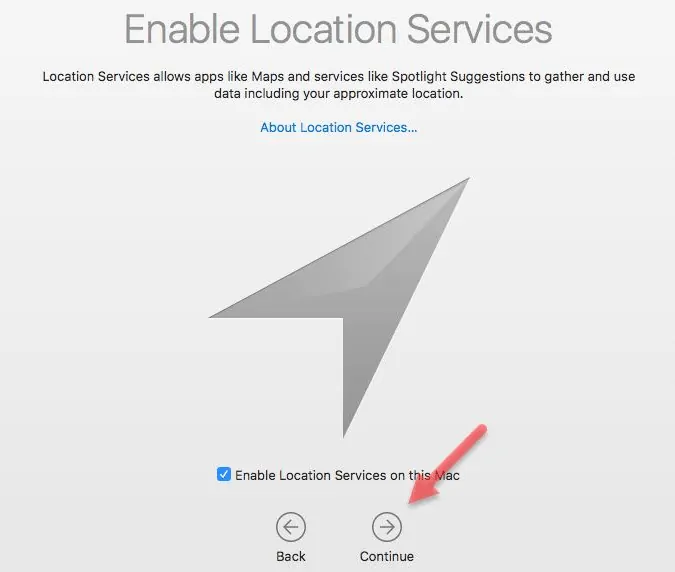
Totul este despre activarea locației pentru Mac. Siri, spotlight și hărțile au nevoie de o locație pentru servicii și sugestii mai bune. Îl puteți activa sau dezactiva.
Conectați-vă cu Apple ID și acceptați Termenii
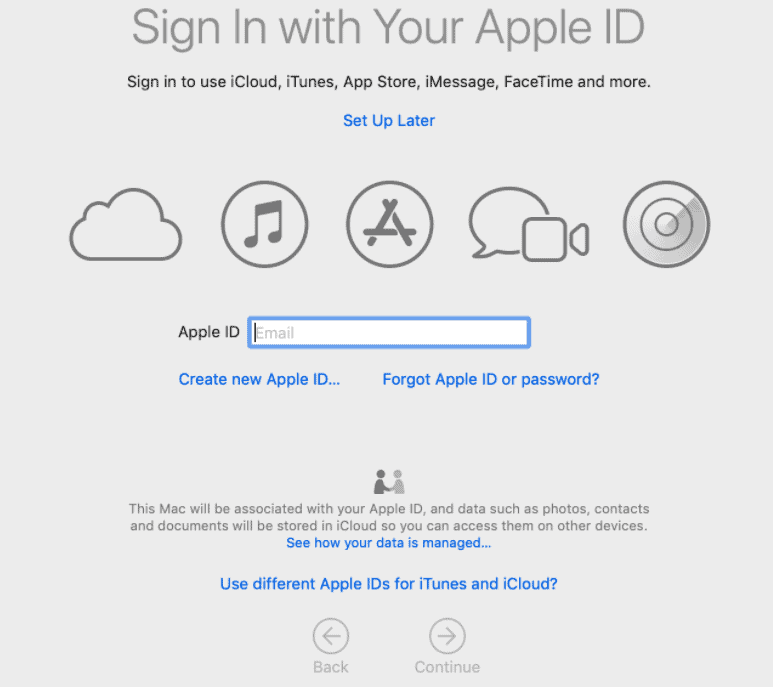
Utilizați ID-ul dvs. personal Apple și continuați. Dacă nu aveți un singur clic pe creați și urmați ecranul care ajunge să creeze și să semneze cu un nou ID Apple. Citiți cu atenție termenii și condițiile și atingeți de acord.
Creați un cont de computer și un fus orar
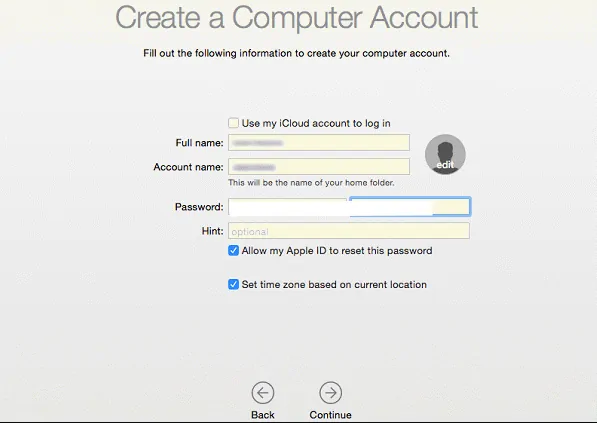
Acesta va fi contul de administrator care are acces complet. Completați-vă numele și parola sau utilizați ID-ul Apple dacă vi se solicită. Utilizați și opțiunea Sugestie. Atingeți ID-ul Apple dacă doriți ca acesta să recupereze parola în viitor. Configurați fusul orar în funcție de locația dvs.

Activați iCloud și FileVault
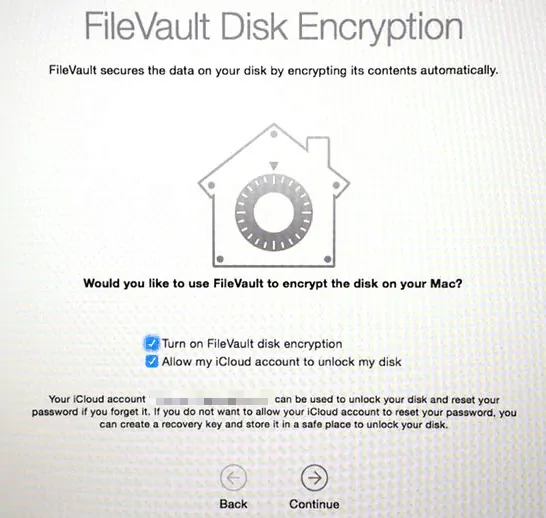
Mai târziu, faceți clic pe Continuați și activați brelocul iCloud și sincronizarea durează ceva timp. Apoi, activați FileVault, care criptează complet datele sistemului.
Activați Siri
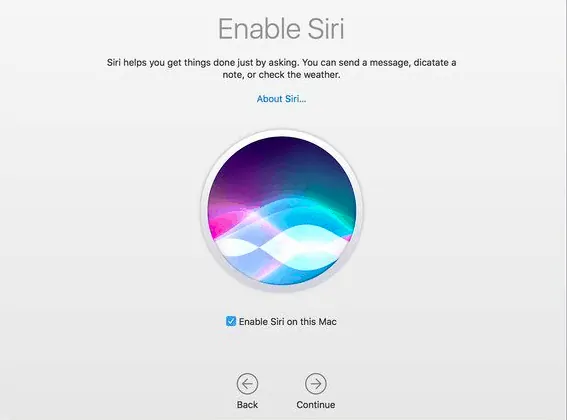
Siri este binecunoscut asistent personal pe Mac. Așa că permiteți-l să profite cât mai mult.
Acum faceți clic pe Continuați și sunteți gata să plecați. Nu uitați să apăsați pe Nu stocați automat fișierele pe iCloud, dacă nu aveți un spațiu de stocare bun. Acest lucru poate varia în funcție de versiunile sistemului de operare.
- Citește și: 5 cele mai bune VPN-uri gratuite pentru Mac
- Cei mai buni manageri de parole pentru Mac
2. Instalați toate actualizările pe Mac
Acesta ar trebui să fie primul pas pe care trebuie să-l faci. Verificați versiunea de software dacă este cea mai recentă sau nu. Dacă nu, recomand actualizarea la cea mai recentă pentru o securitate și funcții mai bune.
Faceți clic pe pictograma Apple din dreapta sus -> Despre acest Mac -> Verificați actualizările software. Dacă vreunul îl actualizează.
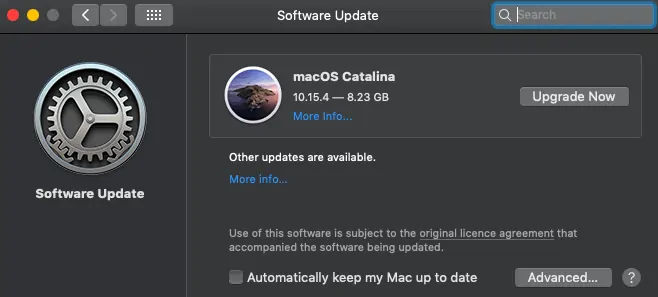
Prefer să apese pe menține automat mac-ul actualizat pentru a fi primul care folosește versiuni noi. Dar este posibil ca unele aplicații să nu poată funcționa bine pe cele mai recente versiuni. Aflați-l și apoi configurați-l. De exemplu, Teamviewer nu acceptă o dezinstalare adecvată în primele zile ale lui Catalina. Dacă nu sunteți bun la aceste lucruri, așteptați doar câteva zile pentru revizuirea detaliată a noului software și lăsați și aplicațiile să fie actualizate.
3.Personalizați andocarea și configurați Trackpadul
Începătorii s-ar putea simți inconfortabil folosind acestea în primele zile, dar ajunge să spună că acestea sunt cele mai bune lucruri pe Mac.
Mergeți doar la pictogramele de pe desktop și trageți-le și apoi eliberați. Pictograma de pe andocare va dispărea. Aceasta nu înseamnă ștergerea sau dezinstalarea aplicației, eliminați comanda rapidă.
Mai târziu, personalizați dimensiunea andocării și totul din Preferințe sistem->Dock și setați toate opțiunile necesare după cum doriți.
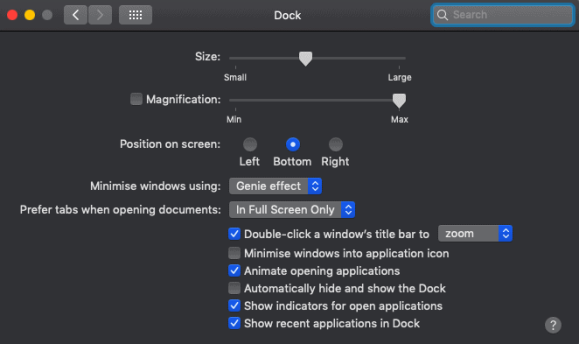
Trackpad-ul este puțin dificil în primele zile. Dar este super ușor și productiv pentru mâini rapide. Accesați preferințele de sistem și faceți clic pe trackpad și obțineți o idee despre setări. Schimbați gesturile în funcție de confortul dvs.
Concluzie
Iată cum să configurați un nou Mac în moduri simple. Cu toate acestea, verificați aplicația din dock-ul implicit și instalați toate aplicațiile necesare. Dacă trebuie să omiteți autentificarea ID-ului Apple în procesul inițial, furnizați-l aici pentru a utiliza aplicațiile.
Folosiți opțiunile parentale din setări dacă faceți cadou mac copiilor dvs. Contul de computer pe care l-ați creat mai devreme funcționează ca administrator. Adăugați utilizatori la computer cu acces limitat, ceea ce adaugă confidențialitate la Mac. Toate lucrurile pe care le omiteți mai devreme pot fi solicitate. Deci alegeți să le setați mai devreme sau să le setați când este necesar.
Vă recomandăm să utilizați securitatea Internet Intego Mac ( link cu reducere de 50% ) pentru a vă proteja Mac-ul de programe malware și Cleanmymac pentru a vă îmbunătăți performanța Mac
Sper că acest tutorial v-a ajutat să configurați un nou Mac . Dacă vă place acest articol, vă rugăm să-l distribuiți și să urmăriți WhatVwant pe Facebook, Twitter și YouTube pentru mai multe sfaturi.
Configurați un nou Mac-FAQs
Este necesar ID-ul Apple pentru a configura un nou Mac?
Da, este necesar. Este necesar să instalați aplicații și să operați mac. Folosiți-l pe cel vechi dacă îl aveți sau creați și unul nou.
Cum să vă conectați la rețele prin cablu, mai degrabă decât la WiFi
În timp ce alegeți o rețea, derulați în jos la alte rețele. Faceți clic pe el și alegeți rețeaua în consecință.
Eliminarea aplicației din andocare o șterge?
Nu. Pictogramele din dock sunt o comandă rapidă a aplicațiilor instalate. Dacă îl scoateți, este doar scos din andocare. Aplicația încă poate fi folosită.
Ar trebui să permit stocarea fișierelor în iCloud?
Nu îl voi recomanda decât dacă ați avut un spațiu de stocare bun. De obicei, Mac are mai puțin spațiu de stocare pentru utilizatorii pasionați. Eu personal nu folosesc iCloud pentru fiecare fișier salvat în el.
Pot schimba limba mai târziu?
Da, puteți schimba limba sistemului mai târziu. Accesați preferințele de sistem și faceți clic pe „Limbă și regiune”. Selectați limba preferată.
