Cum să configurați un al doilea router în rețeaua dvs. de domiciliu
Publicat: 2022-09-20Oamenii vor continua să lucreze de acasă și să participe la cursuri de acasă în număr mare. Asta înseamnă mai multe dispozitive conectate în mai multe locuri din casa ta. De asemenea, înseamnă că mai mulți oameni partajează conexiunea la internet.
De asemenea, poate însemna că aveți nevoie de o rețea cu fir sau fără fir în părți ale casei dvs. pe care nu le aveați anterior. Vă vom arăta câteva modalități de a conecta două routere pentru a vă face rețeaua de acasă mai robustă.

De ce aș configura un al doilea router?
Există mai multe moduri de a adăuga un al doilea router wireless la rețeaua dvs. de acasă. Îl puteți folosi ca punct de acces sau repetor pentru a extinde acoperirea wireless. Puteți configura o rețea separată pe care să o utilizeze oaspeții. Sau puteți folosi al doilea router ca comutator pentru a adăuga mai multe porturi Ethernet în rețeaua dvs.
Cerințe pentru configurarea unui al doilea router acasă
Nu orice router Wi-Fi poate fi configurat ca un al doilea router pentru extinderea razei wireless sau ca punct de acces (AP). Iată ce aveți nevoie:
- Acces de administrator la routerul principal și secundar
- Pentru a configura ca AP sau comutator, un cablu Ethernet pentru a conecta cele două routere
Dacă al doilea router nu poate fi utilizat în aceste moduri diferite, deoarece este mai vechi, căutați o actualizare de firmware. Actualizarea își poate extinde capacitățile.
Pentru acest tutorial, folosim un Asus RT-N300 ca al doilea router Wi-Fi. Routerele dvs. sunt probabil diferite. Cu toate acestea, aceleași concepte se aplică indiferent dacă este vorba despre un D-Link, tp-Link, Linksys, Netgear sau oricare dintre multele modele bune de router disponibile.
Cum să configurați un al doilea router Wi-Fi ca punct de acces wireless
Dacă casa dvs. este conectată pentru Ethernet și doriți o acoperire wireless excelentă și acces la internet peste tot în rețeaua dvs. de acasă, luați în considerare utilizarea celui de-al doilea router ca punct de acces (AP). Veți obține o acoperire Wi-Fi excelentă cu o conexiune Ethernet rapidă și stabilă între routerul secundar și routerul principal.
- Pe al doilea router, conectați-vă și accesați Administrare > Mod de operare și selectați Mod punct de acces , apoi Salvați .
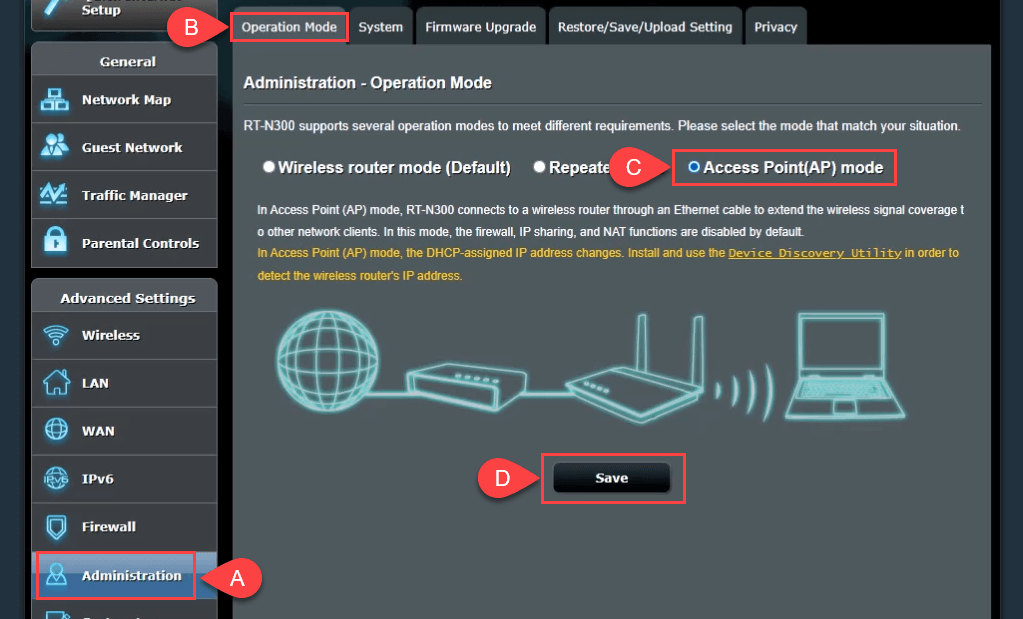
- În acest moment, lăsați routerul să seteze IP-ul LAN și să se conecteze automat la serverul de nume de domeniu (DNS). Apoi selectați Următorul pentru a continua.
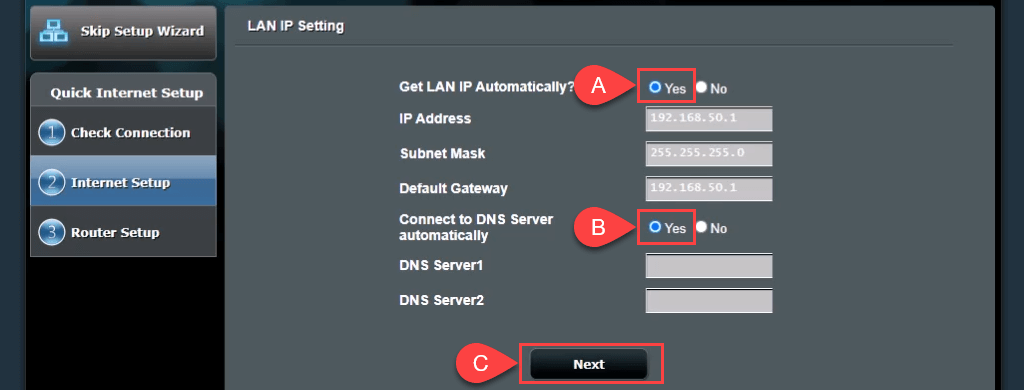
- În Setări wireless , lăsați selectat implicit Da pentru Doriți să utilizați setările anterioare de securitate fără fir? Acest lucru vă permite să vă conectați la AP cu același SSID și parolă ca și routerul principal, ceea ce face o tranziție fără probleme între cele două atunci când vă deplasați.
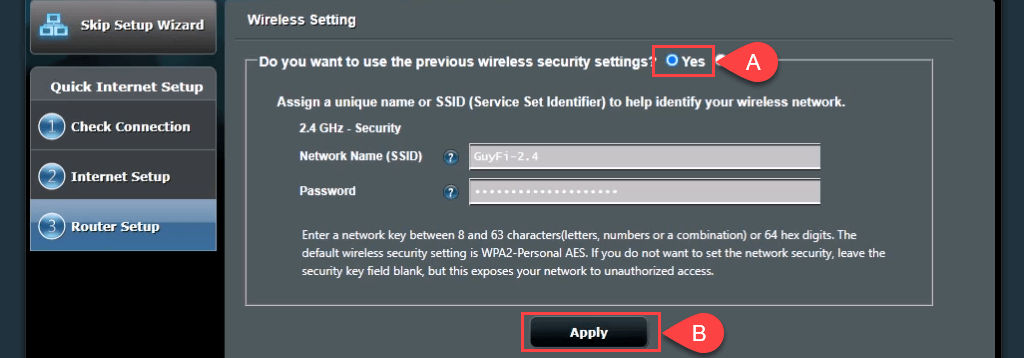
Dacă doriți să creați o rețea de oaspeți cu un SSID și o parolă diferite, selectați Nu și apoi modificați valorile după cum este necesar. Rețeaua de oaspeți nu ar fi complet separată de rețeaua personală; ar însemna doar că nu trebuie să vă împărtășiți parola personală. Selectați Aplicați pentru a continua.
Routerul aplică setările.
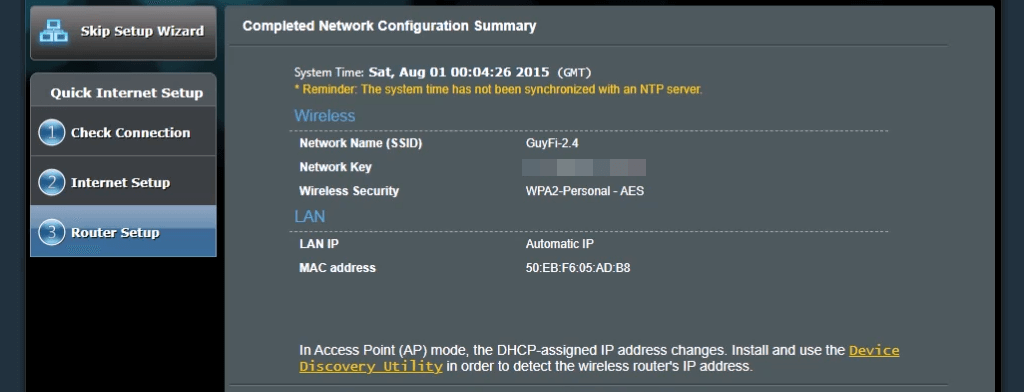
- Conectați portul WAN al routerului 2 la un port LAN al routerului 1, fie direct, fie prin rețeaua de domiciliu cu fir. Acum ai un AP.
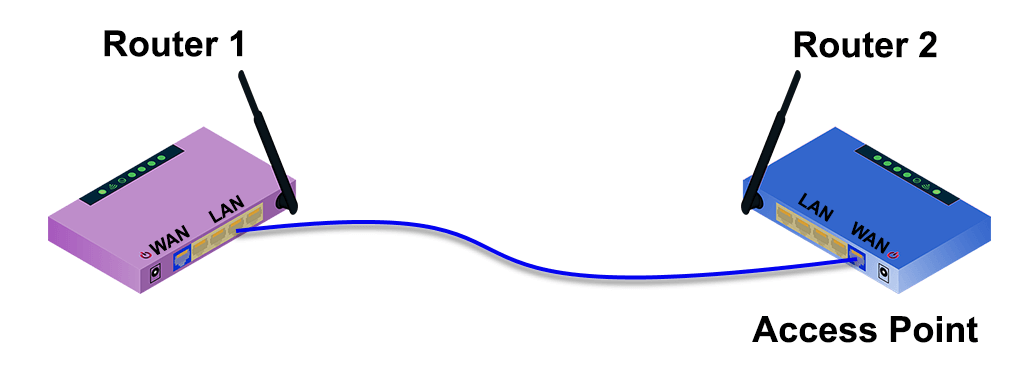
7-ap-no-wall-jacks.png
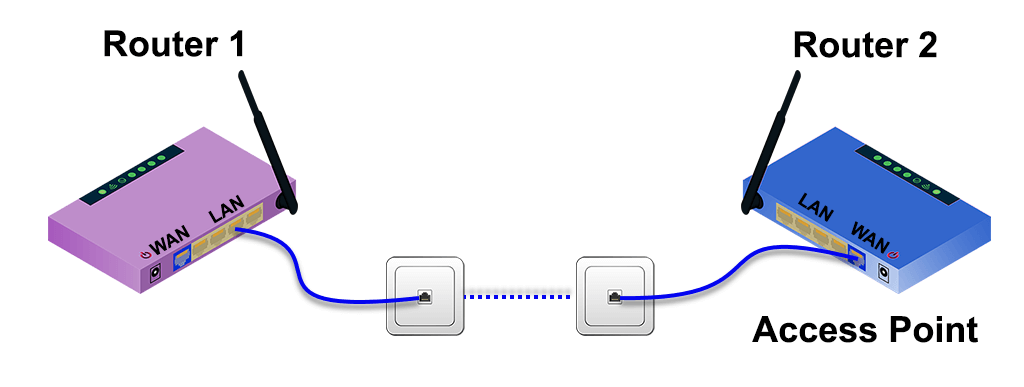
Cum să configurați un al doilea router Wi-Fi pentru a extinde raza de acțiune
Adesea, routerul wireless este instalat la un capăt al casei, unde serviciile vin în casă. Apoi capătul îndepărtat al casei are semnal Wi-Fi slab sau lipsit. Configurarea unui al doilea router Wi-Fi ca extender de rază Wi-Fi undeva aproape de mijlocul casei vă va oferi o conexiune fără fir oriunde în casa dvs., fără o conexiune Ethernet prin cablu la primul router.
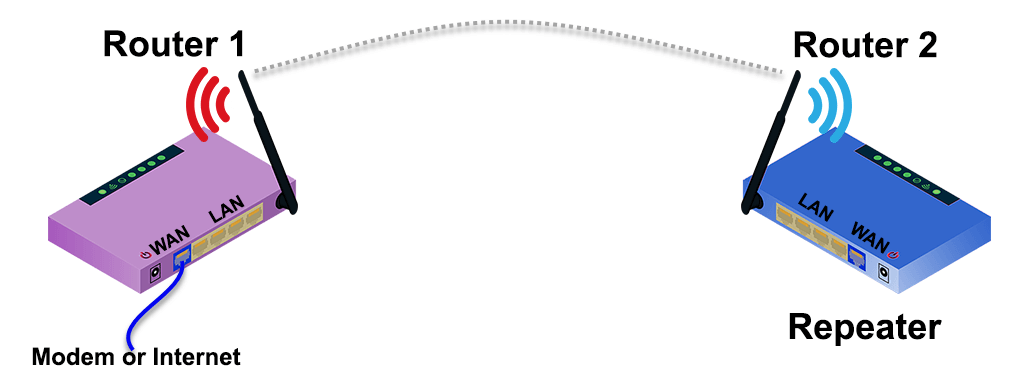
Din fericire, multe routere noi au un proces expert pentru a-l configura ca un extintor de gamă fără fir. De exemplu, Asus RT-N300 oferă o opțiune simplă pentru modul repetor la configurarea inițială. Pentru a estima unde să plasați al doilea router wireless, utilizați o aplicație pentru a măsura puterea semnalului wireless și pentru a afla unde începe să scadă. Întoarceți-vă câțiva metri la o putere mai bună a semnalului și acesta este un loc bun pentru a o pune.
- Selectați modul Repeater , apoi Următorul .
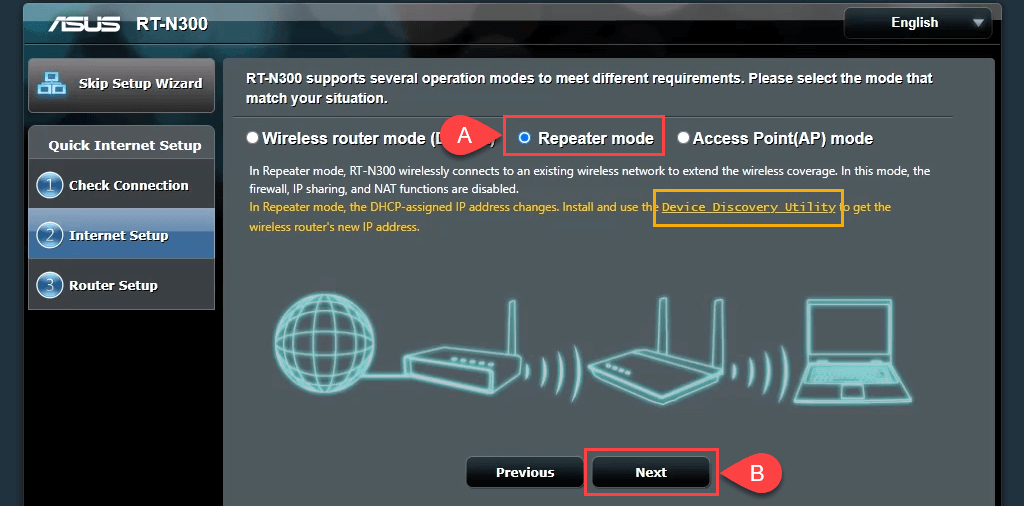
Rețineți linkul către un utilitar de descoperire a dispozitivului . Acel link este mort, totuși am găsit un nou link către utilitarul Device Discovery. Există, de asemenea, o aplicație ASUS Device Discovery pentru iOS pentru iPhone și iPad. Device Discovery Utility face mai simplă și mai ușoară găsirea adresei IP a routerului după ce acesta este configurat ca repetitor wireless.
- Expertul scanează semnalele wireless din apropiere și le arată rețelele. Selectează-l pe al tău din listă. Introduceți parola folosită pentru a vă conecta la rețeaua Wi-Fi, apoi selectați Conectare .
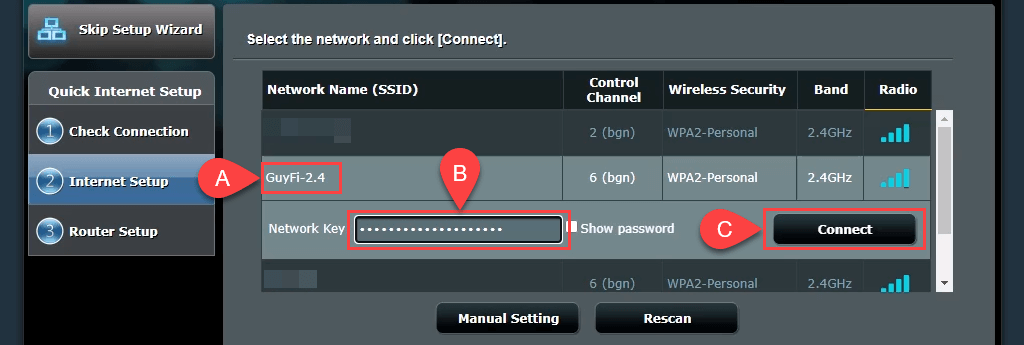
- Expertul setează o adresă IP statică și colectează masca de subrețea a rețelei locale și gateway-ul implicit. Aceste setări sunt bune, lăsați-le așa cum sunt și selectați Următorul .
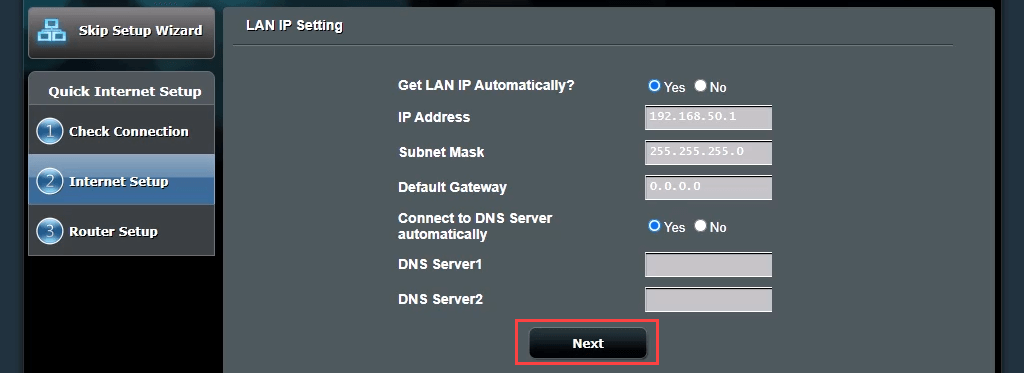
- Setările implicite ale setărilor wireless sunt bune și pentru majoritatea oamenilor. Lăsați-le așa cum sunt și selectați Aplicați . Acest lucru face ca parola dvs. wireless să vă conecteze la rețeaua dvs. de acasă prin oricare dintre router.
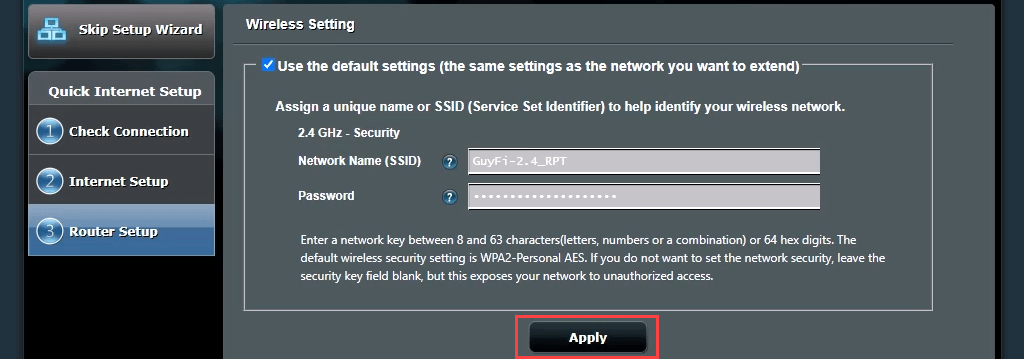
Routerul se conectează acum la routerul Wi-Fi principal. Când aceasta este finalizată, nu se întoarce la pagina de gestionare a routerului, deoarece adresa IP a celui de-al doilea router s-a schimbat. Aici aveți nevoie de Device Discovery Utility.


- Deschideți Device Discovery Utility descărcat la Pasul 1 pentru a obține noua adresă IP a celui de-al doilea router. Introdu acea adresă IP în browser-ul tău web pentru a ajunge la site-ul de gestionare a routerului și a te autentifica.
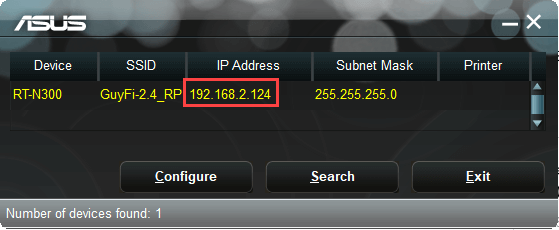
- Accesați Setări avansate > Wireless și comutați Asistentul de roaming de la Dezactivare la Activare . Setarea implicită RSSI de -70 dBm este bună pentru majoritatea situațiilor. Asta înseamnă că atunci când al doilea router vede un dispozitiv cu o putere a semnalului mai mică de -70 dBm, acesta se va deconecta de la acesta. Dispozitivul poate încerca acum să se conecteze la routerul principal, oferind o tranziție fără întreruperi între cele două. Este similar cu modul în care apelul dvs. de pe telefonul mobil este transmis de la un turn la altul în timp ce conduceți. Selectați Aplicați .

Poate dura câteva minute pentru a termina. Acum aveți acoperire wireless în jurul celui de-al doilea router.
Cum să configurați un al doilea router pentru a acționa ca un comutator
Majoritatea rețelelor de acasă au o combinație modem/router cu 4 sau 5 porturi Ethernet pe spate pentru conexiuni prin cablu. Odată ce acele porturi sunt pline și mai doriți conexiuni prin cablu, ce faceți? Folosește-ți routerul ca comutator. Puteți utiliza și un router Ethernet pentru aceasta.
- Conectați routerul 1 la routerul 2 cu un cablu Ethernet. Un capăt este conectat la un port LAN sau la primul router, iar celălalt la un port LAN al routerului. Ignorați portul WAN. Utilizați un alt cablu Ethernet pentru a conecta al doilea router la computer.
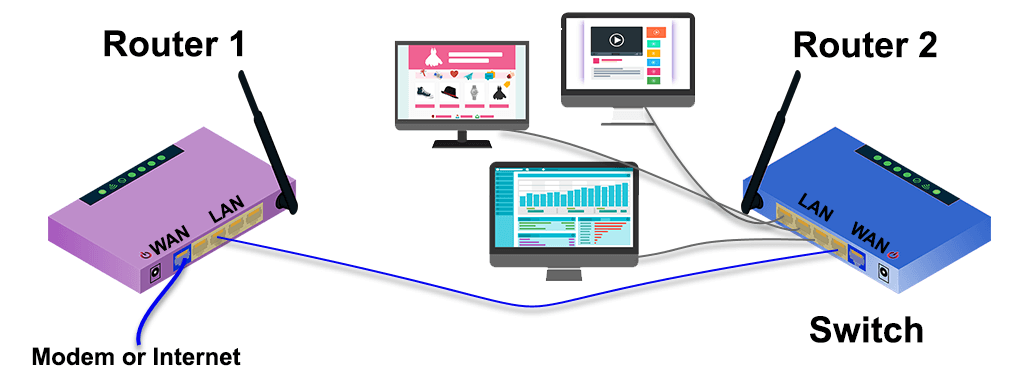
- Conectați-vă la primul router și luați notă de intervalul IP pe care îl acoperă. În acest exemplu, subrețeaua este 192.168.2.0/24 și intervalul de adrese IP care poate fi dat este de la 192.168.2.10 la 192.168.2.254. Adresele IP care se termină între 1 și 9 nu sunt disponibile pentru serverul DHCP, așa că pot fi date ca adrese IP statice și nu pot provoca un conflict IP în rețea.
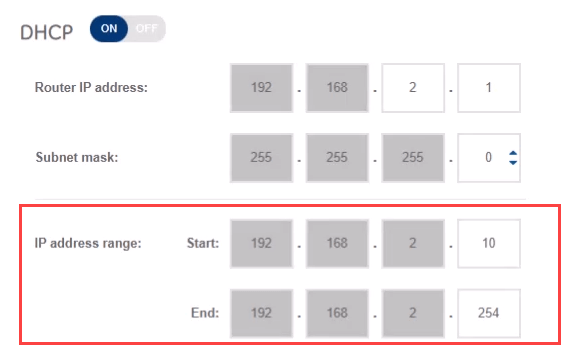
- Conectați-vă la pagina de gestionare a celui de-al doilea router și navigați la Setări avansate > LAN > IP LAN Pentru a facilita găsirea și conectarea din nou la router, dați routerului o IP statică diferită de primul router, dar în aceeași subrețea. Folosim 192.168.2.2. Asigurați-vă că masca de subrețea se potrivește cu masca de subrețea a primului router. Selectați Aplicați . Va trebui să introduceți 192.168.2.2 în bara de locație a browserului pentru a vă reconecta.
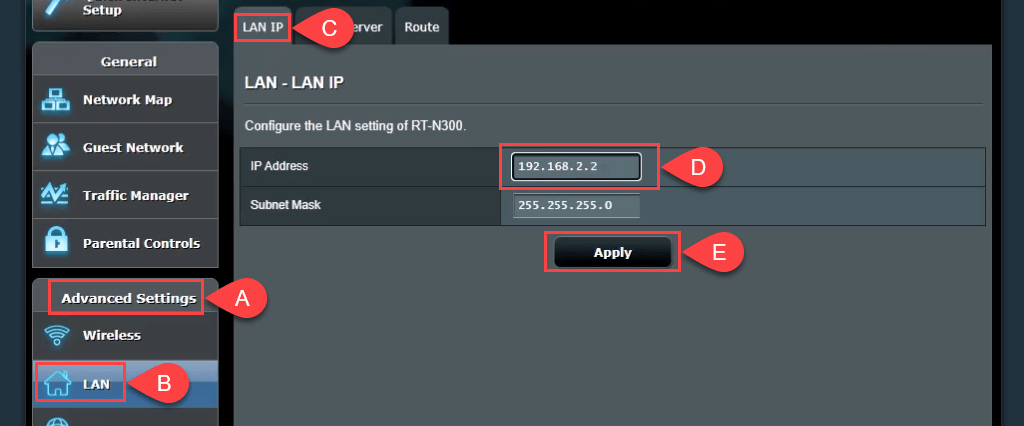
- Treceți la fila Server DHCP și dezactivați DHCP. Doar routerul 1 ar trebui să acționeze ca un server DHCP și să atribuie adrese IP.
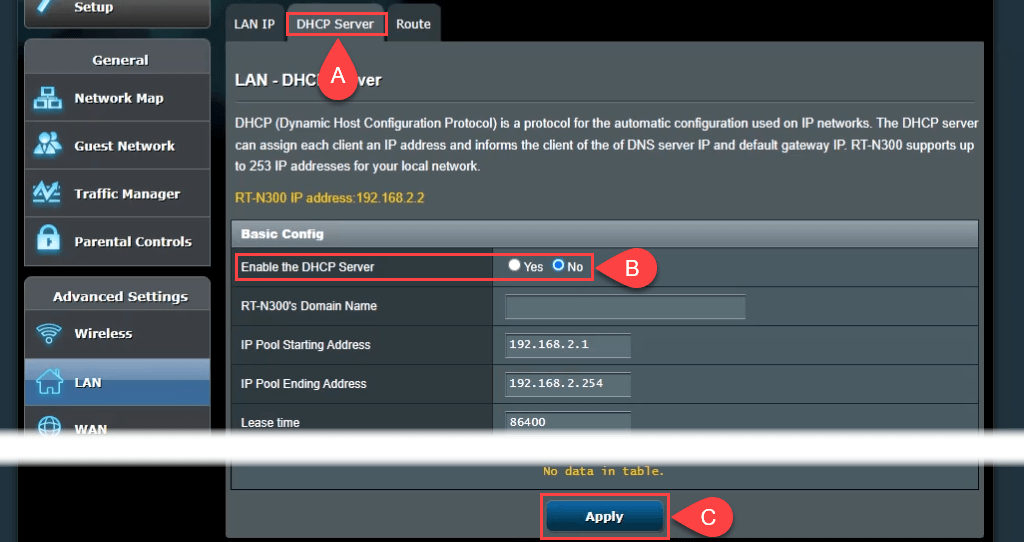
- Dacă este posibil, dezactivați accesul wireless. Accesați Wireless > Professional și setați Enable Radio la Nu . Dacă routerul dvs. nu are această opțiune, asigurați accesul fără fir cât mai mult posibil, ascunzând identificatorul setului de servicii (SSID), cunoscut și ca numele Wi-Fi-ului dvs. și setând parole de acces ridicol de puternice. Acest lucru împiedică pe oricine să se conecteze la el ca dispozitiv wireless, accidental sau intenționat. Acum puteți conecta mai multe dispozitive prin Ethernet la rețeaua dvs. de acasă, conectându-le la porturile LAN rămase.
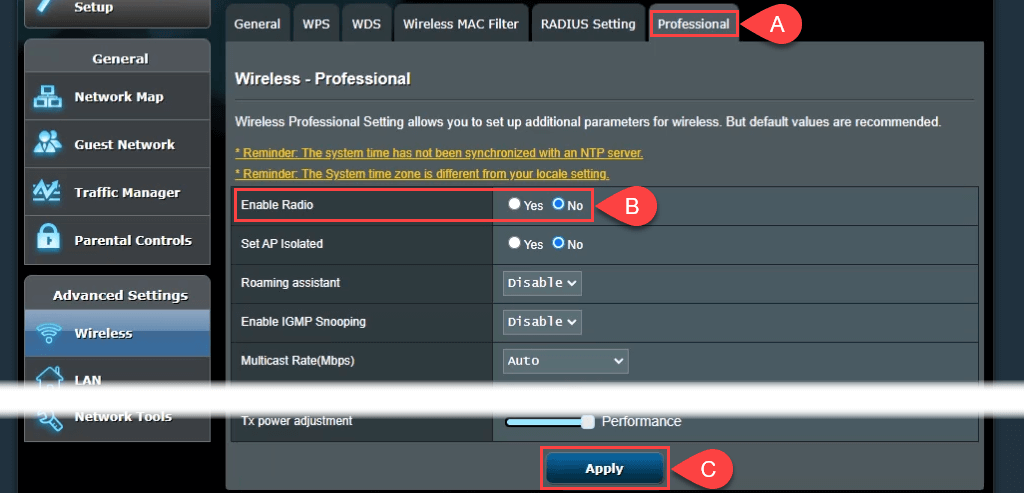
Conectați-vă
Acum ai un folos pentru cel puțin un lucru în grămada ta de electrocasnice, iar rețeaua ta de acasă este și mai bună. Aveți alte idei pentru utilizarea unui al doilea router? Anunță-ne.
