Cum să partajați conexiunile de rețea Wi-Fi în Windows 11
Publicat: 2022-07-05Când cineva îți cere să partajezi conexiunea Wi-Fi a computerului tău, ce faci? Le puteți înmâna parola Wi-Fi, astfel încât să își conecteze dispozitivul direct la rețea. Sau, puteți partaja internetul computerului dvs. utilizând caracteristica Windows „Mobile hotspot” care vă transformă computerul într-un router improvizat.
Dacă nu vă amintiți cheia de securitate a rețelei, vă vom arăta cum să găsiți parolele Wi-Fi salvate în Windows. Acest tutorial acoperă, de asemenea, pașii pentru configurarea și utilizarea hotspot-ului mobil pentru a partaja internetul computerului.

Vizualizați parola Wi-Fi prin Panoul de control
Panoul de control Windows oferă o abordare simplă și non-tehnică pentru verificarea detaliilor de securitate ale conexiunilor de rețea. Puteți deschide aplicația de setări a panoului de control prin Căutare Windows sau Setări Windows. Vă vom arăta cum să le faceți pe amândouă.
Metoda 1: Deschideți Setările panoului de control prin Căutare Windows
- Introduceți panoul de control în bara de căutare Windows și selectați Deschideți sub aplicația Panou de control.
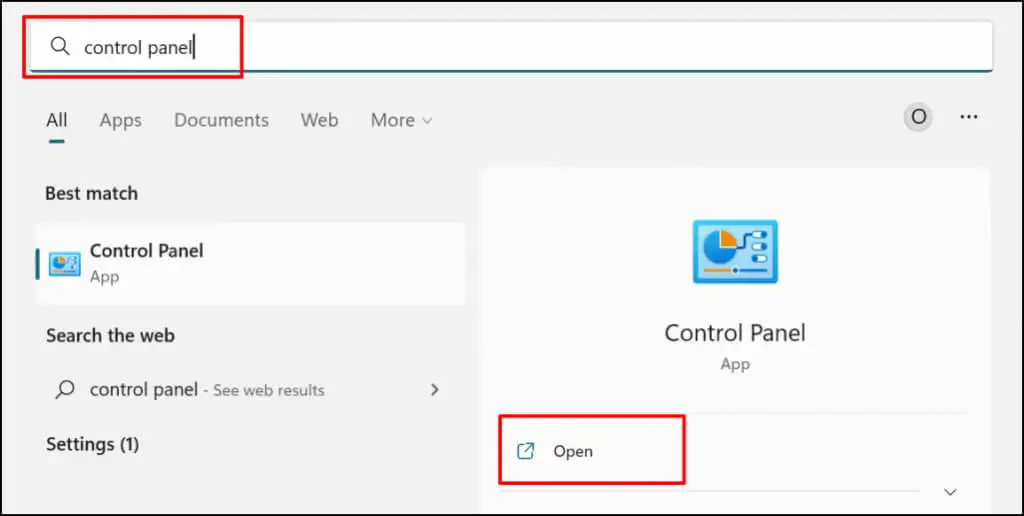
- Selectați Vizualizați starea rețelei și sarcinile din categoria „Rețea și Internet”. Aceasta va deschide fereastra „Centrul de rețea și partajare”.
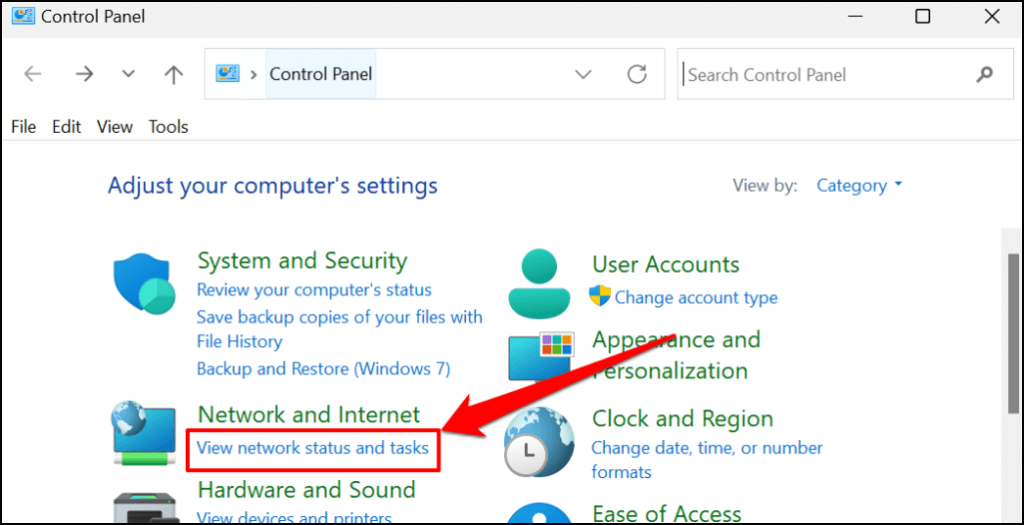
- Selectați rețeaua Wi-Fi activă în rândul „Conexiuni”.
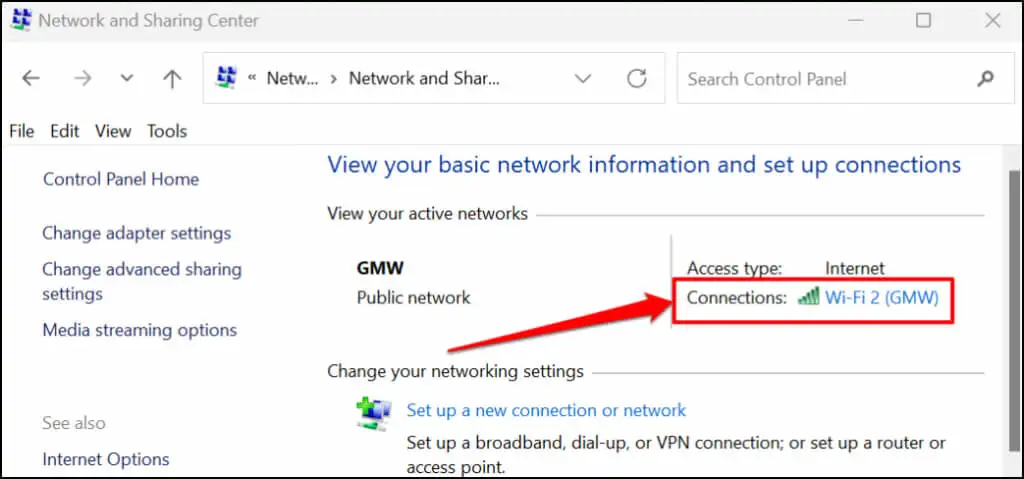
- Selectați butonul Proprietăți wireless .
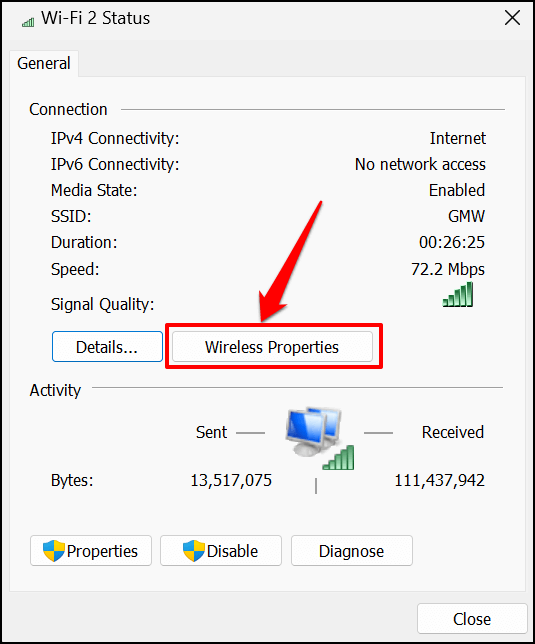
- Mergeți la fila „Securitate” de pe pagina de stare Wi-Fi și bifați caseta de selectare Afișare caractere . Ar trebui să vedeți parola rețelei Wi-Fi în caseta „Cheie de securitate pentru rețea”.
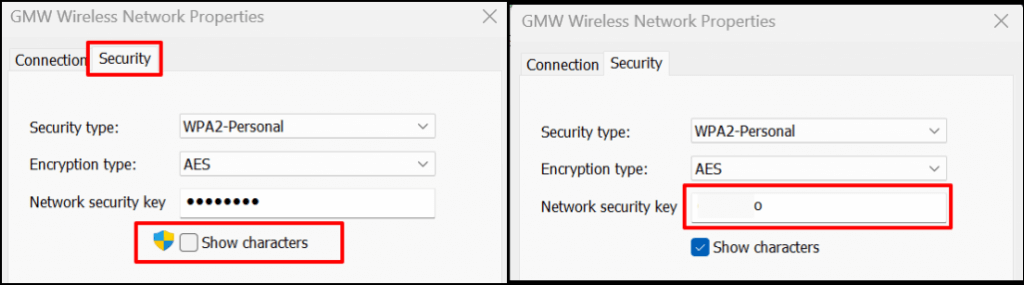
- Puteți copia cheia de securitate a rețelei în clipboard-ul computerului. Selectați OK pentru a închide caseta de dialog Proprietăți rețea fără fir.
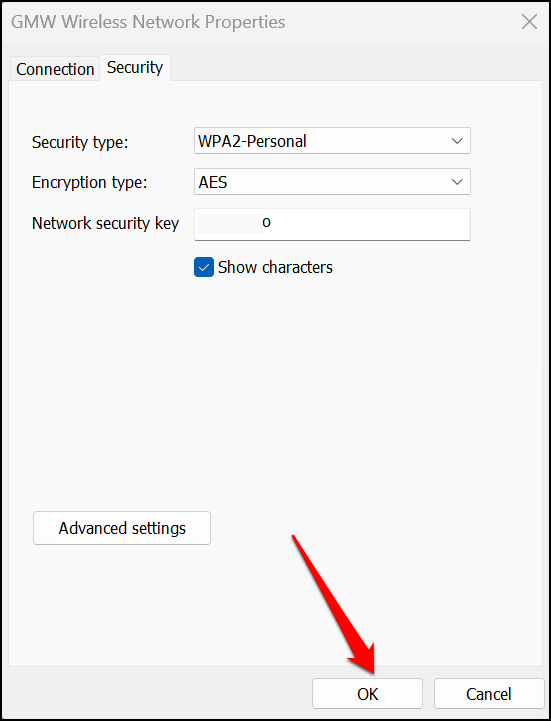
Metodă: Din meniul Setări Windows
- Deschideți Setări (apăsați tasta Windows + I ) și selectați Rețea și internet în bara laterală.
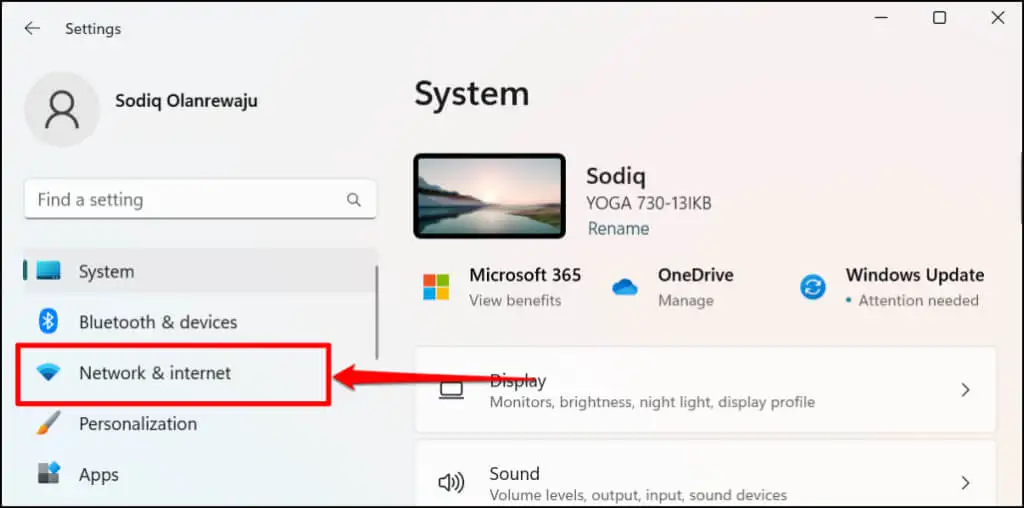
O alternativă mai rapidă este să faceți clic dreapta pe meniul Start sau să apăsați tasta Windows + X și să selectați Conexiuni de rețea .
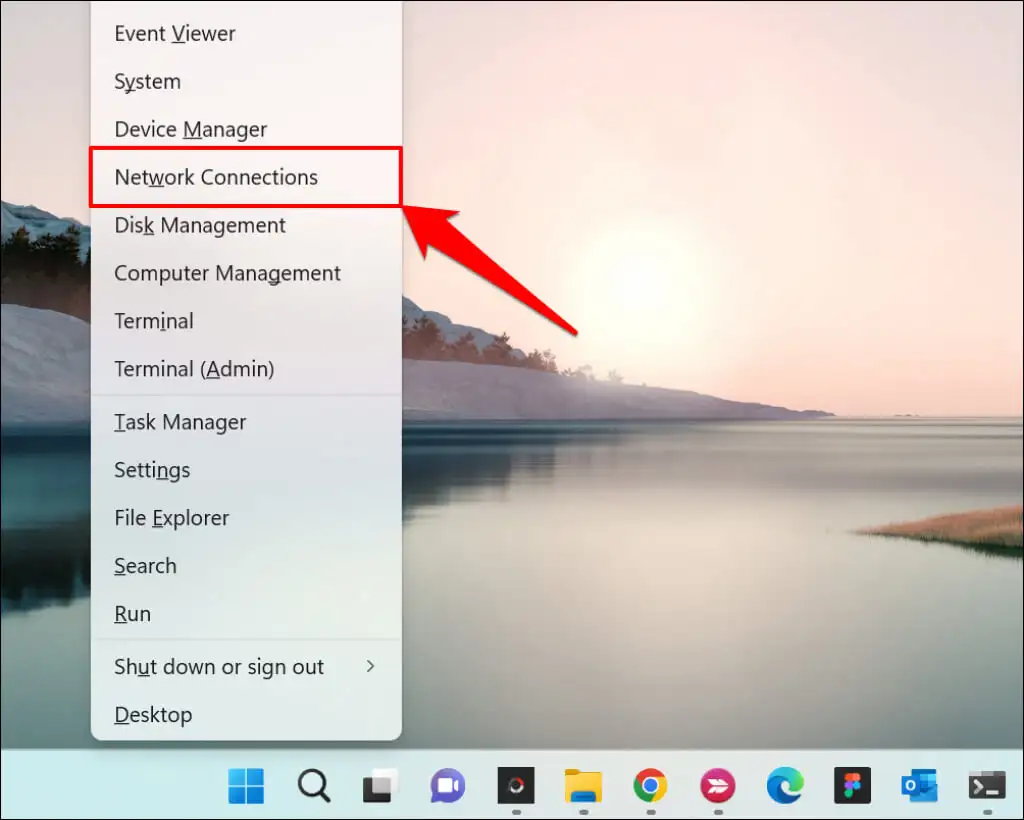
- Selectați Setări avansate de rețea în partea de jos a meniului Setări rețea și internet.
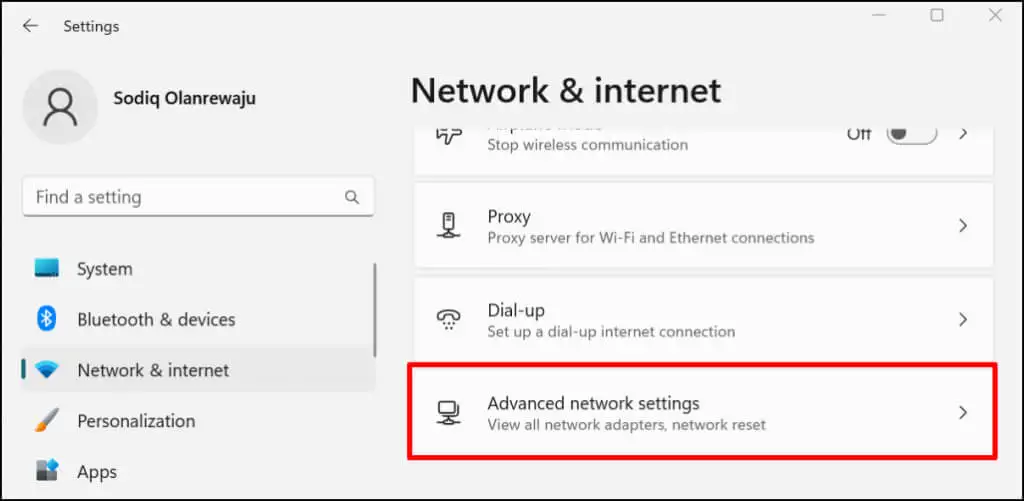
- Derulați la secțiunea Setări înrudite și selectați Mai multe opțiuni adaptor de rețea .
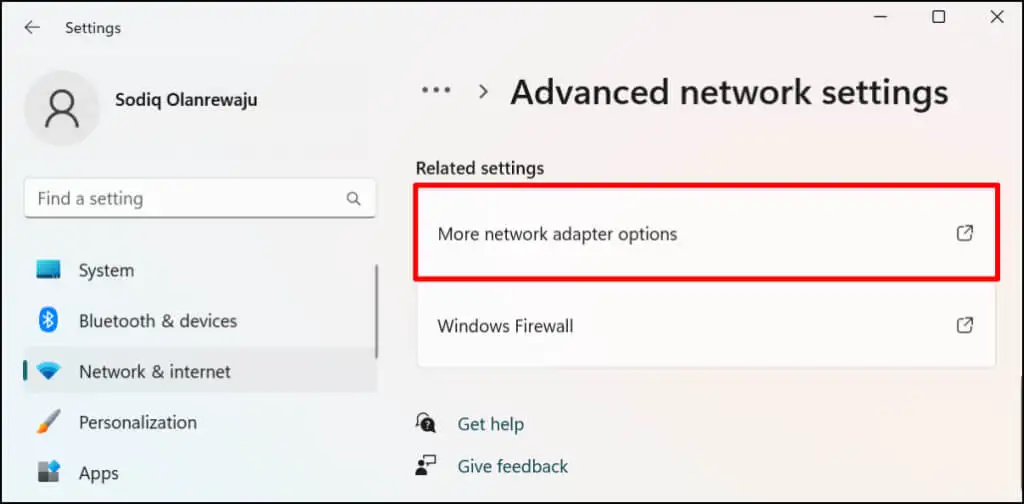
- Faceți clic dreapta pe adaptorul Wi-Fi al conexiunii active și selectați Stare .
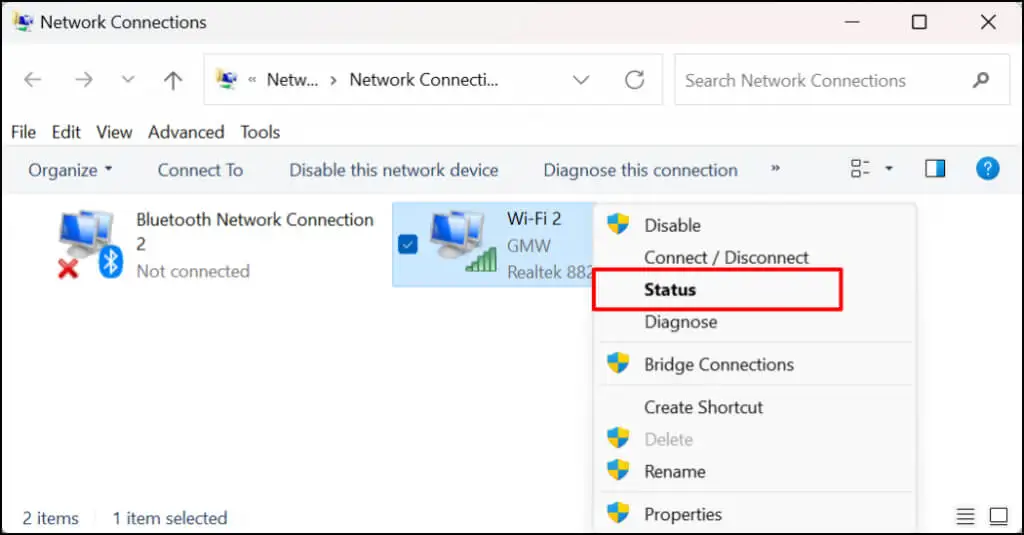
- Selectați Proprietăți wireless și mergeți la fila Securitate de pe pagina următoare.
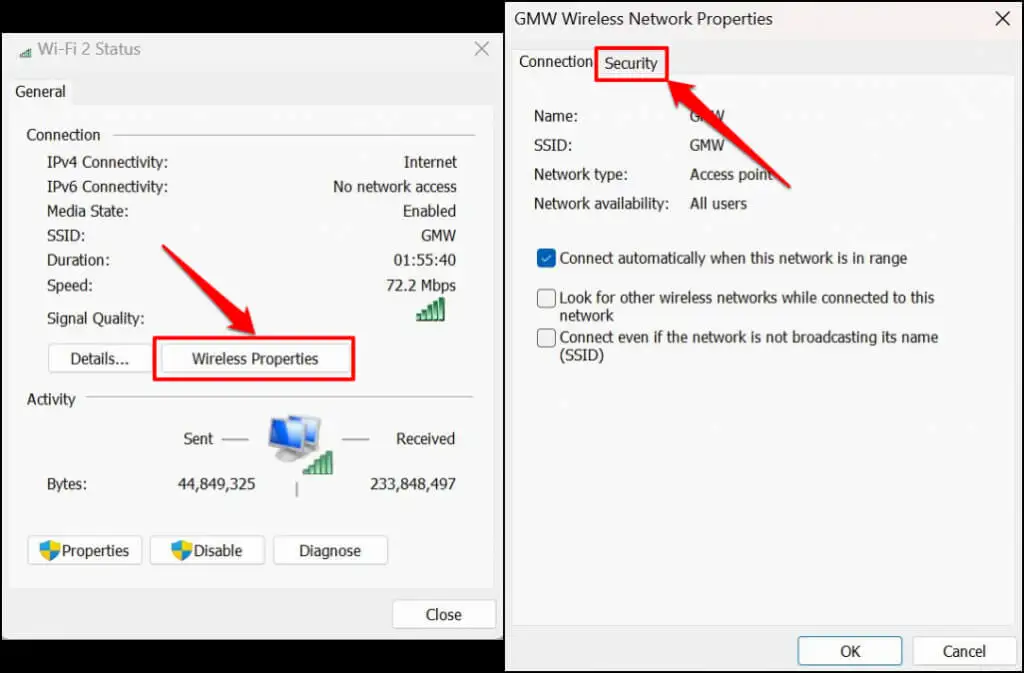
- Bifați caseta Afișare caractere pentru a vedea parola rețelei.
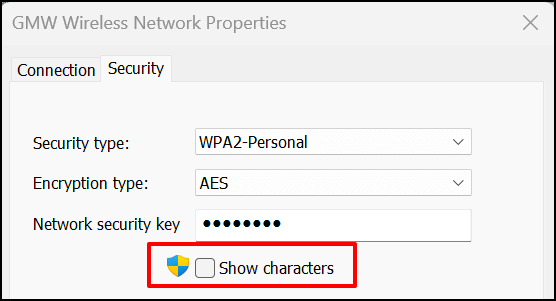
Vedeți Parola Wi-Fi în Windows Powershell
Puteți vizualiza parolele Wi-Fi în Windows 10 și 11 rulând anumite comenzi Powershell.
- Apăsați tasta Windows + X și selectați Terminal (Admin) din meniul Acces rapid. Aceasta va lansa o filă Powershell în Terminalul Windows.
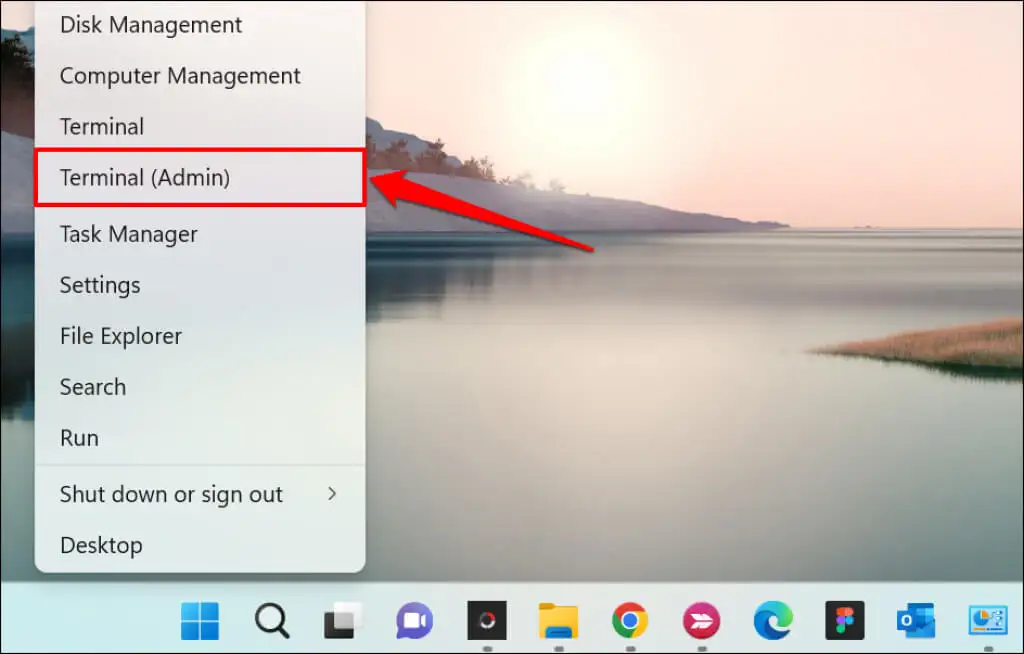
- Tastați sau inserați netsh wlan show profile în terminal și apăsați Enter .
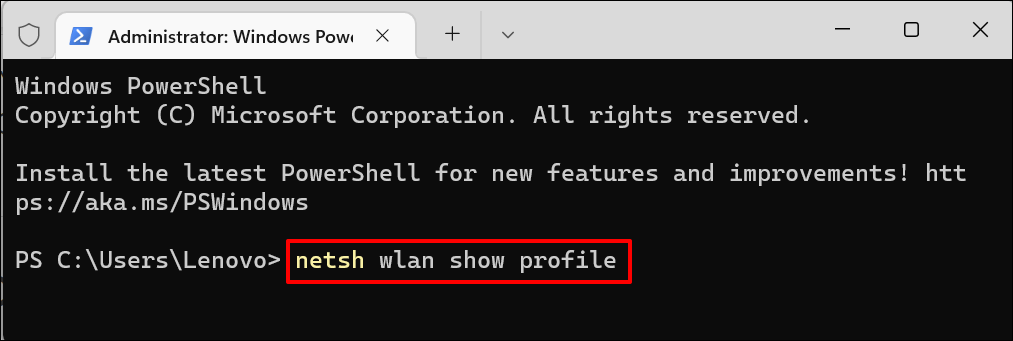
- Luați notă de numele rețelei sau SSID (Service Set Identifier) din lista „Profiluri de utilizator”.
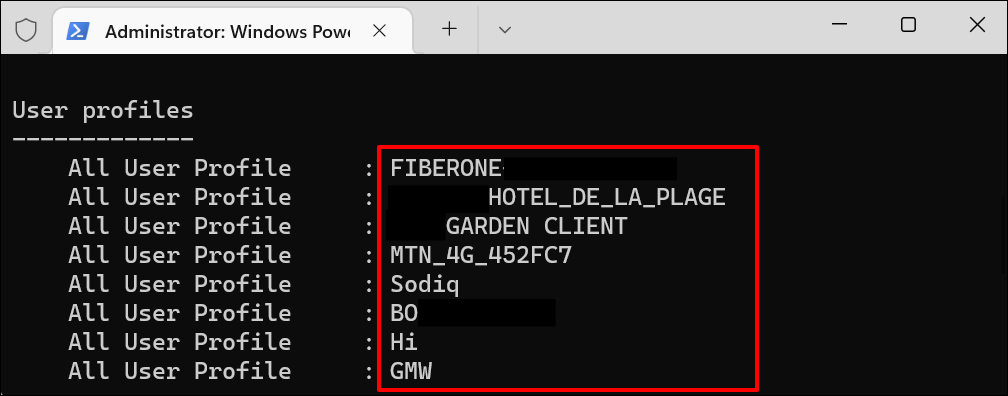
- Apoi, lipiți netsh wlan show profile „Nume Wi-Fi” =clear în terminalul Powershell. Înlocuiți numele Wi-Fi cu numele/SSID-ul rețelei și apăsați Enter pentru a rula comanda.
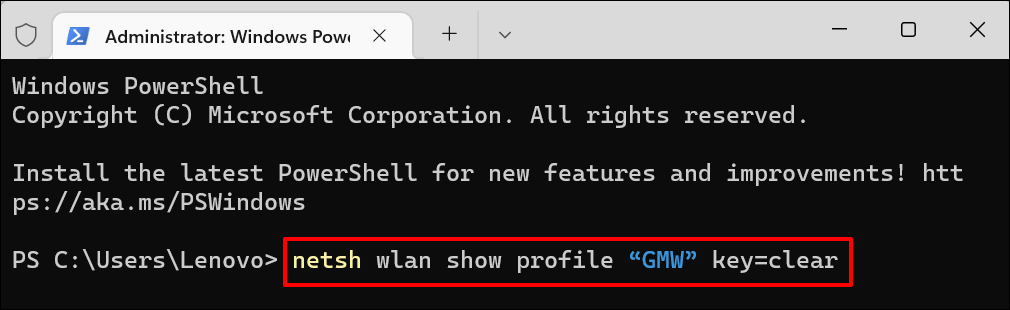
- Veți vedea o mulțime de informații despre conexiunea dvs. Derulați la secțiunea „Setări de securitate” și verificați pe rândul Conținut cheie pentru parola rețelei dvs. Wi-Fi.
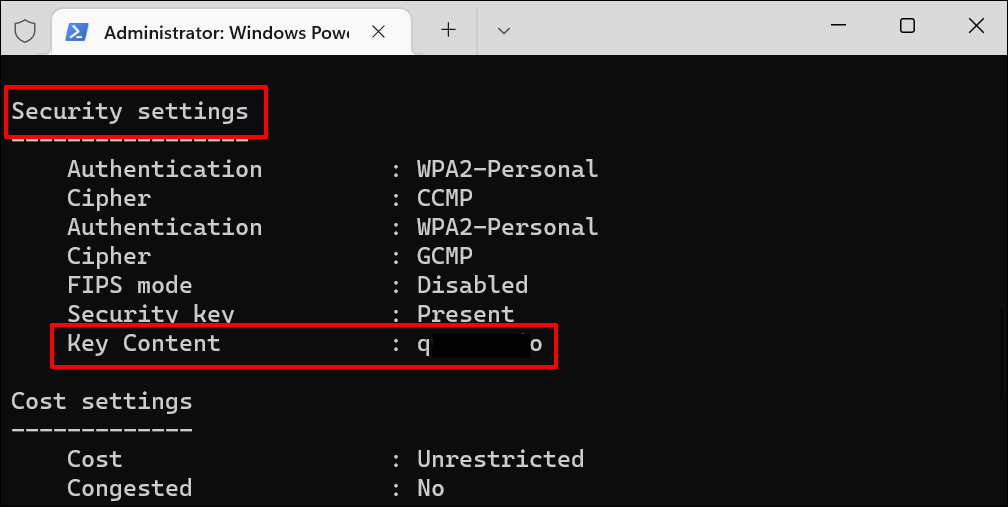
Vedeți parola Wi-Fi în linia de comandă
Rulați comenzile de mai jos pentru a vedea parolele rețelei Wi-Fi în Windows 11 utilizând linia de comandă.

- Apăsați tasta Windows + R , tastați cmd în caseta Run și apăsați Enter sau selectați OK .
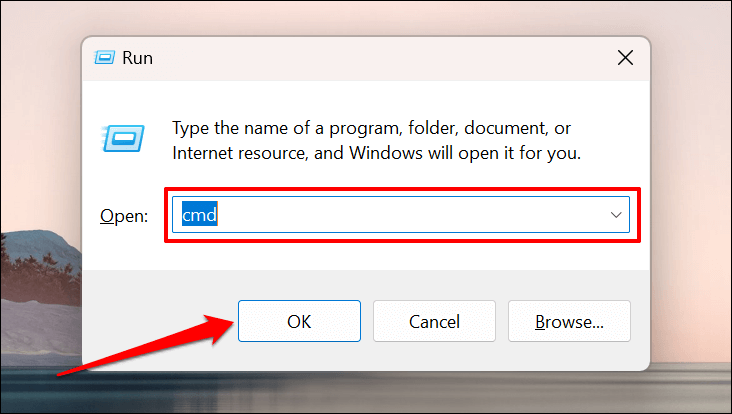
- Tastați sau lipiți netsh wlan show profiles în consolă și apăsați Enter pentru a rula comanda.
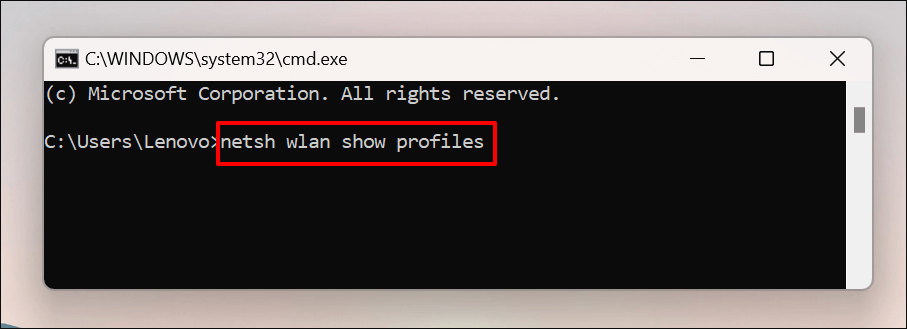
Linia de comandă va afișa toate rețelele Wi-Fi salvate pe computer. Parcurgeți profilurile și notați rețeaua WI-Fi a cărei parolă doriți să verificați.
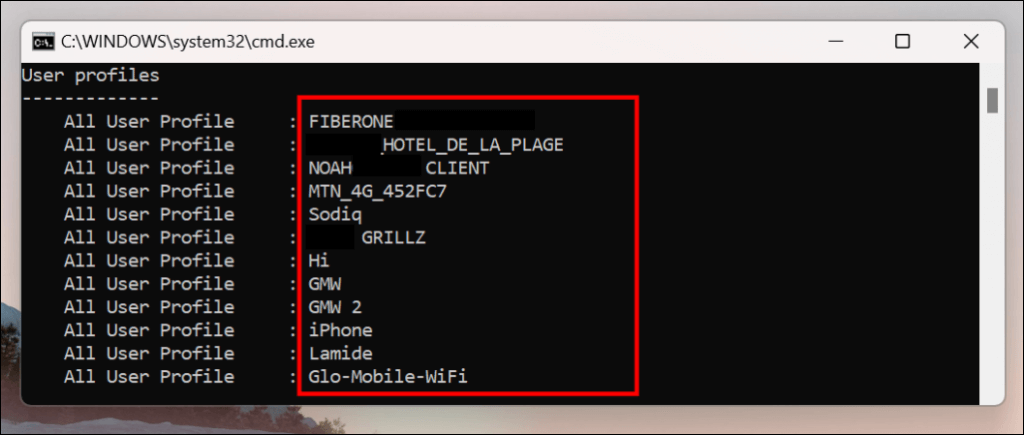
- Tastați sau lipiți netsh wlan show profile name=profilename key=clear în consolă. Înlocuiți numele profilului cu numele rețelei Wi-Fi.
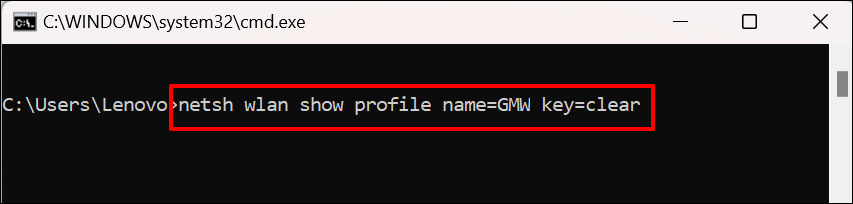
Dacă numele profilului rețelei este „ABC Wi-Fi”, comanda ar trebui să arate astfel: netsh wlan show profile name=ABC Wi-Fi key=clear . Numele rețelei țin cont de majuscule și minuscule, așa că asigurați-vă că introduceți numele profilului așa cum apare la pasul #2.
- Derulați la secțiunea „Setări de securitate” și verificați rândul Conținut cheie pentru parola rețelei.
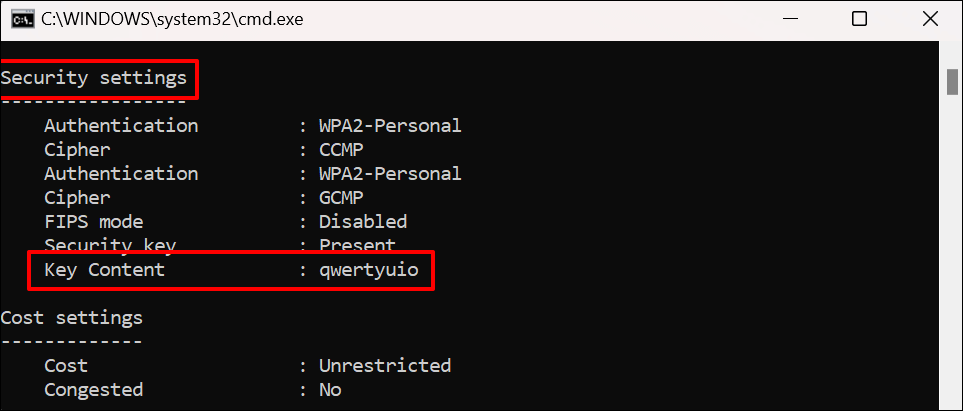
Utilizați software de la terți
Vizualizarea parolelor Wi-Fi prin panoul de control, promptul de comandă sau terminalul Windows poate fi stresantă. Ele implică o mulțime de pași și comenzi pe care cel mai probabil le vei uita.
WirelessKeyView este o aplicație populară care oferă o soluție cu un singur clic pentru verificarea parolelor rețelei Wi-Fi în Windows. Aplicația este gratuită, ușor de utilizat, sigură și lipsită de pași sau comenzi complexe.
Vizitați site-ul web al dezvoltatorului și descărcați versiunea pe 32 de biți sau pe 64 de biți a software-ului. Nu știți ce versiune să descărcați? Consultați acest tutorial pentru a verifica dacă aveți un PC Windows pe 32 de biți sau 64 de biți. Luați notă de „Parola fișierului Zip” de pe pagina de descărcare. Veți avea nevoie de parola pentru a debloca/dezarhiva fișierul de instalare de pe computer.
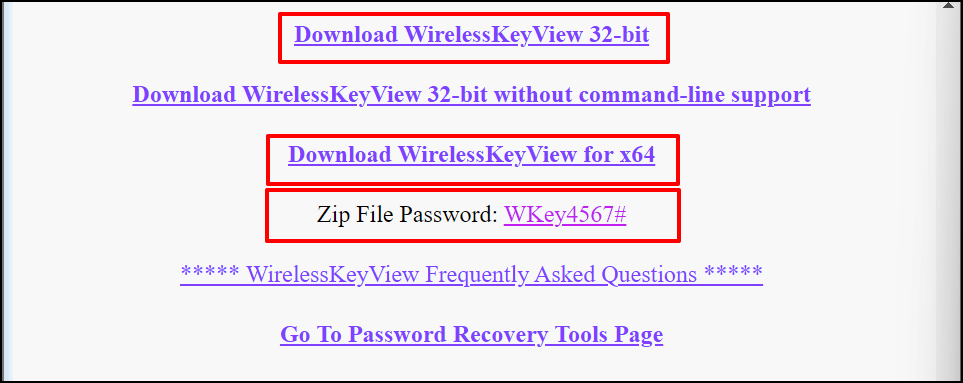
Instalați software-ul WirelessKeyView și lansați aplicația. Veți găsi informații despre toate rețelele Wi-Fi utilizate anterior pe tabloul de bord al aplicației. Parolele de rețea sunt în rândul Cheie (Ascii) .
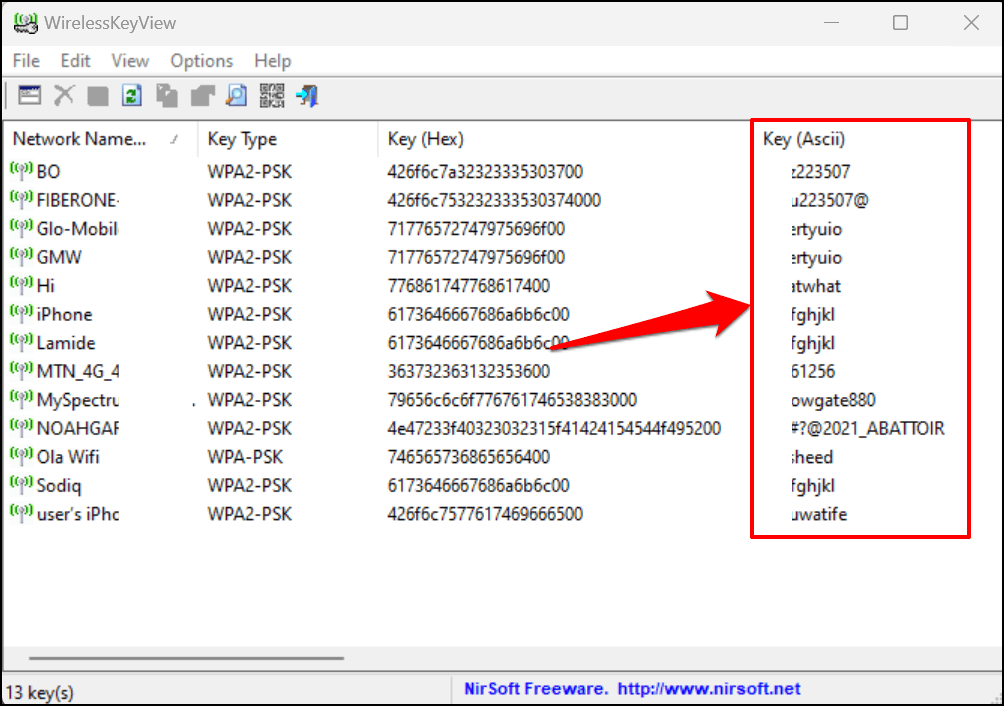
Selectați o rețea și apăsați F8 pentru a-i copia rapid parola. Alternativ, faceți clic dreapta pe rețea și selectați Copy Key (Ascii) .
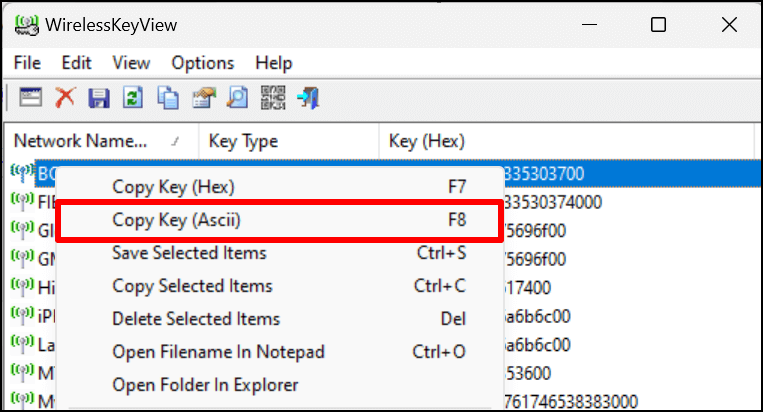
Partajați conexiunea Wi-Fi prin Hotspot
Windows 10 și 11 au o funcționalitate „Mobile hotspot” care vă permite să partajați internetul computerului prin Wi-Fi sau Bluetooth.
- Accesați Setări > Rețea și internet și selectați Hotspot mobil .
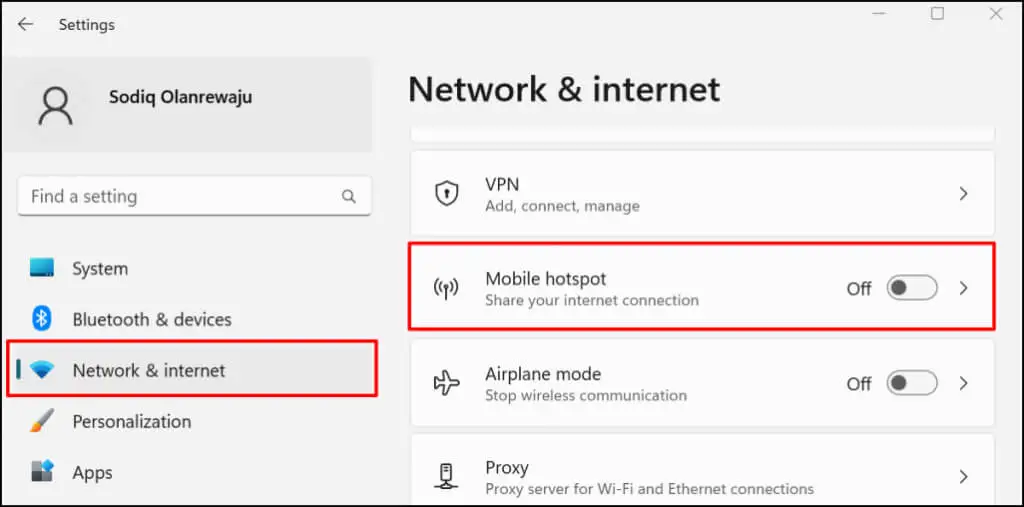
- Extindeți Partajați conexiunea mea la internet din meniul derulant și selectați sursa de conexiune activă—Ethernet sau Wi-Fi.
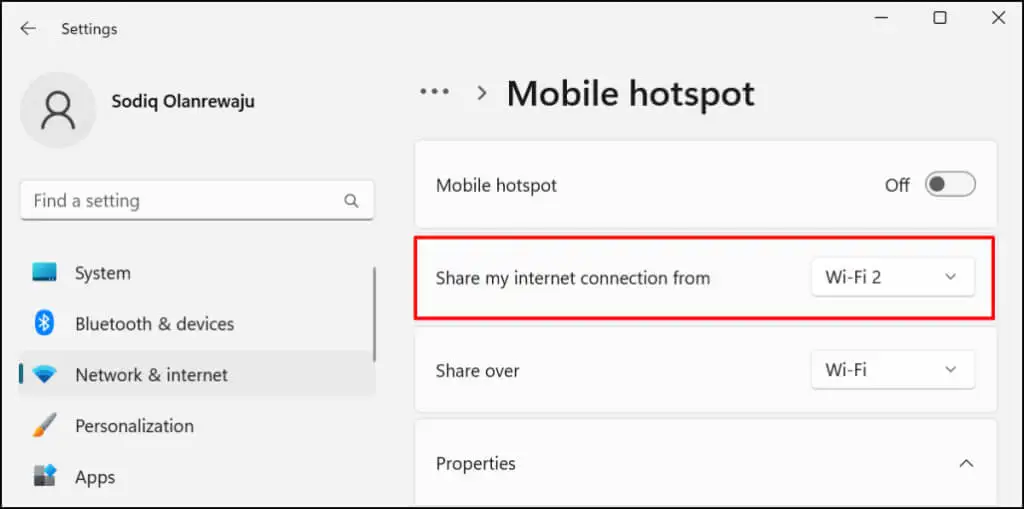
- Apoi, selectați modul în care doriți să vă partajați conexiunea, prin Wi-Fi sau Bluetooth.
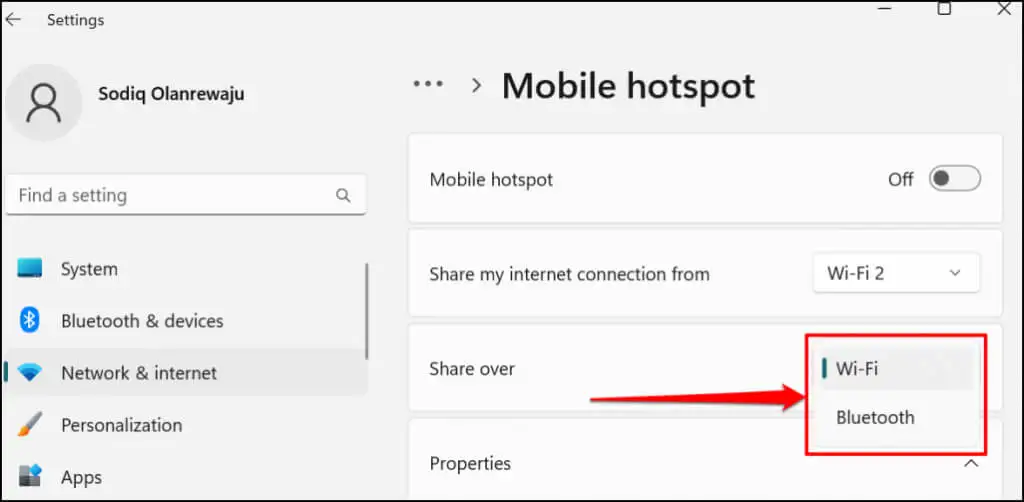
- Dacă alegeți să vă partajați conexiunea prin Wi-Fi, extindeți secțiunea Proprietăți pentru a verifica acreditările hotspot-ului mobil. Selectați Editați pentru a schimba numele și parola hotspot-ului.
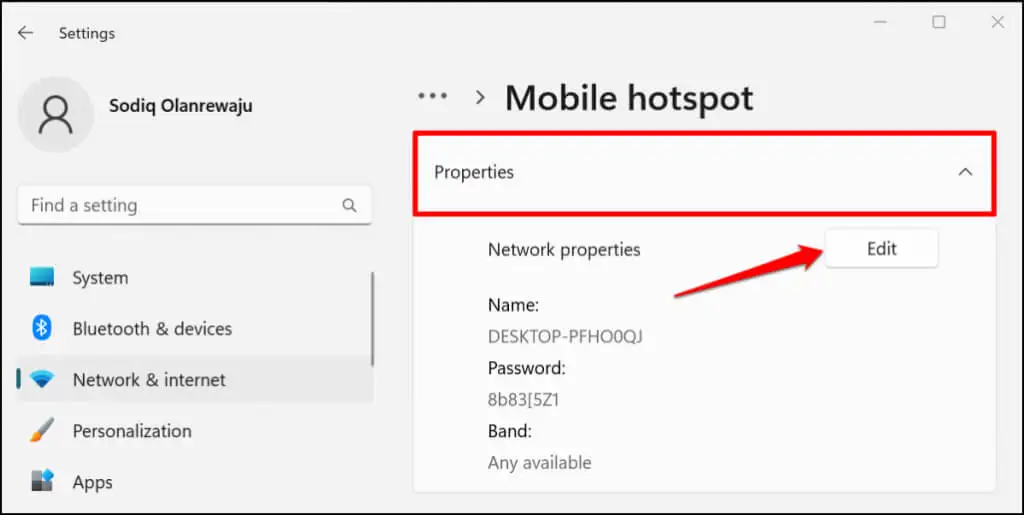
- Accesați partea de sus a paginii și comutați pe Hotspot mobil pentru a partaja conexiunea computerului dvs. cu dispozitivele din apropiere.
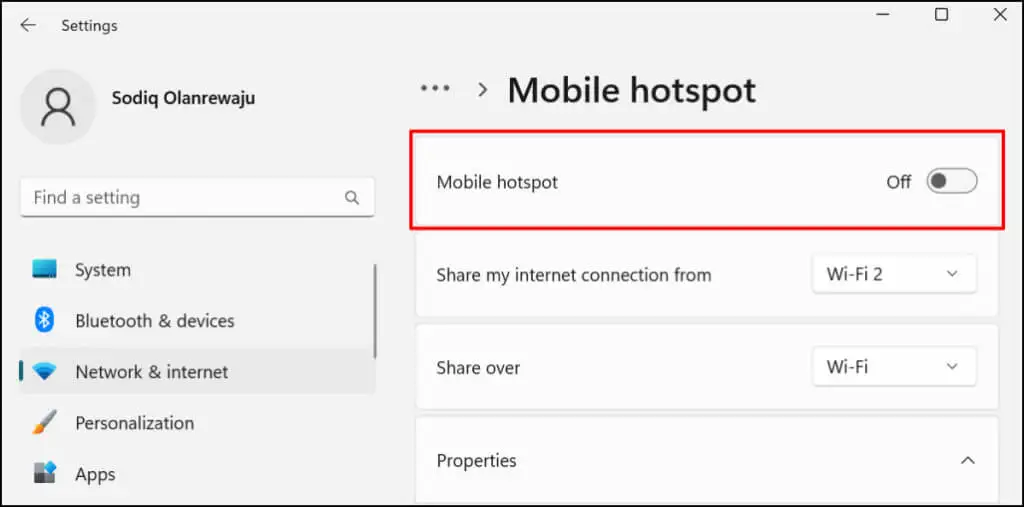
Adăugați hotspot mobil la Centrul de acțiuni Windows pentru a vă partaja internetul fără a trece prin aplicația Setări.
Apăsați tasta Windows + A pentru a deschide Centrul de acțiuni Windows 11 și selectați pictograma stilou din colțul din dreapta jos. Selectați Adăugați , alegeți Hotspot mobil și selectați Terminat .
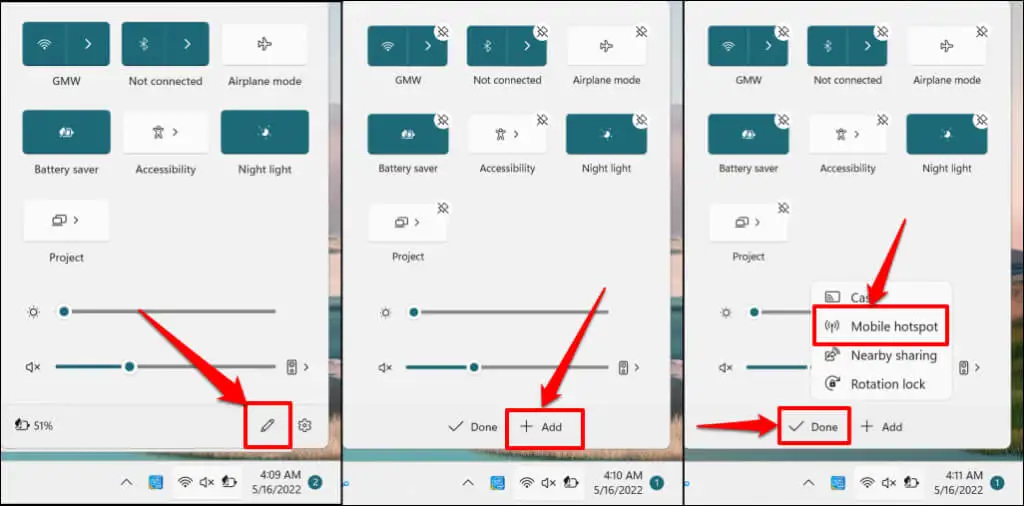
Acum ar trebui să puteți activa și dezactiva hotspot-ul mobil din Centrul de acțiune. Pentru a deschide setările Hotspot mobil, faceți clic dreapta pe Hotspot mobil și selectați Accesați Setări .
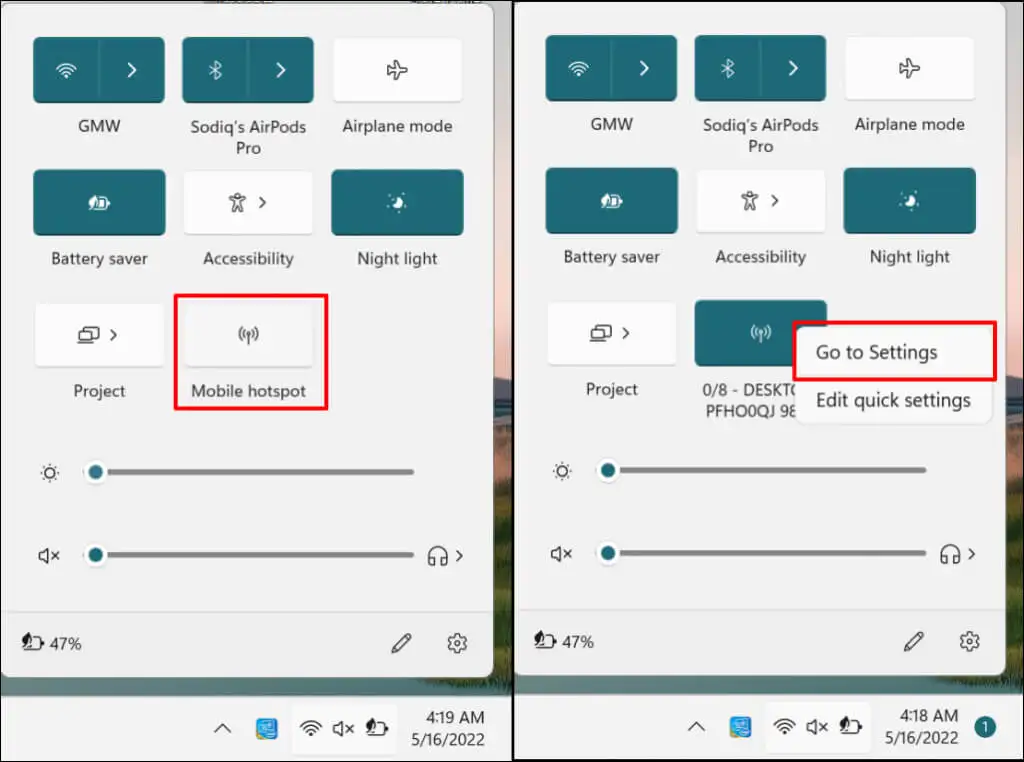
Preluați parolele Wi-Fi și partajați internetul
Unii administratori de rețele private se încruntă împotriva utilizării neautorizate a rețelei Wi-Fi sau a distribuirii parolelor. Înainte de a partaja parola unei rețele wireless, asigurați-vă că aveți permisiunea de a face acest lucru. Dacă întâmpinați probleme cu utilizarea hotspot-ului mobil, dezactivați conexiunile VPN și firewall pe computer și încercați din nou. Reporniți computerul dacă problema persistă. De asemenea, asigurați-vă că sistemul de operare al dispozitivului dvs. este actualizat.
