Cum să încărcați lateral aplicațiile Android pe Windows 11
Publicat: 2021-10-23Când vine vorba de Android, încărcarea aplicațiilor terță parte este o practică obișnuită pentru mulți. Dar dacă ți-aș spune că poți face același lucru pe computerul tău cu Windows 11? Sună cool, nu? Hai să aruncăm o privire.
Microsoft a adăugat recent în sfârșit suportul promis pentru aplicațiile Android în Windows 11 cu subsistemul Windows pentru Android. Gigantul tehnologic a încheiat un parteneriat cu Amazon pentru magazinul său de aplicații.
Puteți consulta acest ghid pentru a descărca Amazon Appstore pe computer.
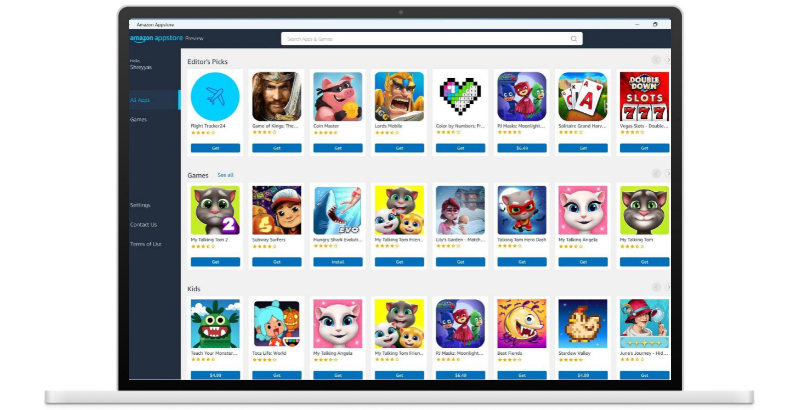
Amazon Appstore oferă unele aplicații utile pentru Android, dar colecția este oarecum limitată.
Microsoft, totuși, lucrează cu dezvoltatorii de aplicații Android pentru a aduce mai multe aplicații la bord. Dar, deoarece din punct de vedere tehnic este Android, puteți descărca orice aplicație doriți. Să aruncăm o privire la el.
Cuprins
Cerințe preliminare
- Windows 11 care rulează PC/laptop
- Descărcați instrumentele de platformă SDK
- O conexiune la internet activă
- APK-ul aplicației pe care doriți să o încărcați lateral. (Puteți folosi site-uri web precum apkmirror.com pentru a descărca aceste APK-uri)
Configurarea platformei-instrumente
Nu se poate descărca o aplicație terță parte pe Windows 11 fără instrumente de platformă.
Deci, să aruncăm o privire la cum să descărcați și să configurați instrumentele Platformei pe Windows 11.
- Descărcați Platform Tools. Acum faceți clic dreapta pe fișierul zip și apăsați butonul de extragere.
- Odată extras fișierul, va fi creat un folder de instrumente platformă.
- Acum, copiați fișierul APK al aplicației preferate și inserați-l în folderul platform-tools.
Încărcați lateral aplicațiile Android pe Windows 11 folosind linia de comandă
Lansați meniul de pornire și căutați subsistemul Windows pentru Android .
- Deschideți aplicația și derulați în jos până găsiți comutatorul de comutare a modului dezvoltator . Activați comutatorul pentru a intra în modul dezvoltator. După aceea, căutați opțiunea de adresă IP și apăsați butonul de copiere chiar lângă ea pentru a copia adresa IP reală a computerului.
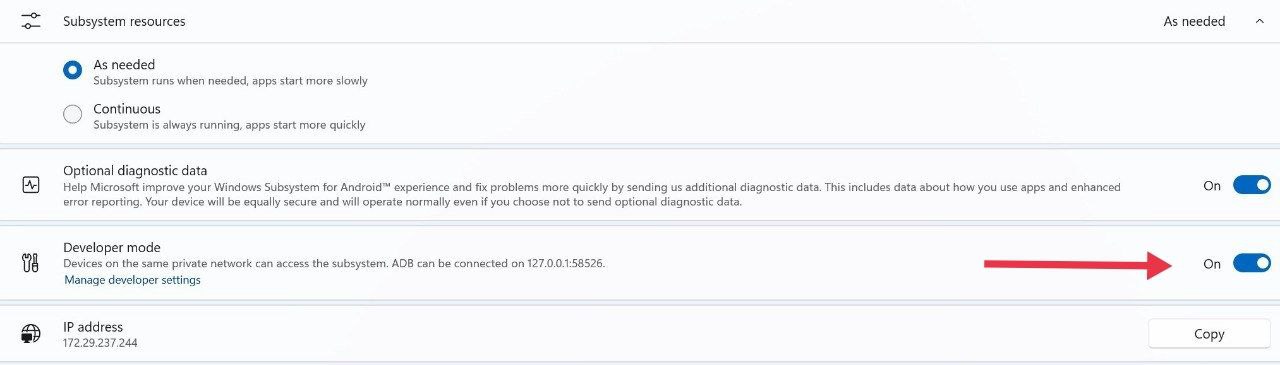
Dacă primiți o eroare indisponibilă sub adresa IP, deschideți aplicația Amazon App Store în fundal, deoarece activează subsistemul Windows pentru Android. - Navigați la folderul platform-tools pe care l-am descărcat mai devreme. Aici, faceți clic pe bara de adrese de sus și tastați „ cmd ”, apoi apăsați Enter.
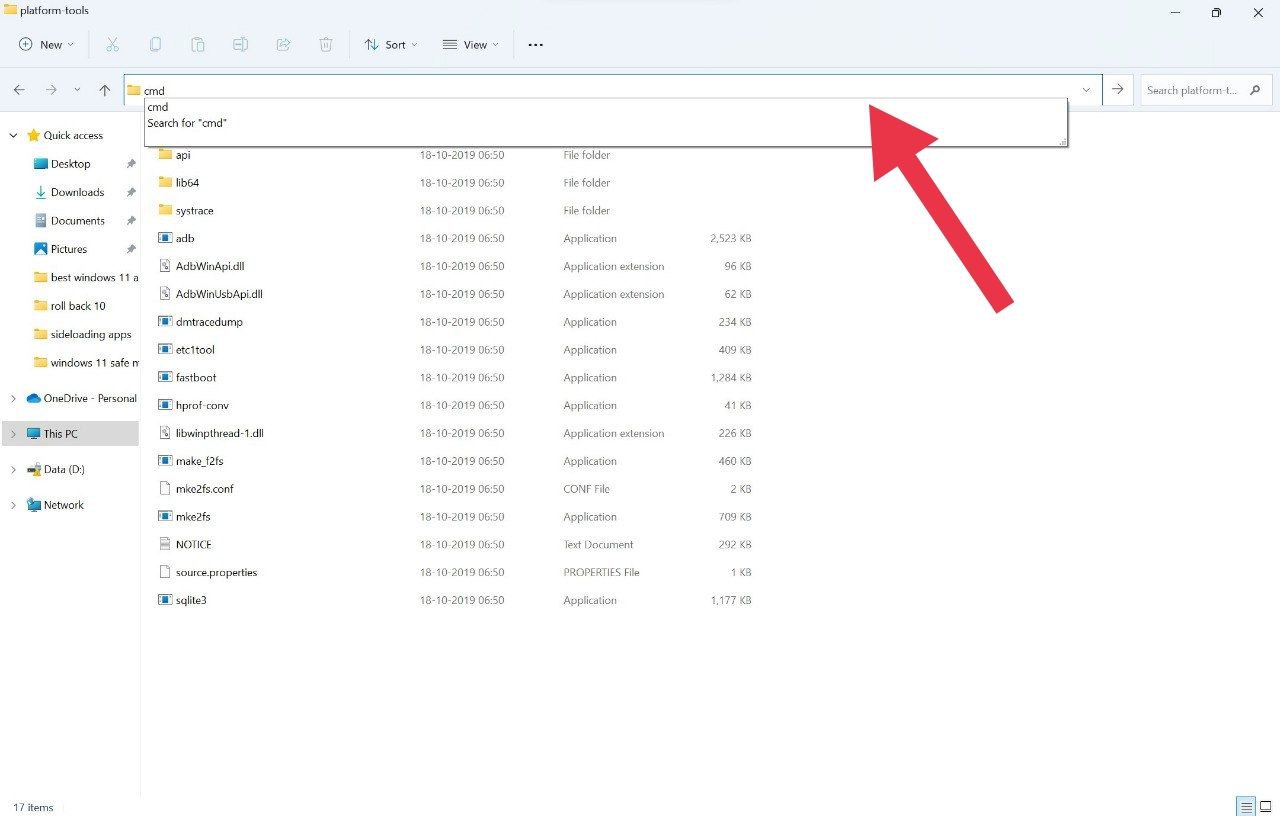
- Va apărea o fereastră de linie de comandă. Aici tastați ” ADB connect < adresa IP pe care ați copiat-o mai devreme> ” și apoi apăsați din nou pe Enter.
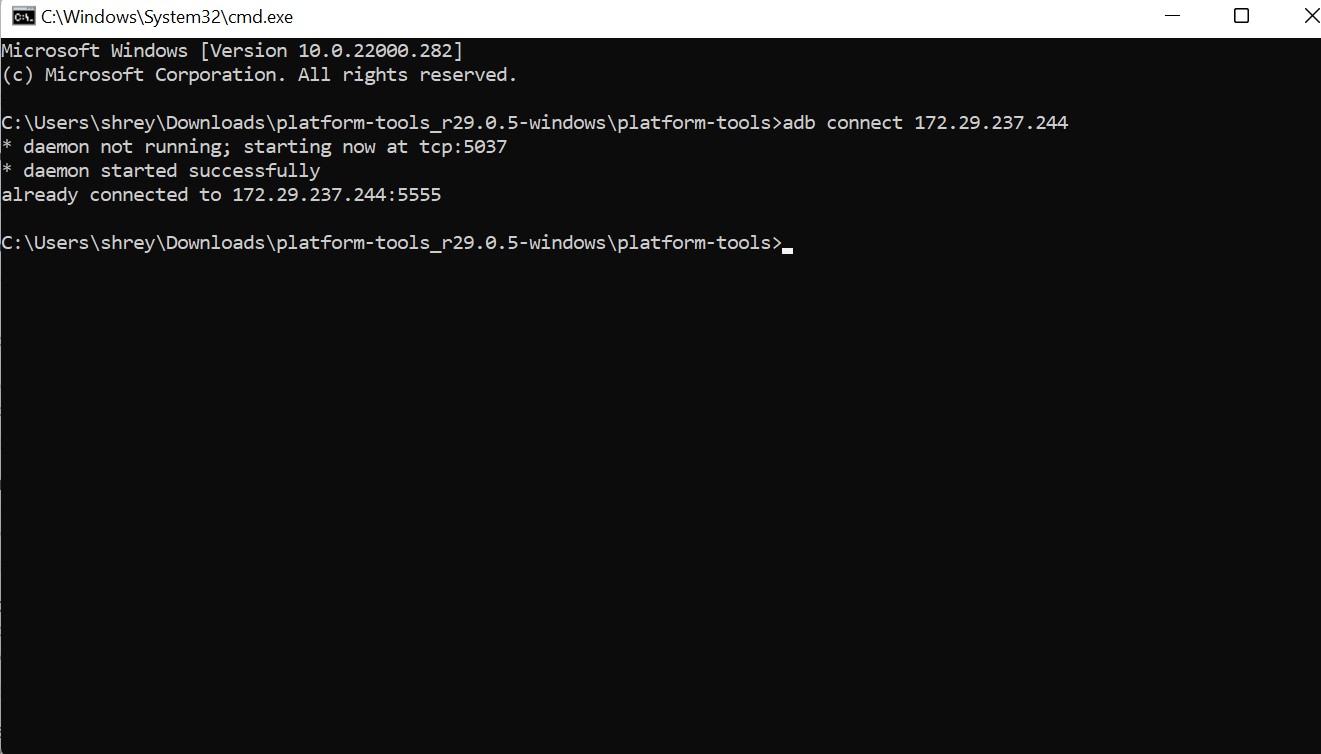
- După ce vedeți mesajul conectat cu succes, tastați comanda „ ADB install filename.apk ” în promptul de comandă. Asigurați-vă că introduceți numele exact al fișierului aplicației pe care doriți să o încărcați; în caz contrar, procesul nu va funcționa.
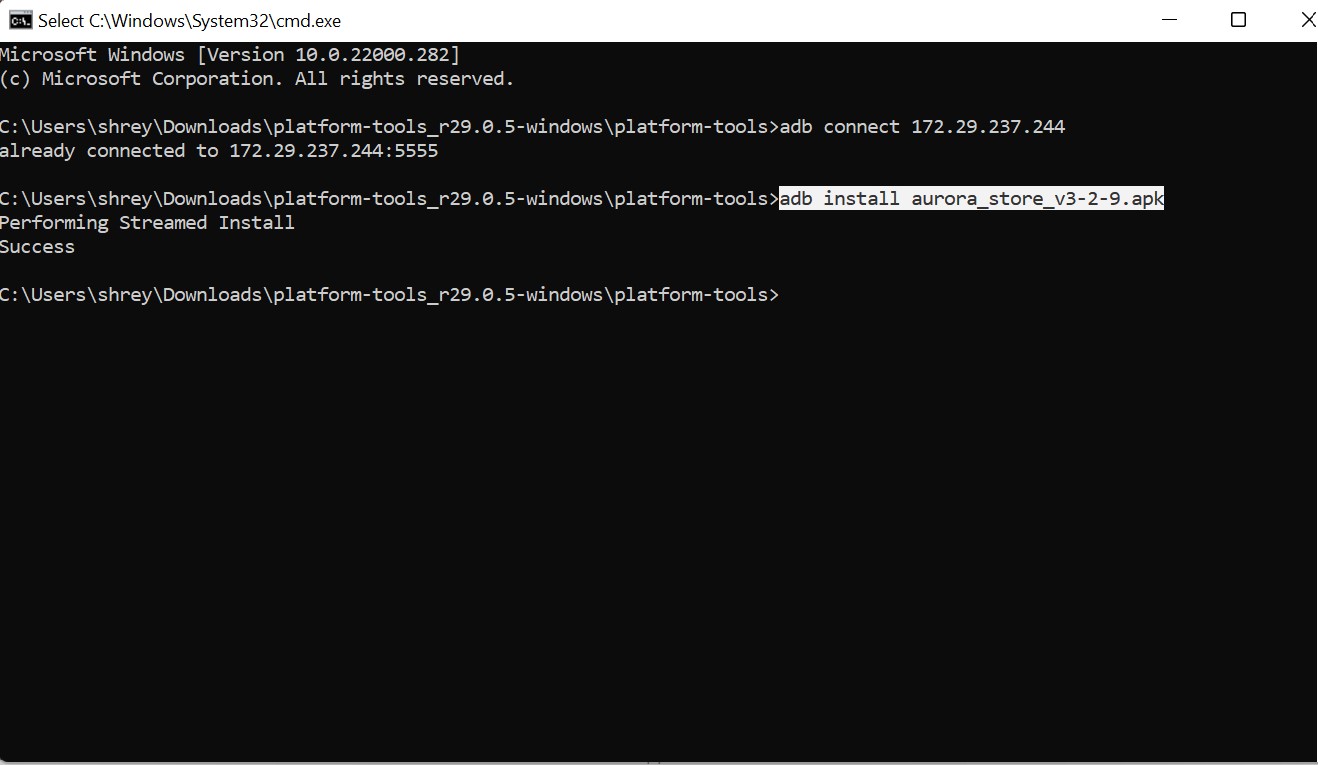
- Boom, așteptați câteva secunde și va instala cu ușurință aplicația dvs. preferată.
Asigurați-vă că formatul fișierului este .apk, deoarece nu veți putea încărca nimic în alt format de fișier.
Acest proces necesită mult timp și aș dori ceva mai simplu pentru a încărca mai multe APK-uri. Există vreo modalitate de a face asta? Ei bine, există o alternativă excelentă pentru a face tocmai asta.

Magazin Aurora – Alternativă la Amazon App Store
Magazinul Aurora este un magazin Android foarte popular și are o colecție uriașă de aplicații din care să alegeți, spre deosebire de Amazon App Store, care are opțiuni limitate.
De asemenea, toate aplicațiile din Magazinul Aurora sunt instalate gratuit.
De asemenea, odată ce ați instalat Aurora ca încărcare laterală, puteți instala aplicații direct pe Windows 11 fără a fi nevoie să treceți prin procesul îndelungat de CMD, pe care mulți l-ar putea găsi greoi.
Pași pentru a folosi magazinul Aurora
- După ce ați descărcat Arora folosind CMD, deschideți aplicația și permiteți instalarea din surse necunoscute.
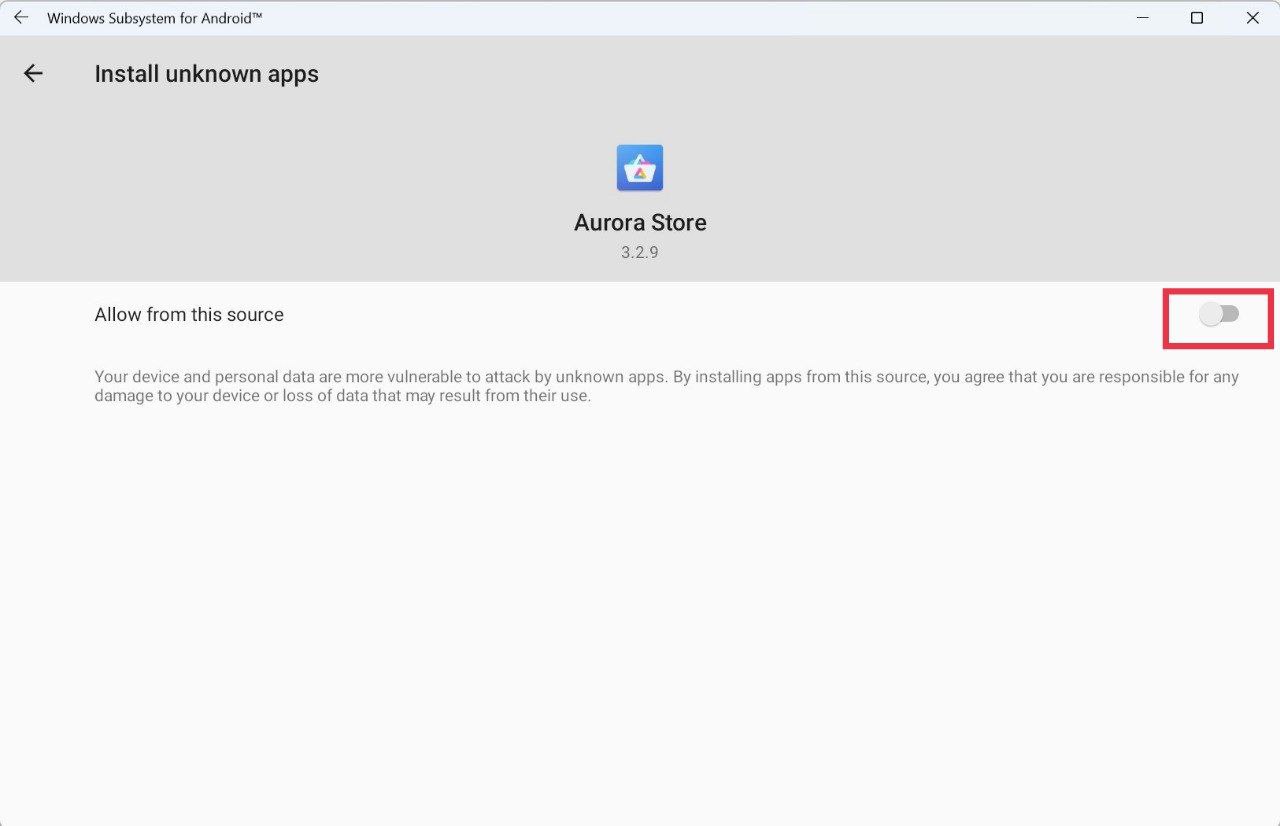
- Acum, conectați-vă cu Contul dvs. Google pentru a începe să descărcați și să instalați aplicații.
- Alegeți aplicația preferată și faceți clic pe butonul de instalare .
- Nu poate fi mai simplu decât atât. Obțineți aproape toate aplicațiile disponibile în Magazinul Google Play direct pe computerul dvs. Windows 11.
Descărcați Aurora
Cum să dezinstalați o aplicație Android cu încărcare laterală pe Windows 11
- Dacă dintr-un motiv oarecare, doriți să dezinstalați aplicația Android pe care ați instalat-o sau există o problemă de compatibilitate, atunci o dezinstalați cu ușurință.
- Deschideți meniul Start și căutați panoul de control .
- După deschiderea panoului de control, căutați opțiunea de dezinstalare a unui program.
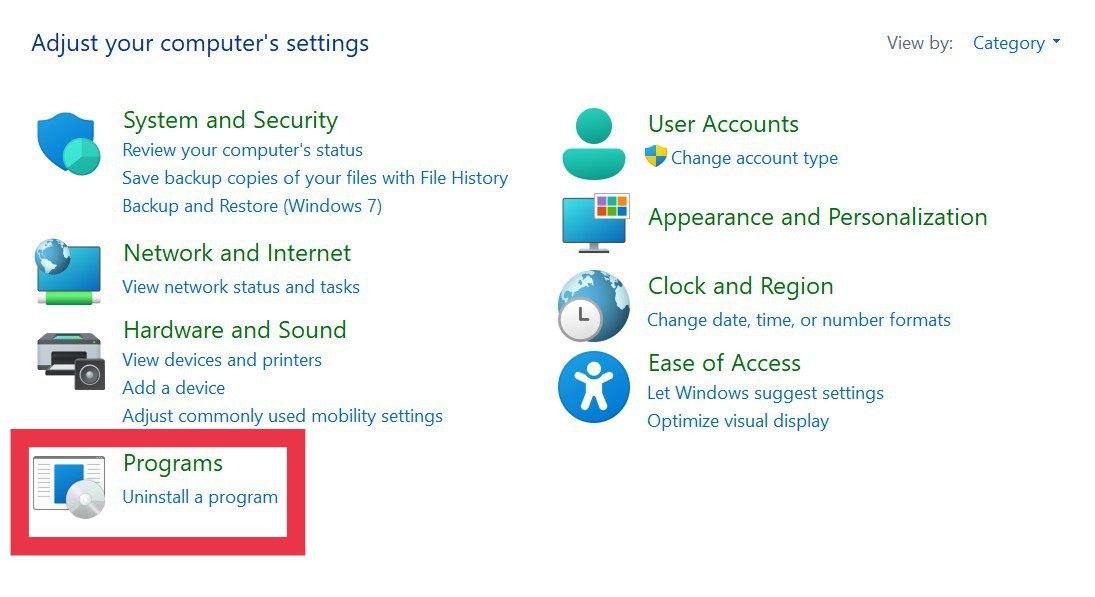
- Acum, din meniul derulant, alegeți aplicația pe care doriți să o dezinstalați și faceți clic pe ea.
- În cele din urmă, apăsați butonul de dezinstalare din colțul din stânga sus și va dezinstala aplicația Android de pe computerul cu Windows 11.
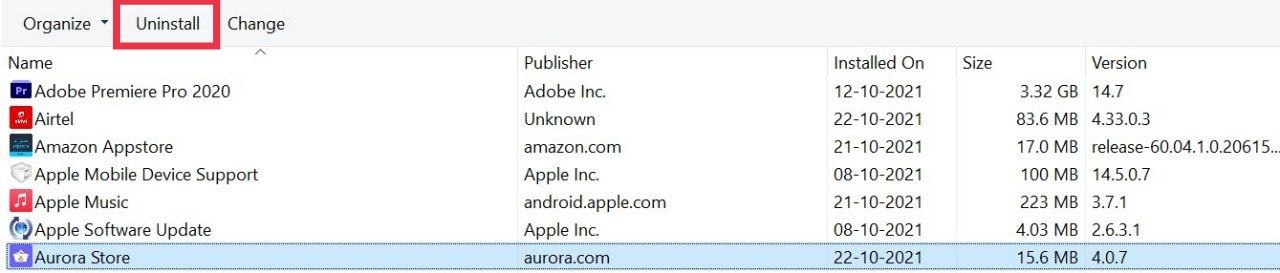
După cum puteți vedea, încărcarea laterală a aplicațiilor pe Windows 11 cu Command Prompt este relativ ușoară și puteți încărca lateral orice aplicație cu comenzi simple ADB. Puteți încărca jocurile mobile, puteți înlocui aplicații desktop precum iTunes cu Apple Music (în sfârșit!) și multe altele.
întrebări frecvente
1. Pot încărca aplicații secundare numai pe Windows Insider Preview?
Deoarece Microsoft încă testează subsistemul Android în canalul beta Windows 11, în prezent puteți încărca aplicații numai dacă utilizați versiunea de previzualizare Insider. Cu toate acestea, puteți încărca subsistemul Android pe Windows 11 Stable (ghidul va fi în curând) și aplicațiile dvs. preferate fără a fi nevoie să treceți la canalul beta.
2. Care sunt cerințele minime pentru subsistemul Windows pentru Android?
Cerințele minime pentru subsistem sunt următoarele.
- Windows 11 22000 sau o versiune ulterioară
- Minim 8 GB RAM, 16 GB recomandat
- CPU ar trebui să accepte subsistemul Windows
În momentul scrierii acestui ghid, acesta este disponibil momentan numai pentru Windows Insiders (canal beta).
3. Sunt toate aplicațiile Android compatibile cu Windows 11?
Din pacate, nu. Deoarece Windows 11 nu are servicii Google, este posibil ca unele aplicații să nu funcționeze conform intenției, deoarece necesită servicii Google. De asemenea, alte aplicații ar putea avea probleme de compatibilitate/crash, deoarece nu sunt complet optimizate pentru Windows 11. Cu toate acestea, ne așteptăm ca suportul să se îmbunătățească în timp.
4. Ar trebui să dezactivez opțiunea de setări pentru dezvoltatori după încărcarea laterală a aplicației?
Ei bine, nu este rău să lăsați setările pentru dezvoltatori activate. Dar îl puteți dezactiva dacă doriți și nu va afecta aplicația Android pe care tocmai ați încărcat-o.
