Cum se rezolvă problema DNS_PROBE_FINISHED_NXDOMAIN
Publicat: 2022-09-02Întâmpinați o eroare DNS_PROBE_FINISHED_NXDOMAIN? Nu vă faceți griji că puteți scăpa de această problemă, ușor și rapid. Citeste mai mult!
Eroarea apare de obicei din cauza unei probleme cu DNS-ul dvs. sau a unei configurări greșite. DNS este o abreviere pentru Domain Name System. Ajută la direcționarea traficului pe internet prin conectarea numelor de domenii cu servere web autentice.
Când un utilizator copiază și lipește o adresă URL în browserul său, DNS începe să funcționeze pentru a conecta adresa URL introdusă la adresa IP a serverului real. Dar, uneori, DNS nu reușește să recunoască adresa IP sau numele domeniului, în acest caz, este posibil să primiți un mesaj de eroare care scrie DNS_PROBE_FINISHED_NXDOMAIN în Windows 10, 11 sau versiuni mai vechi. (Aici partea NXDOMAIN înseamnă Domeniu inexistent). Eroarea este foarte confuză, dar este și destul de ușor de rezolvat. Continuați să citiți pentru mai multe informații.
Soluții pentru a remedia problema DNS_PROBE_FINISHED_NXDOMAIN
Mai jos sunt enumerate câteva soluții potențiale pe care le puteți lua în considerare pentru a rezolva problema DNS_PROBE_FINISHED_NXDOMAIN pe PC-ul Windows. Fără alte prelungiri, să începem:
Soluția 1: Reporniți Serviciul client DNS
Ori de câte ori întâlniți o eroare DNS_PROBE_FINISHED_NXDOMAIN, ar trebui să încercați să reporniți serviciul client DNS ca un hack foarte simplu pentru a rezolva problema. Urmați pașii furnizați mai jos:
Pasul 1: Pentru a începe, trebuie să apăsați împreună tastele de la tastatură Windows și R. Această acțiune va deschide caseta de dialog Run de pe ecran.
Pasul 2: Aici, în câmpul de text al casetei Run, trebuie să introduceți services.msc și să apăsați Enter . 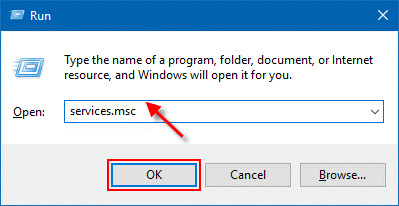
Pasul 3: Acest lucru vă va duce la fereastra Servicii, în care trebuie să găsiți un client DNS . Odată ce ați primit articolul, faceți clic dreapta pe el și selectați Reporniți din opțiunile de pe ecran. 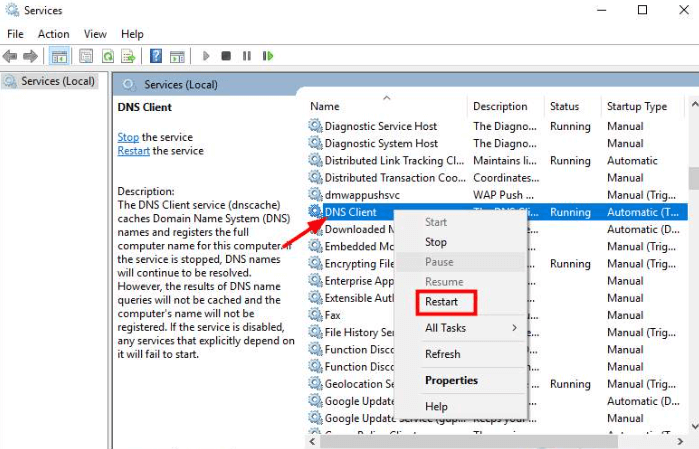
După ce ați terminat, închideți browserul web și încercați să vizitați din nou pagina web pentru a testa dacă problema DNS_PROBE_FINISHED_NXDOMAIN este rezolvată sau persistă.
Citiți și: SOLUȚIONAT whea_uncorrectable_error Windows 10
Soluția 2: Modificați serverul DNS
Eroarea poate apărea prin DNS în sine, în special dacă utilizați DNS-ul implicit al furnizorului de servicii de internet sau DNS-ul routerului. Un router de calitate scăzută poate cauza probleme DNS. Pentru a rezolva DNS_PROBE_FINISHED_NXDOMAIN, vă puteți modifica DNS-ul actual în DNS-ul public al Google (8.8.8.8 și 8.8.4.4).
Urmați pașii de mai jos pentru a vă verifica DNS-ul actual:
Pasul 1: În primul rând, invocați terminalul Run folosind o comandă rapidă de la tastatură (Windows și R).
Pasul 2: Apoi, introduceți controlul în casetă și apăsați Enter. 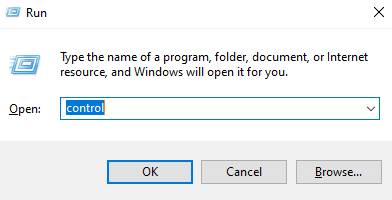
Pasul 3: Acum, veți vedea fereastra de elemente din Panoul de control, aici setați Vizualizare după: Pictograme mici .
Pasul 4: Apoi, localizați și faceți clic pe Centru de rețea și partajare din opțiunile disponibile. 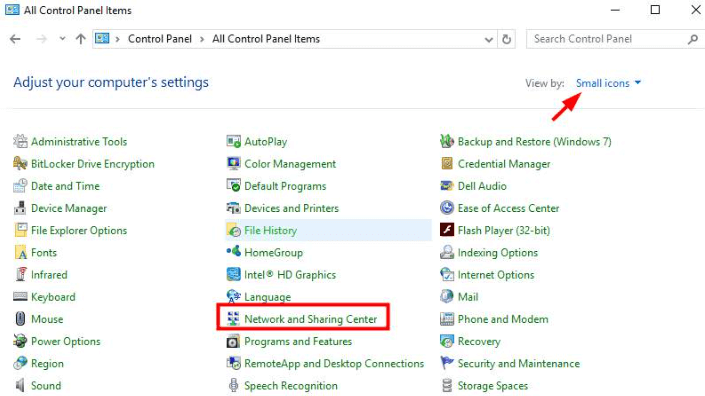
Pasul 5: Faceți clic pe Ethernet . 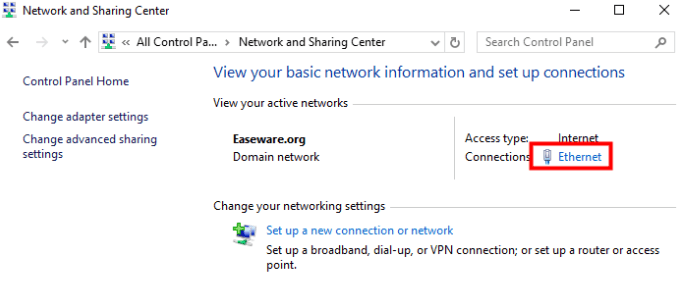
Pasul 6: La următoarea solicitare, faceți clic pe butonul Detalii . 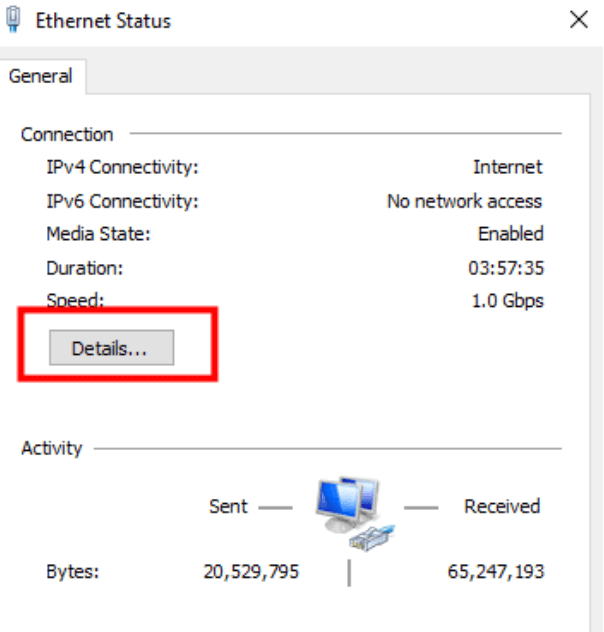
Pasul 7: Acum, veți vedea IPv4 DNS Server . 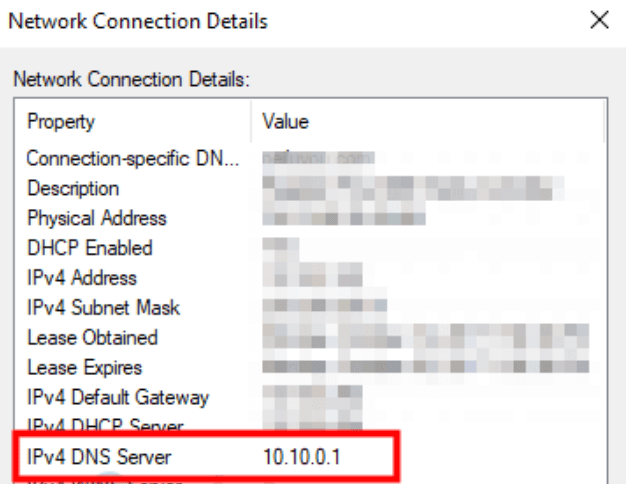

După verificarea DNS-ului dvs. actual, dacă doriți să îl schimbați în DNS-ul public Google pentru a remedia DNS_PROBE_FINISHED_NXDOMAIN, atunci urmați pașii de mai jos:
Pasul 1: Lansați Panoul de control pe sistemul dvs. utilizând pașii de mai sus.
Pasul 2: Accesați Vizualizare după și schimbați-l în Pictograme mici .
Pasul 3: Găsiți și selectați Centru de rețea și partajare .
Pasul 4: Din fereastra următoare, faceți clic pe Modificare setări adaptor din panoul din stânga. 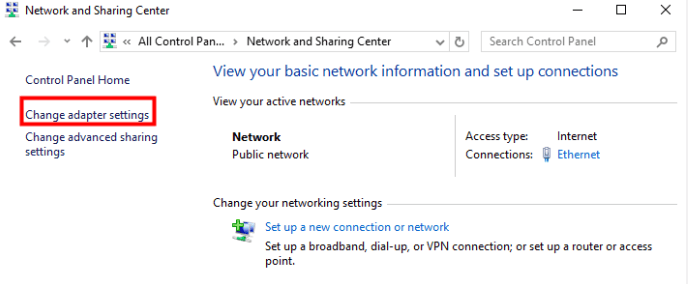
Pasul 5: Apoi, faceți clic dreapta pe rețeaua pe care o utilizați în prezent, apoi alegeți Proprietăți din listă.
Pasul 6: Navigați la Internet Protocol Version 4 (TCP/IPv4) și selectați-l.
Pasul 7: Pentru a continua, faceți clic pe Proprietăți . 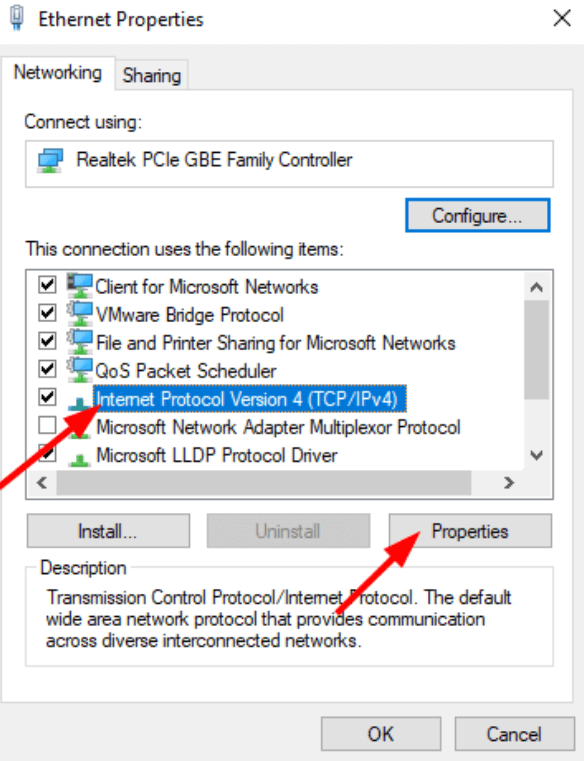
Pasul 8: Acum, selectați Utilizați următoarele adrese de server DNS și setați Server DNS preferat ca 8.8.8.8 și Server DNS alternativ ca 8.8.4.4. 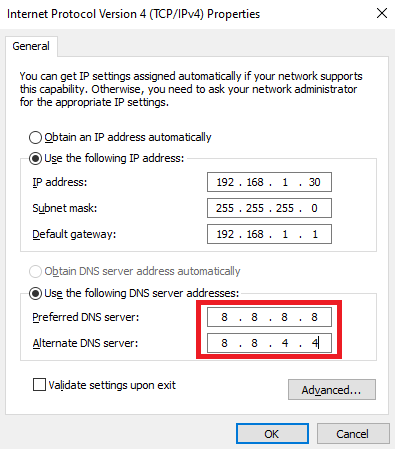
Pasul 9: În sfârșit, faceți clic pe OK pentru a aplica modificările.
Citește și: Codul de eroare 0x0 0x0 în PC-ul Windows a fost remediat
Soluția 3: Opriți temporar VPN
Folosești vreun VPN? Dacă da, atunci există șanse să obțineți eroarea DNS_PROBE_FINISHED_NXDOMAIN, numai dacă DNS-ul VPN-ului are probleme. Dacă acesta este cazul, atunci puteți încerca să dezactivați serviciul VPN pentru o perioadă temporară și să verificați dacă problema este rezolvată.
Când VPN-ul este scos din funcțiune, atunci DNS-ul Ethernet va fi utilizat. Dacă nu există probleme cu DNS-ul Ethernet, problema dvs. va fi diagnosticată.
Soluția 4: Dezactivați temporar programul antivirus
Programele antivirus sunt concepute pentru a vă proteja computerul de amenințări și viruși. Dar, uneori, firewall-ul sau software-ul antivirus pot bloca DNS. Deci, dacă utilizați un program antivirus sau firewall, vă sugerăm să le dezactivați temporar doar pentru a remedia mesajul de eroare care spune DNS_PROBE_FINISHED_NXDOMAIN.
Un punct de reținut: Fiți atenți la site-urile pe care le vizitați când firewall-ul sau antivirusul este dezactivat, deoarece unele amenințări sau viruși vă pot deteriora cu ușurință computerul fără niciun fel de protecție.
După implementarea acestei soluții, se recomandă activarea din nou a firewall-ului sau a VPN-ului.
Soluția 5: Eliberați și reînnoiți adresa IP
Nu a funcționat nimic pentru tine? Niciunul dintre hackurile partajate de mai sus nu v-a ajutat să remediați eroarea DNS_PROBE_FINISHED_NXDOMAIN Chrome. Nu vă faceți griji, această ultimă soluție vă va ajuta cu siguranță să rezolvați problema. De mai jos
cum să goliți memoria cache și să reînnoiți adresa IP.
Pasul 1: Invocați terminalul Run apăsând simultan tastele Windows și R de la tastatură.
Pasul 2: scrieți cmd în câmpul de text al casetei de dialog Run și apăsați împreună CTRL + SHIFT + ENTER . 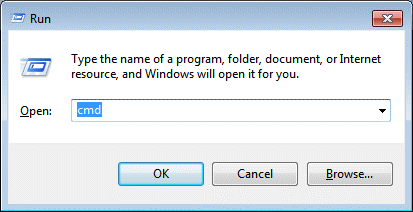
Pasul 3: Această acțiune va deschide Linia de comandă ca administrator. În fereastra Comandă (Admin), tastați următoarele comenzi și apăsați Enter după fiecare.
ipconfig /release (Pentru a elibera adresa IP)
ipconfig /flushdns (Pentru a șterge memoria cache DNS)
ipconfig /renew (Pentru a reînnoi adresa IP)
Pasul 4: După aceea, introduceți netsh int ip set dns și apăsați Enter de la tastatură. Aceasta vă va reseta setările IP.
Pasul 5: Apoi, tastați netsh winsock reset și apăsați Enter de la tastatură. Această comandă va reseta Winsock Catalog.
După ce ați terminat, reporniți sistemul pentru a aplica modificările și a testa problema. Acest lucru vă va ajuta cu siguranță să scăpați de această problemă.
Citiți și: Cum să remediați eroarea Bad_Pool_Caller pe Windows 10 {SOLUȚIONAT}
DNS_PROBE_FINISHED_NXDOMAIN pe Windows: FIXED
Cele sugerate de mai sus au fost câteva dintre soluțiile viabile pe care le puteți lua în considerare pentru a remedia eroarea DNS_PROBE_FINISHED-NXDOMAIN pe PC Windows 11, 10, 8 și 7. Sperăm că veți găsi aceste sfaturi de depanare foarte utile.
Aveți întrebări sau alte sugestii? Dacă da, atunci nu ezitați să ni le împărtășiți prin caseta de comentarii de mai jos. În plus, dacă doriți să citiți mai multe despre problemele tehnice și erorile computerului, atunci abonați-vă la Newsletter-ul nostru. Ne puteți urmări și pe mânerele noastre de social media: Facebook, Twitter, Instagram și Pinterest.
