Cum se rezolvă problema cu butonul PrtScn care nu funcționează
Publicat: 2023-06-16Tasta „Print Screen” este una dintre opțiunile standard de pe tastaturile computerelor bazate pe Windows. Utilizatorii Windows pot face o captură de ecran a ecranului complet al computerului, apăsând pur și simplu tasta „Imprimare ecran” de pe tastatură.
Există posibilitatea să aveți dificultăți cu această cheie. Mai mulți utilizatori au raportat această problemă, deoarece butonul Print Screen nu funcționează întotdeauna corect. Deci, dacă și dumneavoastră vă confruntați cu o problemă similară, nu intrați în panică. Acest articol va discuta opt soluții diferite care sunt disponibile pentru a vă ajuta să remediați problema în care butonul prtscn nu funcționează Windows 10, 11. Deci, fără nicio întârziere, să începem.
Metode de rezolvare a butonului Prtsc care nu funcționează Windows 11, 10:
Următoarea secțiune menționează cele mai fezabile soluții pentru a rezolva eroarea de ce butonul meu prtscn nu funcționează pe dispozitivele Windows. Nu este nevoie să le aplicați pe toate, doar treceți în jos în listă până când problema este rezolvată.
Metoda 1: Verificați dacă tasta Print Screen este activă
Verificați dacă funcția Print Screen este operațională după ce ați încercat să apăsați tasta F Mode sau tasta F Lock. Acest lucru se datorează faptului că apăsarea unor astfel de taste vă poate interzice utilizarea tastei de imprimare a ecranului.
Metoda 2: Reporniți computerul
Este posibil ca o simplă repornire a computerului Windows să rezolve o mare varietate de probleme și erori. Este o metodă simplă, dar nu este nici un rău în a o încerca.
Consultați instrucțiunile simple de mai jos.
Pasul 1: Găsiți și alegeți meniul Start căutându-l în colțul din stânga jos al ecranului.
Pasul 2: După ce ați selectat „ Repornire ” în caseta pop-up, accesați simbolul Putere făcând clic pe acesta. După finalizarea oricăror aplicații deschise și după salvarea oricăror date care nu au fost încă salvate, computerul va reporni.
Alternativ, puteți reporni computerul personal apăsând simultan tastele „Ctrl”, „Alt” și „Șterge” de pe tastatură, apoi selectând butonul „Repornire” care apare în caseta pop-up care apare.
Citiți și: Cum să remediați bara de spațiu de la tastatură care nu funcționează în Windows 10, 11
Metoda 3: Actualizați driverul tastaturii
Este posibil ca butonul Print Screen din Windows să nu funcționeze deoarece utilizați un driver de tastatură vechi sau defect. Dacă ați încercat deja procedurile descrise mai sus și încă nu puteți rezolva problema cu captura de ecran, puteți încerca să actualizați driverul pentru tastatură.
Pasul 1: Pentru a lansa Managerul de dispozitive , apăsați simultan tastele „Win + X”, apoi alegeți opțiunea pentru a face acest lucru.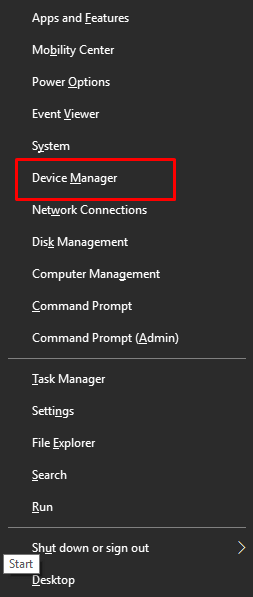
Pasul 2: Pentru a extinde secțiunea Tastaturi, alegeți numele secțiunii.După aceea, alegeți „ Actualizare driver ” din meniul care apare când faceți clic dreapta pe numele tastaturii. 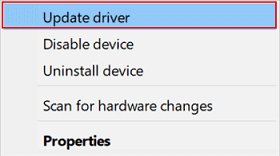
Pasul 3: După ce faceți clic, utilizați opțiunea „Căutați automat drivere”pentru a actualiza driverul pentru tastatură cu cea mai recentă versiune. 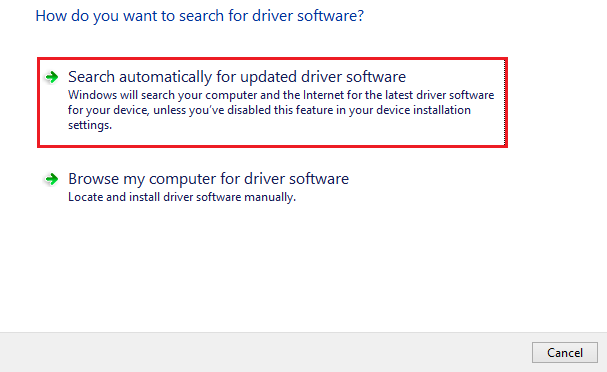
Metoda de mai sus este manuală și necesită unele abilități tehnice de bază. În cazul în care căutați o opțiune mai ușoară pentru a actualiza driverul tastaturii pentru a remedia problema care nu funcționează butonul prtscn, utilizați un instrument de actualizare automată a driverului.
Actualizați automat driverul tastaturii cu Bit Driver Updater
Una dintre cele mai fezabile alternative pentru a actualiza tastatura sau alte drivere de sistem este utilizarea instrumentului Bit Driver Updater. Acesta permite utilizatorilor să descarce automat drivere cu un singur clic. În afară de aceasta, puteți programa aceste descărcări în confortul dumneavoastră. Toate actualizările driverului sunt certificate WHQL și de încredere.
De asemenea, are o versiune Pro upgrade cu o garanție completă de rambursare a banilor pentru până la 60 de zile. Această versiune deblochează funcții suplimentare, cum ar fi descărcarea cu un singur clic, asistența clienților 24*7, înapoi și restaurare și multe altele.
Descărcați software-ul de actualizare Bit Driver de mai jos. Faceți dublu clic pe fișierul driver descărcat și aplicați instrucțiunile de pe ecran pentru a-l instala pe computer.
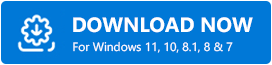

Actualizați automat driverul grafic pentru a remedia Prtscn care nu funcționează
Pasul 1: Lansați instrumentul Bit Driver Updater pe dispozitivul dvs. Windows și faceți clic pe butonul Scanare driverepentru a identifica driverele învechite. 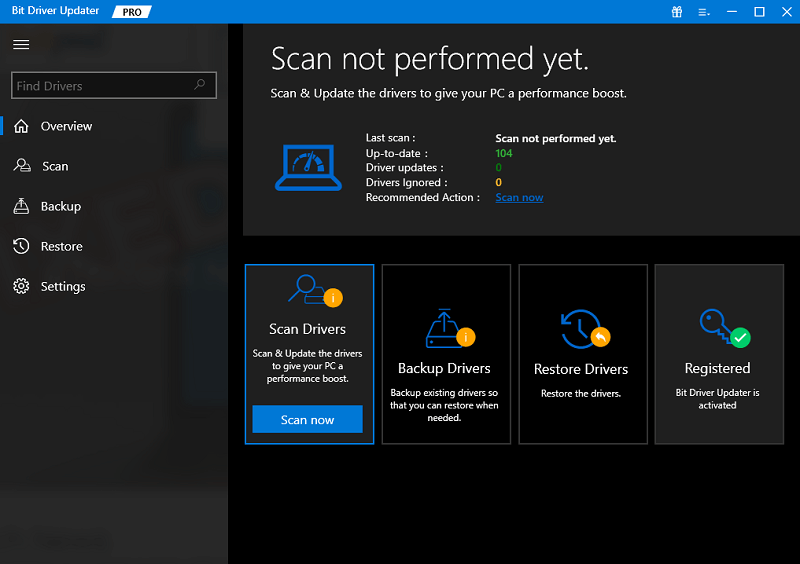
Pasul 2: Pe măsură ce scanarea se termină, va fi afișată o listă completă a actualizărilor de drivere în așteptare pe sistemul dvs.
Pasul 3: Din listă, identificați driverele pentru tastatură și faceți clic pe Actualizare acum.Cu toate acestea, utilizatorii versiunii Pro pot face clic pe butonulActualizare tot pentru a descărca întreaga listă de actualizări.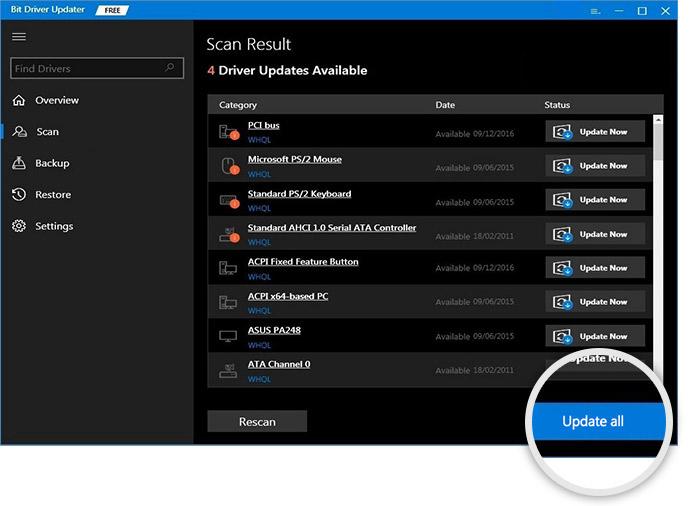
Acum instalați cele mai recente drivere pentru tastatură și reporniți computerul. Odată ce actualizările sunt aplicate, verificați dacă problema butonului Prtscn care nu funcționează este rezolvată.
Dacă problema este persistentă, nu vă faceți griji și încercați următorul set de soluții.
Citiți și: Cum să remediați răspunsul lent al tastaturii în Windows 10, 11
Metoda 4: Închiderea forțată a aplicațiilor de fundal
Este posibil ca utilizarea anumitor aplicații în fundal, cum ar fi OneDrive sau Dropbox sau instrumentul Snippet, să cauzeze problema cu Print Screen care nu funcționează corect. De exemplu, OneDrive ar putea încărca orice captură de ecran pe care o capturați direct pe propriul server oricând faceți acest lucru.
Prin urmare, pentru a repara problema capturii de ecran, va trebui să închideți aplicațiile. Pur și simplu continuați urmând instrucțiunile de mai jos.
Pasul 1: Pentru a deschide Task Manager, accesați tastatura și apăsați simultan tasta „Ctrl”, tasta „Alt” și tasta „Ștergere”.
Pasul 2: Veți vedea o listă cu toate aplicațiile care sunt active în prezent pe computerul dvs. în această secțiune.Făcând clic pe pictograma unui program și selectând „Încheierea sarcinii” din meniul contextual, acesta va fi dezactivat. 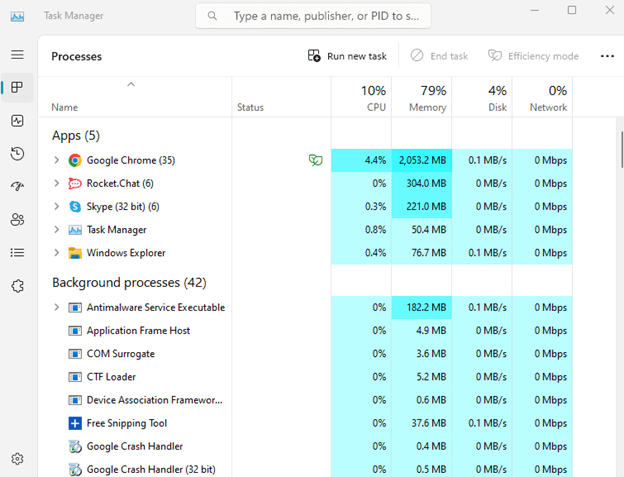
Rețineți că funcționarea cu succes a sistemului dumneavoastră poate depinde de prezența unor programe; prin urmare, ar trebui să fiți extrem de precauți înainte de a opri orice aplicație crucială.
Metoda 5: Actualizați Windows
Dacă niciuna dintre soluțiile prezentate mai sus nu are succes pentru dvs., puteți încerca oricând să actualizați Windows la cea mai recentă versiune. Acest lucru vă poate oferi noi funcții și ar putea rezolva anumite probleme.
Următoarea secțiune vă va arăta cum să faceți upgrade la Windows.
Pasul 1: Pentru a lansa aplicația Setări, apăsați simultan tasta Windows și tasta I de pe tastatură.
Pasul 2: Navigați la fila Windows Update prezentă în segmentul din stânga ferestrei Setări.
Pasul 3: Faceți clic pe „Verificați actualizările” în partea dreaptă a ecranului.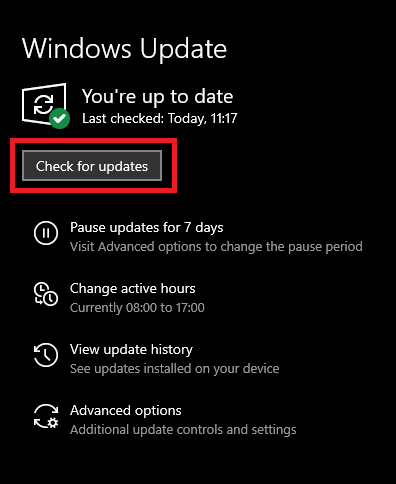
Pasul 4: Dacă există actualizări disponibile, acestea vor fi descărcate și instalate imediat după finalizarea acestui pas.
Pentru ca actualizările să aibă efect pe computer, poate fi necesar să-l reporniți. Odată ce sistemul repornește
Întrebări frecvente (FAQs)
În secțiunea următoare, am răspuns la unele dintre cele mai frecvente întrebări adresate de utilizatori cu privire la problema nefuncționării butonului prtscn.
Î.1 Cum fac ca butonul de imprimare a ecranului să funcționeze din nou?
dacă butonul prtscn nu funcționează pe dispozitivul dvs., utilizați soluțiile menționate mai sus în ghidul nostru. Începeți prin a vă actualiza driverele pentru tastatură. Verificați dacă butonul Prtscn este activat. Reporniți dispozitivul și închideți forțat aplicația care rulează în fundal.
Î.2 De ce nu pot face capturi de ecran?
În funcție de versiunea Windows, puteți face capturi de ecran folosind comenzile rapide Function + Prtscn sau Windows + Prtscn. Cu toate acestea, dacă butonul prtscn nu funcționează problemele Windows 10/11, utilizați metodele fezabile menționate în ghidul de mai sus pentru a o remedia.
Î.3 Cum configurez butonul Print Screen de pe tastatură?
În funcție de versiunea de Windows pe care o utilizați, puteți utiliza combinația de taste de comandă rapidă pentru a captura ecranul. Acestea pot varia de la Windows 10, 11 sau versiuni mai vechi, cum ar fi Function + Prtscn sau Windows + Prtscn.
Î.4 De ce nu funcționează PrtScn în Windows 11?
Dacă problema butonului Prtsnc nu funcționează, aceasta se poate datora driverelor de tastatură învechite, actualizărilor Windows în așteptare sau unei funcții prtscn dezactivate. Cu toate acestea, aceste metode sunt ușor de fixat prin utilizarea soluțiilor menționate mai sus.
Citiți și: Cum să remediați simbolurile de tastare a numerelor de la tastatură
Butonul Prtscn nu funcționează Windows 10, 11: REPARAT
Sperăm că soluțiile de mai sus v-au ajutat să rezolvați butonul prtscn care nu funcționează pe dispozitivele cu Windows 11, 10 sau versiuni mai vechi. Asigurați-vă că păstrați driverele tastaturii la zi pentru a evita aceste probleme.
Cu toate acestea, dacă aveți probleme sau sugestii pentru noi, lăsați-le în secțiunea de comentarii de mai jos. Și pentru mai multe ghiduri tehnice de depanare informative și liste, nu uitați să vă abonați la blogul nostru.
