Cum să vă accelerați telefonul Android [decembrie 2020]
Publicat: 2018-02-22![Cum să vă accelerați telefonul Android [decembrie 2020]](/uploads/article/11402/kYsGaEz67iqccbFb.jpg)
Ca și în cazul oricărui computer, telefoanele Android au obiceiul nefericit de a crește mai încet odată cu vârsta. În primele luni după ce scoateți telefonul din cutie, totul este grozav — aplicațiile se încarcă rapid, datele din cache sunt ușor de accesat, iar încărcarea totul, de la fișiere locale la jocuri la aplicații, se face într-o clipă.
Dar, în timp, dispozitivul tău crește în mod natural mai lent și senzația de tehnologie nouă strălucitoare începe să se uzeze. Memoria RAM a telefonului dvs. devine suprasaturată cu aplicații atât folosite, cât și neutilizate, iar aceleași aplicații ocupă din ce în ce mai mult spațiu în stocarea internă a telefonului. Între timp, stocați mii de fotografii, videoclipuri și capturi de ecran salvate pe telefon și, după un timp, încărcarea orice, de la o pagină web până la preluarea e-mailului, poate dura o perioadă de timp extrem de mare.
Dacă acest lucru se întâmplă cu telefonul tău, nu ești singur. Din fericire, există soluții simple pentru ca telefonul să funcționeze din nou corect.
Remedieri rapide
Legături rapide
- Remedieri rapide
- Reporniți telefonul sau tableta
- Dezinstalați aplicațiile neutilizate și învechite
- Dezactivați aplicațiile de sistem neutilizate
- Ștergeți datele din cache
- Alte sfaturi diverse
- Opțiuni avansate pentru accelerarea telefonului
- Ștergerea partiției cache
- Modificarea vitezei de animație pe telefonul dvs
- Overclocking (numai root)
- Resetarea din fabrică a telefonului
- Un ultim sfat despre hardware-ul telefonului dvs
- Ce nu ar trebui să faci

Este posibil ca telefonul dvs. să acționeze lent, dar asta nu înseamnă neapărat că aveți nevoie de un proces în mai mulți pași pentru a remedia problemele care cauzează încetinirea. Uneori, cea mai simplă soluție la problemele tale este și cea corectă, așa că vom începe prin a arunca o privire asupra unora dintre cele mai simple modalități de a remedia viteza telefonului sau a tabletei.
Reporniți telefonul sau tableta
Da, acesta este un sfat evident, dar ați fi surprins cât de mult trec oamenii fără să-și repornească telefoanele, tabletele și alte dispozitive Android. Hardware-ul care rulează Android necesită repornirea ocazională, doar pentru a elimina aplicațiile care rulează în fundal al dispozitivului dvs.
Pe majoritatea telefoanelor Android, o repornire poate fi realizată ținând apăsat butonul de pornire și selectând „Repornire” din meniul pop-up; dacă telefonul nu are o opțiune de repornire, pur și simplu opriți dispozitivul și apoi porniți-l din nou.
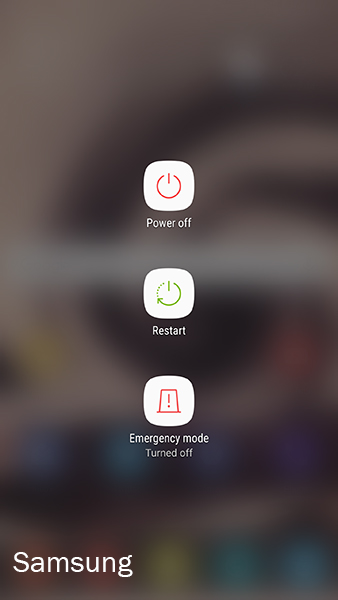
Pentru cea mai bună performanță pe dispozitivele mai vechi, lăsați telefonul să stea câteva minute după repornire; de obicei, aplicațiile de pornire pot încetini dispozitivul în timp ce totul se inițializează. Cu toate acestea, telefoanele mai noi, cum ar fi Pixel 2 XL, ar trebui să funcționeze în cel mai scurt timp.
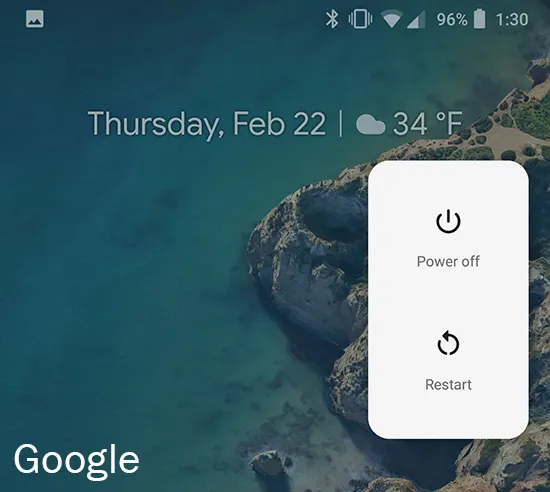
Dezinstalați aplicațiile neutilizate și învechite
Aplicațiile nefolosite rămân neatinse pe telefonul dvs., actualizează datele și verifică actualizări fără știrea dvs. Deși ar putea părea în regulă să lași pe telefon acea aplicație de cupoane pe care ai descărcat-o în preajma sărbătorilor, adevărul este că probabil cel mai bine este să o arunci, cu excepția cazului în care o folosești în fiecare zi.
Mulți dintre noi ar dori să credem că ne menținem telefoanele curate și curate de toate aplicațiile nedorite sau neutilizate, dar chiar și cei mai cunoscători de tehnologie dintre noi au câteva aplicații pe dispozitivele noastre pe care nu le mai folosim.
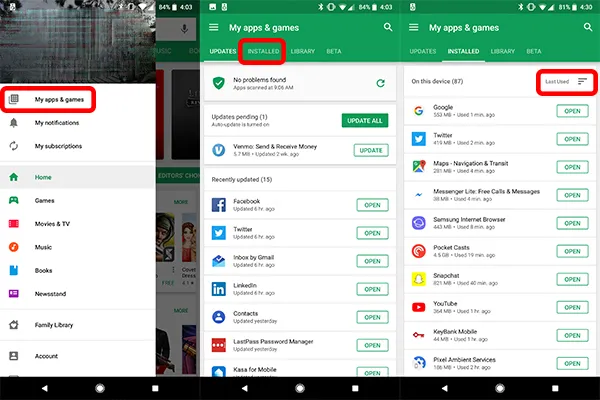
Dacă nu sunteți sigur ce ați ascuns pe telefonul sau dispozitivul dvs., versiunile mai noi ale Magazinului Google Play vă fac destul de ușor să verificați ce aplicații au fost și nu au fost folosite de ceva timp.
- Deschideți Magazinul Play din sertarul de aplicații sau de pe ecranul de pornire și deschideți meniul din stânga (sau apăsați butonul de meniu din colțul din stânga sus).
- În partea de sus a meniului, apăsați Aplicațiile și jocurile mele pentru a deschide lista cu toate aplicațiile dvs. În mod implicit, această pagină se deschide în aplicațiile dvs. actualizate recent; totuși, trebuie să vedem aplicațiile dvs. instalate.
- Glisați spre dreapta sau selectați fila Instalat din partea de sus a meniului. Google Play va afișa fiecare aplicație pe care ați instalat-o pe dispozitiv, împreună cu opțiunile de sortare afișate în partea dreaptă a dispozitivului. De obicei, Google Play arată acest lucru în modul alfabetic , dar dorim să selectăm Ultima utilizare , care va afișa aplicațiile dvs. de la cele mai recent deschise la cele mai puțin recent deschise.

De aici, puteți vedea aplicațiile cele mai recent utilizate de dispozitivul dvs. Pe măsură ce derulați, veți observa mai multe aplicații decât credeați inițial.
Unele dintre aplicațiile din partea de jos a listei dvs. ar putea fi aplicații de sistem care nu pot fi dezinstalate și nu vă faceți griji, le vom acoperi mai jos în această listă.
Când găsiți o aplicație pe care nu doriți să o păstrați instalată pe dispozitiv, atingeți numele aplicației din meniul dvs. Aceasta va afișa o opțiune în partea de jos a ecranului pentru deschidere sau actualizare, dar pur și simplu atingeți numele încă o dată, apoi apăsați „Dezinstalați” pe pagina aplicației din Google Play.
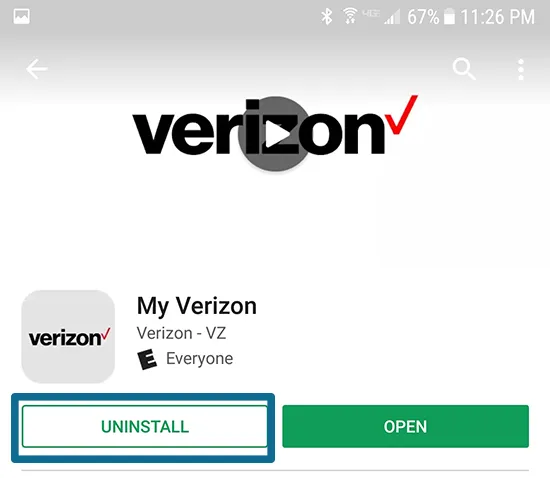
Continuați să dezinstalați toate aplicațiile pe care vă simțiți confortabil să le eliminați de pe dispozitiv. Veți fi surprins câte aplicații de pe dispozitiv rămân nefolosite luni de zile pe telefon, mai ales dacă aveți telefonul de mai bine de un an.
Dezactivați aplicațiile de sistem neutilizate
Chiar dacă producătorii de Android (și, într-o măsură mai mică, transportatorii) și-au redus includerea bloatware-ului în versiunile mai recente de Android, este încă o problemă pe sistemul de operare Google. Și dacă nu rulați un dispozitiv Nexus sau Pixel și, în unele cazuri, telefoane de la Motorola și OnePlus, probabil că aveți o cantitate decentă de bloatware pe telefon.
Acestea pot fi aplicații preinstalate, aplicații de sistem sau aplicații sponsorizate de operatorul dvs.
Din fericire, majoritatea aplicațiilor de sistem care nu sunt necesare pentru funcționarea sistemului de operare pot, cel puțin, să fie dezactivate în setările sistemului. O aplicație dezactivată va ocupa în continuare spațiu pe telefonul dvs., dar nu va rula în fundal, salvându-vă telefonul de numărul prea multor aplicații de sistem care folosesc simultan CPU-ul telefonului.
Pentru a dezactiva aplicațiile preinstalate pe dispozitiv, accesați meniul de setări fie utilizând pictograma Setări din sertarul de aplicații al telefonului, fie accesând comanda rapidă Setări din setările rapide din partea de sus a barei de notificări. Acest ecran poate arăta diferit, în funcție de dispozitivul pe care îl aveți, dar procesul va fi în mare parte același.
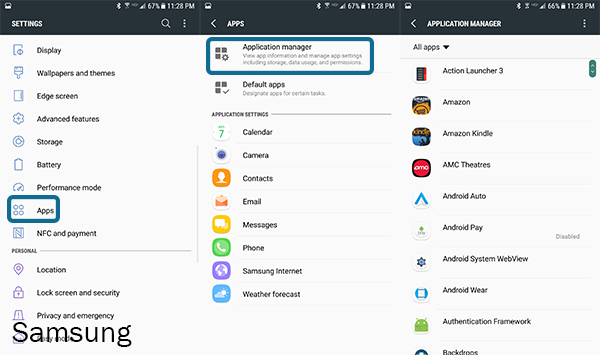
Derulați în jos meniul de setări până când găsiți „Aplicații” din lista de setări. În funcție de versiunea dvs. de Android și de producătorul telefonului, acest meniu se poate numi și „Aplicații”.
După ce ați deschis acest meniu, atingeți „Manager de aplicații” din partea de sus a listei (sau pur și simplu atingeți „Aplicații” pentru unele dispozitive Android) și puteți vedea fiecare aplicație instalată pe telefon. Aplicațiile de sistem, sau cel puțin cele necesare pentru a rula Android, vor fi ascunse de utilizator, dar pot fi dezvăluite cu ușurință atingând pictograma de meniu cu trei puncte din colțul din dreapta sus al ecranului și selectând „Afișați aplicațiile de sistem. ”
Majoritatea aplicațiilor ascunse sub acest meniu nu vor putea fi dezactivate în mod prestabilit, așa că ar fi bine să lăsați aceste aplicații în pace oricum.
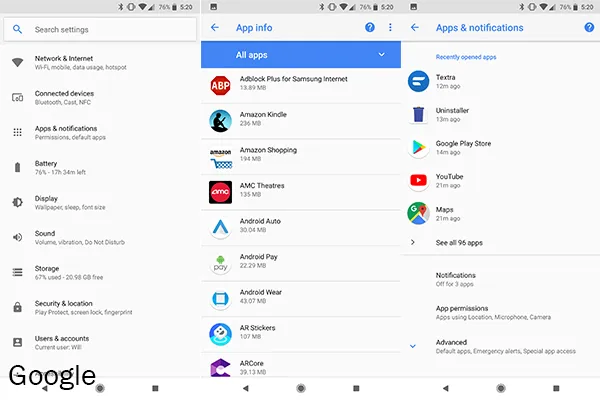
În timp ce vedem acel meniu, este important să reținem câteva alte selecții pentru sortarea aplicațiilor noastre. Lista noastră de aplicații de sistem este sortată în ordine alfabetică (după cum am văzut mai sus în Google Play), puteți sorta, de asemenea, atât după dimensiune, cât și după utilizarea memoriei. Sortarea după dimensiune nu contează prea mult pentru obiectivul nostru actual de a vă accelera telefonul, dar este bine să știți că puteți face acest lucru în viitor dacă doriți să eliberați spațiu pe dispozitiv.
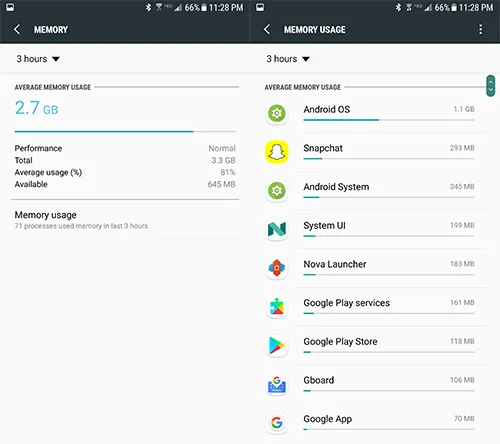
Ceea ce este mai interesant pentru acest ghid este abilitatea de a sorta după utilizarea memoriei (numai pentru Samsung; Pixel 2 de testare nu pare să aibă această opțiune). Doar atingeți „Memorie”, apoi atingeți „Utilizarea memoriei” pentru a vedea aplicațiile care vă folosesc memoria.
Deloc surprinzător, veți vedea sistemul de operare Android și sistemul Android în partea de sus a dispozitivului dvs., dar uitați-vă prin lista de aplicații și vedeți dacă ceva folosește mai multe resurse decât ar trebui.
Aplicațiile precum Snapchat și Facebook sunt renumite pentru că sunt niște porci de memorie, așa că dacă nu le folosiți des sau puteți trăi fără acele aplicații instalate pe dispozitivul dvs., vă recomandăm să le dezinstalați.
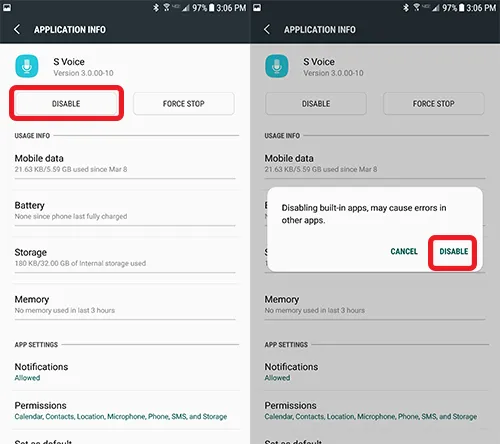
Pentru a dezactiva aplicațiile din managerul de aplicații, veți dori să găsiți și să selectați aplicația pe care doriți să o dezactivați. Nu avem sugestii specifice, deoarece fiecare telefon include diferite aplicații incluse, iar ceea ce utilizați în viața de zi cu zi depinde de dvs. Pe dispozitivul nostru de testare, am dezactivat aplicații precum Slacker Radio și NFL Mobile - aplicații care nu puteau fi dezinstalate, dar nu ne-au folosit pentru ele.
Găsiți aplicația pe care doriți să o dezactivați, atingeți butonul „Dezactivați” din partea de sus a afișajului” și confirmați „Dezactivați” la avertismentul pop-up despre erorile din alte aplicații. Deși aplicația va ocupa în continuare spațiu pe stocarea internă a telefonului dvs., veți fi mulțumit să vedeți că aplicația nu se mai poate actualiza, nu se mai poate actualiza, nu se mai poate face notificări push sau rula în fundal.
Ștergeți datele din cache
Un alt truc centrat pe aplicație, unul binecunoscut comunității de pasionați de Android, este ștergerea memoriei cache. Acest proces simplu vă poate ajuta să vă îmbunătățiți performanța pe Android, ciclând și curățând toate datele din cache rămase din aplicațiile neutilizate sau utilizate rar, precum și aplicațiile de sistem care nu pot fi dezinstalate din sistemul dvs.
Majoritatea aplicațiilor își gestionează suficient de bine datele stocate în cache, știind când va fi necesară ștergerea cache-ului pentru ca sistemul să continue să ruleze într-un ritm lin și constant. Unele aplicații, însă, nu au absolut nicio autocontrol și acest lucru poate crea unele probleme serioase de viteză pe Android.
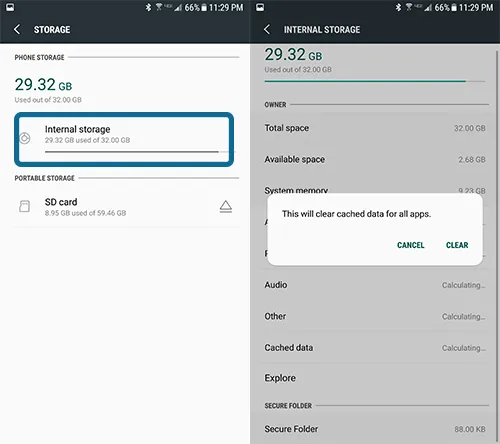
Așadar, pentru a șterge memoria cache a aplicației, vom dori să ne întoarcem în meniul de setări ale sistemului și de data aceasta să căutăm „Stocare” împreună cu setările meniului. Dacă telefonul dvs. folosește o opțiune de stocare externă, cum ar fi un card microSD, asigurați-vă că selectați „Stocare internă”.
Odată ce telefonul dvs. a încărcat complet meniul care afișează lista de aplicații care utilizează memoria de sistem, dorim să găsim opțiunea noastră „Date în cache”. Acesta este de obicei afișat în partea de jos a afișajului. Atingerea acestei opțiuni va apărea o opțiune de ștergere a datelor din cache pentru toate aplicațiile dvs.
Deși vă puteți șterge datele din cache aplicație cu aplicație, acest lucru va șterge toate datele aplicației stocate în cache dintr-o singură lovitură, făcând mult mai ușor și mai rapid decât parcurgerea și selectarea individuală a fiecărei aplicații de pe dispozitiv.
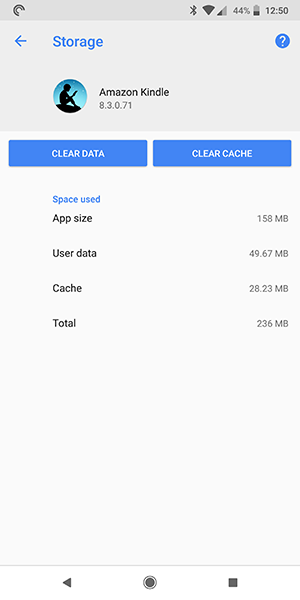
Este de remarcat faptul că unele dispozitive, inclusiv cele mai noi telefoane Google, Pixel 2 și Pixel 2 XL, nu au opțiunea de a șterge datele din cache pentru toate aplicațiile dintr-o singură mișcare, astfel. În schimb, va trebui să vă bazați pe utilizarea meniului Toate aplicațiile pentru a șterge manual conținutul de pe dispozitiv, după cum este necesar.
Alte sfaturi diverse
Nu totul se încadrează perfect într-o categorie precum sugestiile noastre de mai sus, așa că dacă încă mai căutați câteva remedii rapide pentru problemele de viteză ale telefonului dvs., încercați unele dintre următoarele:
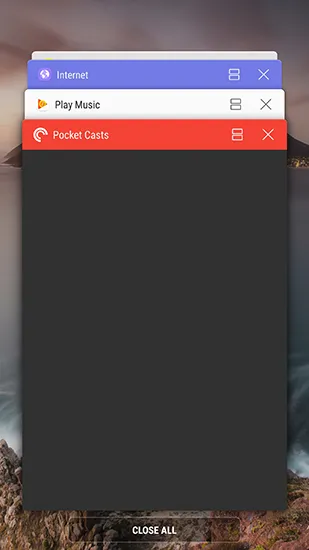
- Deschideți meniul Aplicații recente de pe telefon apăsând pictograma pătrată din colțul din dreapta jos al barei de navigare (pentru telefoanele Samsung anterioare Galaxy S8, este butonul hardware din stânga). Glisați toate aplicațiile recente pentru a le șterge din memorie.
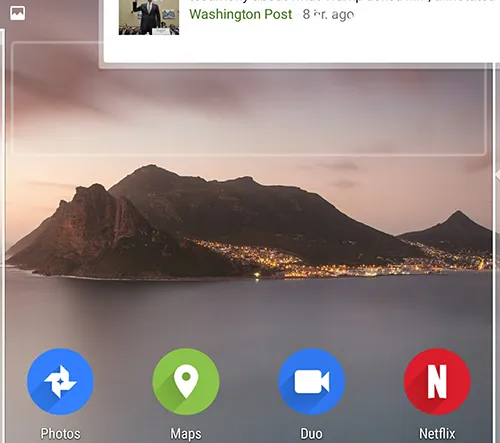
- Încercați să ștergeți unele dintre widget-urile păstrate pe telefon dacă nu le folosiți foarte des. Widgeturile pot consuma cantități inutil de mari de memorie RAM pe dispozitivul dvs., iar majoritatea proprietarilor de telefoane folosesc widgeturi doar ocazional.
- Verificați viteza cardului SD. Dacă ați mutat multe dintre aplicațiile dvs. pe cardul SD, dar rulați pe un stil mai vechi de card, ar putea fi prea lent pentru a reda fișiere în mod fiabil sau pentru a încărca aplicații și jocuri de pe card.
Opțiuni avansate pentru accelerarea telefonului
Tot ceea ce am vorbit mai sus este bun și totul, dar la sfârșitul zilei, toate sunt soluții temporare la o problemă majoră cu Android. Nu este un sistem de operare perfect și, mai ales, după câțiva ani de actualizări de sistem și de securitate, lucrurile pot începe să pară puțin lente.

Ca și în cazul majorității problemelor pe Android, există într-adevăr doar două soluții pentru fiecare problemă pe Android: ștergerea partiției cache și ștergerea completă a telefonului. Și în timp ce ștergerea partiției cache este o soluție destul de simplă pentru a vă accelera telefonul, vă recomandăm cu adevărat să vă ștergeți telefonul numai dacă pașii de mai sus nu v-au ajutat să vă remediați problemele de viteză.
Ștergerea partiției cache
Începem prin a șterge partiția cache de pe telefon, ceea ce este puțin similar cu ștergerea cache-ului aplicației, așa cum am făcut mai sus. Ștergerea întregii partiții cache poate rezolva unele dintre problemele cauzate adesea de o actualizare a aplicației sau a software-ului de sistem, fără măsurile drastice de ștergere completă a telefonului (nu vă faceți griji, vom ajunge acolo).
Deși este simplă, ștergerea partiției cache implică pornirea în modul de recuperare al telefonului, care poate fi descurajantă pentru acei utilizatori care nu folosesc smartphone-uri sau meniurile de pornire. Nu vă stresați prea mult, vă vom ghida direct prin procesul de pornire.
Acest proces variază în funcție de marcă și model. Majoritatea telefoanelor folosesc butoanele de creștere a volumului și de pornire, ținute apăsate în același timp, înainte de a apăsa butonul de reducere a volumului de pe ecranul de pornire pentru a accesa meniul de recuperare.
Pentru telefoane precum Galaxy S6 și S7, utilizarea unei combinații a tastelor Acasă, Pornire și Creștere volum face același lucru. După cum am spus, căutați telefonul dvs. specific și expresia „pornire în recuperare” pe Google pentru a vă asigura că aveți pașii potriviți; odată ce ați ajuns în meniul de recuperare în sine, acești pași se vor aplica fiecărui telefon.
Telefoanele mai noi care nu au un buton de pornire vor avea o combinație folosind butonul Bixby.
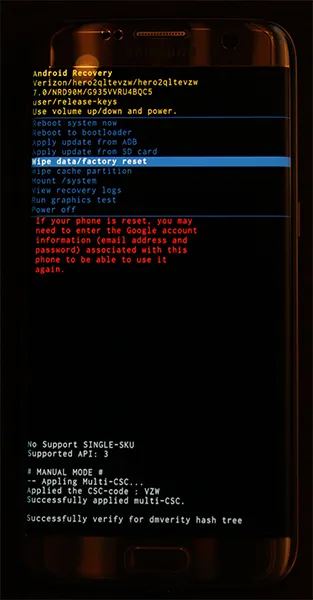
După ce telefonul dvs. a ajuns în meniul de pornire — care va arăta ceva ca afișajul din fotografia noastră de mai sus — nu veți mai putea folosi ecranul tactil pentru a controla meniul de pe afișaj.
Utilizați tastele de volum pentru a derula linia albastră evidențiată în jos la „Ștergeți partiția cache” din meniul de mai sus. După ce ați selectat „Ștergeți partiția cache”, apăsați butonul de pornire de pe dispozitiv pentru a selecta opțiunea, apoi utilizați din nou tastele de volum pentru a selecta „Da” pe ecranul de confirmare.
Apăsați Power pentru a confirma selecția, iar telefonul va începe să șterge partiția cache. Acest lucru nu vă șterge spațiul de stocare sau cardul SD, astfel încât fiecare aplicație și fotografie vor fi în siguranță pe telefon. După finalizarea procesului, selectați „Reporniți dispozitivul acum” pe următorul ecran și apăsați Power pentru a confirma.
La fel ca în cazul unei reporniri, acordați telefonului câteva minute să stea și să-și repornească principalele procese, apoi încercați să utilizați telefonul pentru a vedea cât de repede sau de încet se simte în mână.
Modificarea vitezei de animație pe telefonul dvs
Sigur, hardware-ul care alimentează telefonul tău determină cât de repede se încarcă aplicațiile și jocurile pe dispozitivul tău, dar într-o anumită măsură, software-ul are și un impact major asupra experienței noastre zilnice. Companii precum Google și Apple își construiesc sistemele de operare cu un sentiment de fluiditate și animație concepute pentru a face lucrurile să arate bine, dar uneori utilizarea excesivă a animației poate face ca telefonul să se simtă mai lent decât este în realitate.
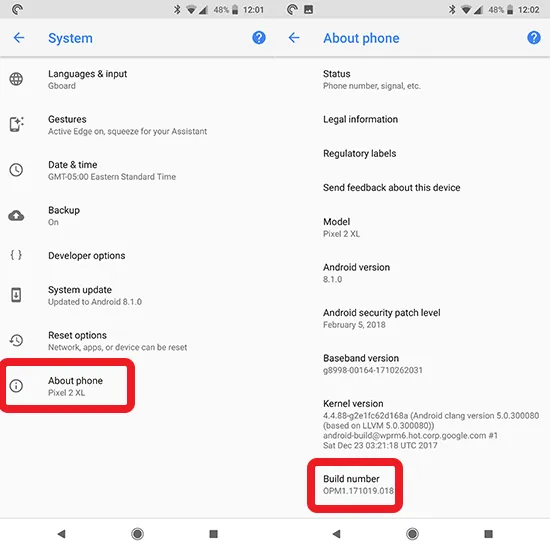
Dacă dețineți dispozitivul Android de câteva luni și v-ați săturat de toate animațiile și de timpii de tranziție lenți între aplicații și programe de pe telefon, puteți utiliza opțiunile pentru dezvoltatori din Android pentru a schimba viteza telefon.
Pentru a începe, derulați în jos la meniul Sistem din Setări și selectați „Despre telefon”. Găsiți „Numărul de compilare” al software-ului telefonului dvs. în meniul de setări și atingeți-l de șapte ori pentru a activa setările pentru dezvoltatori pe telefon.
Întoarceți-vă la meniul principal din Setări și selectați din nou „Sistem”. În meniul Sistem, va apărea o nouă opțiune etichetată „Opțiuni pentru dezvoltatori”, cu două paranteze ca pictogramă.
În meniul Opțiuni pentru dezvoltatori, veți găsi o listă mare de opțiuni de meniu, aproape toate pe care ar trebui să le lăsați în pace, cu excepția cazului în care lucrați la dezvoltarea activă a aplicațiilor pentru Android.
De departe, acesta este cel mai lung meniu din meniul de setări din Android și este plin de o mulțime de opțiuni care îți pot strica complet dispozitivul dacă nu ești atent. Acesta este motivul pentru care meniul este ascuns implicit pe Android.
Totuși, nu avem multe de făcut aici, cu excepția găsirii opțiunilor corecte pentru dispozitivul nostru. Derulați prin lista de opțiuni până când găsiți setările pentru scara animației – acestea se află în categoria „Desen” sau utilizați bara de căutare din setări pentru a le localiza.
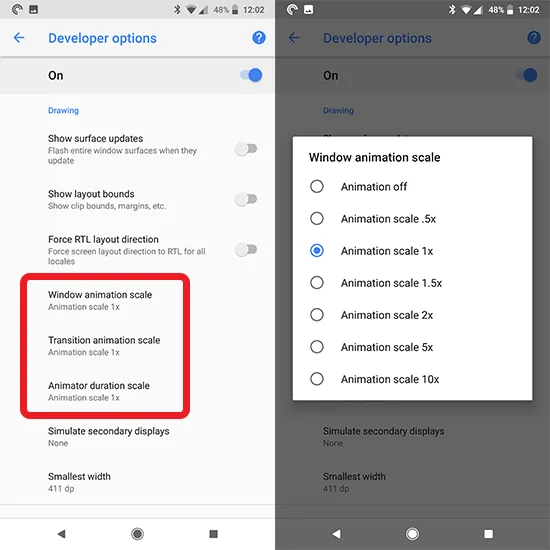
Veți găsi trei scale de animație aici: Scala de animație pentru fereastră, Scala de animație de tranziție și Scala de durată a animatorului. Toate trei, în mod implicit, sunt setate la 1x, care este setarea implicită pentru animații și, în general, atinge un echilibru între strălucire și utilizare.
Atingând oricare dintre aceste opțiuni, se vor afișa opțiuni pentru a schimba scalele de la 1x la ceva mai rapid sau mai lent. Dacă doriți să păstrați animațiile pe dispozitiv, dar doriți ca acestea să accelereze (recomandat), setați toate cele trei scale la .5x. Dacă doriți să eliminați complet animațiile, puteți dezactiva toate cele trei animații.
Pentru a testa viteza înainte de a decide să păstrați o modificare, încercați să atingeți acasă, apoi apăsați pe pictograma aplicațiilor recente și selectați setări. Diferența de viteză va fi ușor evidentă în aceste animații, oferindu-vă o idee despre modul în care fiecare opțiune vă schimbă dispozitivul.
Celelalte opțiuni, de la 1,5x la 10x, vor încetini animațiile dispozitivului dvs. Acestea nu sunt recomandate, mai ales odată ce ajungi la numerele mai mari (deși este destul de amuzant să vezi dispozitivul rulând cu o viteză de animație de 10x, unde totul se mișcă cu încetinitorul literal.
Overclocking (numai root)
Nu vom acoperi acest lucru în detaliu, dar dacă se întâmplă să aveți un telefon cu acces root și un bootloader deblocat, puteți profita de aceste funcții pentru a schimba complet puterea telefonului. Overclockarea este procesul de creștere a vitezei de ceas a procesorului tău, pentru a obține o performanță suplimentară de la procesorul tău.
Este de obicei menționat pe piața pasionaților de PC-uri, dar dispozitivele Android înrădăcinate au de multă vreme puterea de a-și crește viteza procesorului. Unele ROM-uri personalizate permit overclockarea, în timp ce aplicații terță parte există și în Magazinul Play pentru a vă crește viteza.
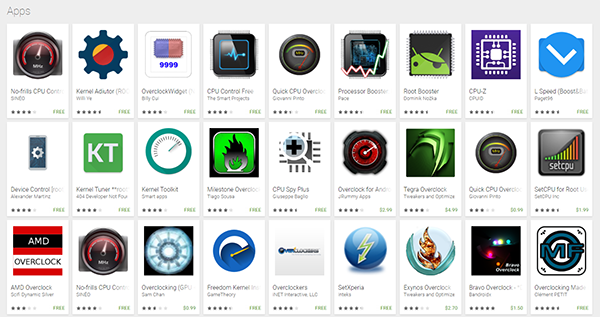
Dacă niciunul dintre aceste cuvinte nu are sens pentru dvs., probabil că cel mai bine este să lăsați această opțiune în pace. Sincer, nu vă recomandăm să vă overclockați telefonul decât dacă credeți cu siguranță că va face o diferență enormă în utilizarea zilnică. Overclockarea nu adaugă o tonă de viteză crescută procesorului tău, iar ceea ce faci ca viteză, pierzi din eficiența bateriei (să nu mai vorbim că este posibil să simți că dispozitivul tău se încălzește destul de mult).
Dacă sunteți interesat să aflați despre overclocking pe Android, puteți găsi un ghid din 2015 de la XDA Developers aici și ghidul nostru pentru rootarea dispozitivelor Android aici.
Resetarea din fabrică a telefonului
Ca și în cazul majorității ghidurilor de depanare, cea mai bună modalitate de a remedia orice problemă software cu telefonul este o resetare completă a datelor din fabrică. Înțelegem că acest lucru este de obicei păstrat ca ultimă soluție – deși este una dintre cele mai eficiente rute de depanare, vine și cu neplăceri de a trebui să vă faceți backup și să vă restaurați complet dispozitivele, să petreceți timp reinstalând aplicații, muzică, fotografii și orice altceva. păstrați pe dispozitiv.
Dacă sfaturile de mai sus nu vă ajută și telefonul dvs. a devenit complet inutilizabil, cel mai bun pariu este să mergeți mai departe cu o resetare completă din fabrică.
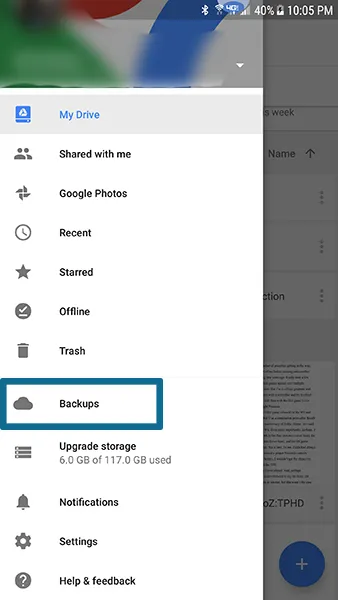
Începeți prin a face backup pentru setările telefonului, aplicațiile, fotografiile și orice altceva în cloud, folosind serviciul ales de dvs. Google are propriul serviciu de backup încorporat în Google Drive, dar există o mulțime de alte servicii cloud din care să alegeți, inclusiv Samsung Cloud, Helium și CM Backup. Pentru fotografii, vă recomandăm să utilizați serviciul de copiere de rezervă Fotografii de la Google – este una dintre aplicațiile noastre preferate pentru fotografii – iar pentru SMS-uri și jurnalele de apeluri, consultați SMS Backup and Restore din Play Store.
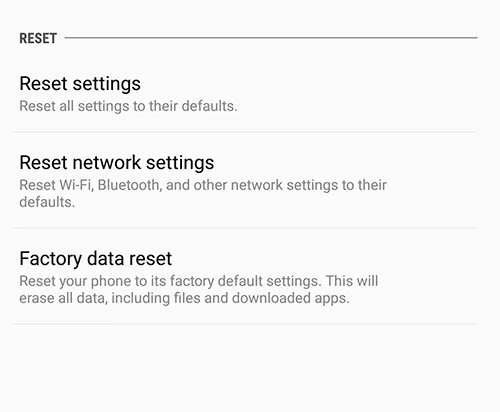
Deschideți meniul de setări al telefonului și găsiți meniul „Backup and Reset”. În funcție de versiunea și producătorul dvs. de Android, aceste setări pot fi găsite într-o altă secțiune a Android, așa că, dacă aveți probleme, trebuie doar să utilizați funcția de căutare încorporată din setări.
După ce ați găsit opțiunile de resetare, selectați „Resetare date din fabrică” din lista de opțiuni. Următorul meniu va afișa fiecare cont la care v-ați conectat pe dispozitiv, împreună cu un avertisment care vă reamintește că totul de pe dispozitivul dvs. — aplicații etc. — va fi șters. Singurul lucru care nu se va șterge este cardul SD dacă nu selectați „Formatați cardul SD” în partea de jos a acestui meniu.
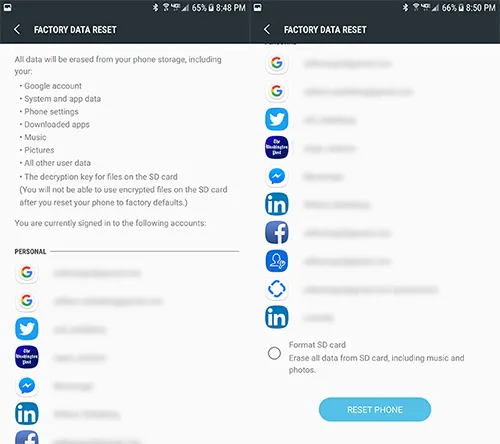
Vă sugerăm să vă asigurați că dispozitivul este fie complet încărcat, fie conectat înainte de a începe procesul de resetare; este un proces destul de consumator de baterie și, cu siguranță, aceasta este o situație în care nu doriți ca telefonul să vă murdărească înainte ca procesul să se încheie.
Odată ce sunteți sigur că aveți suficientă putere a bateriei pentru a porni resetarea datelor, apăsați „Resetați telefonul” în partea de jos a afișajului și introduceți codul PIN sau parola pentru verificarea securității. După ce ați făcut acest lucru, telefonul va începe să se reseteze. Lăsați dispozitivul să stea și finalizați procesul, care poate dura până la treizeci de minute și implică adesea câteva reporniri pe parcurs.
Odată ce resetarea este finalizată, veți reveni la procesul inițial de configurare pentru telefonul dvs. S-ar putea să dureze o zi pentru ca telefonul dvs. să se stabilească după resetare, dar odată ce o face, ar trebui să vedeți performanțe dramatic mai bune atât în ceea ce privește viteza, cât și consumul de memorie. Vă sfătuim să reinstalați încet aplicațiile pe telefon și să vedeți dacă vreuna dintre ele creează aceleași probleme de memorie pe care le-ați avut înainte. Poate doriți să păstrați acele aplicații specifice de pe telefon pentru a îmbunătăți performanța pe parcurs.
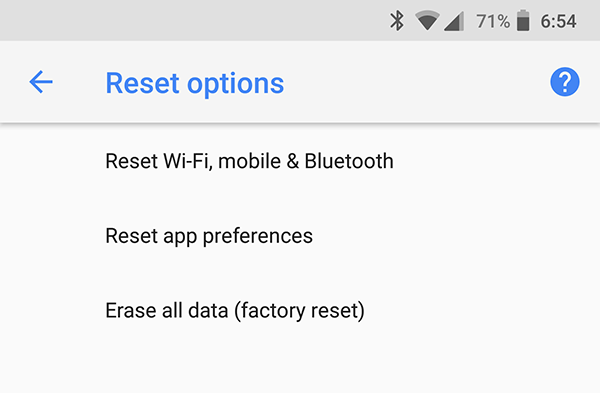
Un ultim sfat despre hardware-ul telefonului dvs
Majoritatea utilizatorilor care accesează acest ghid folosesc probabil smartphone-uri relativ noi, dar dacă a trecut ceva timp de când ați făcut upgrade la un dispozitiv nou-nouț, este posibil să vă gândiți să faceți acest lucru.
Telefoanele mai noi au mai multă RAM și putere CPU, chiar și telefoanele de gamă joasă și mijlocie livrate cu 3 sau 4 GB de RAM. O mulțime de telefoane mai vechi folosesc doar 1 sau 2 gigaocteți de memorie RAM, care, în multe cazuri, pur și simplu nu este suficientă memorie pentru a menține dispozitivul în mișcare într-un ritm rapid cu numărul de aplicații și date utilizate astăzi.
Înțelegem că acesta nu este un sfat grozav pentru toată lumea – și nu vrem să presăm un cititor să simtă că telefonul lor trebuie înlocuit, deoarece chiar și modelele de gamă inferioară deseori beneficiază de câteva sute de dolari din contract – dar dacă vă puteți permite să aruncați banii pentru un model nou, 2019 a fost un an grozav pentru telefoane.
Ce nu ar trebui să faci
Aceasta poate părea o sugestie ciudată, dar nu vă recomandăm să utilizați niciuna dintre aplicațiile „RAM” sau „Speed Booster” pe care le puteți găsi în Magazinul Play. În timp ce acestea erau utilități excelente de accesat în primele zile ale Android, în zilele noastre sunt mai mult o bătaie de cap pentru telefonul tău decât orice altceva.
Android se descurcă destul de bine în gestionarea memoriei RAM încă de pe vremea lui Froyo și Gingerbread, sistemul de operare devenind de sine stătător în jurul lansării Android 5.0 Lollipop și, într-o măsură mai mică, 6.0 Marshmallow.
Adevărul este că aceste aplicații pur și simplu nu sunt necesare pentru această zi și vârstă - de fapt, sunt o piedică pentru telefonul tău.
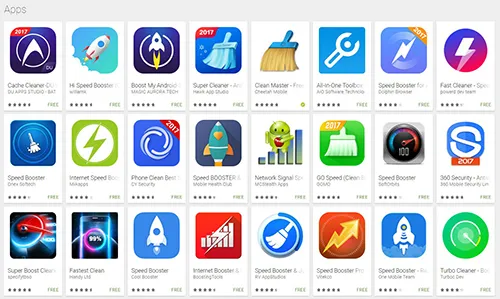
Când utilizați o aplicație de ștergere a memoriei RAM sau de „amplificare a vitezei” pe Android, tot ceea ce face este să dezactiveze aplicațiile încărcate în RAM pentru ca Android să le acceseze rapid. Deși acest lucru ar putea prezenta o creștere rapidă a vitezei în acest moment, Android este suficient de inteligent pentru a reîncărca pur și simplu aplicațiile în memoria RAM a dispozitivului dvs. odată ce are nevoie de acces - probabil în câteva minute de la ștergerea aplicațiilor în primul rând.
Ele nu prezintă niciun avantaj față de pur și simplu lăsarea lui Android să-și facă treaba și ștergerea aplicațiilor din propriul meniu Aplicații recente și adesea pot dăuna duratei de viață a bateriei dispozitivului dvs. în acest proces. Inutil să spun, stai departe de aceste aplicații dacă poți.
