Cum să accelerezi BlueStacks pentru o experiență de joc mai rapidă?
Publicat: 2022-02-13Vrei să accelerezi BlueStacks ? BlueStacks este cel mai popular emulator Android pentru jocuri pentru un motiv. Oferă viteze incredibil de mari, chiar mai rapide decât smartphone-ul Samsung Galaxy 9. Cu toate acestea, chiar și software-ul rapid, cum ar fi BlueStacks, poate uneori să întârzie. Dacă doriți să găsiți mai multe emulatoare Android pentru Windows, verificați această postare de la BrowserCam.
Deci, cum să accelerezi BlueStacks? Există mai multe lucruri pe care le puteți încerca pentru a îmbunătăți viteza emulatorului de pe computer. Cu viteză mare, te vei putea bucura de jocurile tale preferate, indiferent de cât de înaltă definiție este grafica acestora.
Înainte de a îmbunătăți viteza BlueStacks, asigurați-vă că aveți un computer cu viteză bună.
- Înrudit: 6 sfaturi de lucru pentru a crește viteza computerului
Cuprins
Cum să accelerezi BlueStacks?
Tutorial video
Am furnizat acest articol sub forma unui tutorial video pentru confortul cititorului nostru. Dacă sunteți interesat să citiți, puteți sări peste videoclip pentru moment și vizionați după finalizarea citirii acestui articol.
Iată câteva dintre metodele pe care le puteți încerca pentru a face acest emulator Android mai rapid:
1. Actualizați BlueStacks
Cea mai ușoară soluție care ar putea face truc și să repare întârzierea este actualizarea software-ului. Ar trebui să instalați cea mai recentă versiune de BlueStacks disponibilă. De obicei, versiunile mai noi sunt mai rapide decât versiunile mai vechi, așa că cel mai probabil veți găsi viteze mult mai bune.
Pentru a verifica versiunea Bluestacks, accesați Setări> Despre> Verificați actualizările .
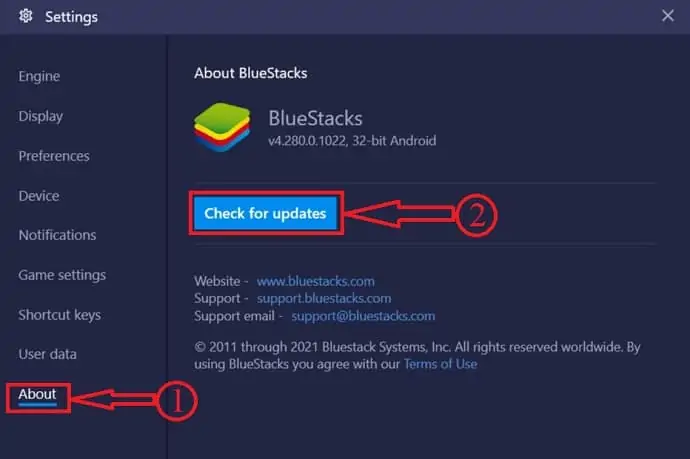
Acum, probabil că te gândești la datele mele de joc și la progresul meu? Dacă aveți versiunea 3.52.66.1905 sau o versiune superioară, atunci veți putea actualiza fără a pierde datele respective. Cu toate acestea, pentru versiunile mai vechi decât aceasta, este posibil să nu puteți salva aplicațiile pe care le-ați descărcat.
În ceea ce privește progresul anumitor jocuri, dacă sunteți autentificat, progresul dvs. este probabil salvat. Va trebui doar să vă conectați din nou cu același cont și veți putea continua jocul de unde ați rămas.
2. Activați virtualizarea
BlueStacks însuși recomandă activarea virtualizării pentru a accelera software-ul. Virtualizarea permite o mai bună alocare a resurselor către emulator, îmbunătățind astfel viteza acestuia. Puteți verifica în Managerul de activități dacă virtualizarea este activată sau nu.
Deschideți Task Manager făcând clic dreapta pe Taskbar și selectând Task Manager sau Faceți clic pe Ctrl+Alt+Delete . Faceți clic pe fila Performanță și vedeți în partea dreaptă a ferestrei managerului de activități dacă virtualizarea este activată sau dezactivată.
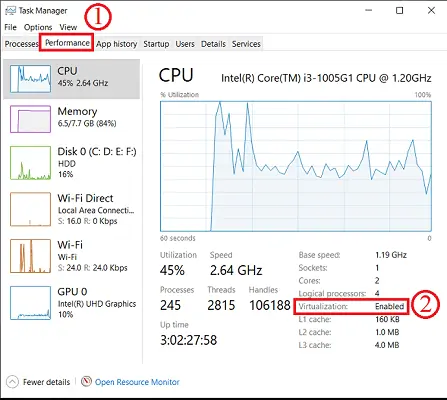
Dacă este dezactivat, va trebui să îl activați prin setările BIOS . De asemenea, va trebui să aflați dacă procesorul dvs. permite chiar și virtualizarea.
3. Alocați mai multă RAM și CPU
Este destul de simplu, cu cât mai multe nuclee RAM și CPU sunt dedicate unei anumite aplicații, cu atât rulează mai repede. Din fericire, BlueStacks permite acest tip de configurare. Versiunile recente de BlueStacks au aceste setări disponibile în setările motorului. Iată cum o faci:
I. Faceți clic pe butonul Setări din colțul din dreapta sus al ferestrei BlueStacks
II. Faceți clic pe Motor în fila din stânga
III. Acum, veți vedea un glisor pentru RAM, pe care îl puteți trage pentru a crește memoria alocată
IV. Aduceți-l la 4 GB (dacă aveți cel puțin 8 GB în total)
Pașii de mai sus sunt afișați în captura de ecran de mai jos
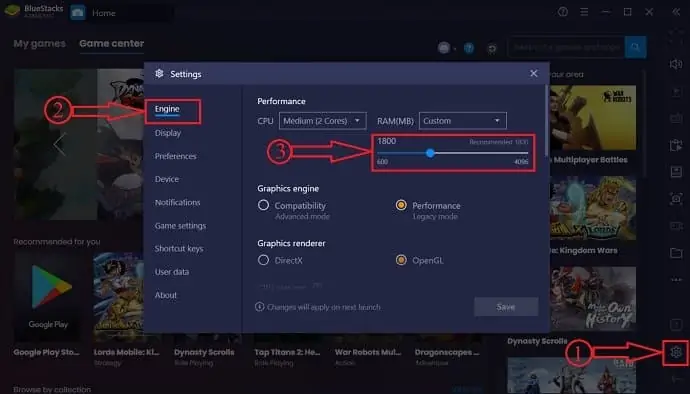
În mod similar, puteți dedica și numărul maxim de nuclee CPU emulatorului. Faceți aceiași pași ca mai sus și veți găsi opțiunea în meniul Motor. Puteți selecta cel mai mare număr disponibil în meniul derulant pentru nucleele CPU.

Dacă aveți mai puțină memorie RAM, vă puteți crește memoria RAM după ce verificați compatibilitatea RAM.
4. Actualizați driverul grafic
Asigurați-vă că scafandru-ul dvs. Graphics este actualizat. Dacă aveți NVIDIA, puteți utiliza GeForce Experience pentru a vă asigura că driverul este mereu actualizat. Da, afectează destul de mult afișajul, dar ar putea fi driverul grafic lent care ar putea cauza întârzierea, deoarece jocurile sunt mai mult despre grafică.
Cel mai bun lucru de făcut este să configurați Windows pentru a actualiza automat driverele atunci când acestea sunt disponibile. Acest lucru se poate face prin activarea actualizărilor automate Windows. Desigur, o poți face oricând și manual.
Puteți utiliza IObit Driver booster pentru a vă actualiza automat toate driverele.
Oferta: Cititorii noștri beneficiază de reduceri speciale la toate produsele Wondershare. Vizitați pagina noastră de cupon de reducere Wondershare pentru cele mai recente oferte.
- Înrudit: Cum se actualizează unitatea de pe placa grafică în Windows
5. Activați High Performance
Există o setare pentru putere în Windows care poate ajuta la îmbunătățirea ușor a vitezei. Această caracteristică permite, practic, computerului să ofere performanțe optime, dar consumă mai multă putere. Puteți oricând să conectați încărcătorul pentru a furniza energie suficientă pentru performanță ridicată.
Pentru a activa această setare, lansați Panou de control , apoi faceți clic pe Hardware și sunet , apoi accesați Opțiuni de alimentare . Faceți clic pe opțiunea Setări avansate de alimentare . Apoi, va apărea o fereastră.
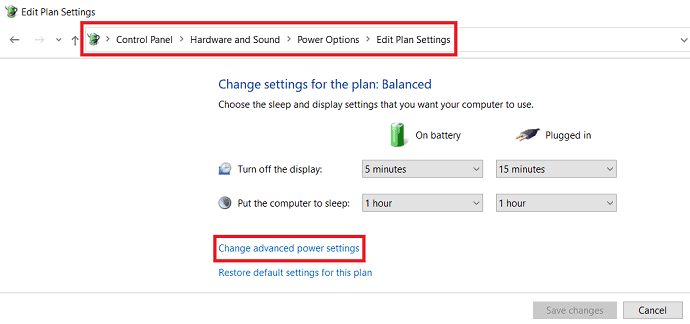
În acea fereastră, faceți clic pe Setări grafice și acolo veți găsi două opțiuni: echilibrat și de înaltă performanță. Acum, activați performanța ridicată.
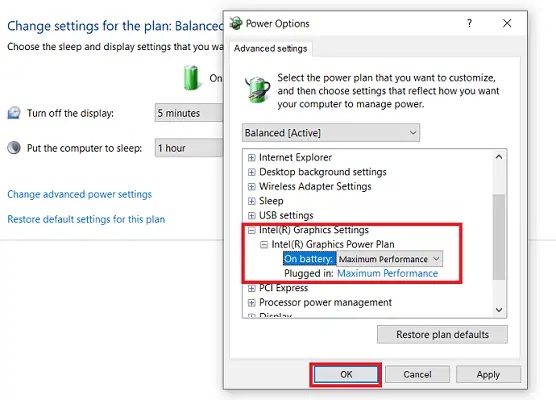
6. Închideți toate celelalte programe
Uneori, pur și simplu închiderea tuturor celorlalte aplicații terță parte poate elibera suficientă memorie și CPU pentru a accelera jocurile care rulează în BlueStacks. Așadar, asigurați-vă că toate programele, cu excepția programelor de sistem, sunt închise.
Chrome, în special, consumă multă memorie, așa că asigurați-vă că nu sunt deschise ferestre Chrome sau, de altfel, orice alt browser. Deschideți Task Manager și vedeți ce programe folosesc câtă memorie și CPU.
7. Opriți temporar Antivirusul
Este posibil ca programul dumneavoastră antivirus să ruleze în fundal, provocând întârzieri în emulatorul BlueStacks. Este posibil să ruleze scanări sau să trimită notificări în fundal. Deci, dezactivați temporar antivirusul în timp ce jucați jocuri pentru mobil pe emulator.
- Înrudit: 5 cele mai bune programe antivirus pentru Windows
Concluzie
Acum că știi cum să faci BlueStacks mai rapid pentru o experiență de joc mai rapidă – mai multe aici, nu vei mai dori să joci niciodată un joc Android pe telefon. Grafica de mare viteză și de înaltă definiție, împreună cu dimensiunea mai mare a ecranului, oferă o experiență de joc cu care mobilul nu poate concura.
Sper că acest tutorial te-a ajutat să accelerezi BlueStacks . Dacă vă place acest articol, vă rugăm să-l distribuiți și să urmăriți WhatVwant pe Facebook, Twitter și YouTube pentru mai multe sfaturi.
Cum să accelerezi BlueStacks pentru o experiență de joc mai rapidă?-Întrebări frecvente
Cum pot face Bluestacks să ruleze mai repede?
Puteți face BlueStacks să ruleze mai rapid prin actualizarea bluestacks, activarea virtualizării, actualizarea driverului grafic, alocarea mai multor RAM etc.
Bluestacks este virus?
Bluestack nu este un virus. Este un emulator pentru a rula aplicații și jocuri Android pe Windows și Mac.
Care este principala utilizare a permiterii virtualizării?
Virtualizarea permite o mai bună alocare a resurselor către emulator, îmbunătățind astfel viteza acestuia. Puteți verifica în Managerul de activități dacă virtualizarea este activată sau nu.
Cum să alocați mai multă memorie RAM în bluestacks?
Faceți clic pe butonul Setări din colțul din dreapta sus al ferestrei BlueStacks
Faceți clic pe Motor în fila din stânga
Acum, veți vedea un glisor pentru RAM, pe care îl puteți trage pentru a crește memoria alocată
Aduceți-l la 4 GB (dacă aveți cel puțin 8 GB în total)
