Cum să accelerezi Google Chromebook
Publicat: 2020-02-12Sătul de Chromebook-ul tău lent ca un melc? Chiar și cu utilizarea ușoară a Chromebookului, acesta funcționează lent, cu frustrarea care induce întârziere? Motivul este simplu, Chromebookurile nu sunt concepute sau pregătite pentru utilizare intensă. Da, chiar și cu o utilizare redusă, Chromebookurile tind să încetinească cu timpul, lăsându-vă cu multă furie. Dar nu vă faceți griji, în acest articol, am acoperit câteva sfaturi care vă vor îmbunătăți Chromebookul și diverse motive care îl încetinesc. Deci, să începem.
Ce este Chromebookul?
Pentru cei care încă nu știu despre ce vorbim, Chromebook este pur și simplu o tabletă sau un laptop care rulează pe sistemul de operare Chrome bazat pe Linux. Acest dispozitiv este utilizat și proiectat în principal pentru browserul Google Chrome cu diverse aplicații și date. Chromebookul rulează și aplicații Linux și Android.
Este posibil să fi văzut videoclipuri despre grafică, teste de referință, performanță etc. și toate practicile pentru a menține Chromebookul să funcționeze rapid. În cele din urmă, depinde în totalitate de utilizatori cum vor folosi Chromebookul. Cu toate acestea, am încercat să acoperim toate punctele care încetinesc Chromebookul și cum să-l accelerăm.
De ce Chromebookul funcționează lent

Chromebookurile sunt ușoare și au multe beneficii pentru utilizarea lor. Folosirea lor pentru o lungă perioadă de timp și instalarea mai multor aplicații va încetini pe măsură ce timpul trece. Mai jos sunt câteva lucruri care ar putea încetini Chromebookul:
- Aplicații: mai multe aplicații pe care le-ați instalat, șansele ca Chromebookul să funcționeze lent vor fi mai mari.
- Extensii: mai multe extensii, mai multe lucruri vor rula în fundal.
- Fișiere descărcate și stocate local: aceste Chromebookuri au spațiu de stocare limitat. Deci, cu cât mai multe fișiere descărcate sunt stocate pe Chromebook, șansele ca acestea să încetinească Chromebookul vor fi mai mari.
Deși problemele de mai sus par ireversibile, puteți urma acești pași pentru a accelera Chromebookul.
1. Ștergeți Chromebookul și păstrați-l fără praf

Este posibil ca viteza Chromebookului să scadă din cauza prafului. Acumularea de praf poate întrerupe fluxul de aer care menține Chromebookul rece și duce la supraîncălzire. Acest lucru ar putea afecta performanța generală a Chromebookului și durata de viață a bateriei.
Această problemă apare în timp ce jucați jocuri, vizionați filme și nu vă păstrați Chromebookul fără praf. Le sugerăm utilizatorilor să folosească un spray cu aer conservat și o bucată de cârpă curată pentru a îndepărta praful din toate porturile și deschiderea Chromebookului.
2. Actualizați driverele
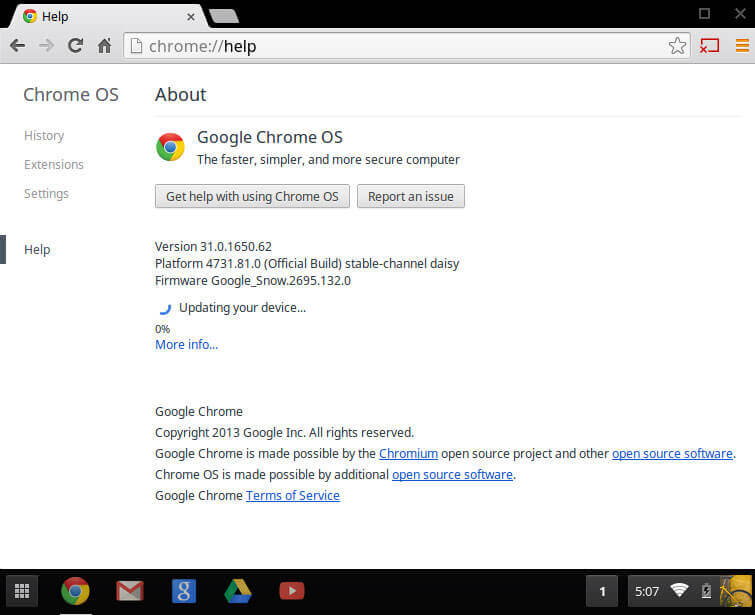
Spre deosebire de laptopuri și PC, fiecare driver din Chromebook ar trebui să fie actualizat. Aceste drivere sunt construite direct în sistemul de operare Chrome și se descarcă automat cu fiecare actualizare de sistem. Nu trebuie să actualizați manual.
Pentru a actualiza orice driver în sistemul de operare Chrome, deschideți Contul > Setări > butonul Selectați meniu > Despre sistemul de operare Chrome. Derulați în jos la titlul Google Chrome OS și faceți clic pe „Căutați actualizări”. Dacă ați găsit că este disponibilă vreo versiune nouă, aceasta se va instala automat pe Chromebookul dvs.
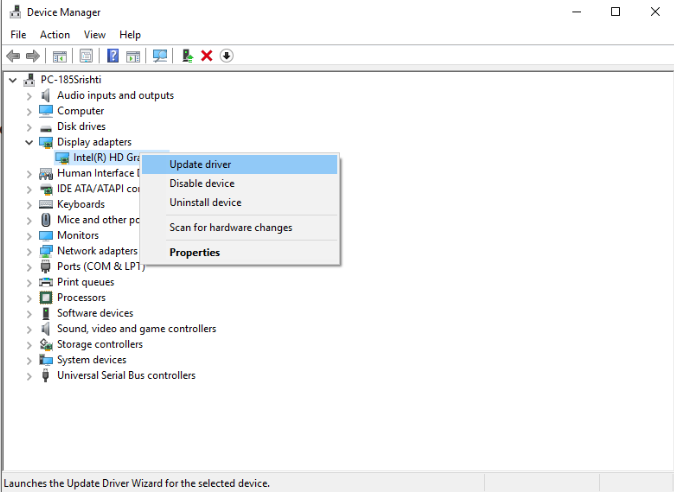
3. Modificați setările Chromebookului
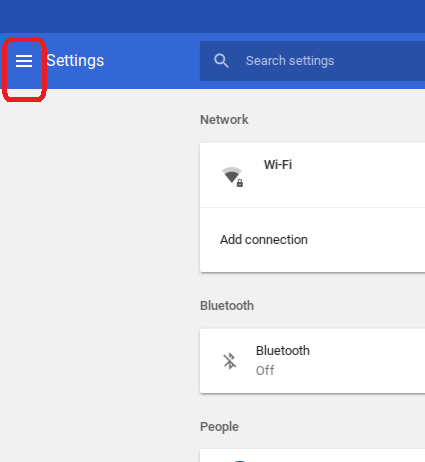
Browserul Chrome este menit să ruleze mai repede de la alte browsere, dar poate rămâne uneori în întârziere pe anumite site-uri web. Acest lucru se întâmplă în general dacă utilizați RAM scăzută și conexiuni de rețea mai lente. Puteți modifica setările browserului Chrome și puteți crește viteza Chromebookului în timpul navigării. Deschide Setări (Din meniul browserului Google Chrome) > Afișează Setări avansate > Confidențialitate și deselectează opțiunile de mai jos:
Utilizați un serviciu web pentru a ajuta la rezolvarea erorilor de navigare
Utilizați un serviciu web pentru a ajuta la rezolvarea erorilor de ortografie
4. Încercați modul invitat în Chromebook
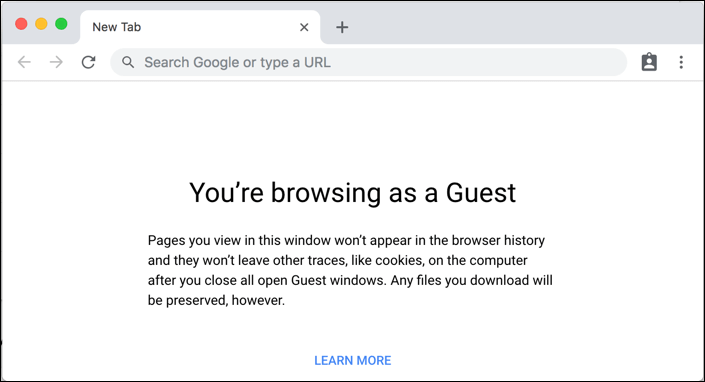
Comutați la modul invitat, o modalitate simplă de a depana și de a identifica Chromebookul care rulează probleme lente. Rularea Chromebookului în modul Invitat va dezactiva extensiile pe care le utilizați și va reveni la setările normale.

Pentru opțiunea Mod invitat, deconectați-vă de la profilul dvs. și faceți clic pe opțiunea „Răsfoiește ca invitat”. Dacă observați vreo modificare, este un bun indiciu să eliminați extensiile din browserul Chrome.
5. Instalați aplicații Speed Booster
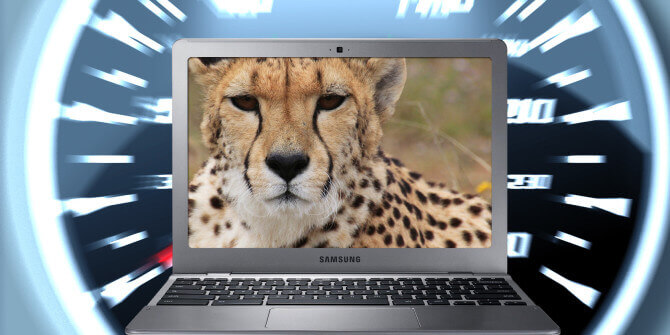
Cel mai mare dezavantaj al Chrome este un număr mare de suplimente și extensii activate care schimbă experiența generală de navigare. Mai multe extensii active pe Chromebook, mai multe șanse ca Chromebookul să funcționeze lent. Instalarea câtorva extensii pentru browsere de accelerare a vitezei va îmbunătăți viteza Chromebookului. Primul este Speed-Up Browsing, care încarcă rapid scripturi și descarcă imagini pentru a îmbunătăți timpul de încărcare a paginii. Al doilea este The Great Suspender , care reduce cantitatea de memorie folosită prin deschiderea mai multor file. Cel final, Click & Clean, curăță rapid fișierele temporare pentru o creștere a vitezei.
6. Introduceți cardul SD pentru mai mult spațiu de stocare

Când spațiul de stocare sau Chromebookul este pe cale să-și atingă capacitatea maximă, automat viteza și performanța încep să scadă. Dacă nu doriți să stocați toate datele pe Cloud, adăugarea mai multor spațiu de stocare, cum ar fi carduri de memorie sau carduri SD, vă va accelera stocarea fizică a Chromebookului.
Le sugerăm utilizatorilor să folosească carduri de cel puțin 64 GB pentru o experiență de navigare mai bună.
7. Eliminați extensiile neutilizate
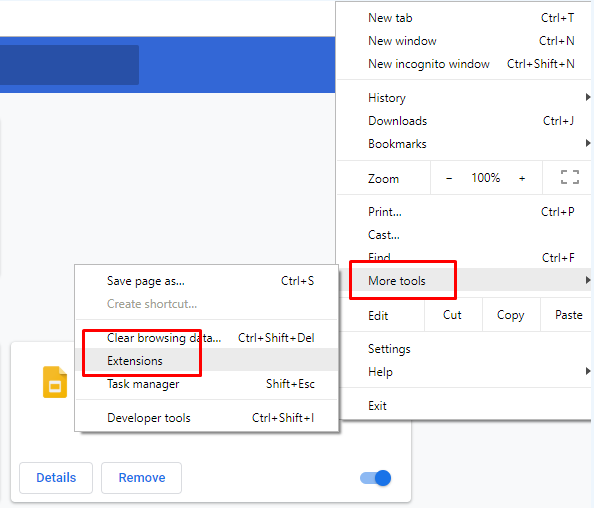
Extensiile au crescut și oferă mai multe funcționalități browserului dvs. Cu toate acestea, folosesc memoria sistemului și resursele CPU. Rulând mai multe extensii în fundal cu fișiere grafice și video, veți observa un decalaj major.
Pentru a spori viteza browserului, eliminați vechile extensii care nu sunt de folos. Pentru a le elimina, deschideți browserul Chrome > Pictograma Meniu > Mai multe instrumente > Extensii . Faceți clic pe Eliminați sub numele oricărei extensii, iar extensiile vor fi șterse din browser.
Citiți și: Cum să activați modul dezvoltator al sistemului de operare Chrome pe Chromebook?
Mai sus sunt cele mai bune modalități de a accelera Chromebook-ul, cu toate acestea, puteți încerca mai multe lucruri pentru a vă îmbunătăți Chromebook-ul prin următoarele moduri:
- Asigurați-vă că preîncărcarea este activată
- Ștergeți toate cache-urile și cookie-urile
- Limitați-vă filele de navigare
- Instalați pluginuri de gestionare a vitezei
- Schimbați canalele pentru a vă accelera conexiunea la internet
- Utilizați Google pentru citirea documentelor HTML
- Utilizați un VPN
- Utilizați Managerul de descărcări automat
- Măriți dimensiunea memoriei cache a browserului dvs
- Omiteți site-urile cu imagini grele și utilizați în schimb fluxuri RSS
- Blocați Flash și JavaScript
- Creșteți numărul de fire raster
- Activați cache simplă pentru HTTP
- Instalați extensia de economisire a datelor din Chrome
- Salvați ceva conținut pentru mai târziu
- Fii selectiv cu setările tale de permisiuni Flash
- Faceți pluginuri Faceți clic pentru a încărca
Dacă pașii de mai sus nu au funcționat, înlocuiți Chromebookul sau vizitați un tehnician local pentru a verifica dacă există probleme hardware. Sperăm că am menționat toți pașii pentru a accelera Chromebookul. În cazul în care am ratat vreun pas important, nu ezitați să menționați în secțiunea de comentarii de mai jos.
