Cum să împărțiți ecranul pe iPad și să utilizați două aplicații în vizualizarea divizată
Publicat: 2022-02-07Este posibil să faci multitask pe iPad de ceva vreme. Cu toate acestea, când Apple a lansat iPadOS 15, a introdus noul meniu Multitasking pentru a face mai ușor ca niciodată utilizarea a două aplicații una lângă alta într-o configurație cu ecran divizat.
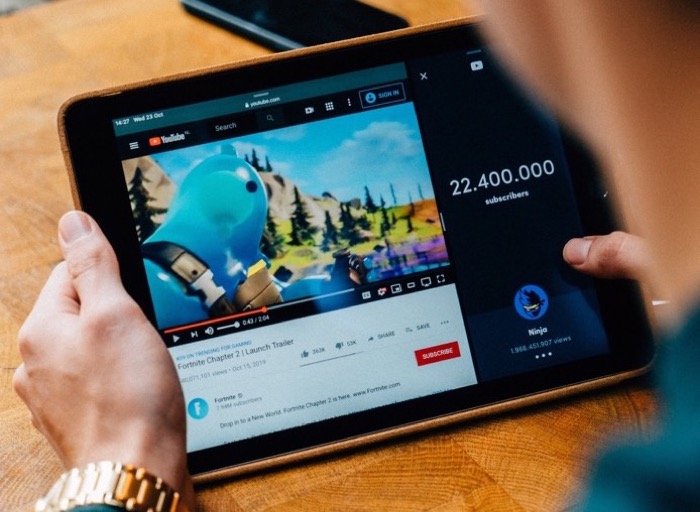
Drept urmare, acum puteți lucra cu mai multe aplicații simultan pe iPad, cu condiția ca aplicațiile să accepte multitasking. În esență, ceea ce înseamnă acest lucru este că puteți împărți ecranul iPad-ului în vizualizări redimensionabile și puteți deschide simultan două aplicații diferite sau două ferestre de aplicații diferite (ale aceleiași aplicații) simultan.
În acest ghid, vă vom ghida prin pașii pentru a împărți ecranul pe iPad și a face mai multe sarcini cu două aplicații simultan.
Cuprins
Multitasking pe iPad
Înainte de a trece la pași, să înțelegem mai întâi să aruncăm o privire asupra funcționalității oferite de noul meniu multitasking.
În iPadOS 15, când deschideți o aplicație care acceptă funcții multitasking, veți vedea trei puncte în partea de sus a ecranului. Acesta este noul meniu Multitasking. Făcând clic pe acest meniu, apar trei opțiuni de multitasking: Ecran complet , Vizualizare divizată și Slide Over , unde:
- Ecranul complet este modul implicit atunci când o aplicație este deschisă.
- Split View este atunci când ecranul iPad-ului este împărțit în două vizualizări pentru a ține două aplicații una lângă alta. Puteți redimensiona aceste vizualizări trăgând glisorul între cele două aplicații.
- Slide Over este modul în care o aplicație apare peste alta într-o fereastră plutitoare mică. În acest mod, puteți trage fereastra plutitoare la stânga sau la dreapta ecranului pentru a lucra corespunzător cu ambele aplicații.
Cum să deschideți două aplicații în vizualizarea divizată
Split View este a doua opțiune din meniul Multitasking, iar următorii pași pentru a utiliza Split View pe iPad și multitasking cu două elemente (două aplicații sau două instanțe ale unei aplicații) simultan.
- Deschideți una dintre cele două aplicații pe care doriți să le utilizați în configurația Split View.
- Apăsați meniul Multitasking din partea de sus a aplicației și atingeți opțiunea Split View (a doua). Aceasta va muta aplicația curentă deoparte și va dezvălui ecranul de pornire și andocarea.
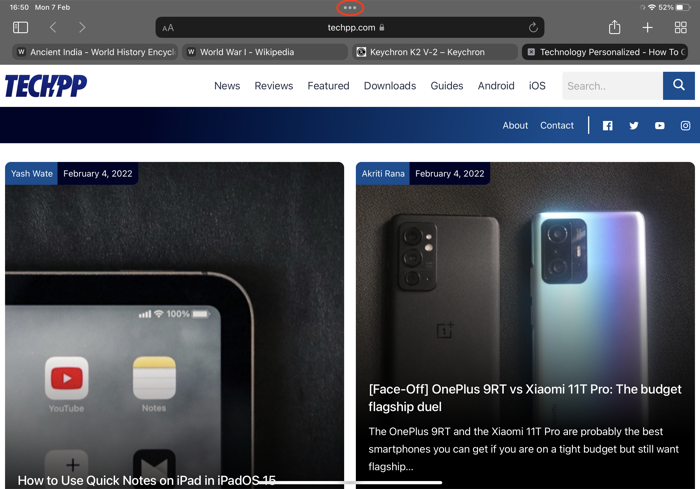
- Deschideți a doua aplicație pe care doriți să o utilizați în modul ecran divizat și va apărea una lângă alta, lângă aplicația dvs. curentă.
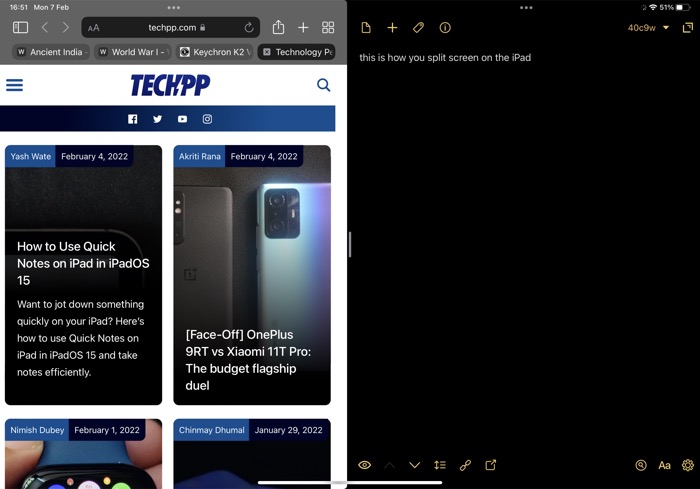
Alternativ, Apple vă permite și să introduceți aplicații în Split View folosind Dock, așa cum se arată în pașii de mai jos.
- Deschideți prima aplicație pe care doriți să o utilizați în Split View.
- Glisați în sus de la marginea ecranului până când vedeți Dock-ul și eliberați-l.
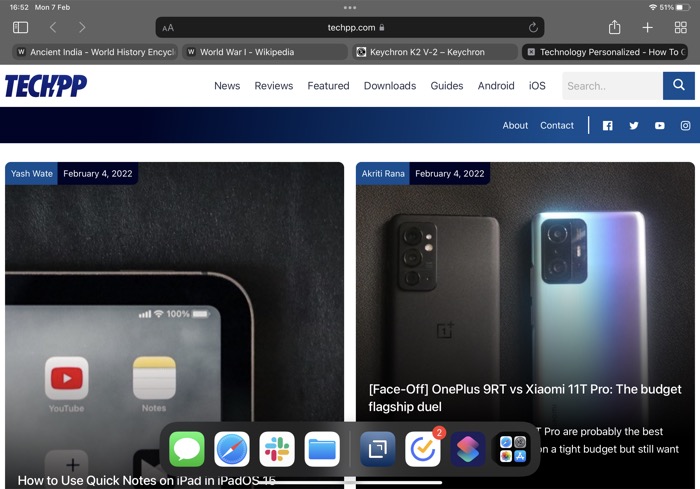
- Faceți clic și trageți aplicația din Dock pe care doriți să o puneți în vizualizarea divizată în marginea stângă sau dreaptă a ecranului. Apoi, de îndată ce prima aplicație alunecă deoparte, eliberați aplicația pentru a afișa Split View.
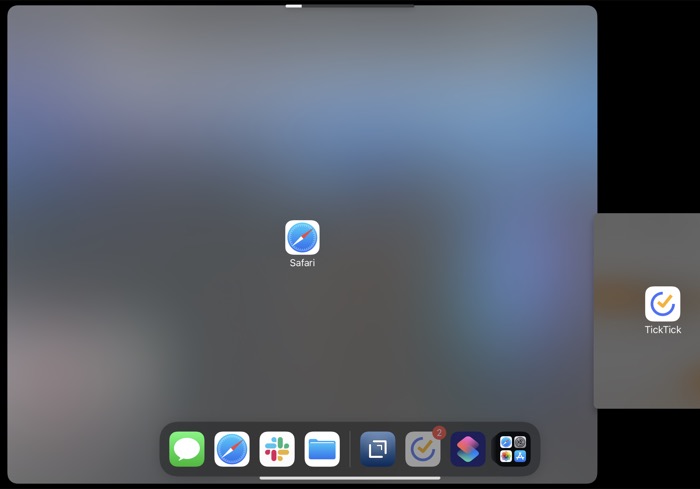
La fel ca deschiderea a două aplicații diferite în Split View, puteți deschide și două instanțe diferite ale aceleiași aplicații în configurația alăturată. Pentru aceasta, pur și simplu selectați aceeași aplicație pe care ați deschis-o deja - în loc să alegeți o altă aplicație - pentru a o pune în Split View. Puteți face acest lucru folosind ambele metode enumerate mai sus.
Cum se ajustează vizualizarea divizată
Odată ce ați introdus două aplicații în Split View, puteți ajusta cât de mult ecranul folosesc. Acest lucru poate fi util atunci când spunem că una dintre cele două aplicații din Split View necesită mai multă zonă de ecran decât cealaltă pentru a-și afișa conținutul.
De exemplu, dacă utilizați o aplicație de luare a notițelor și o aplicație de rezolvat una lângă alta, este posibil să doriți să aveți o suprafață de ecran mai mare pentru aplicația de note în comparație cu aplicația de făcut pentru a o utiliza eficient.
Pentru a regla Split View pe iPad, trageți separatorul de aplicații între cele două aplicații din Split View în stânga sau dreapta ecranului. Apple are în prezent valori prestabilite pentru cât de mult ecran puteți împărți între două aplicații în modul Split View.
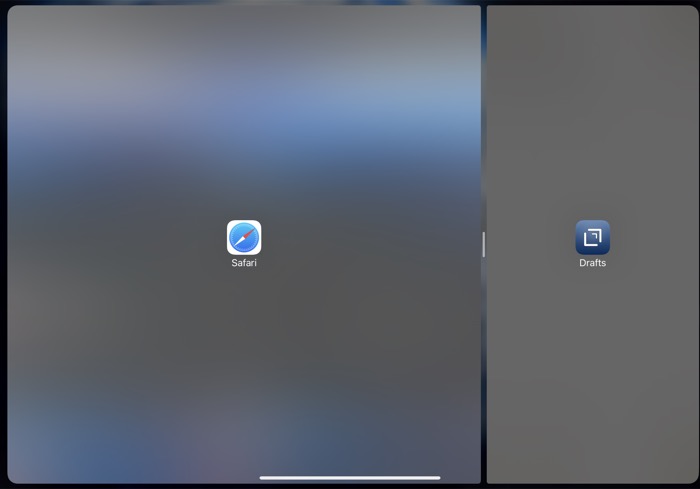
Mai mult, dacă doriți, puteți modifica și poziția aplicațiilor în Split View. Pentru a face acest lucru, cu ambele aplicații deschise în Split View, faceți clic și trageți una dintre aplicații în jos de la marginea de sus și mutați-o în cealaltă parte până când se fixează în configurația Split View.
Cum să înlocuiți o aplicație în Split View
În orice moment, în timp ce efectuați multitasking cu două aplicații, dacă doriți să înlocuiți o aplicație în Split View cu alta, puteți face acest lucru urmând pașii următori.
- Faceți clic și trageți butonul Multitasking din partea de sus a aplicației pe care doriți să o înlocuiți în Split View în partea de jos a ecranului. Aceasta va lăsa cealaltă aplicație deoparte și va dezvălui ecranul de pornire și Dock-ul.
- Găsiți cealaltă aplicație pe care doriți să o utilizați în Split View și faceți clic pe ea.
Split View ar trebui să aibă acum ambele aplicații care rulează una lângă alta, noua aplicație înlocuind-o pe cea pe care ați eliminat-o din Split View.

Cum să reveniți la ecran complet
După ce ați terminat multitasking-ul, puteți reveni la vizualizarea Ecran complet utilizând oricare dintre următorii pași:
- Trageți divizorul central (sau separatorul de aplicații) spre marginea stângă sau dreaptă a ecranului.
- Apăsați butonul Multitasking și selectați opțiunea Ecran complet (al doilea).
- Faceți clic și trageți aplicația pe care doriți să o deschideți în Ecran complet în centrul ecranului până când apar numele și pictograma aplicației acesteia - în timp ce o mențineți aliniată la marginea de sus a ecranului - și apoi ridicați degetul.
Cum să transformați vizualizarea divizată în Slide Over
Similar modului Split View, iPadOS 15 oferă, de asemenea, modul multitasking Slide Over, care plasează o aplicație într-o fereastră plutitoare mică, astfel încât să o puteți folosi deasupra altor aplicații. În funcție de modelul de iPad pe care îl utilizați, există două moduri de a utiliza Slide Over:
- Utilizați o aplicație în Slide Over cu cealaltă aplicație în modul Ecran complet.
- Folosiți o aplicație în Slide Over cu alte două aplicații în modul Split View. Funcționează doar cu câteva modele de iPad:
- iPad mini (a 5-a generație și mai târziu)
- iPad (a șasea generație și mai târziu)
- iPad Air (a treia generație și mai târziu)
- iPad Pro (10,5 inchi)
- iPad Pro de 11 inchi (toate generațiile)
- iPad Pro 12,9 inchi (a doua generație și mai târziu)
Dacă doriți să utilizați o aplicație în modul Ecran complet și cealaltă în modul Slide Over, asigurați-vă că ambele aplicații sunt deschise în Split View. Apoi, atingeți butonul Multitasking din partea de sus a aplicației pe care o doriți în modul Slide Over și apăsați opțiunea Slide Over (a treia). Odată ce aplicația este în modul Slide Over, puteți să o trageți folosind butonul Multitasking pentru a o muta oriunde pe ecran.
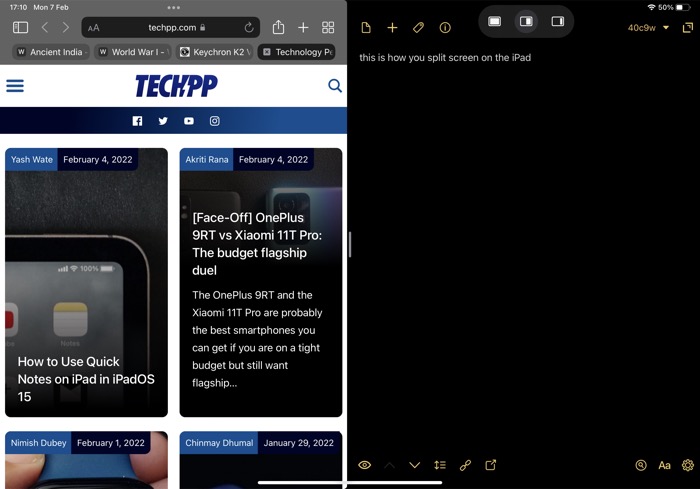
Alternativ, dacă dețineți unul dintre modelele de iPad care acceptă atât Split View, cât și Slide Over simultan, puteți utiliza două aplicații în Split View și a treia aplicație în modul Slide Over. Pentru aceasta, aveți cele două aplicații pe care doriți să le utilizați în Split View și apoi glisați în sus de la marginea ecranului până când vedeți Dock-ul. Faceți clic și trageți a treia aplicație în centrul ecranului Split View pentru a o pune în modul Slide Over.
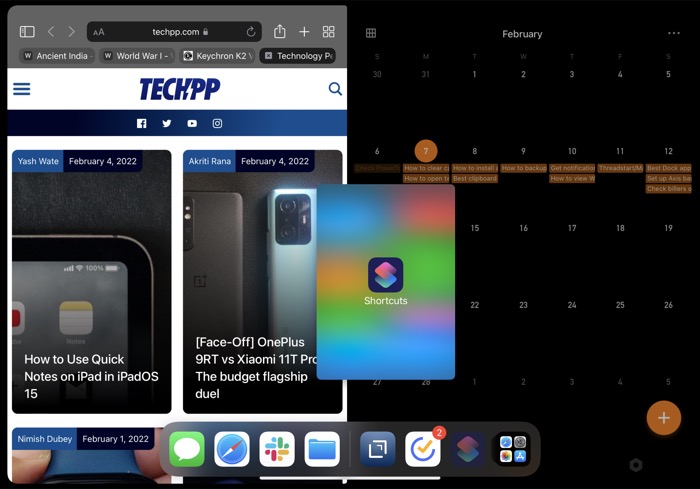
Odată ce aplicația este în modul Slide Over, o puteți glisa folosind butonul Multitasking pentru a o muta oriunde pe ecran. Mai mult, îl puteți andoca și pe una dintre margini pentru a vedea conținutul ecranului și a-l aduce înapoi folosind gestul de glisare când este necesar.
În plus, dacă doriți să scoateți aplicația din vizualizarea Slide Over și să o puneți în modul Ecran complet sau Split View cu oricare dintre celelalte două aplicații, faceți clic pe butonul Multitasking din partea de sus a acestei aplicații și selectați:
- Ecran complet (prima) opțiune pentru a pune aplicația în vizualizarea Ecran complet.
- Opțiune Split Screen (a doua) pentru a-l pune în Split View cu una dintre celelalte două aplicații aflate deja în configurația Split View. Când apăsați pe acest buton, veți vedea încă două opțiuni. Una dintre acestea vă permite să puneți aplicația în poziția stângă în Split View, în timp ce cealaltă o plasează în dreapta. Alegeți una dintre acestea în funcție de aplicația, în prezent în configurația Split View, pe care doriți să o înlocuiți.
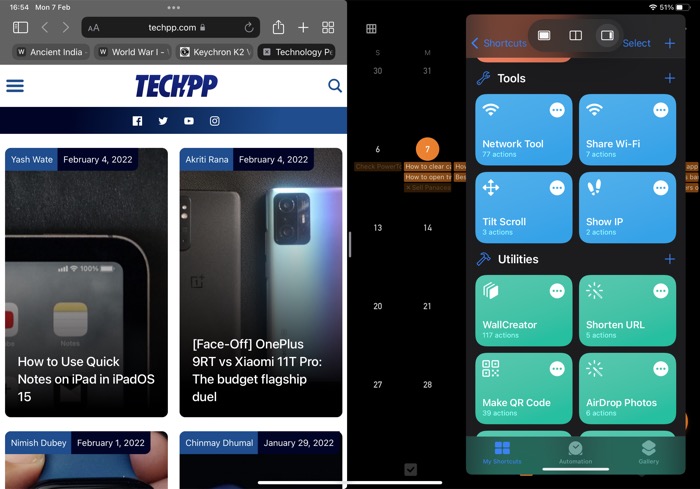
Profită la maximum de multitasking iPad cu ecran împărțit
Split Screen este de departe cea mai bună caracteristică a iPadOS 15 care vă permite să rulați mai multe aplicații pe iPad simultan pentru a profita la maximum de spațiul limitat al ecranului și pentru a maximiza productivitatea.
Dacă folosiți iPad-ul pentru mai mult decât doar pentru divertisment, această funcție poate fi foarte utilă. De acum, puteți face mai multe sarcini simultan, fără a fi nevoie să săriți înainte și înapoi între mai multe aplicații.
Întrebări frecvente despre utilizarea ecranului împărțit pe iPad
2. Puteți împărți ecranul pe iMovie?
Nu, din păcate, Apple nu oferă capabilități multitasking pentru anumite aplicații, iar iMovie se întâmplă să fie una dintre ele. Deci nu puteți împărți ecranul în aplicația iMovie.
Puteți împărți ecranul pe iPad cu Zoom?
În momentul în care scriem acest lucru, aplicația Zoom pentru iPad acceptă doar vizualizarea Ecran complet, așa că nu o puteți avea în configurație de ecran divizat cu nicio altă aplicație de pe iPad.
Puteți împărți ecranul pe iPad cu YouTube?
Da, aplicația YouTube pentru iPad acceptă toate cele trei opțiuni Multitasking: Ecran complet, Vizualizare divizată și Slide Over. Deci, folosind pașii pentru aceste opțiuni enumerate mai sus, puteți pune cu ușurință aplicația YouTube pe iPad în configurația cu ecran divizat, fără probleme.
De ce nu pot face split screen pe iPad-ul meu?
Dacă nu puteți împărți ecranul pe iPad, este probabil pentru că aplicația pe care încercați să o introduceți în configurația cu ecran divizat nu acceptă funcționalitatea multitasking. Prin urmare, nu este prezentă nicio funcționalitate Full Screen, Split View sau Slide Over.
