Cum să supraîncărcați marcajele Google Chrome
Publicat: 2016-05-10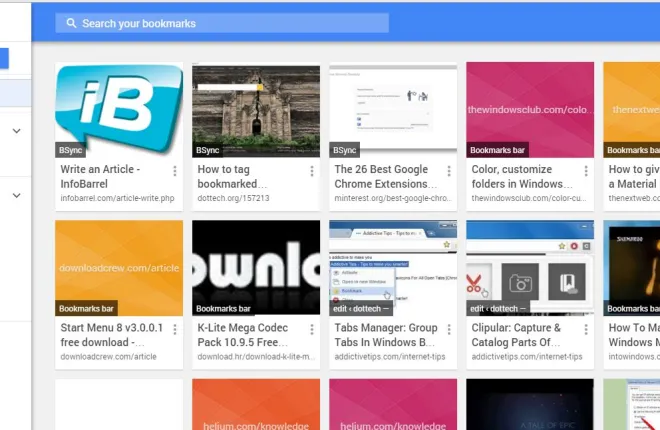
Google Chrome, ca orice alt browser, salvează site-urile dvs. web marcate în managerul și bara de marcaje. Cu toate acestea, există câteva lucruri care îi lipsesc managerului de marcaje implicit al Chrome, cum ar fi imaginile în miniatură pentru site-uri și opțiunile de etichetare. Vă puteți personaliza marcajele Google Chrome cu câteva extensii și aplicații.
Extensia Manager de marcaje
Mai întâi, verificați extensia Manager de marcaje pentru Google Chrome. Aceasta este o extensie care oferă managerului de marcaje al browserului o revizuire. Apăsați butonul + Gratuit de pe această pagină pentru a adăuga extensia în browser. Apoi veți găsi un nou buton stea pe bara de instrumente afișată în instantaneul direct de mai jos.
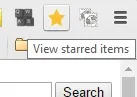
Puteți apăsa acel buton pentru a marca orice pagină deschisă în fila selectată. Aceasta va deschide fereastra mică pop-up afișată în instantaneul de mai jos. Acolo puteți adăuga câteva note suplimentare pentru marcaj în caseta de text. Mai jos se află un buton Adăugați în folder care extinde un meniu în care puteți selecta anumite foldere în care să salvați pagina.
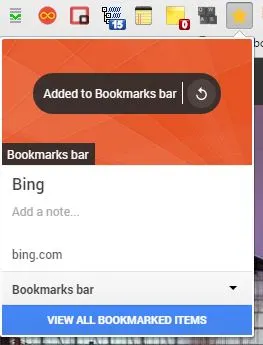
Apăsați butonul VEZI TOATE ARTICOLELE MARCATE pentru a deschide noul manager de marcaje de mai jos. După cum vă puteți da seama fără îndoială, managerul de marcaje Chrome include acum miniaturi de imagine pentru fiecare dintre marcaje. Acestea sunt imagini incluse pe site-uri.
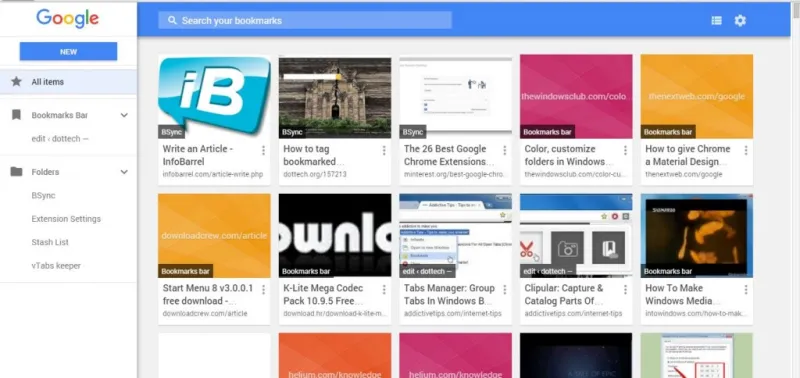
Puteți apăsa un mic buton de bifare din partea dreaptă sus a fiecărei miniaturi de marcaj pentru a le edita. Aceasta deschide bara laterală afișată mai jos din care puteți edita nota, hyperlink, elimina imaginea în miniatură sau șterge marcajul.
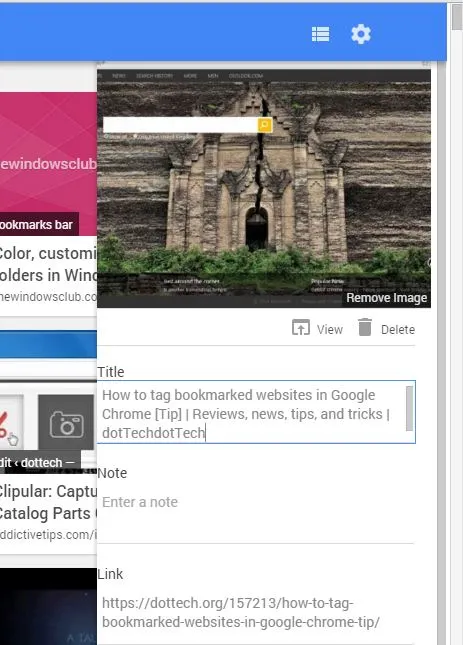
În partea de sus a paginii există o casetă de căutare în care puteți introduce cuvinte cheie pentru a găsi marcaje. În dreapta sus există și un buton Vizualizare listă . Faceți clic pe acea opțiune pentru a reveni la o listă a marcajelor dvs. fără miniaturi, așa cum se arată în fotografia de mai jos.
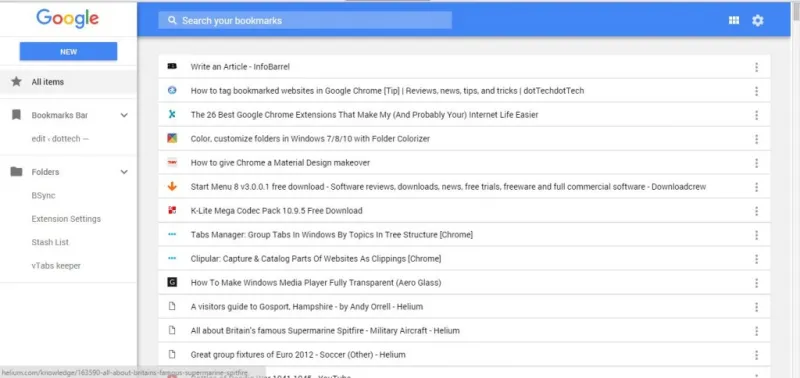
În stânga noului manager de marcaje există o bară laterală a folderului. Acolo selectați Bara de marcaje pentru a deschide miniaturile din bara de marcaje. Apoi puteți adăuga site-uri în bara de marcaje sau le puteți elimina de acolo. Apăsați butonul Nou pentru a adăuga comenzi rapide URL la managerul de marcaje. Sau puteți apoi să faceți clic pe Folder nou pentru a adăuga un dosar la marcajele dvs.
Mutați marcajele în dosare trăgându-le și plasându-le. Selectați o cartelă cu miniatură din dreapta făcând clic stânga pe ea, apoi trageți-o într- un folder listat în bara laterală pentru a adăuga marcajul la acesta.
Aplicația de marcaje Dewey
Marcaje Dewey este similar cu Managerul de marcaje, deoarece adaugă miniaturi la marcajele dvs. Cu toate acestea, această aplicație nu înlocuiește managerul implicit de marcaje. Astfel, cu această aplicație puteți păstra managerul de marcaje implicit, dar aveți în continuare miniaturi de marcaje. Îl puteți adăuga la Google Chrome de aici. Faceți clic pe Aplicații din bara de marcaje și apoi selectați Marcaje Dewey pentru a deschide fila din instantaneul de mai jos.
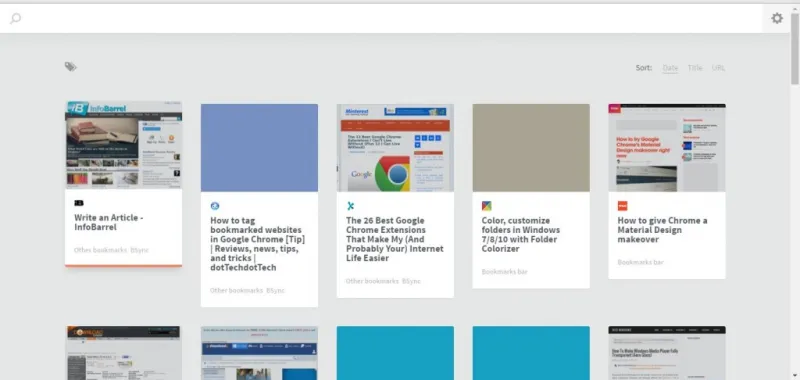
Acest lucru vă organizează, de asemenea, marcajele într-o grilă de plăci cu miniaturi. Nu are atât de multe opțiuni, dar vă puteți eticheta marcajele cu aplicația. Faceți clic pe pictograma creion de pe un marcaj pentru a deschide opțiunile de editare prezentate mai jos. Apoi puteți introduce o etichetă în caseta + Adăugați etichetă . Asigurați-vă că apăsați Enter pentru a adăuga eticheta la marcaj, apoi faceți clic pe butonul Salvare.
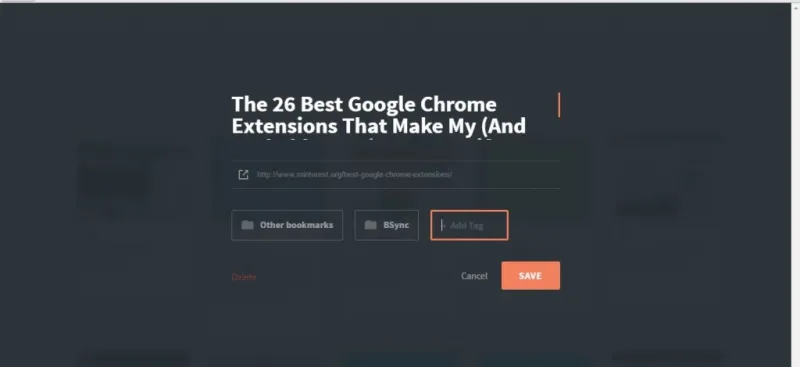

Apoi faceți clic pe pictograma etichetă de pe pagina Dewey pentru a extinde o listă a etichetelor dvs. de marcaj. Faceți clic pe unul acolo pentru a filtra site-urile care au etichete care se potrivesc. Alternativ, puteți introduce „etichetă:” în caseta de căutare pentru a căuta marcaje cu etichete.
Adăugați etichete la marcaje cu Le Tags Manager
Le Tags Manager este o altă extensie cu care puteți personaliza marcajele Chrome. Aceasta adaugă marcajele dvs. la pagina Filă nouă din browser. Include, de asemenea, opțiuni de etichetare pentru marcajele dvs. Deschideți această pagină pentru a adăuga extensia la Google Chrome. Odată adăugat, veți găsi un Le Tags – Adăugați un buton de marcaj pe bara de instrumente.
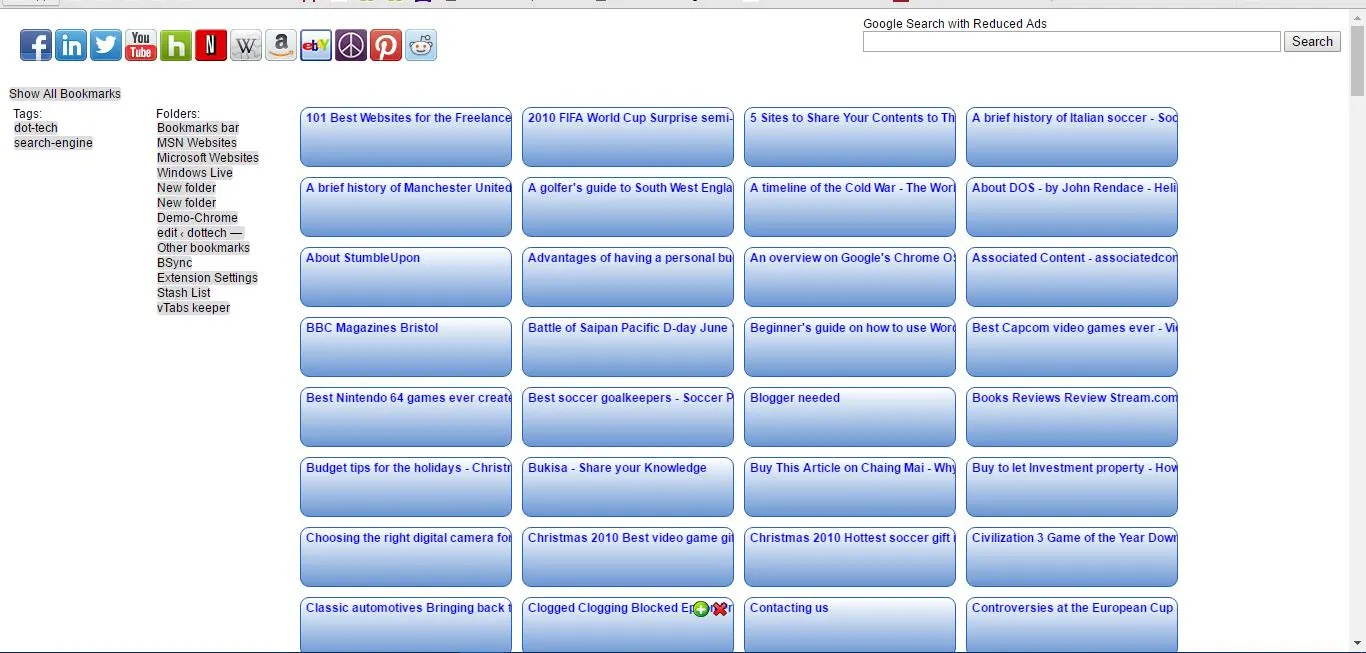
Faceți clic pe butonul Filă nouă pentru a deschide Le Tags Manager ca în instantaneul direct de mai sus. Nu există miniaturi, dar marcajele au casete de text albastre la care puteți adăuga etichete. Faceți clic în interiorul unei casete de text marcaj selectat pentru a deschide fereastra de mai jos în care puteți introduce etichete. Introduceți câteva etichete acolo și apăsați pe Salvare pentru a le adăuga la marcaj.
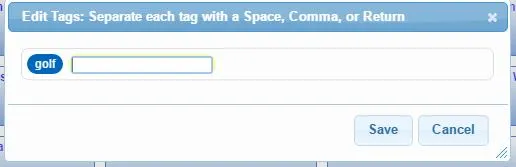
Toate etichetele pe care le adăugați la marcaje sunt în partea stângă a paginii Le Tags Manager. Faceți clic pe o etichetă afișată acolo pentru a afișa toate site-urile care includ eticheta. Deci, cu acele etichete puteți găsi rapid semne de carte mai specifice.
Personalizarea barei de marcaje Google Chrome
Bara de marcaje include, de asemenea, site-urile web preferate și le puteți personaliza cu butonul de schimbare a pictogramelor pentru marcaje. Mergeți la această pagină și apăsați butonul + Taxă acolo pentru a adăuga aceasta la Chrome. Apoi introduceți „chrome://extensions/” în bara de adrese pentru a deschide pagina cu extensii și selectați opțiunea Permite accesul la adresele URL ale fișierelor din Marcaj Favicon Changer. Faceți clic pe butonul Marcaj Favicon Changer din bara de instrumente și pe pagina Deschideți opțiuni pentru a deschide fila de mai jos.
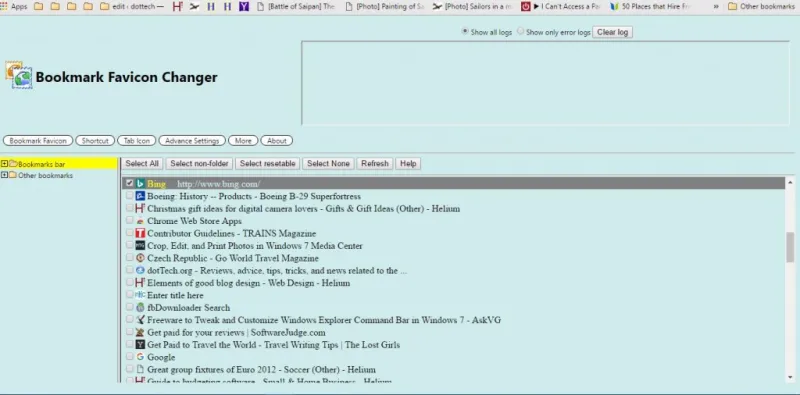
Cu această extensie puteți personaliza pictogramele favicon pentru comenzile rapide ale site-ului din bara de marcaje. Faceți clic dreapta pe un marcaj listat în fila Opțiuni și selectați Schimbare Favicon din meniul contextual. Apoi puteți alege o nouă pictogramă favicon pentru marcajul selectat, care poate fi orice fișier imagine.
Cu toate acestea, este mai bine să adăugați favicon -uri în bară, pe care le puteți găsi introducând „pictograme favicon ” în motorul de căutare Google. Apoi selectați Imagini , faceți clic dreapta pe o pictogramă și faceți clic pe Salvare imagine ca . Apoi puteți adăuga acea favicon în bara de marcaje. Alternativ, consultați site-ul Favicon & App Icon Generator care are galerii de favicon .
Pentru a elimina favicon -urile din bara de marcaje, faceți clic dreapta pe un marcaj afișat în fila extensiei și apoi selectați Eliminați Favicon . Aceasta va șterge favicon -ul din comanda rapidă a site-ului de pe bară.
De asemenea, puteți elimina tot textul marcajului din bară, astfel încât comenzile rapide să includă doar favicon -uri. Prin eliminarea textului, bara va potrivi mai multe comenzi rapide ale site-ului. Faceți clic pe Setări avansate și apoi selectați opțiunea Ascundere automată a numelui barei de marcaje . Aceasta șterge textul din bara de marcaje, așa cum se arată mai jos. Rețineți că elimină și titlurile folderelor.
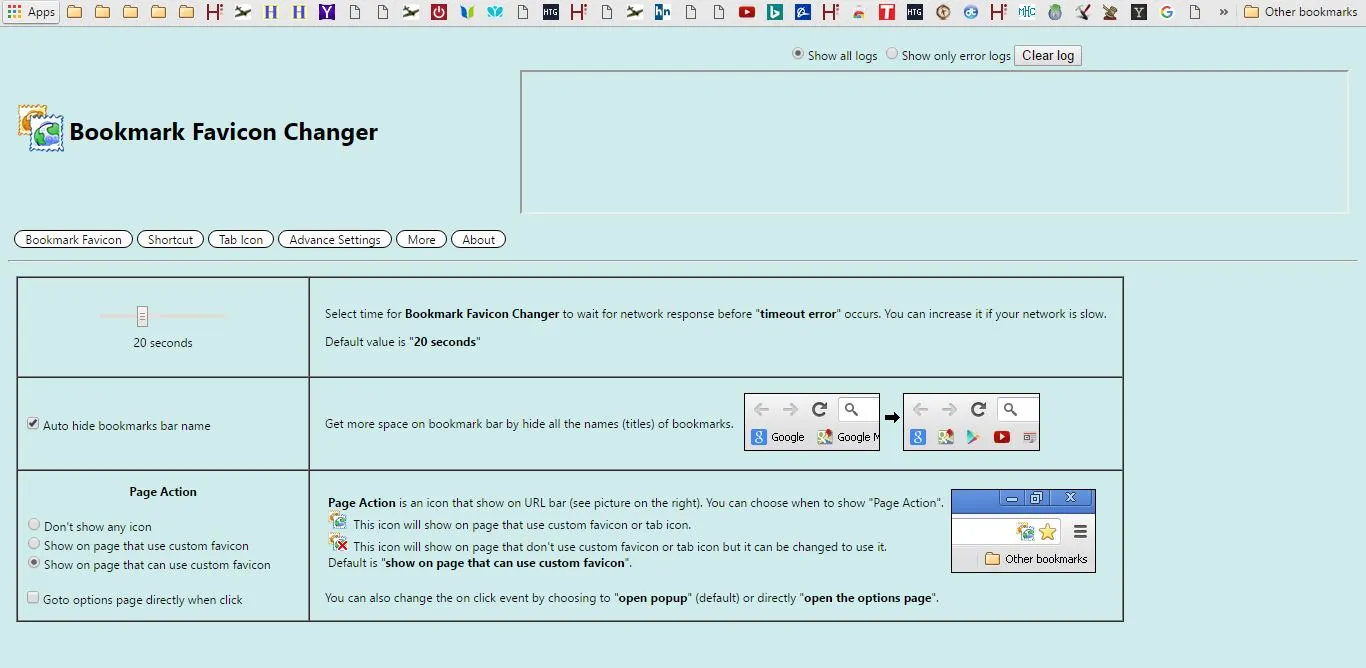
Deci, acestea sunt câteva dintre extensiile și aplicațiile cu care puteți personaliza marcajele Chrome. Cu acestea, puteți adăuga miniaturi de marcaje noi, opțiuni de etichetare și favicon -uri în browser.
