Cum să faci o captură de ecran pe Chromebook [3 moduri]
Publicat: 2022-09-29Chromebookurile sunt computere simple și ușor de utilizat pentru masă, care vă ajută să faceți lucrurile mai repede. Acestea rulează pe ChromeOS, un sistem de operare intuitiv și ușor de utilizat și oferă o mulțime de funcții, încercând în același timp să reducă diferența dintre un computer și o tabletă.

Dacă abia începi cu ChromeOS, să înveți cum să faci o captură de ecran pe Chromebook poate fi extrem de util. La fel ca alte sisteme de operare, există diferite moduri de a captura capturi de ecran în ChromeOS.
Să trecem peste fiecare dintre aceste metode de captură de ecran pe Chromebook.
Cuprins
Metoda 1: Faceți o captură de ecran pe Chromebook folosind Instrumentul de captură a ecranului
Realizarea unei capturi de ecran folosind instrumentul Captură ecran este destul de ușoară. Funcționează atât pe ecranele tactile, cât și pe Chromebookurile obișnuite și puteți accesa toate opțiunile diferite de capturi de ecran folosind acest instrument.
Urmați acești pași pentru a captura ecranul cu Instrumentul de capturare a ecranului:
- Faceți clic pe ceasul din colțul din dreapta jos pentru a deschide panoul Setări rapide.
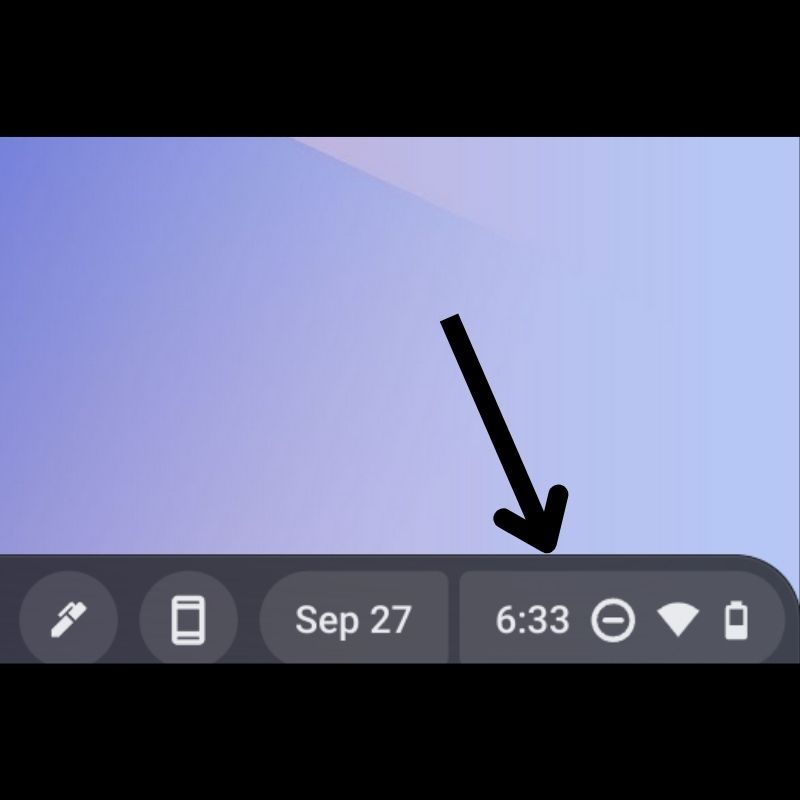
- Atingeți săgeata din colțul din dreapta sus pentru a extinde meniul.
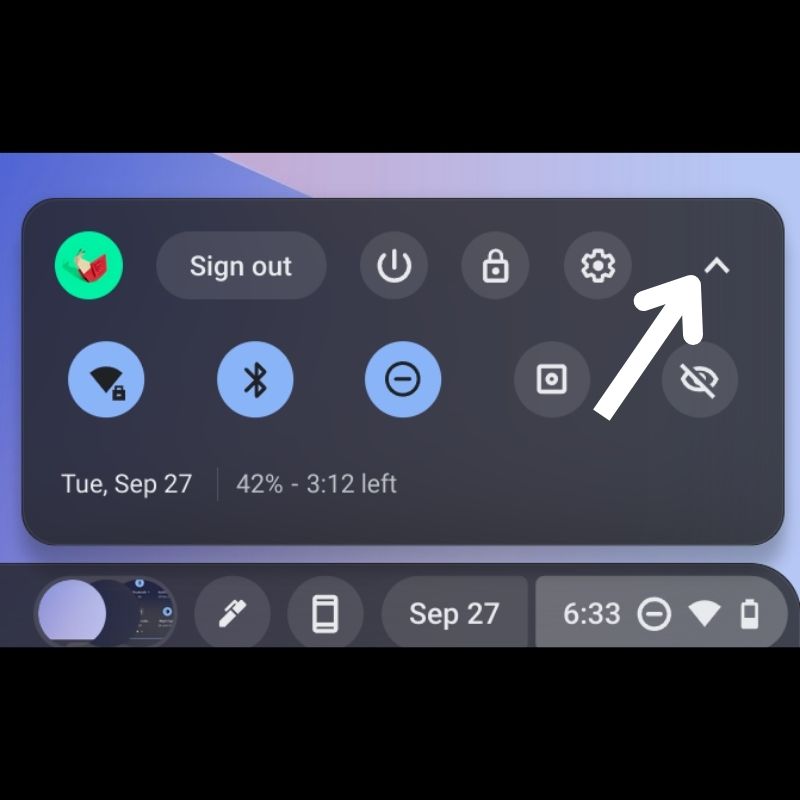
- Selectați Captură ecran dintre opțiunile disponibile.
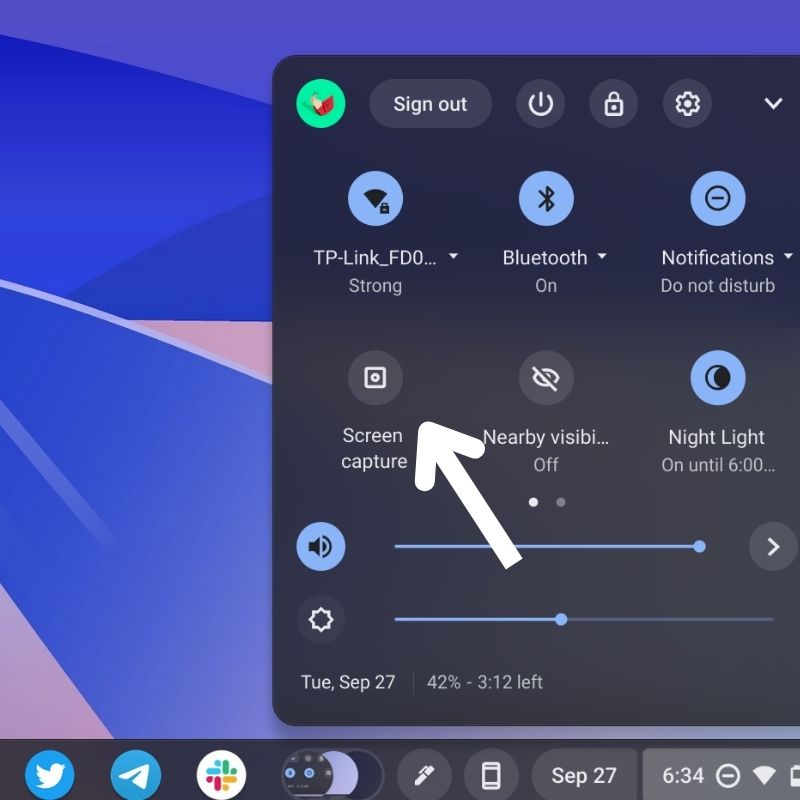
- Când vedeți un dock plutitor în partea de jos, asigurați-vă că pictograma camerei este selectată aici.

- Acum, Instrumentul de captură a ecranului vă va oferi trei opțiuni de captură de ecran, și anume Ecran complet , Parțial și Fereastră . Iată ce face fiecare dintre acestea:
- Captură de ecran complet: vă permite să faceți o captură de ecran a întregului ecran. Atingeți oriunde pe ecran pentru a captura întregul ecran.
- Captură de ecran parțială: vă permite să selectați o anumită porțiune a ecranului pe care doriți să o faceți. Folosiți mouse-ul/trackpad-ul pentru a selecta zona pe care doriți să o capturați și apăsați Captură în mijlocul ecranului.
- Captură de ecran cu fereastră: vă permite să faceți o captură de ecran a ferestrei active de pe Chromebook.
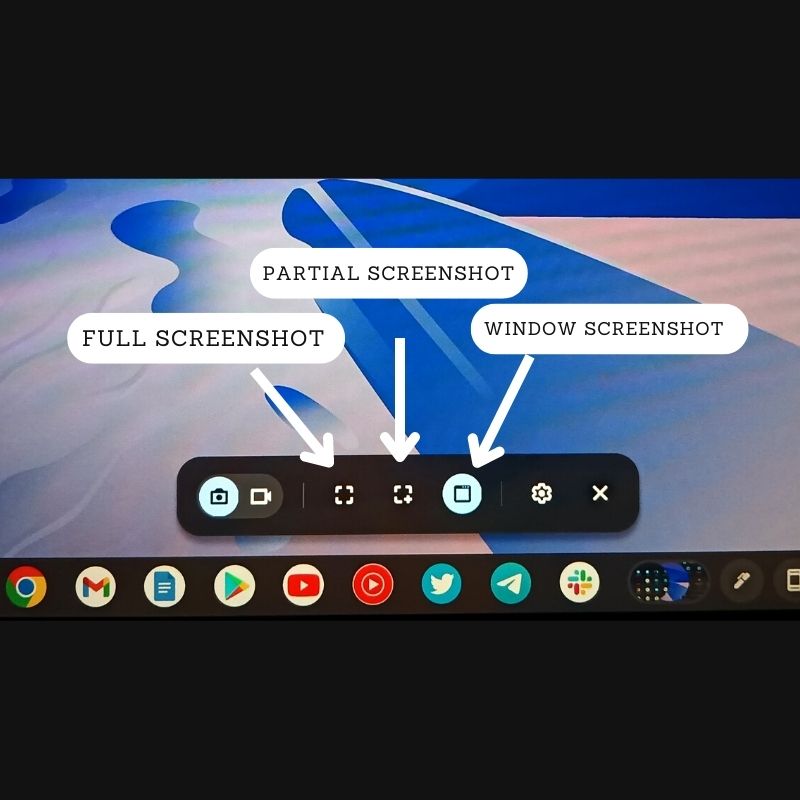
Odată ce captura de ecran este capturată, aceasta va apărea în colțul din dreapta jos al ecranului și va fi copiată automat în clipboard. Puteți edita sau șterge direct captura de ecran selectând opțiunea corespunzătoare din fereastra de notificare.
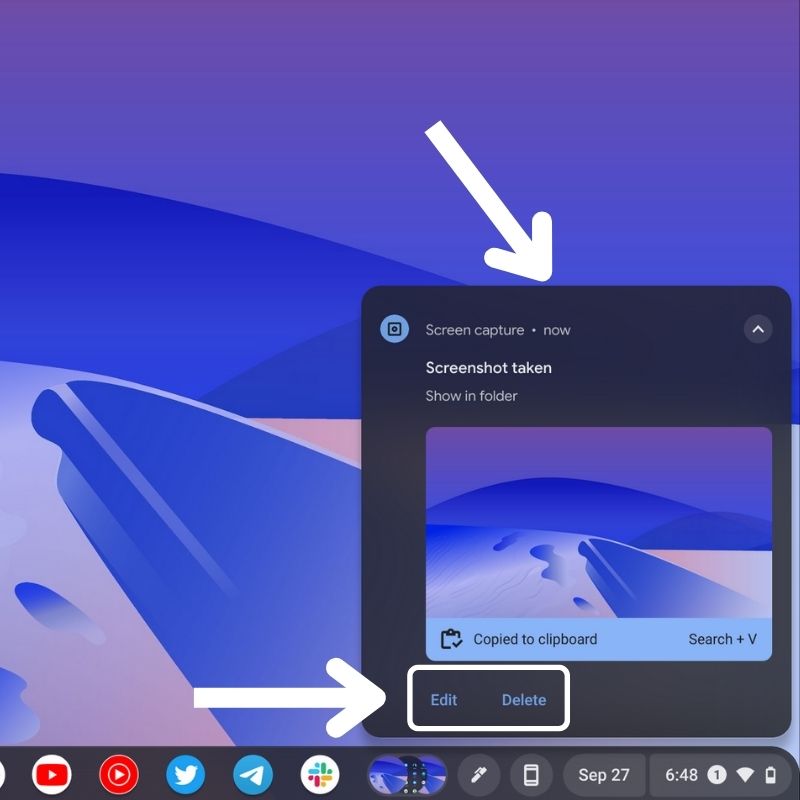
Metoda 2: faceți o captură de ecran pe Chromebook cu comenzi rapide de la tastatură
Comenzile rapide de la tastatură oferă o modalitate ușoară de a captura ecranul pe ChromeOS. Dacă nu doriți să utilizați Instrumentul de captură de ecran, atunci puteți utiliza comenzile rapide de la tastatură pentru capturi de ecran pentru a face o captură de ecran.
- Captură de ecran completă: apăsați tastele CTRL + Fereastră și va face o captură de ecran.

- Captură de ecran parțială: apăsați simultan tastele CTRL + SHIFT + Fereastră . După ce instrumentul s-a deschis, selectați zona pe care doriți să o capturați folosind cursorul sau indicatorul stiloului.

- Captură de ecran fereastră: apăsați combinația de tastaturi CTRL + ALT + fereastră . Când se afișează instrumentul de selecție, selectați fereastra pe care doriți să o faceți o captură de ecran pentru a o captura. După ce ați selectat fereastra, aceasta va captura și salva captura de ecran.

De îndată ce o captură de ecran este capturată, aceasta va fi copiată în clipboard și o veți vedea în colțul din dreapta jos al ecranului. Apăsați Editare sau Ștergere pentru a edita sau șterge captura de ecran, respectiv.

Metoda 3: Faceți o captură de ecran pe Chromebook folosind Stylus
Un stylus poate fi folosit pentru a face o mulțime de lucruri pe un Chromebook. De asemenea, simplifică capturarea de capturi de ecran, iar cea mai bună parte este că puteți să mâzgăliți captura de ecran din meniul de editare după ce ați capturat-o.
- După ce ați asociat stylus-ul cu Chromebookul, trebuie doar să atingeți pictograma stilou prezentă în partea dreaptă a barei de activități.
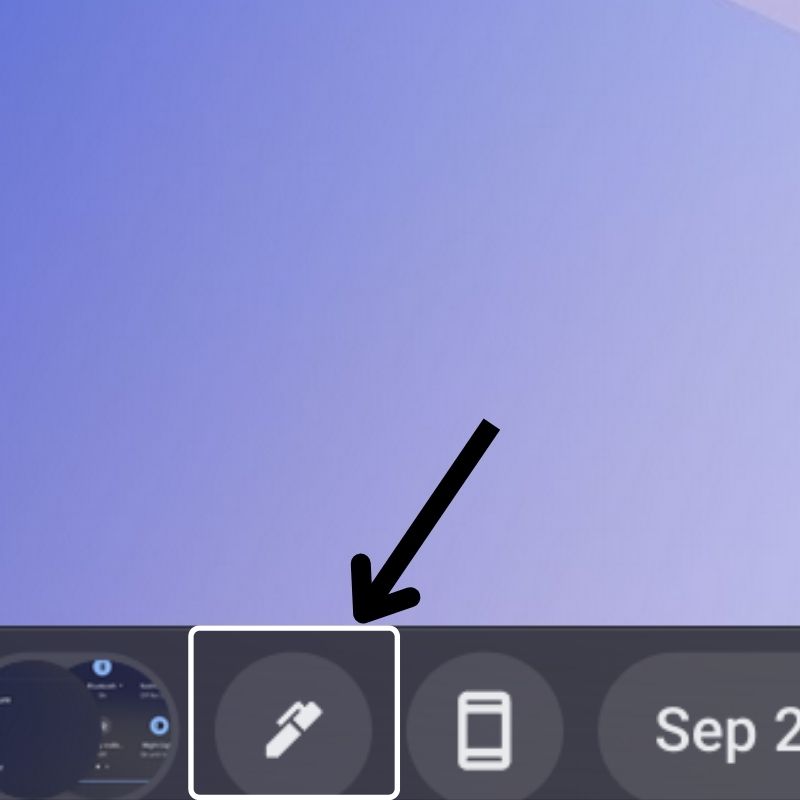
- În meniul care se deschide, selectați Captură ecran pentru a deschide instrumentul de captură de ecran.
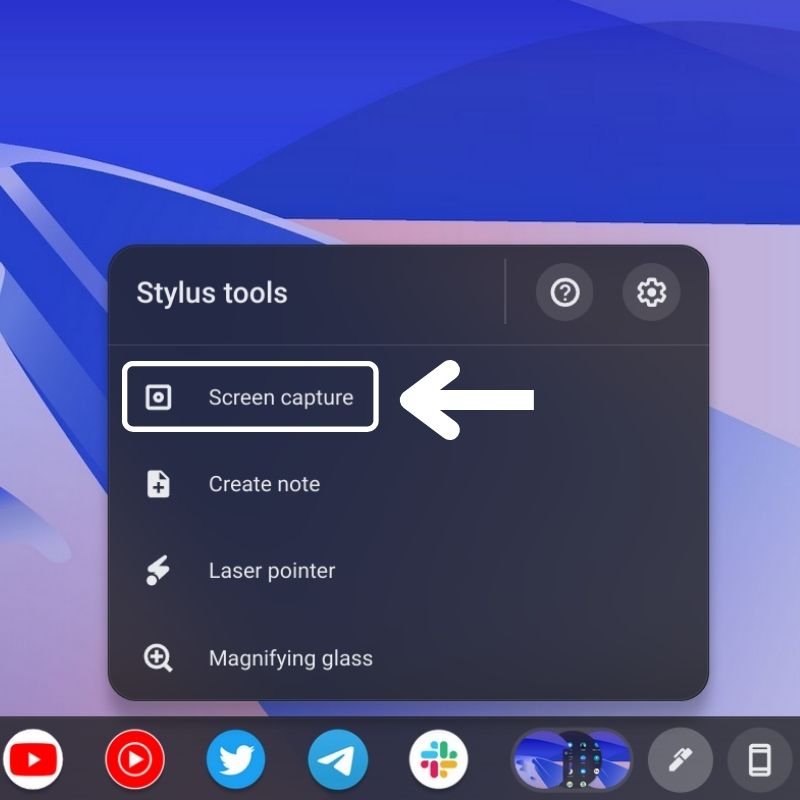
- În continuare, veți vedea un dock plutitor în partea de jos cu mai multe opțiuni. Acesta este instrumentul de captură de ecran în ChromeOS. Asigurați-vă că pictograma camerei este selectată aici.

- Acum, în funcție de cerințele dvs., alegeți o opțiune de captură de ecran dintre cele trei opțiuni disponibile: Ecran complet , Parțial și Fereastră .
- Apoi, atingeți zona evidențiată cu stiloul pentru a face o captură de ecran.
Odată ce captura de ecran este capturată, aceasta apare în partea dreaptă și este, de asemenea, copiată automat în clipboard. Puteți edita sau șterge direct captura de ecran din opțiunea prezentă în această notificare.
Unde să găsiți capturile de ecran salvate pe ChromeOS
Toate capturile de ecran pe care le capturați sunt salvate automat în dosarul Descărcări de pe Chromebook. Aceasta este locația implicită pentru salvarea capturilor de ecran.
Pentru a accesa dosarul Descărcări , atingeți pictograma Lansatorul de aplicații din colțul din stânga jos al barei de activități. Apoi atingeți pictograma aplicației Fișiere pentru a o deschide. Aici veți găsi fila Descărcări în meniul din partea stângă. În acest folder, puteți găsi toate capturile de ecran pe care le-ați capturat.
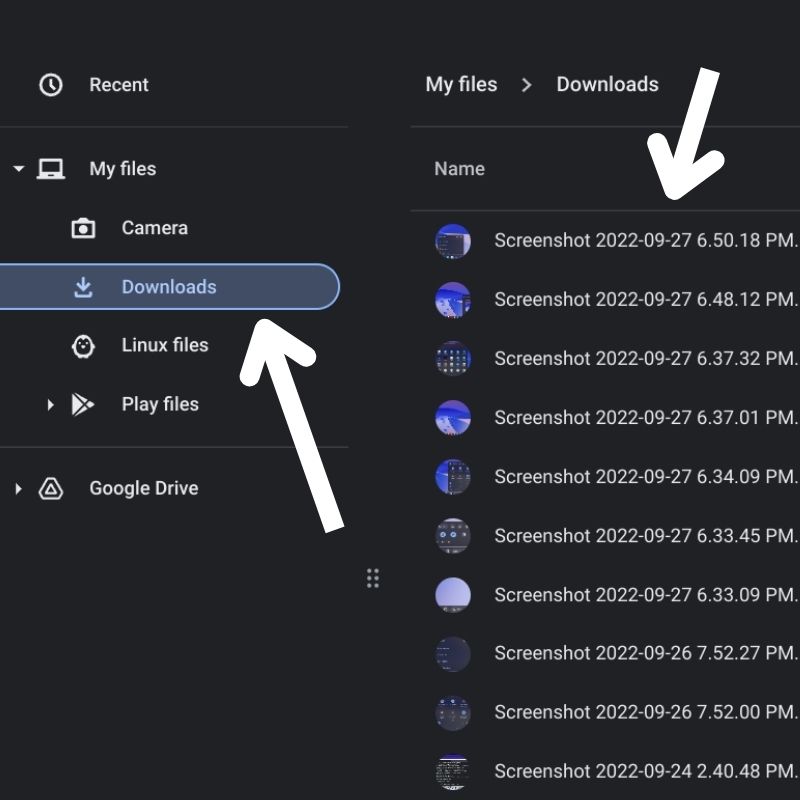
Dacă, dintr-un motiv oarecare, doriți să salvați capturile de ecran într-o altă locație, atingeți pictograma Setări din instrumentul de captură de ecran, selectați Selectați folderul și alegeți folderul în care ați preferat folderul.
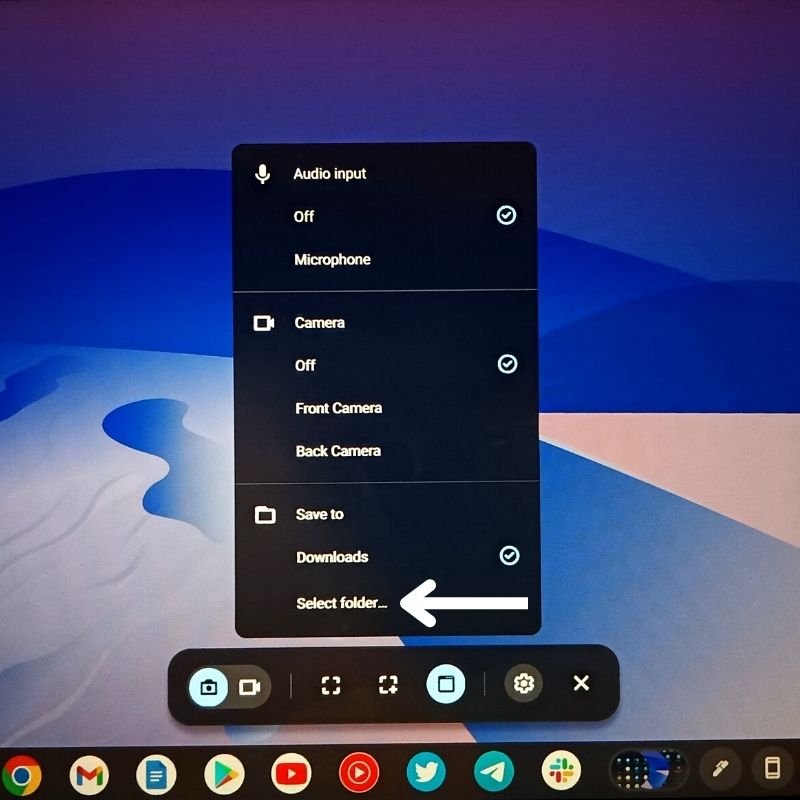
Alternativ, puteți accesa și capturile de ecran din bara de activități făcând clic pe micile miniaturi circulare pe care le puteți vedea. Acestea sunt doar previzualizările ultimelor tale capturi de ecran, astfel încât să le poți accesa rapid atunci când este nevoie.
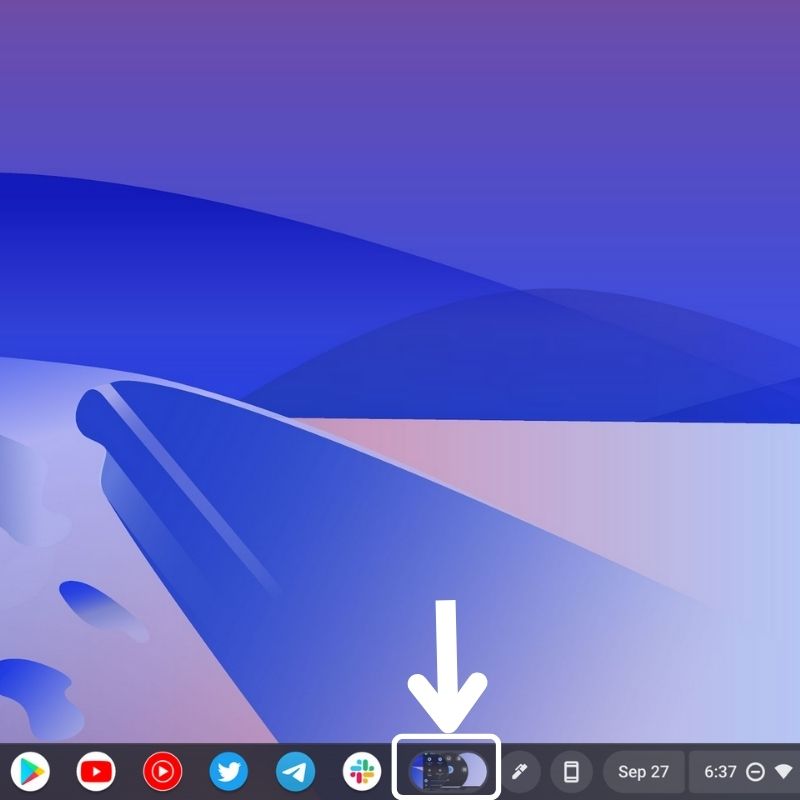
Cel mai simplu mod de a face capturi de ecran pe Chromebookuri
Capturile de ecran sunt utile atunci când doriți să capturați conținutul ecranului. După cum tocmai ați văzut, există câteva moduri diferite de a face acest lucru pe un Chromebook, așa că alegeți o metodă care se potrivește cerințelor dvs. și urmați pașii corespunzători pentru a face capturi de ecran pe Chromebook.
Întrebări frecvente despre realizarea unei capturi de ecran pe Chromebook
Putem edita capturile de ecran înainte de a le salva pe ChromeOS?
Capturile de ecran vor fi salvate automat după ce le-ați capturat. Îl puteți edita mai târziu din aplicația de fișiere sau din galerie. Sau puteți face clic pe butonul Editați care apare în fereastra de tip pop-up din colțul din dreapta jos al ecranului de îndată ce capturați captura de ecran pentru a edita captura de ecran.
Cum să faci capturi de ecran complete pe Chromebook?
Realizarea de capturi de ecran complete pe Chromebook este destul de ușoară. Iată pașii:
- Accesați Setări rapide și selectați „Captură ecran”.
- Pe instrumentul Captură ecran, puteți selecta să capturați întregul ecran. Puteți chiar să alegeți să înregistrați ecranul.
- Căutați pictograma de captură de ecran cu semnul PLUS (+) în mijloc. Făcând clic pe acesta, vă va ajuta să faceți capturi de ecran fll.
Lectură suplimentară:
- Cum se instalează sistemul de operare Chrome pe PC (Intel și AMD)
- Firefox pentru Chromebook: [Cum să] Instalați Firefox pe Chromebook
- Cele mai bune 4 moduri de a folosi Office pe Chromebook
