Cum să faceți o captură de ecran pe dispozitivele Samsung Galaxy
Publicat: 2022-12-16Există o mulțime de motive pentru care să faceți o captură de ecran pe telefonul dvs. ar putea fi utilă. Poate doriți să împărtășiți un schimb de text amuzant cu un prieten, să salvați un articol interesant pe care l-ați găsit online sau să păstrați o evidență a chitanțelor de achiziție online. Capturile de ecran pot fi utile și pentru depanarea atunci când trebuie să arătați cuiva ce se întâmplă pe telefonul dvs. Pe scurt, sunt o modalitate excelentă de a capta și a partaja rapid informații de pe telefon.
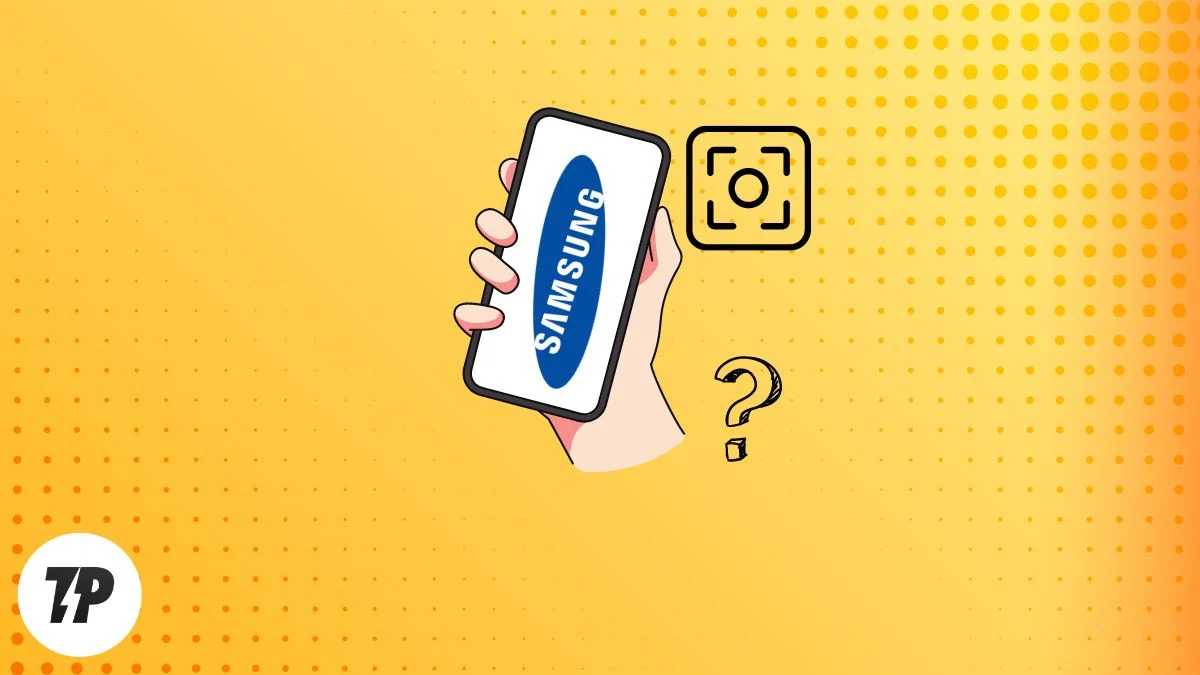
Este evident că vă place să faceți capturi de ecran cu smartphone-ul dvs. și de aceea sunteți aici pentru a citi cum să faceți o captură de ecran pe un smartphone Samsung. Ei bine, Samsung a oferit multe metode diferite pentru a face capturi de ecran. Unele dintre ele sunt universale pentru toate smartphone-urile Samsung Galaxy, în timp ce altele sunt disponibile doar pentru anumite modele.
Lasă-ne să ne scufundăm și să învățăm toate modalitățile prin care poți face capturi de ecran cu un smartphone Samsung.
Cuprins
5 moduri de a face o captură de ecran pe Samsung Galaxy
Metoda #1: Utilizarea tastelor hardware
Acesta este cel mai simplu și universal mod de a face capturi de ecran pe un smartphone Samsung. Tot ce trebuie să faceți este să apăsați și să țineți apăsate butoanele de reducere a volumului și de pornire simultan pentru câteva secunde. Aceasta va face o captură de ecran a ecranului curent și o va salva în aplicația Galerie. Este atat de simplu!
Iată cum puteți face capturi de ecran folosind tastele hardware:
Pasul 1: Navigați la ecranul pe care doriți să îl capturați.
Pasul 2: țineți apăsat butonul de pornire și butonul de reducere a volumului în același timp timp de 1 până la 2 secunde .
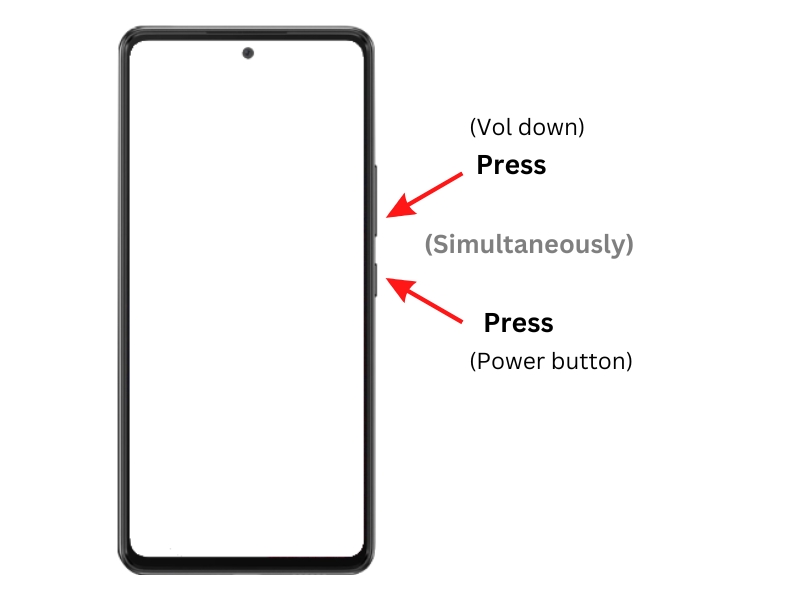
Veți auzi un sunet de declanșare, iar ecranul va clipi scurt. Captura de ecran este salvată în aplicația Galerie.
Metoda #2: Utilizarea gestului de glisare cu palma
Dar ce se întâmplă dacă butonul de pornire este zguduit sau nu funcționează? O altă modalitate simplă și rapidă de a face capturi de ecran pe smartphone-urile Samsung Galaxy este să folosești gestul de glisare cu palma. Acesta este, de asemenea, o modalitate standard de a face capturi de ecran pe un smartphone Samsung Galaxy. Dacă nu, puteți activa acest gest în setări.
Iată cum puteți activa Gestul de glisare cu palma:
Pasul 1: Accesați Setări .
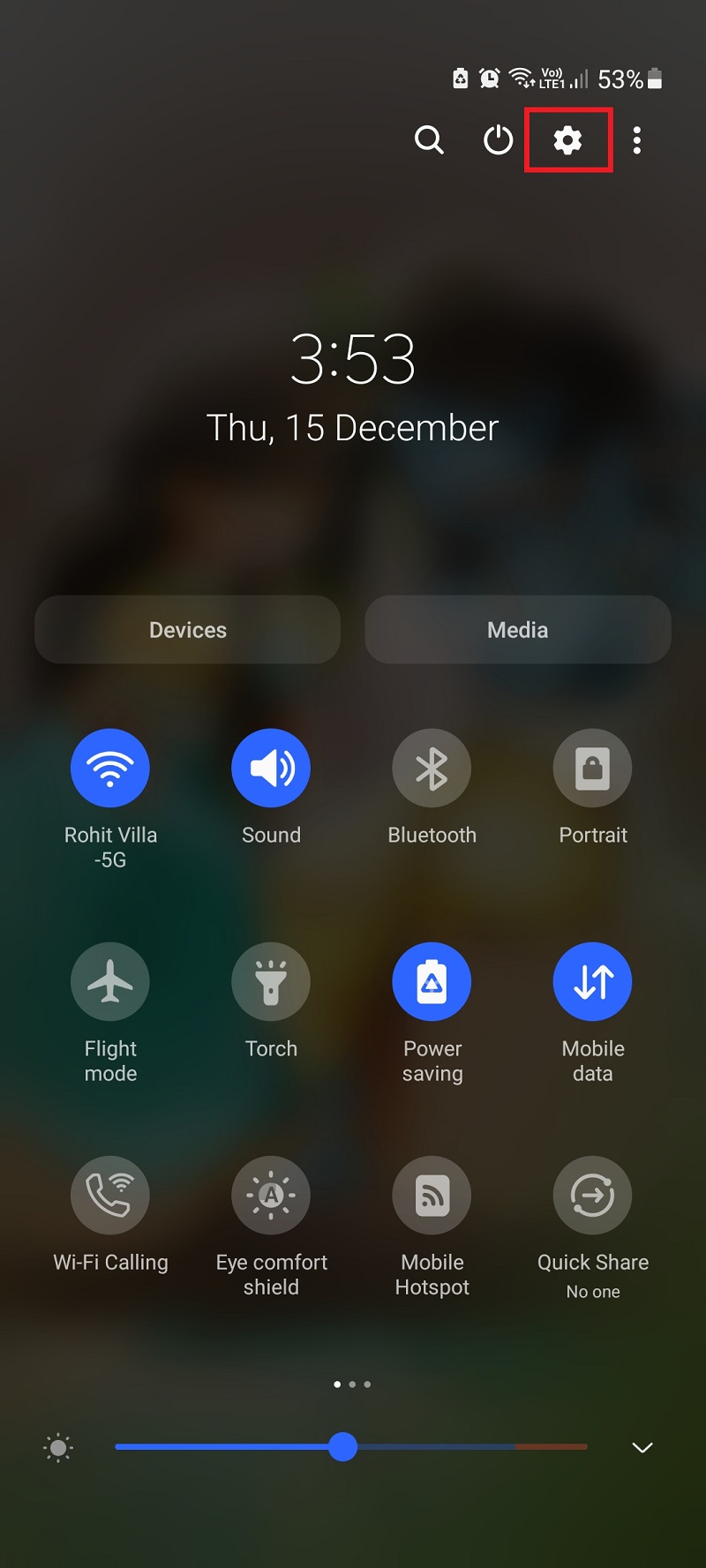
Pasul 2: navigați la Funcții avansate .
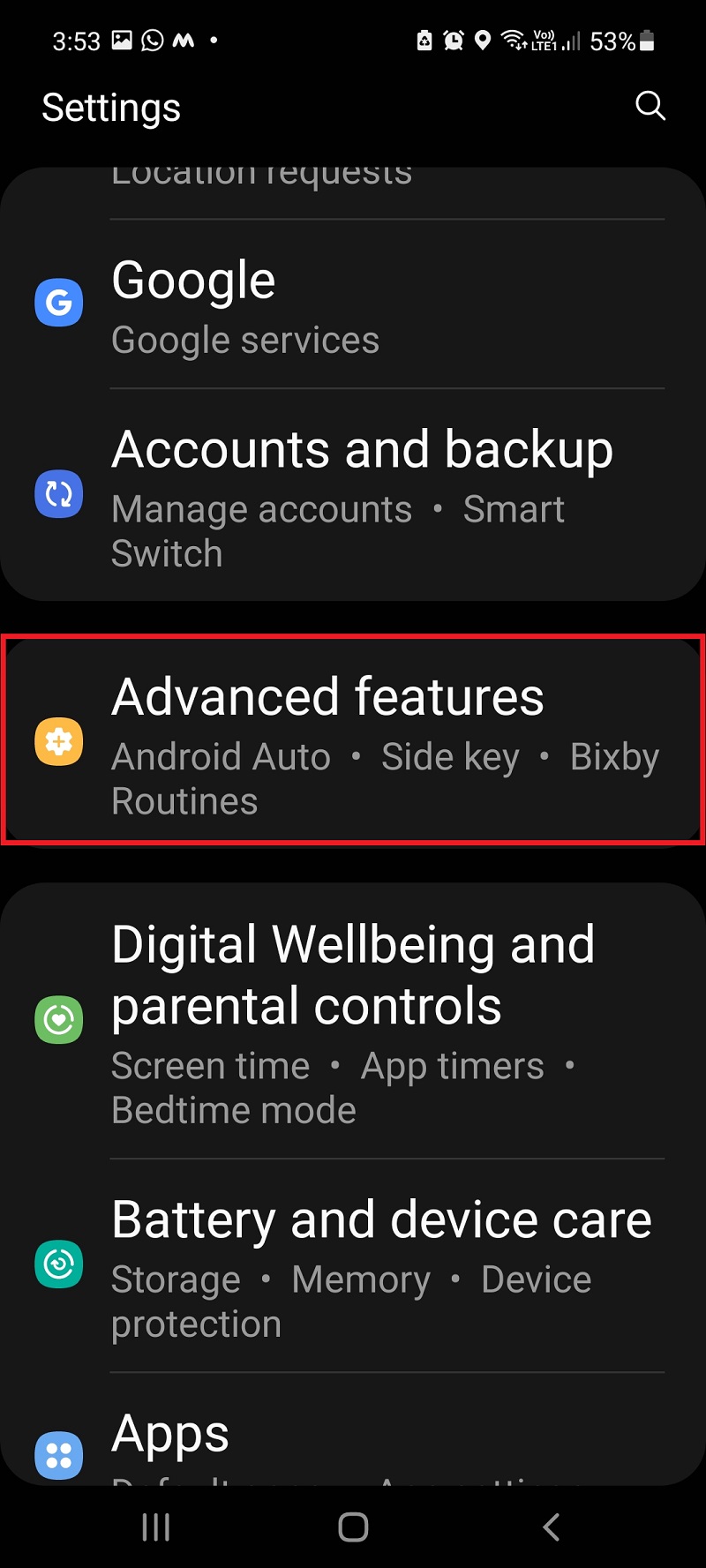
Pasul 3: faceți clic pe Mișcare și gesturi .
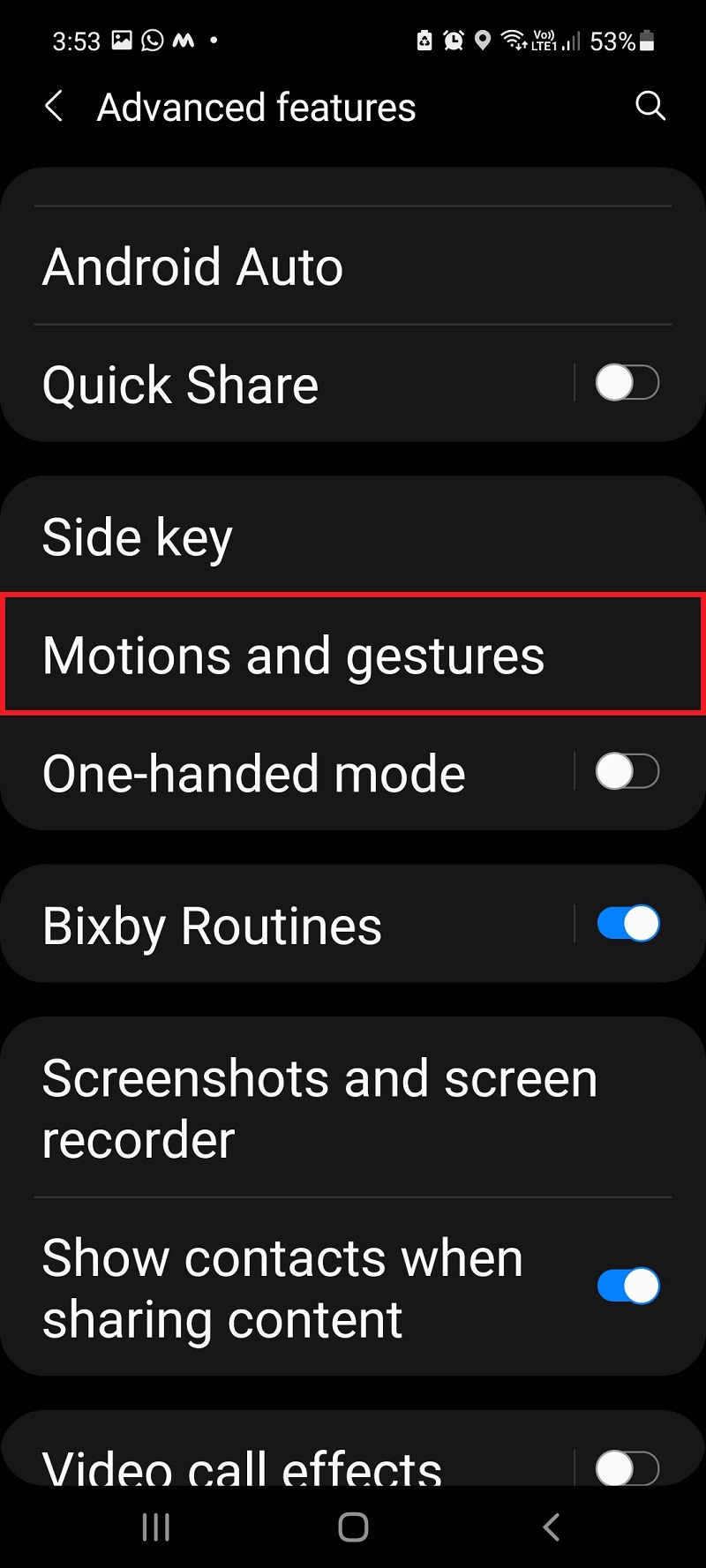
Pasul 4: Derulați în jos și comutați butonul Palm Swipe pentru a captura la ON .
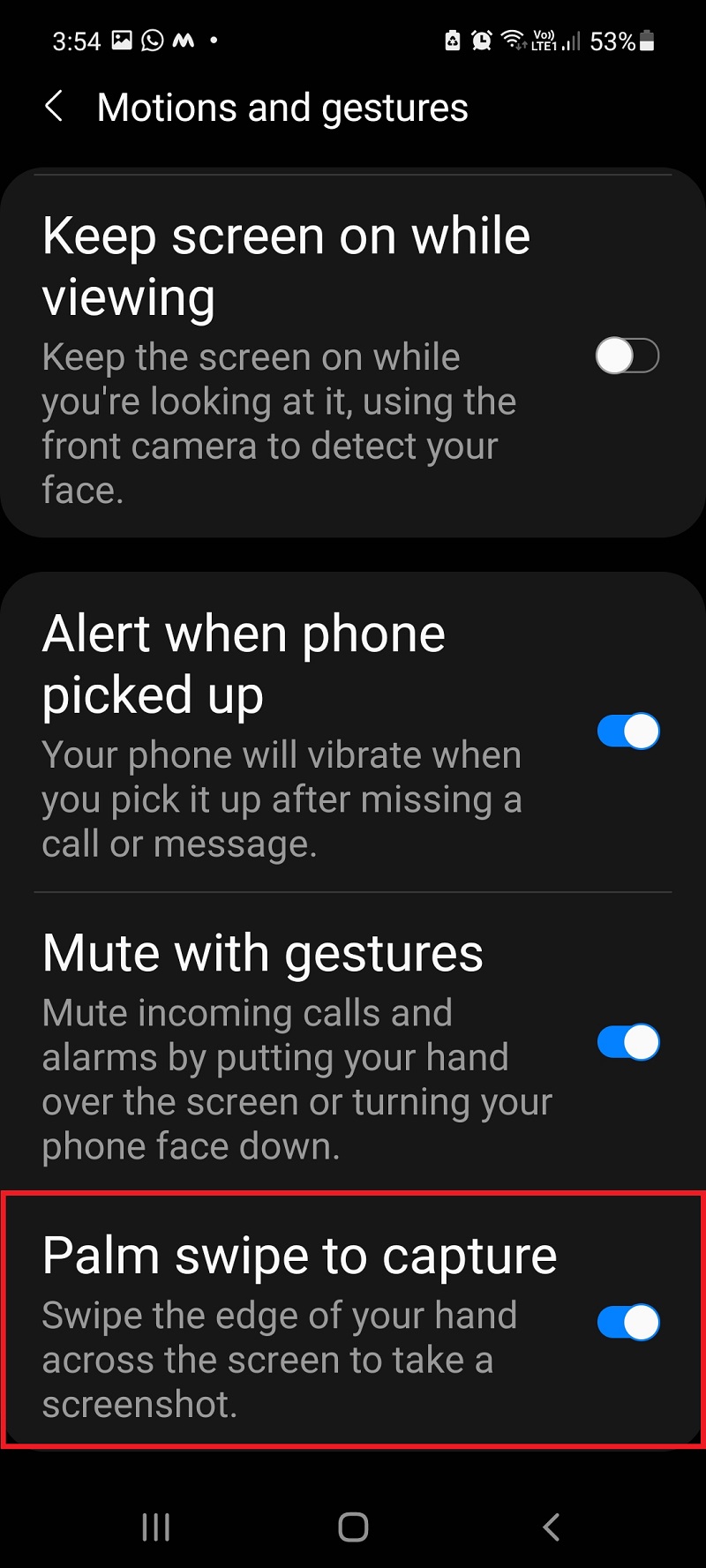
Odată ce acest gest este activat, puteți face capturi de ecran glisând palma peste ecran.
Aici puteți vedea cum să faceți o captură de ecran pe Samsung folosind gestul Palm Swipe:
Pasul 1: Deschideți aplicația/ecranul pe care doriți să-l capturați.
Pasul 2: plasați palma pe partea dreaptă sau stângă a ecranului .
Pasul 3: Glisați palma pe ecran de la dreapta la stânga (sau de la dreapta la stânga) pentru a face captura de ecran.
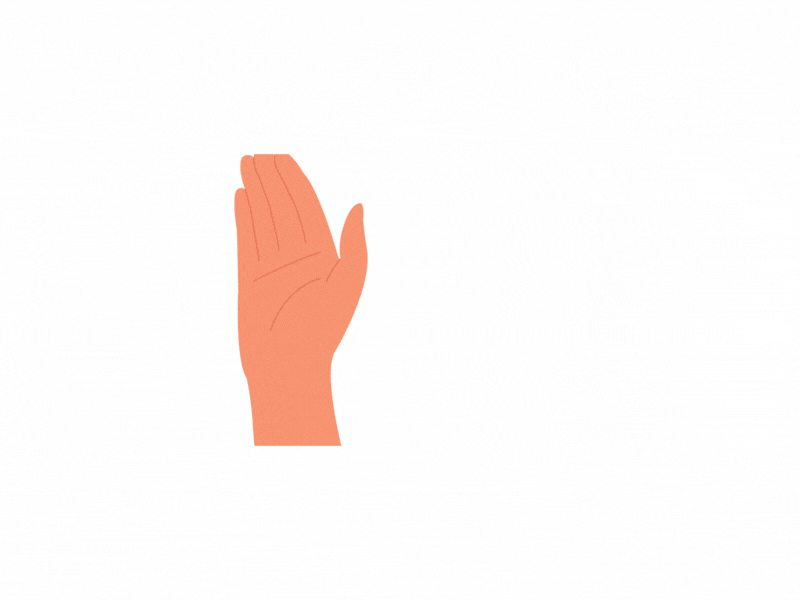
Metoda #3: Utilizarea Bixby Voice Assistant
La fel ca Google Assistant, Siri și Cortana, Samsung are și propriul asistent virtual, Bixby. Puteți face capturi de ecran cu Bixby emitând comenzi vocale. Mai întâi trebuie să activați această funcție în setările Bixby.
Aici puteți afla cum să configurați asistentul vocal Bixby:
Pasul 1: deschideți Bixby .
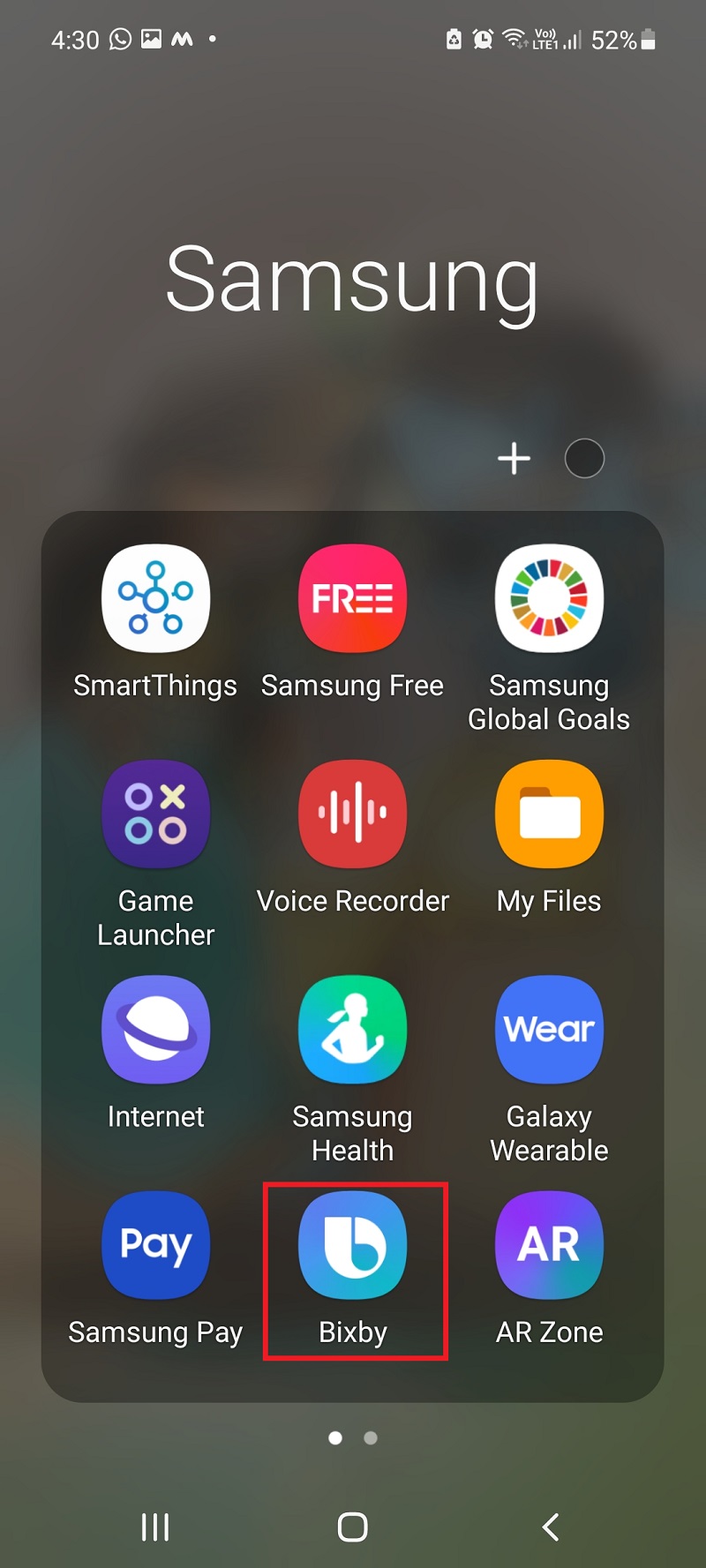

Pasul 2: atingeți pictograma Setări .
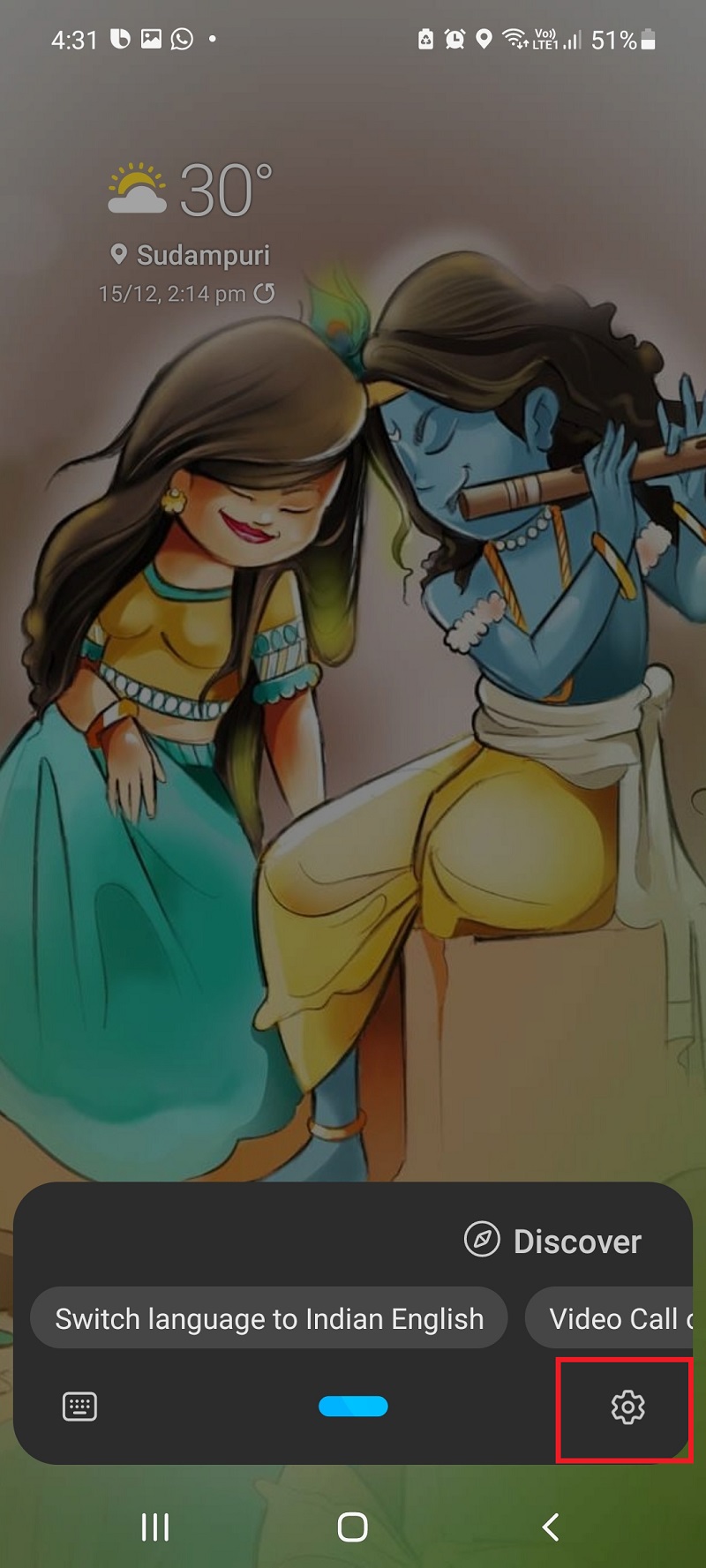
Pasul 3: atingeți trezirea vocală și porniți Asistentul vocal Bixby .
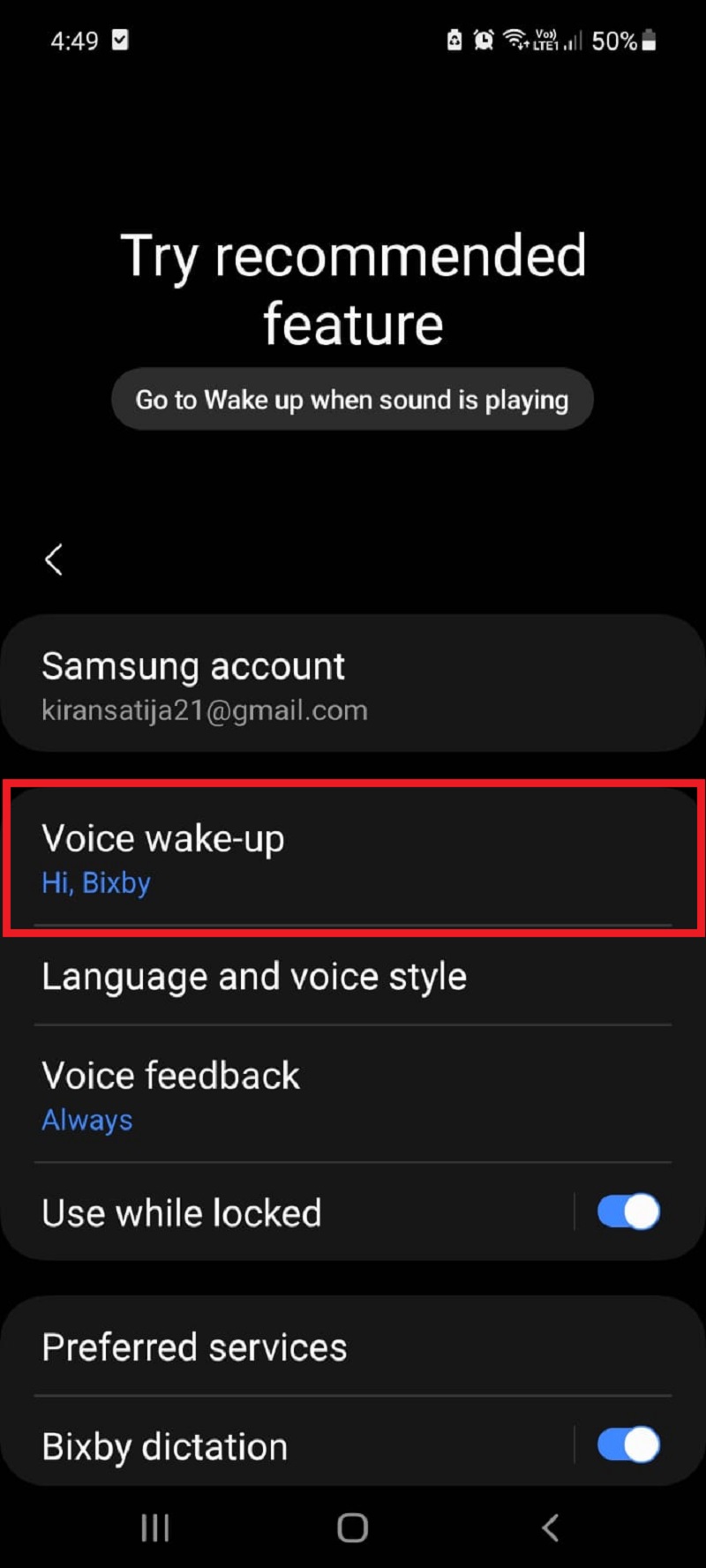
Odată activat, puteți utiliza comenzi vocale precum „Fă o captură de ecran” sau „Captură o captură de ecran” pentru a face o captură de ecran a ecranului curent.
Aflați cum să faceți o captură de ecran cu Bixby Voice Assistant aici:
Pasul 1: Lansați aplicația/ecranul pe care doriți să-l capturați.
Pasul 2: trezește-l pe Bixby spunând „Bună, Bixby”
Pasul 3: rostiți „Fă o captură de ecran” sau „Captură un ecran” .
Metoda #4: Utilizarea Asistentului Google
Aceasta este similară cu metoda 3, dar există o diferență între ele: Bixby răspunde tuturor, în timp ce Google Assistant răspunde doar la comenzile utilizatorului înregistrat. Dacă nu ați activat Asistentul Google, mai întâi trebuie să vă configurați contul și să activați Asistentul Google.
Aici puteți afla cum să activați Asistentul Google:
Pasul 1: deschideți aplicația Google .
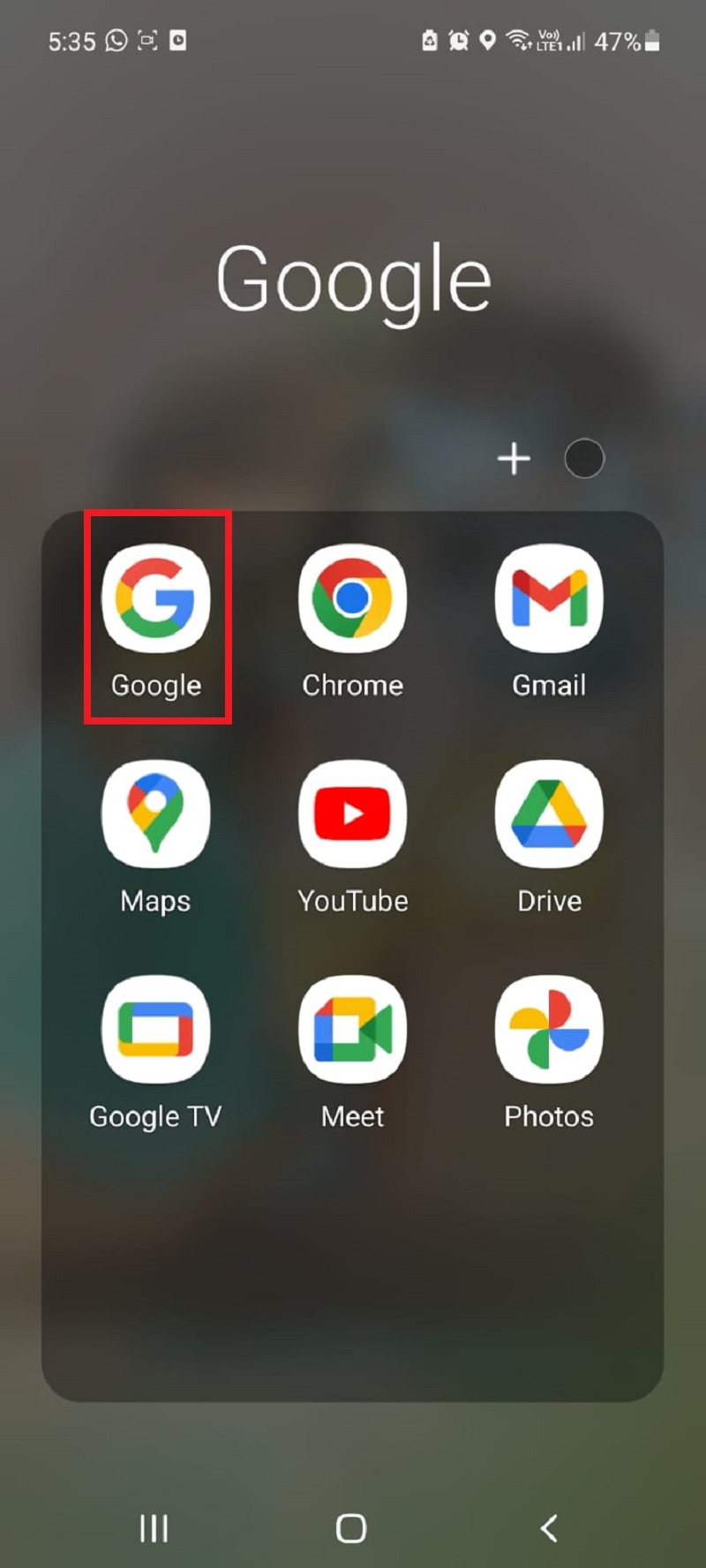
Pasul 2: Faceți clic pe pictograma numele dvs. din colțul din dreapta sus al ecranului.
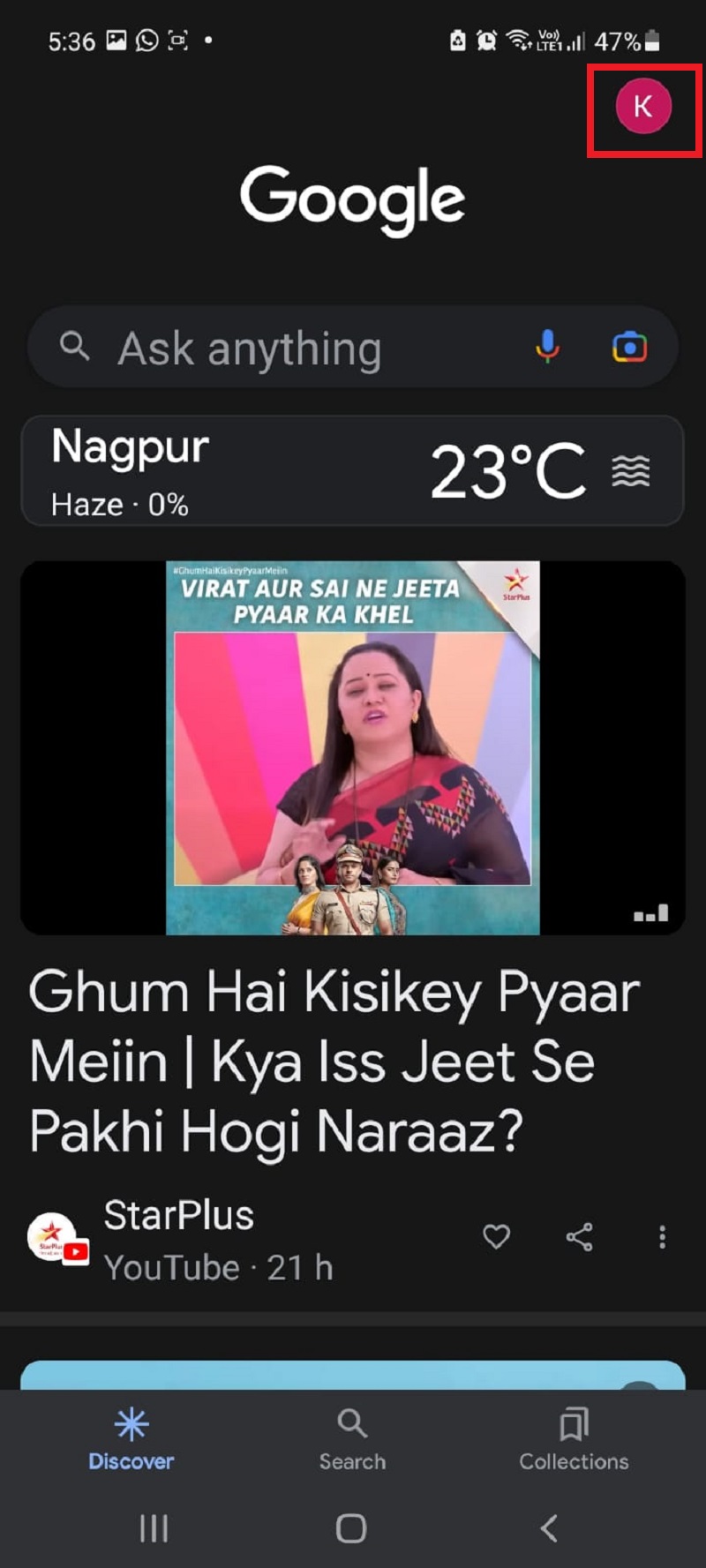
Pasul 3: atinge Setări .
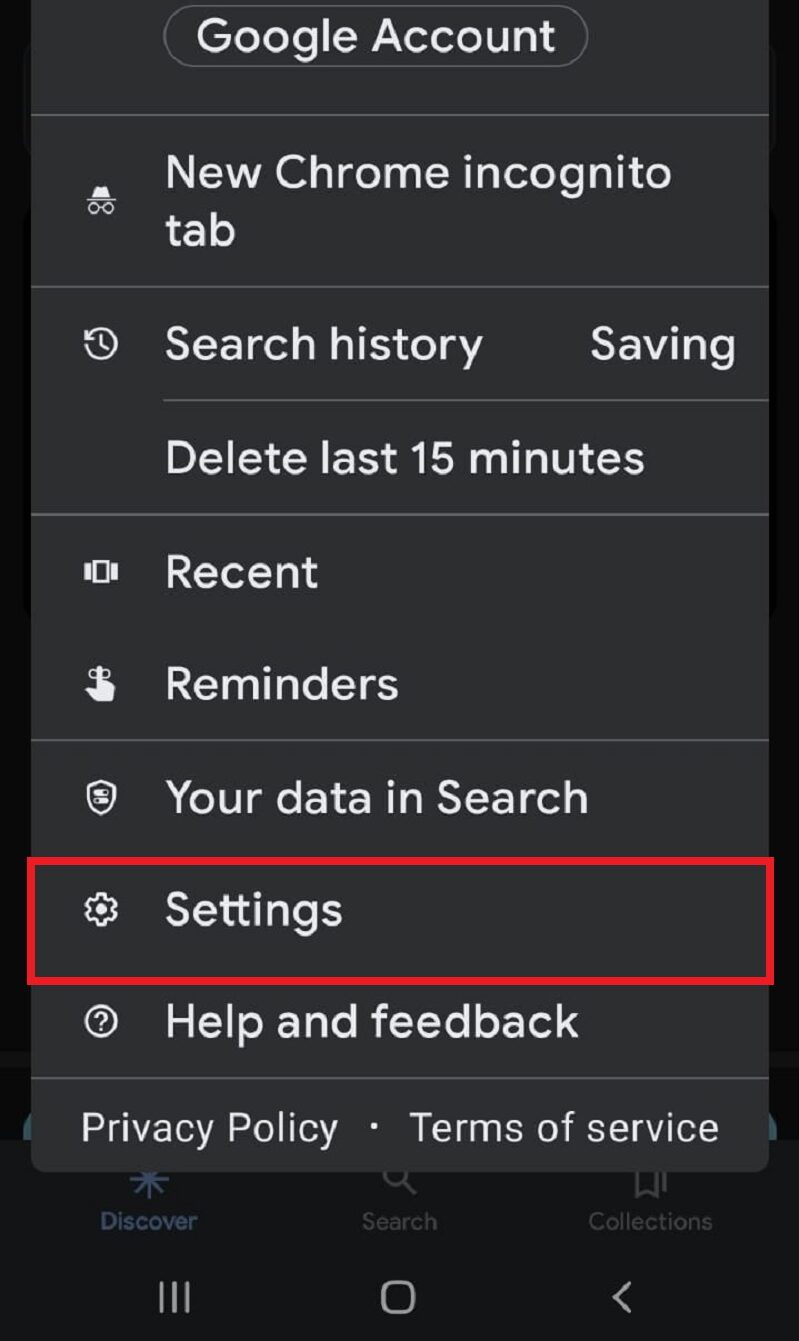
Pasul 4: atingeți Asistent Google .
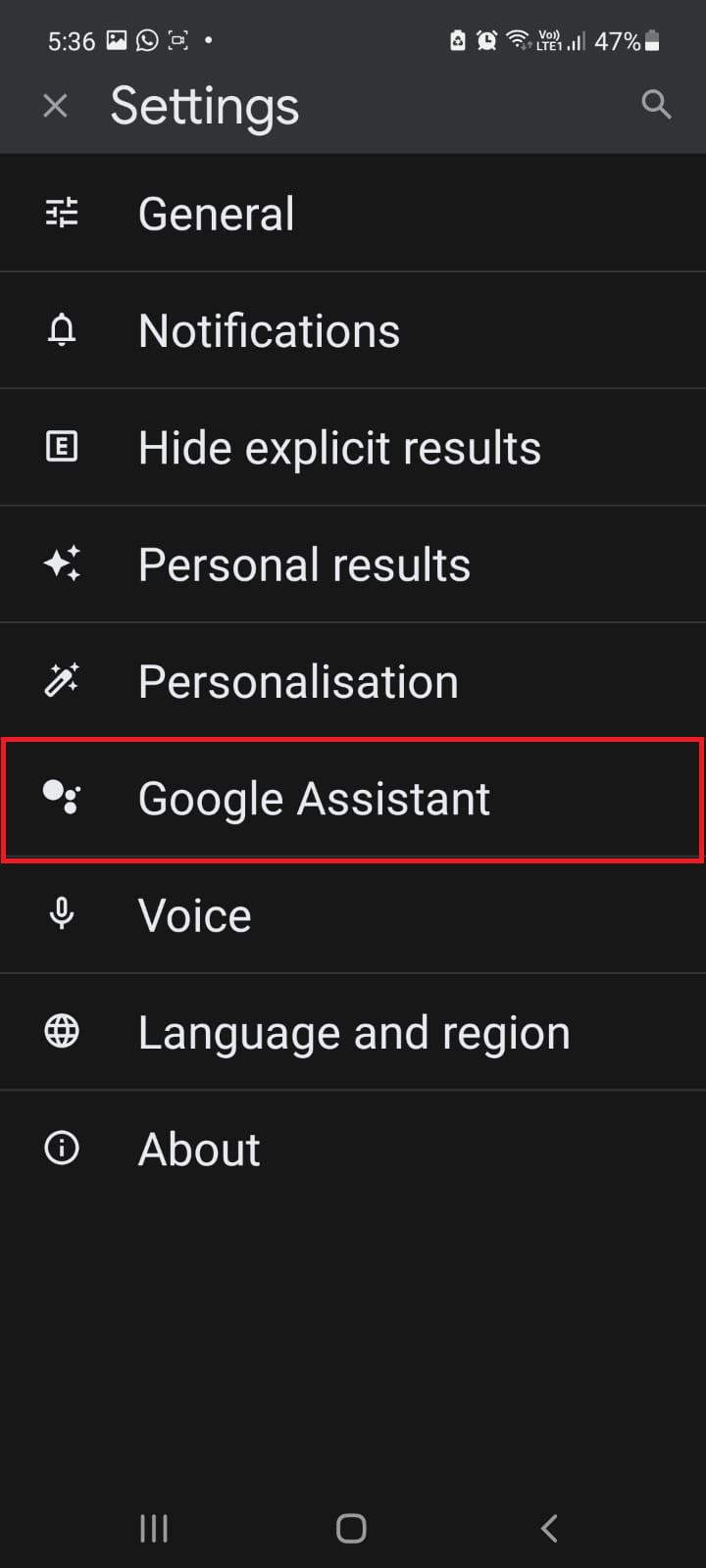
Pasul 5: Acum atingeți Hei Google și Voice Match .
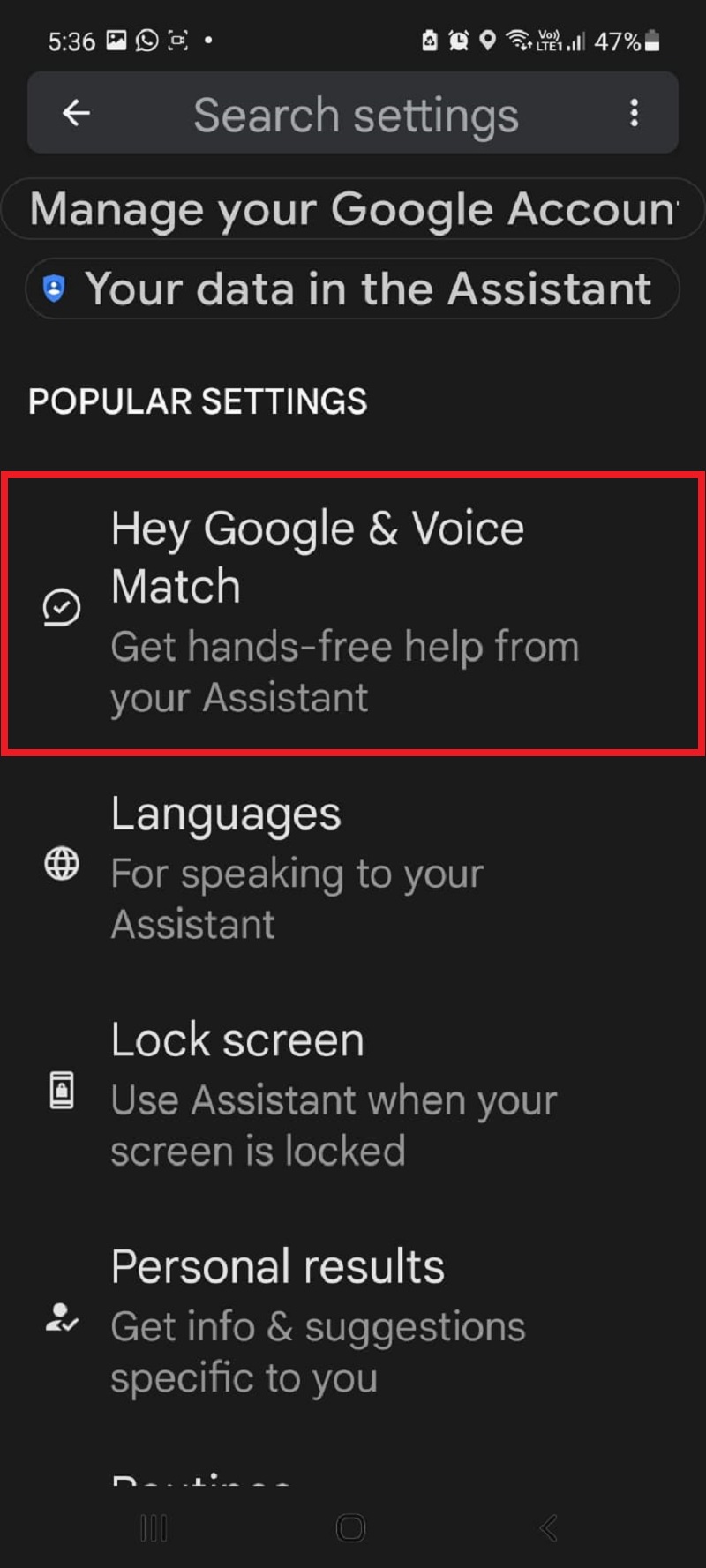
Pasul 6: activați comutatorul de comutare și potriviți vocea cu Asistentul Google .
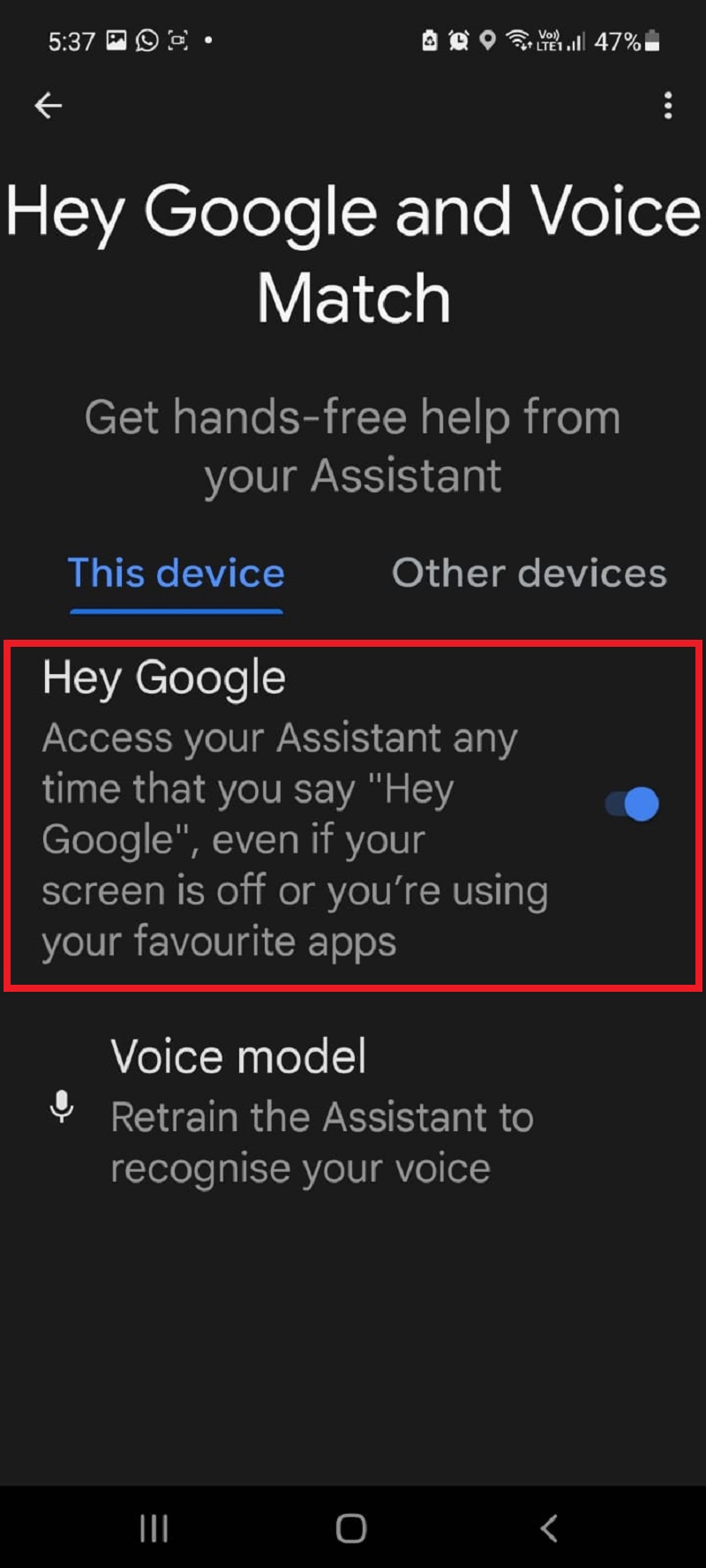
După activare, spuneți „ Ok Google ” și comandați „ Fă o captură de ecran” sau „ Captură captură de ecran” pentru a face o fotografie sau o captură de ecran a ecranului.
Metoda #5: Utilizarea Smart Select (S Pen)
Dacă aveți un smartphone Samsung Galaxy Note, puteți face capturi de ecran cu funcția de scriere pe ecran a S Pen-ului.
Aici puteți afla cum să faceți o captură de ecran cu Smart Select:
Pasul 1: Accesați aplicația/ecranul căruia doriți să faceți o captură de ecran.
Pasul 2: scoateți S Pen-ul din slot și atingeți comanda Air .
Pasul 3: Acum atingeți Smart Select .
Pasul 4: Acum selectați zona pe care doriți să o capturați și apăsați pe pictograma Salvare. De asemenea, puteți face capturi de ecran circulare și gratuite cu S Pen.
Faceți cu ușurință capturile de ecran pe care le doriți pe smartphone-ul dvs. Samsung!
Efectuarea de capturi de ecran pe smartphone-urile Samsung este ușoară dacă cunoașteți diferitele metode. Indiferent dacă utilizați butoanele hardware, glisarea palmei, Asistentul Google sau Smart Select, puteți captura cu ușurință ecranul și surprindeți cele mai importante momente. De asemenea, puteți lua rapid notițe despre informații importante și le puteți partaja prietenilor și familiei.
Pentru o soluție mai convenabilă, puteți utiliza, de asemenea, aplicații terță parte, cum ar fi LongShot, care vă permite să capturați mai ușor conținut mai lung decât ecranul dispozitivului dvs. sub formă de captură de ecran. Cu atât de multe opțiuni, cu siguranță vei găsi o metodă care funcționează cel mai bine pentru nevoile tale.
Legat de citire:
- Cum să faci o captură de ecran pe smartphone-urile Pixel
- Cum să faci o captură de ecran pe un smartphone OnePlus
- 6 moduri de a face capturi de ecran în Windows 11
- 8 cele mai bune aplicații pentru capturi de ecran pentru Windows
- Cum să faci o captură de ecran completă pe iPhone
