Cum să transferați marcajele de la un computer la altul [2024]
Publicat: 2024-05-04Nu va fi o după-amiază bună dacă vă decideți să schimbați computerul pentru că este o sarcină descurajantă. Oricât de obositor și de lung este, datorită importului de date, configurării noului computer și resetând computerul vechi, trebuie să fiți de acord că schimbarea browserului este și mai efort. Transferul marcajelor de la un computer la altul este un pas esențial în proces și este adesea lăsat nesupravegheat.
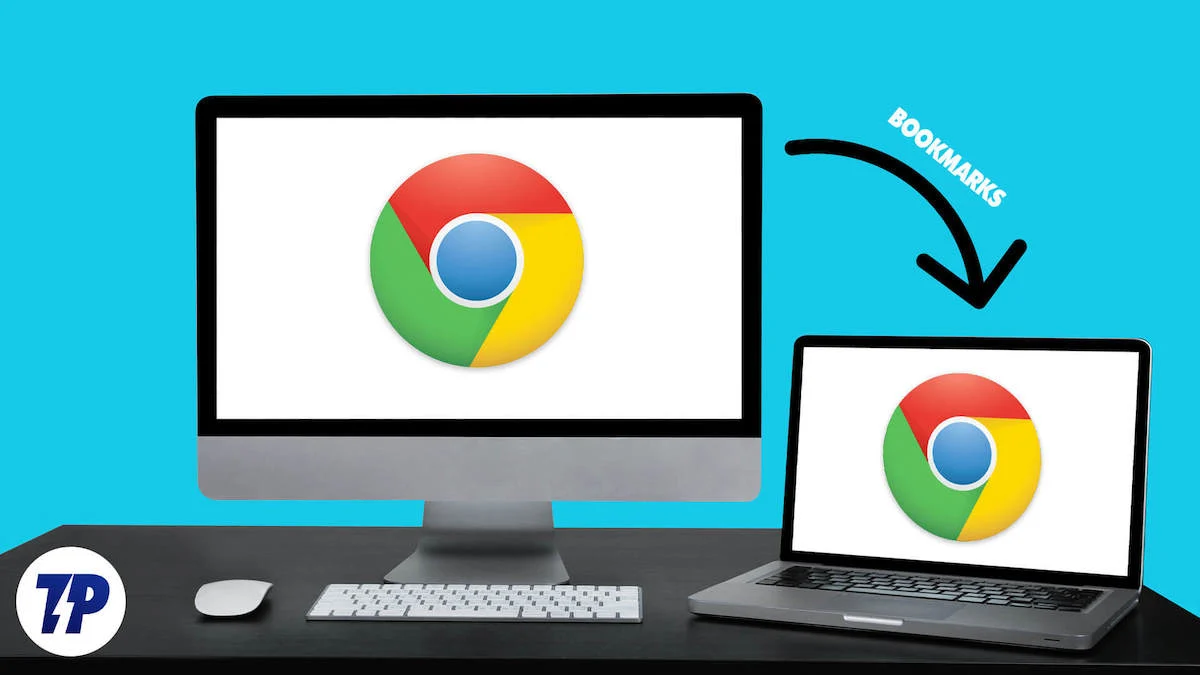
În timp ce majoritatea browserelor moștenesc funcția care vă transferă fără probleme, inclusiv istoricul browserului, marcajele și datele din cache, este posibil să aveți în continuare probleme cu asta. Da, există și sincronizarea, dar trebuie să aveți un cont separat de browser (și conexiune la internet) pentru asta. Deci, singura opțiune rămasă este transferul manual al marcajelor, care este o metodă rezistentă la eșec.
Acest articol detaliază modalități eficiente de a transfera marcaje de pe un computer pe altul pentru Chrome, Microsoft Edge, Opera, Safari sau Mozilla Firefox.
Cuprins
Transferați marcajele automat
Înainte de a intra în partea manuală a lucrurilor, permiteți-ne să vă informăm că majoritatea browserelor, dacă nu toate, au capacitatea încorporată de a transfera fără probleme marcajele din vechiul browser. Este o operațiune rapidă și cu un singur clic care transferă marcaje și alte setări.
De exemplu, browserul Opera vă permite să vă transferați marcajele în timpul instalării, configurării și în cadrul setărilor browserului. Puteți selecta browserul necesar din care doriți să transferați marcajele, inclusiv Google Chrome, Microsoft Edge, Safari și Firefox.
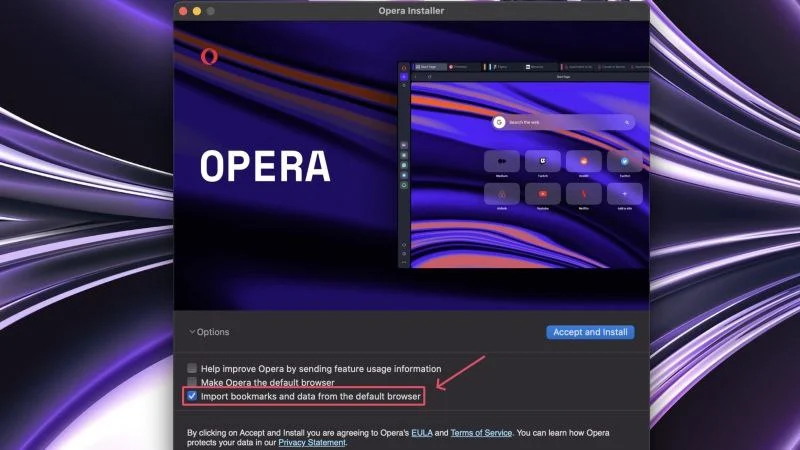
În plus, dacă nu schimbați browserul și rămâneți pe același browser pe noul dvs. computer, browserul dvs. va încărca automat marcajele și alte date sincronizate. Pentru aceasta, trebuie să aveți sincronizarea activată pe vechiul browser și să fiți și autentificat.
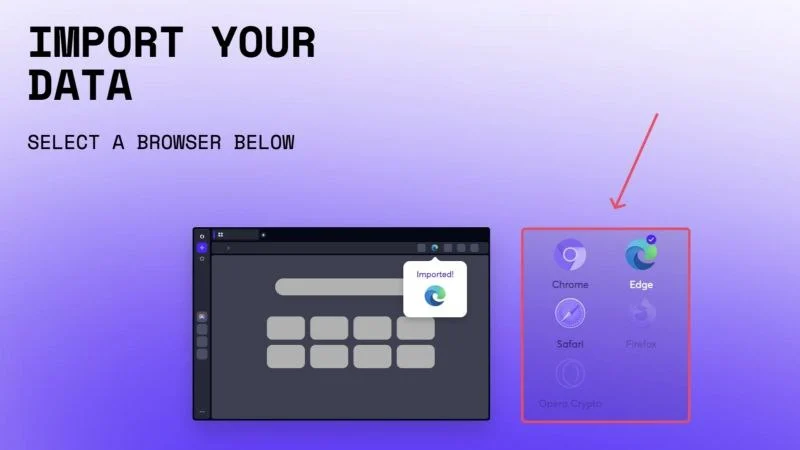
Transferați marcaje manual
Să presupunem că nu poți folosi transferul automat din cauza unor circumstanțe neprevăzute; transferul manual este cel mai bun pariu al tău. În afară de transferurile automate, fiecare browser acceptă importarea și exportul marcajelor. Acest lucru este foarte util atunci când nu schimbați doar browserul, ci și computerele, deoarece puteți stoca oricând datele de marcaj exportate într-o unitate de stocare externă și le puteți importa pe celălalt computer. Deoarece fiecare browser se bazează pe formatul de fișier HTML de încredere pentru importul și exportul marcajelor, nu trebuie neapărat să îl importați în același browser pe celălalt computer.
Să verificăm procedura pentru unele browsere populare care sunt prezente acolo.
Google Chrome
- Deschideți Google Chrome pe vechiul computer .
- Faceți clic pe pictograma meniului kebab (⁝) din bara de instrumente din partea de sus și treceți cursorul peste Marcaje și liste .
- Selectați Manager de marcaje din meniul drop-down. În schimb, puteți accesa direct chrome://bookmarks/ lipindu-l în bara de adrese.
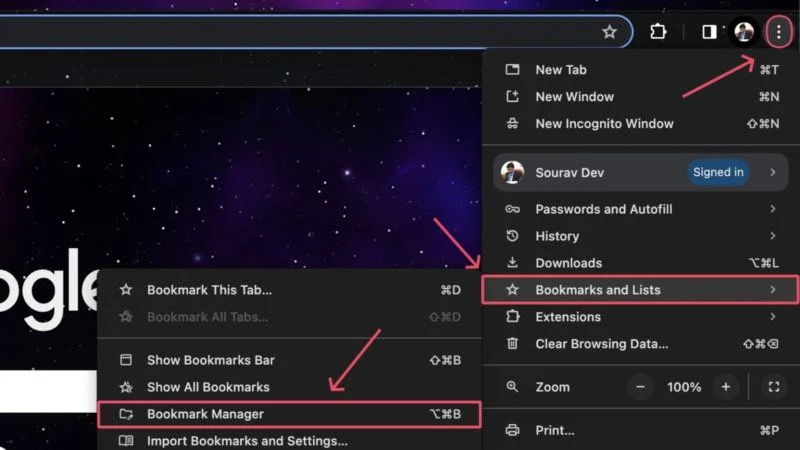
- Faceți clic pe pictograma meniului kebab (⁝) din colțul din dreapta sus și selectați Exportați marcaje .
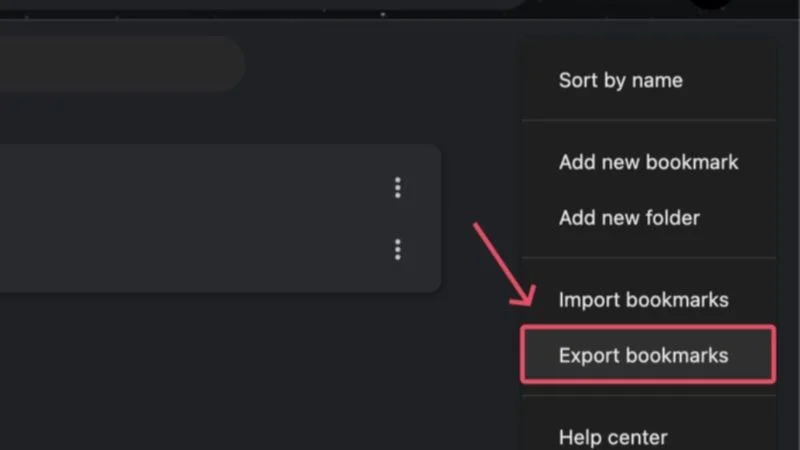
- Salvați fișierul în locația dorită. Vă recomandăm să salvați fișierul de export ( fișier .html ) pe un dispozitiv de stocare extern, astfel încât să îl puteți importa pe noul dumneavoastră computer.
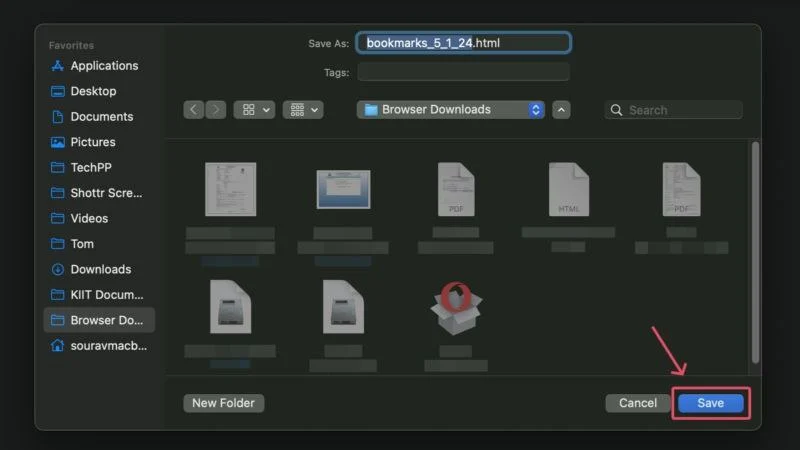
- Pe celălalt PC , rulați browserul la alegere. Din nou, noul browser nu trebuie să fie neapărat Google Chrome, dar de dragul uniformității, vom continua procedura pentru Google Chrome.
- Faceți clic pe pictograma meniului kebab a barei de instrumente (⁝) și plasați cursorul peste Marcaje și liste .
- Selectați Import Bookmarks and Settings... din meniul drop-down. Alternativ, puteți vizita și chrome://settings/importData .
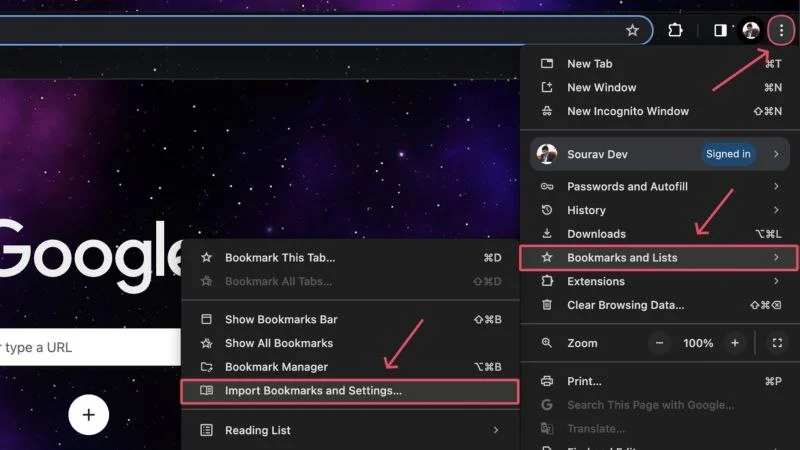
- Asigurați-vă că este selectat Fișier HTML Marcaje și faceți clic pe Alegeți fișier .
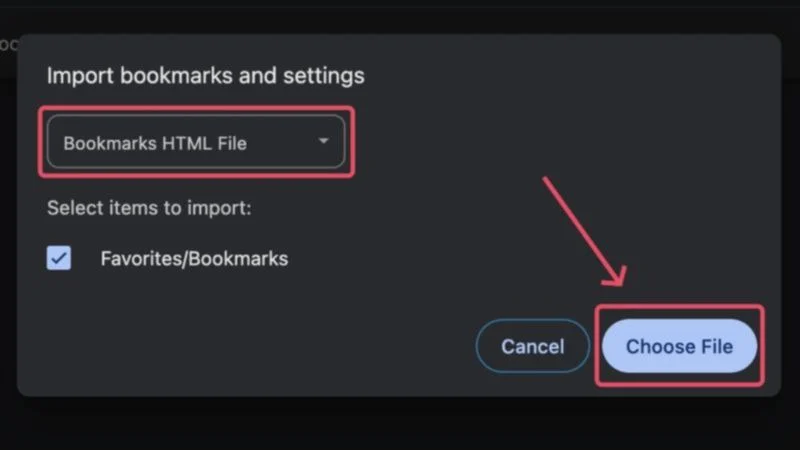
- Conectați dispozitivul de stocare și importați fișierul de marcaj exportat care se termină cu extensia .html .
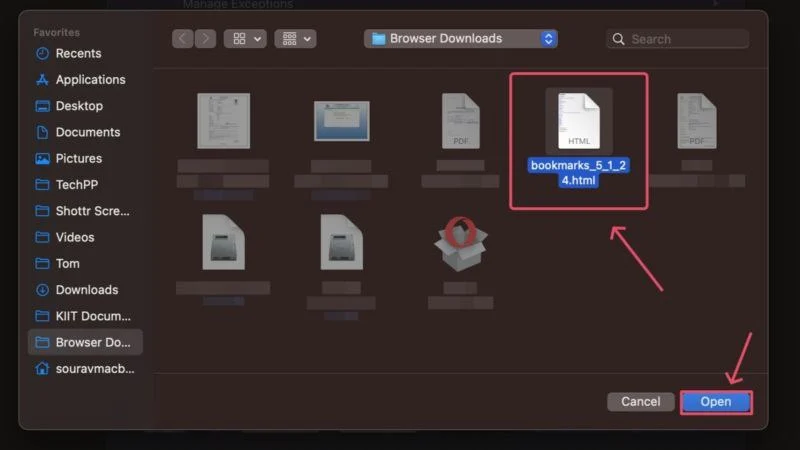
Asta este! Marcajele tale vor fi importate în noul tău browser în cel mai scurt timp. 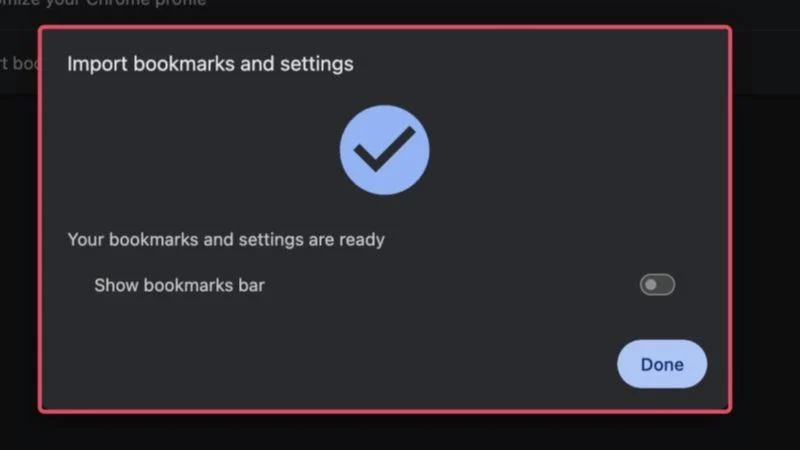
Microsoft Edge
- Microsoft Edge face referire la marcaje ca fiind favorite, care este reprezentat printr-o stea în bara de instrumente. Apasa pe el.
- Dacă nu îl puteți găsi, faceți clic pe pictograma de meniu chiftele (⋯) din bara de instrumente și selectați Preferate .
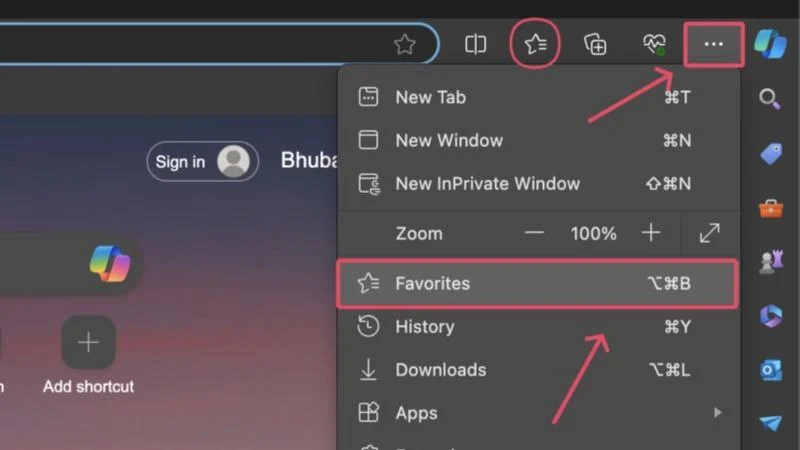
- Faceți clic pe pictograma de meniu chiftele (⋯) din meniul drop-down și selectați Export favorite . Alternativ, puteți vizita edge://favorites/ și puteți urma aceiași pași pentru a exporta favorite.
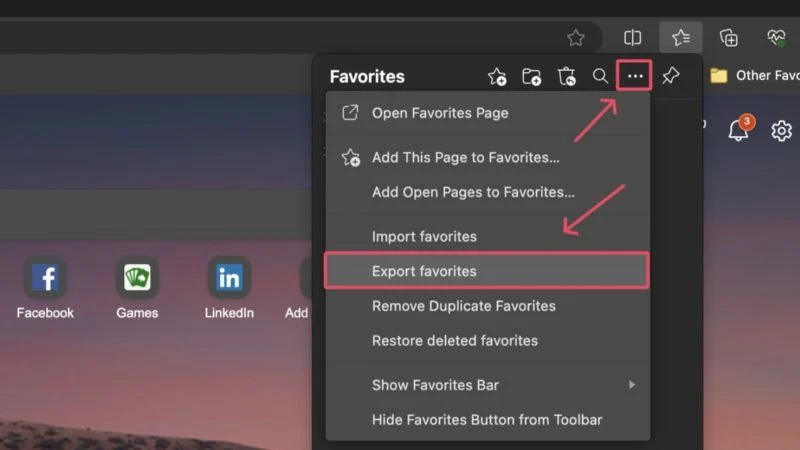
- Alegeți locația preferată pentru a salva fișierul exportat. Luați în considerare salvarea acestuia pe un dispozitiv de stocare extern dacă doriți să importați fișierul exportat pe un alt computer.
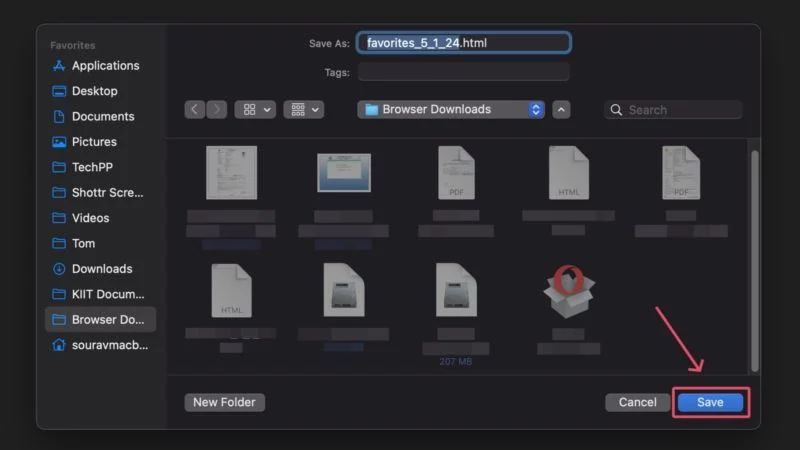
- Deschideți browserul pe celălalt computer și vizitați edge://favorites/ .
- Faceți clic pe pictograma de meniu chiftele (⋯) și selectați Import favorite .
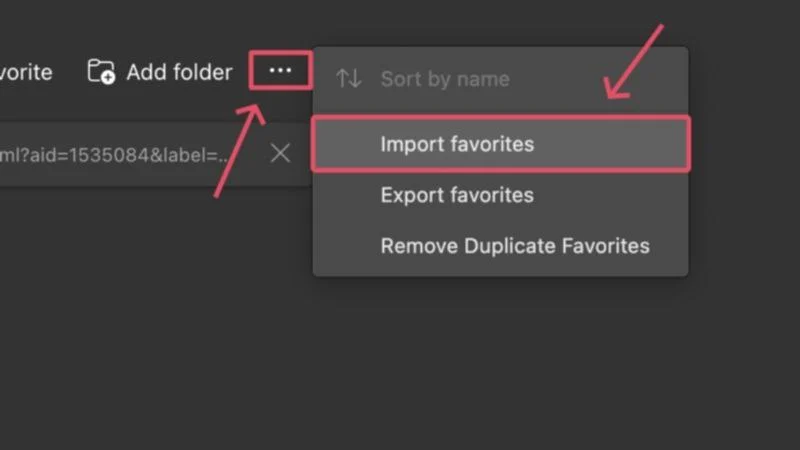
- Selectați Alegeți ce să importați sub Import din alte browsere .
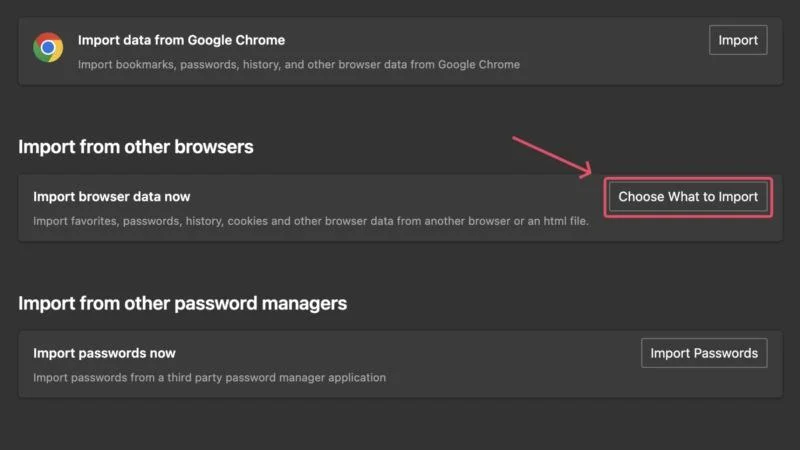
- Faceți clic pe meniul drop-down de sub Import din și selectați Favorite sau Bookmarks HTML File . Apoi faceți clic pe Import .
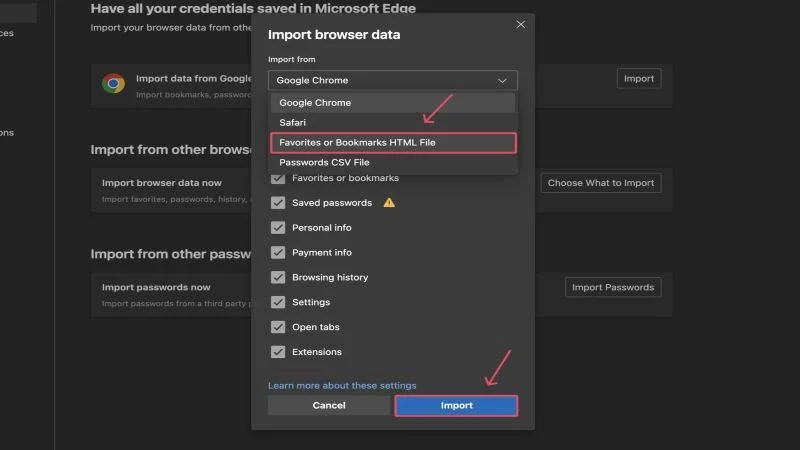
- Selectați fișierul .html necesar din fereastra managerului de fișiere și faceți clic pe Deschidere . Dacă aveți fișierul salvat pe o unitate de stocare externă, conectați unitatea și selectați fișierul de acolo.
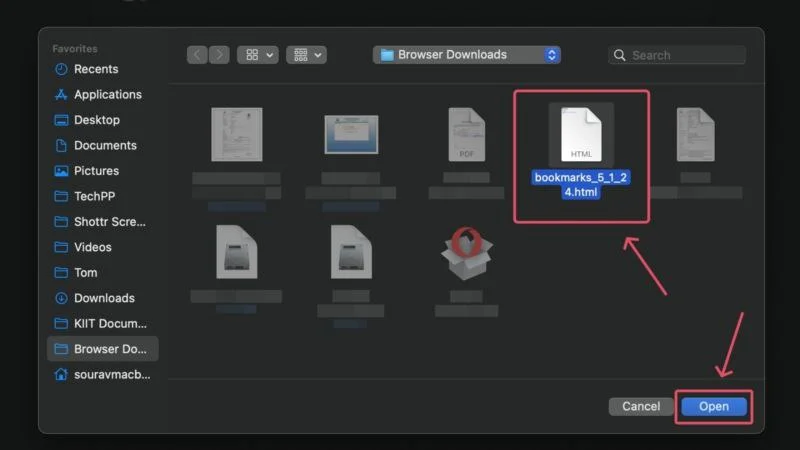
Cu aceasta, marcajele dvs. vor fi transferate pe Microsoft Edge de pe computerul dvs. vechi. 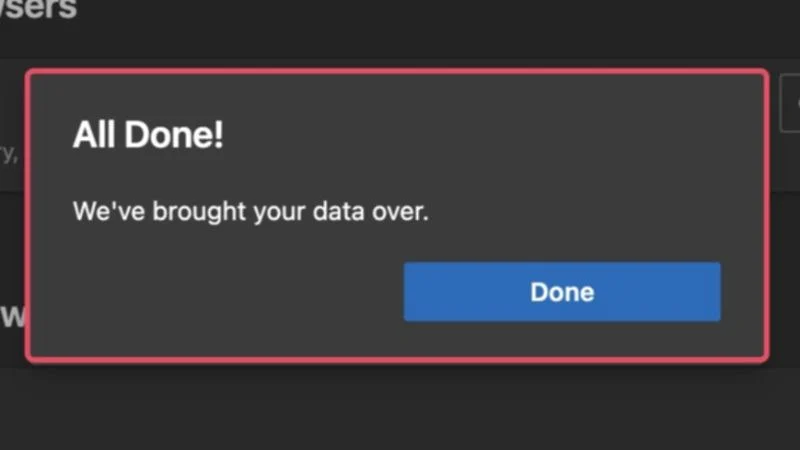

Mozilla Firefox
- Deschideți browserul Firefox și faceți clic pe pictograma meniului hamburger (☰) din bara de instrumente.
- Selectați Marcaje din meniul drop-down.
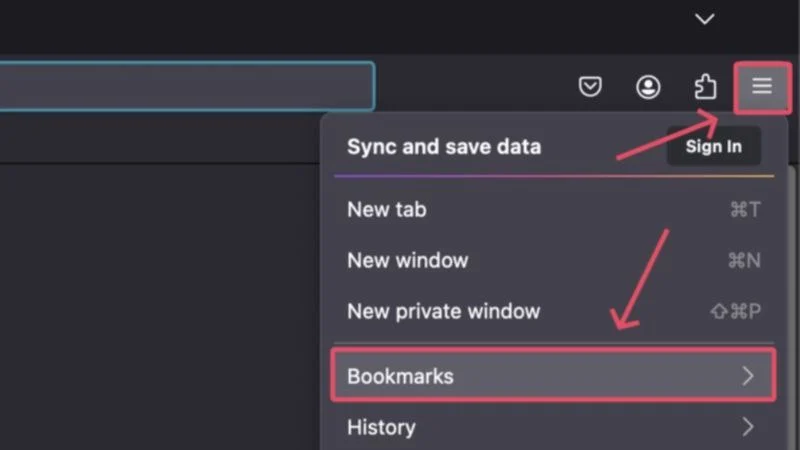
- Faceți clic pe Gestionați marcajele .
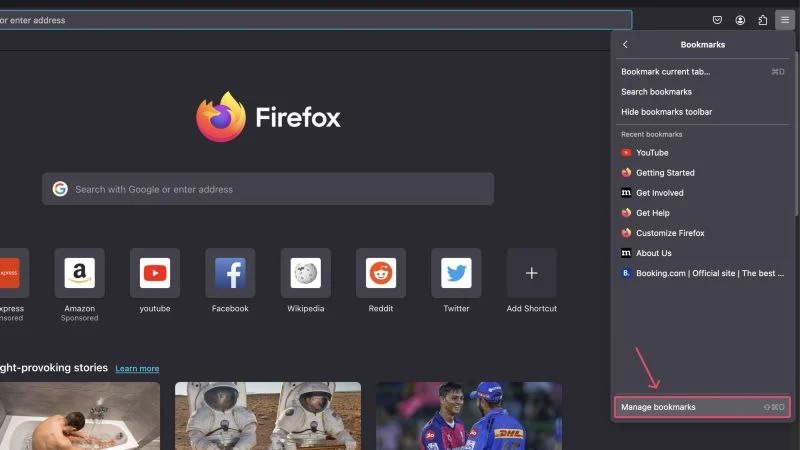
- Faceți clic pe pictograma cu săgețile în sus și în jos și selectați Exportați marcajele în HTML...
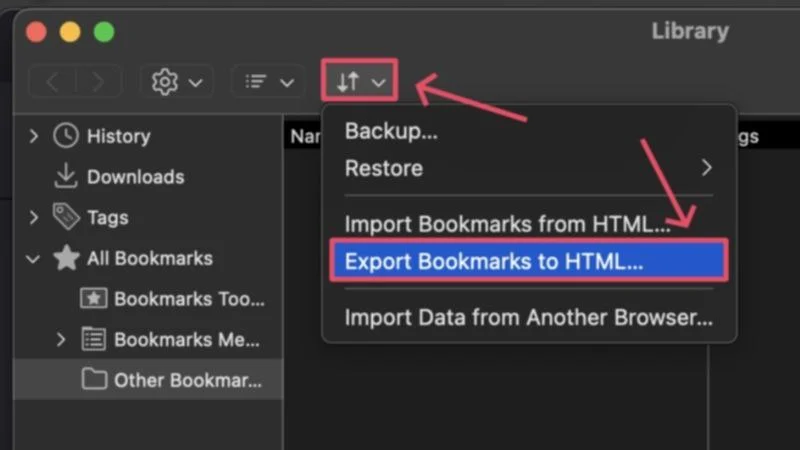
- Alegeți unde doriți să salvați fișierul sau o unitate de stocare externă pentru a vă importa marcajele pe un computer nou. Faceți clic pe Salvare .
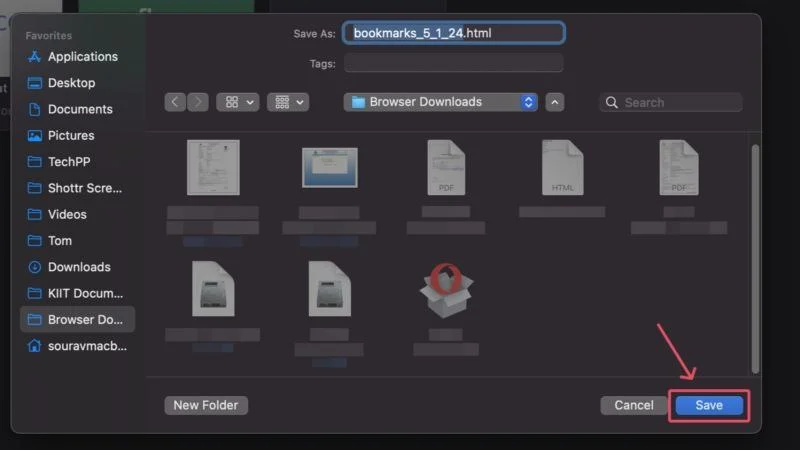
- Pe celălalt PC, puteți urma aceiași pași și puteți alege Import Bookmarks from HTML... . Alternativ, puteți accesa despre:preferințe inserând în bara de adrese.
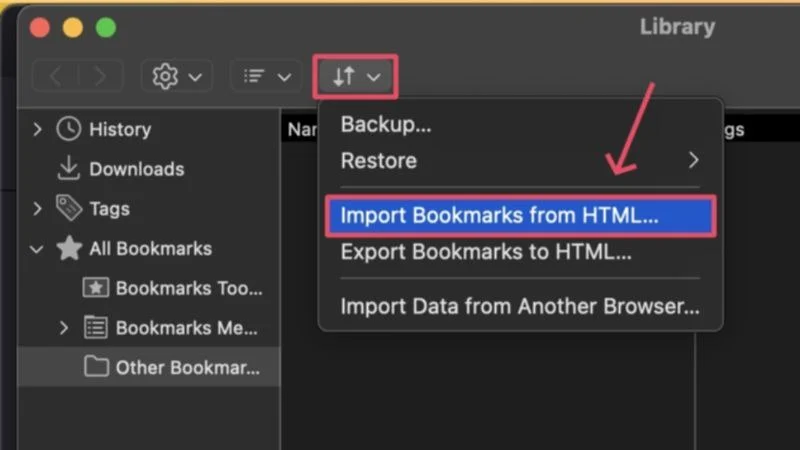
- Selectați Import date .
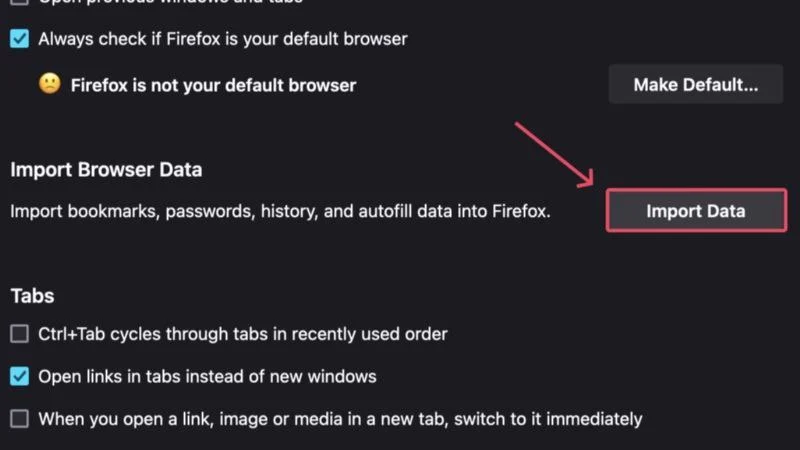
- Faceți clic pe meniul derulant și selectați Marcaje din fișierul HTML .
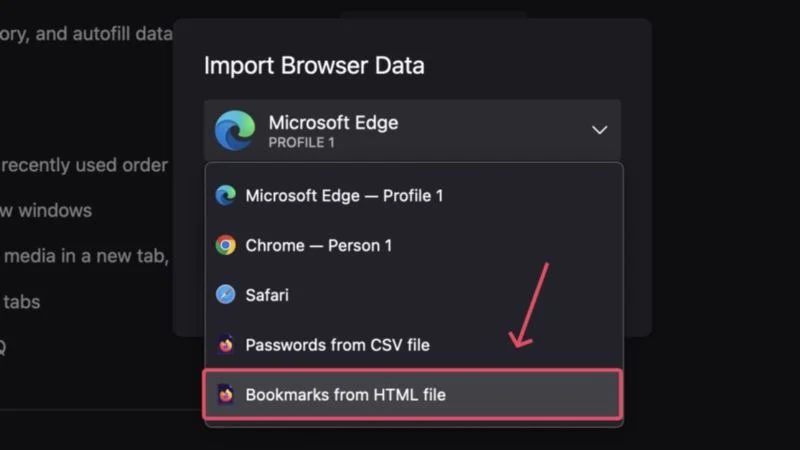
- Selectați fișierul .html necesar din fereastra managerului de fișiere și faceți clic pe Deschidere .
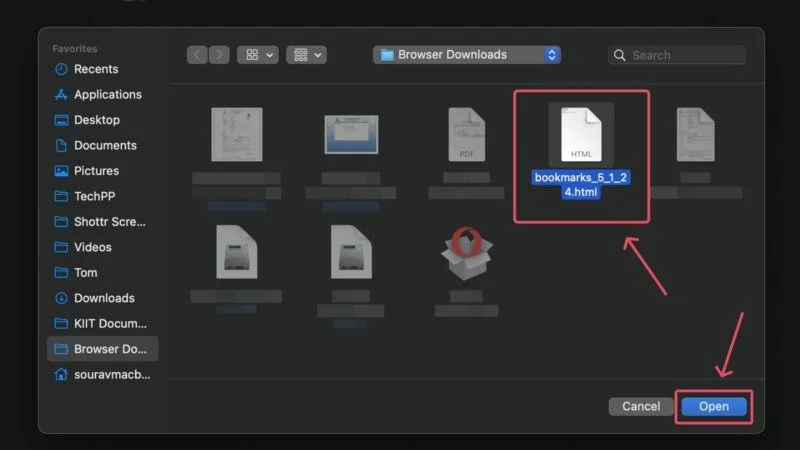
Voila! Marcajele dvs. vor fi importate în Mozilla Firefox în cel mai scurt timp.
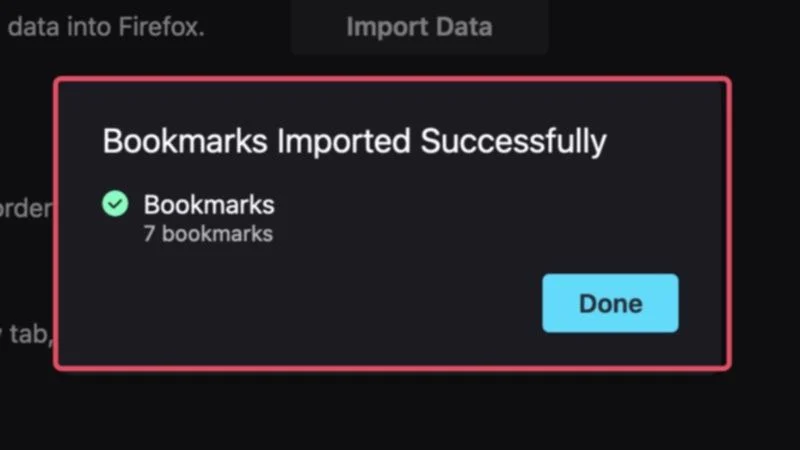
Operă
- Deschideți browserul Opera și faceți clic pe pictograma de meniu chiftele (⋯) din colțul din stânga jos.
- Faceți clic pe pictograma săgeată de lângă marcaje pentru a le deschide într-o filă nouă. Alternativ, puteți vizita direct opera://bookmarks .
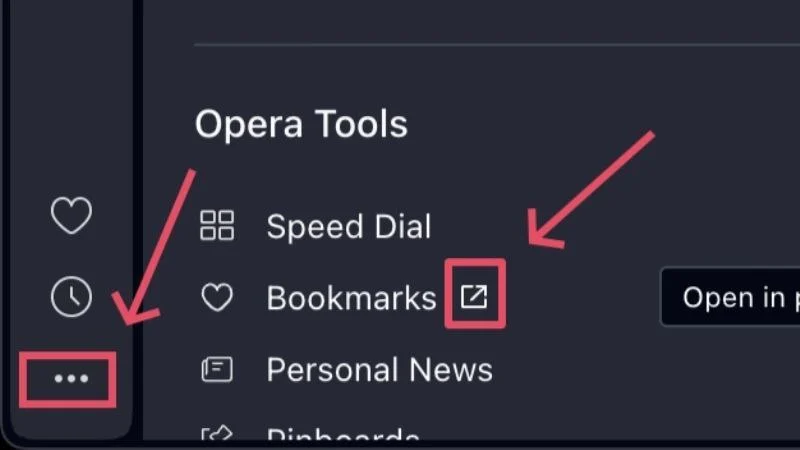
- Selectați meniul drop-down din colțul din stânga jos și faceți clic pe Export Bookmarks .

- Alegeți locația preferată de salvare a fișierelor și Salvați fișierul .html . De asemenea, puteți lua în considerare salvarea fișierului pe o unitate de stocare pentru a-l transfera pe alt computer.
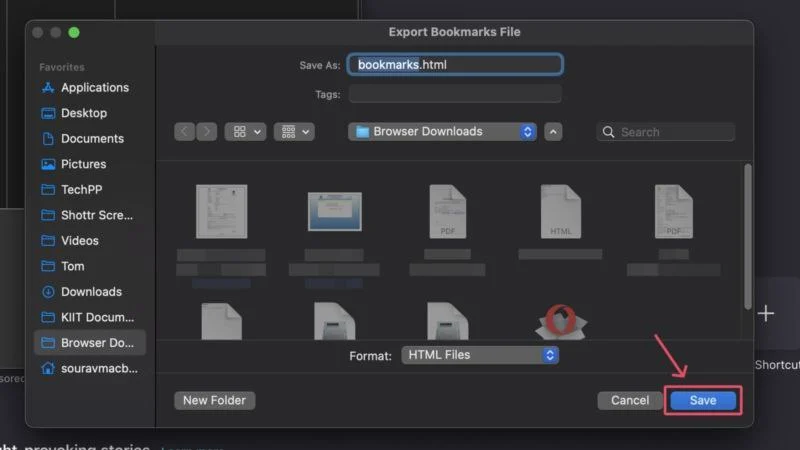
- Deschideți Opera pe celălalt computer și navigați la aceeași pagină de setări inserând opera://bookmarks în bara de adrese a browserului.
- Din meniul drop-down din colțul din stânga jos, selectați Import Bookmarks .
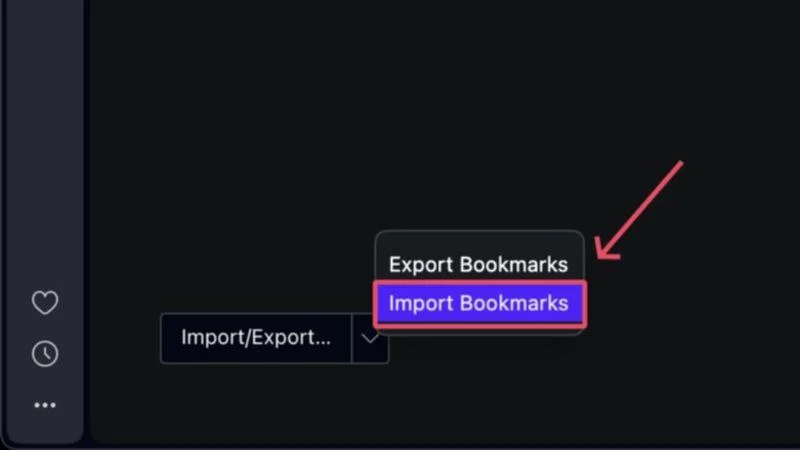
- Se va deschide o nouă fereastră în care trebuie să selectați Marcaje fișier HTML din meniul drop-down. Faceți clic pe Alegeți fișierul .
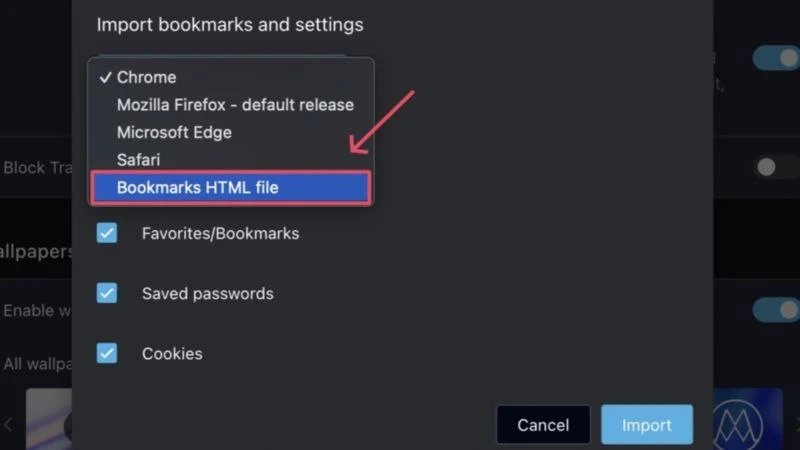
- Selectați fișierul .html necesar din fereastra managerului de fișiere și faceți clic pe Deschidere .
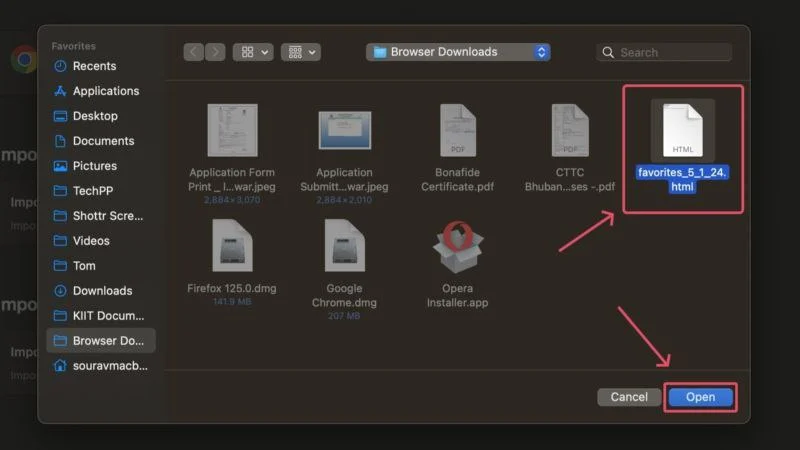
Marcajele dvs. vor fi importate în browserul Opera.
Safari
- Deschideți Safari pe Mac. Faceți clic pe pictograma Fișier din bara de meniu și acoperiți cursorul peste Export . Selectați Marcaje... din meniul drop-down.
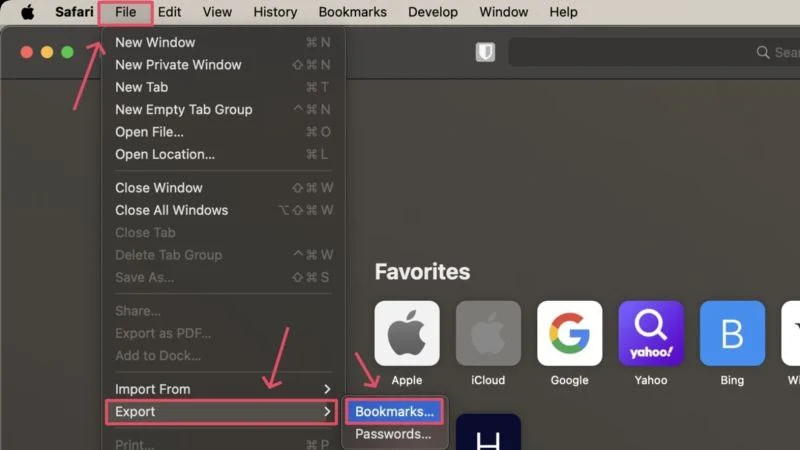
- Salvați fișierul în locația dorită sau pe o unitate de stocare externă, dacă este necesar. Faceți clic pe Salvare .
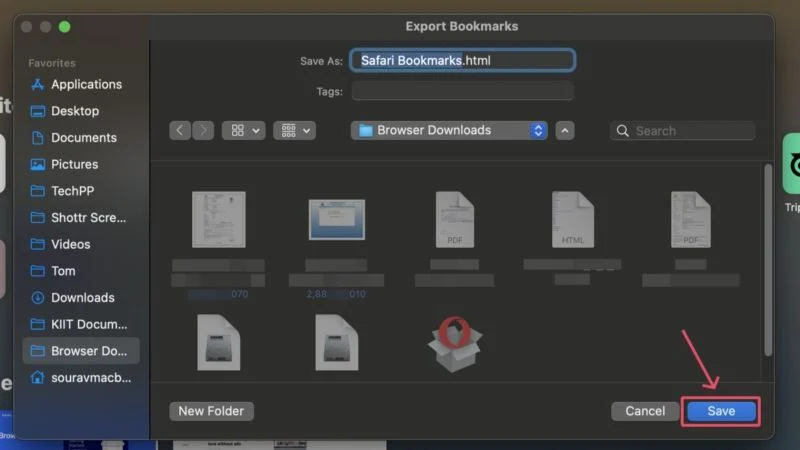
- Pe celălalt Mac al dvs., faceți clic pe pictograma Fișier din bara de meniu și acoperiți cursorul peste Import din . Selectați Marcaje HTML File... din meniul drop-down.
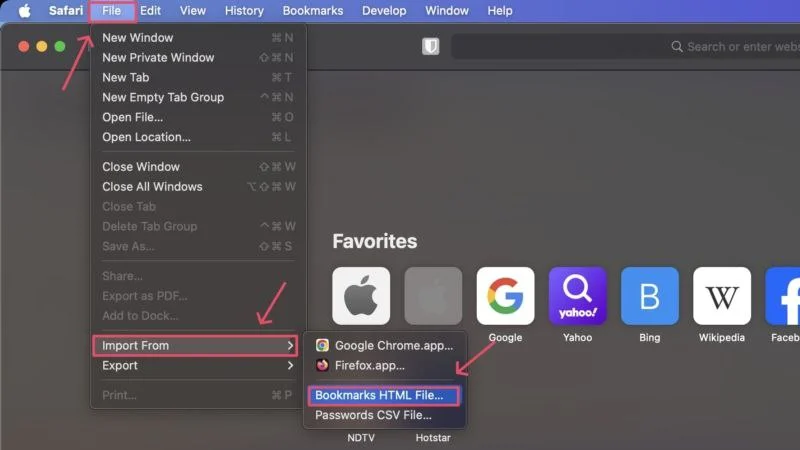
- Selectați fișierul .html necesar din fereastra managerului de fișiere și faceți clic pe Import .
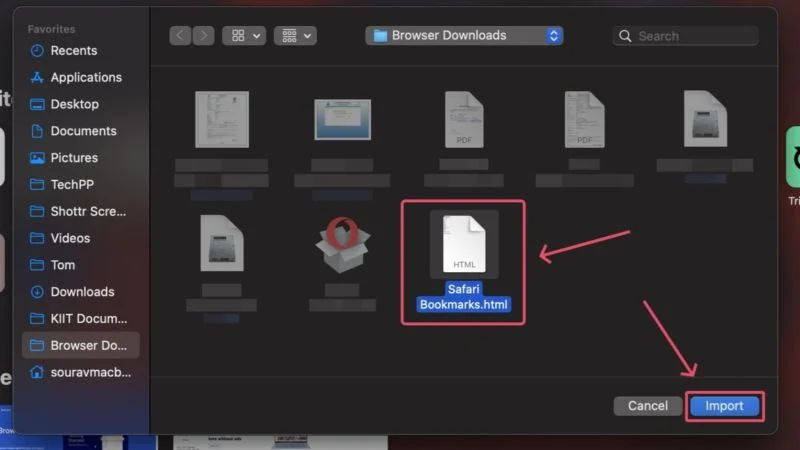
Asta e tot! Marcajele dvs. vor fi transferate în Safari.
Transferați marcaje de la un computer la altul
Marcajele sunt esențiale pentru o experiență ideală de navigare, așa că vă puteți imagina doar inconvenientul cauzat de faptul că nu le aveți pe noul dvs. aparat. Transferul marcajelor este destul de ușor, deoarece majoritatea browserelor urmează o metodă similară. Nu durează mai mult de câteva secunde pentru a porni din nou, totul fără prea mult efort.
