Cum să transferați date de pe Android pe iPhone 14/13/12/11/XS/8/7
Publicat: 2022-09-24Ești gata să faci saltul de la Android la cel mai recent iPhone 13? Înțeleg de ce ați fi îngrijorat să treceți de la un Android la un iPhone.
Pentru a spune simplu, nu vă supărați. Este posibil să transferați în siguranță date de pe Android pe iPhone folosind una dintre metodele prezentate aici.
Cu toate acestea, veți observa că doar una dintre aceste metode de transfer de la telefon la telefon este suficient de fiabilă pentru a funcționa 100% din timp așa cum vă așteptați.
Transfer de date de pe Android pe iPhone în 3 pași simpli
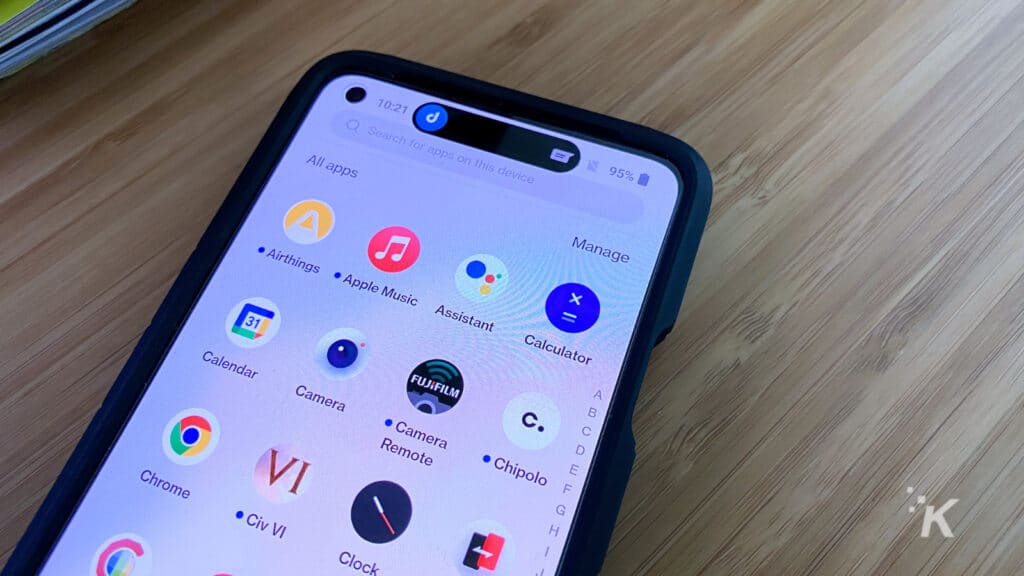
Te-ai săturat să aștepți ca o metodă fiabilă de transfer de date pe telefon să treacă de pe dispozitivul tău Android pe iPhone? Nu trebuie.
Iată un program puternic de transfer de la Android la iPhone numit MobileTrans, care vă permite să transferați contacte, fotografii, videoclipuri, imagini și muzică de pe Android pe iPhone 14/13/12/11/X/8/7. Ai grija:
- Persoane de contact din cont: MobileTrans – Transfer telefonic poate muta contacte de pe Twitter, Facebook, Google și orice alt cont pe care dispozitivul dvs. Android îl poate utiliza. Deci, asigurați-vă că știți dacă doriți să mutați contactele între conturi sau nu. Dacă da, vă rugăm să vă conectați pe dispozitivul Android la conturile dvs.
- Backup și restaurare cu un singur clic: utilizați acest mod atunci când aveți un singur telefon la îndemână. Doar salvați datele de pe telefonul Android pe computer; atunci când aveți nevoie, îl puteți restaura pe iPhone.
Pasul 1. Porniți instrumentul de transfer Android la iOS
Vi se va prezenta următoarea interfață atunci când lansați MobileTrans – Phone Transfer, cel mai bun program de transfer de date Android către iPhone pentru computerul dvs.
Apoi, utilizați conexiunea USB corespunzătoare pentru a vă conecta dispozitivul Android sau iPhone-ul la computer. Verificați dacă computerul poate recunoaște ambele dispozitive.
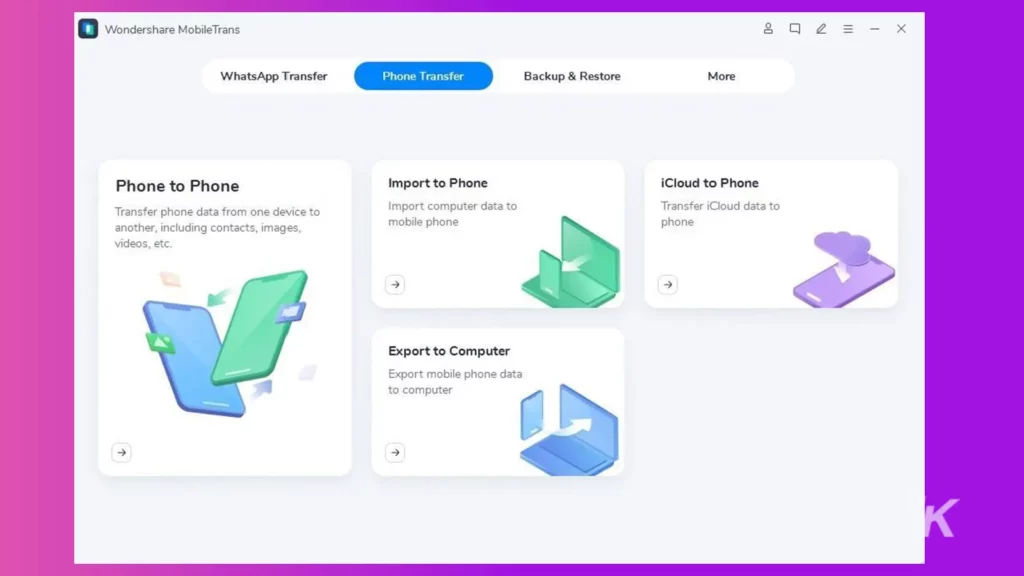
Pasul 2. Accesați opțiunea „Transfer telefonic”.
Selectați „Transfer telefon” din fereastra principală pentru a vizualiza următoarea interfață. Puteți utiliza butonul „Flip” pentru a inversa pozițiile telefoanelor și pentru a vă asigura că iPhone-ul este destinația.
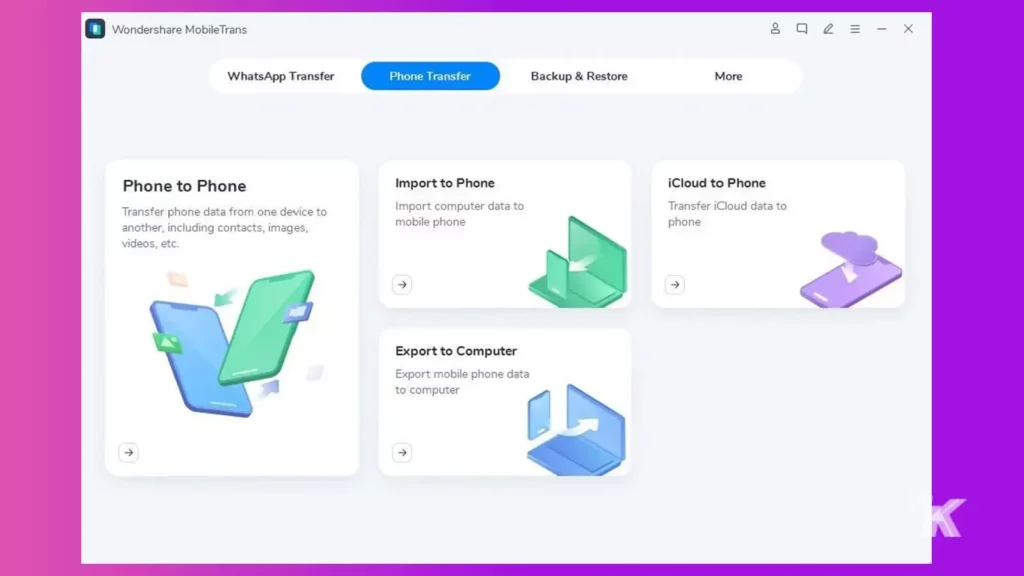
Pasul 3: Mutați mesajele text, contactele, calendarul, fotografiile, videoclipurile și muzica Android pe dispozitivul dvs. iOS.
Odată ce este făcut, partea centrală a ferestrei va oferi o listă cu toate elementele transferabile. Alegeți fișierele de care aveți nevoie și faceți clic pe butonul „Start”. Ambele instrumente trebuie să rămână conectate în orice moment în timpul procedurii.
Toate informațiile dvs. vor fi mutate de pe dispozitivul Android pe dispozitivul iOS (iPhone 13, 12, 11, XS, X, 8 sau 7).
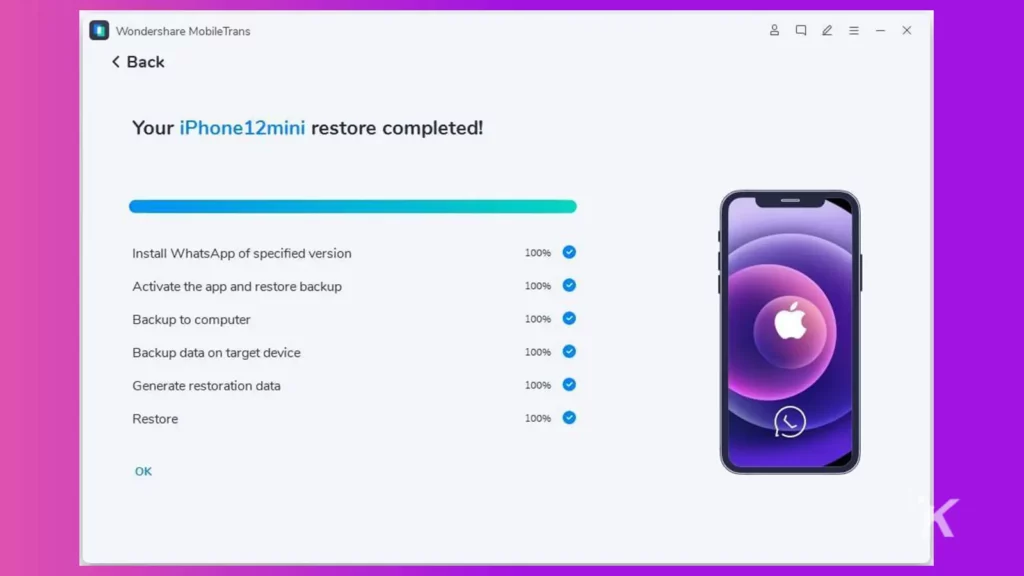
Metode de transfer gratuit de date de pe Android pe iPhone 14/13/12/11/X/8/7
După cum sa văzut mai sus, este posibil să folosim MobileTrans – Transfer telefonic pentru a transfera date de pe Android pe iPhone. Vă rugăm să citiți următoarele secțiuni dacă doriți să descoperiți o soluție gratuită, dar complicată, pentru a transfera date de pe Android pe iPhone.
Transferați contacte Android pe iPhone
Pentru a transfera contacte Android pe iPhone 13/12/11/X/8/7, stocați toate contactele pe cardul SD Android și încărcați-le în conturile dvs., cum ar fi Google, Yahoo! și iCloud, înainte de a vă sincroniza cu iPhone.
În secțiunea următoare, vă voi învăța cum să o faceți folosind contul dvs. Google.
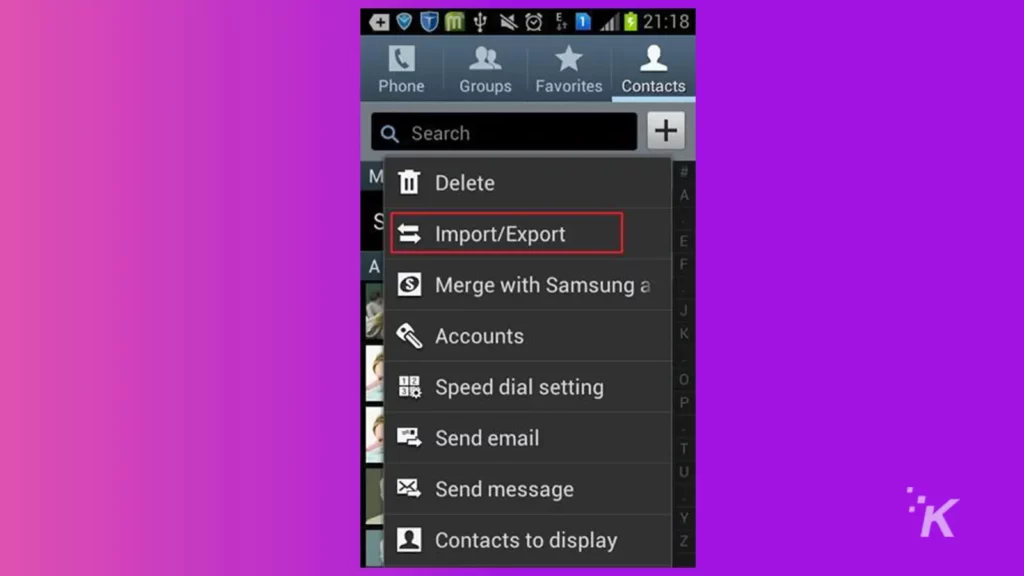
Pasul 1: Navigați la aplicația Contacte de pe dispozitivul dvs. Android. Pentru a accesa lista de meniuri, atingeți butonul din stânga butonului de pornire. Selectați Import sau Export.
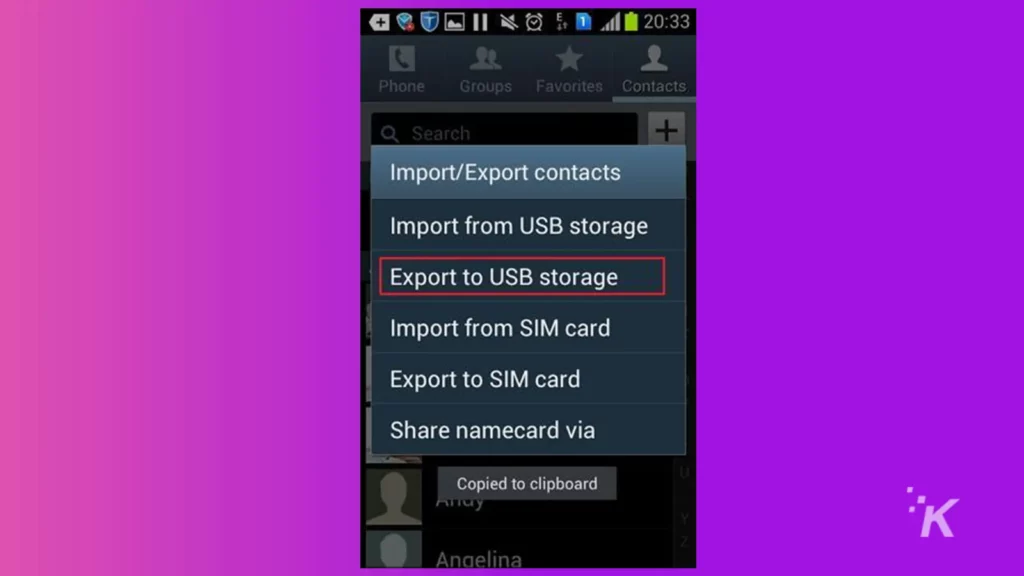
Pasul 2: Pentru a salva lista de contacte pe cardul SD, alegeți Export pe stocare USB> OK.
Conectați-vă telefonul Android la computer ca disc folosind un cablu USB. Pentru a exporta fișierul vCard pe computer, deschideți fișierul cardului SD.
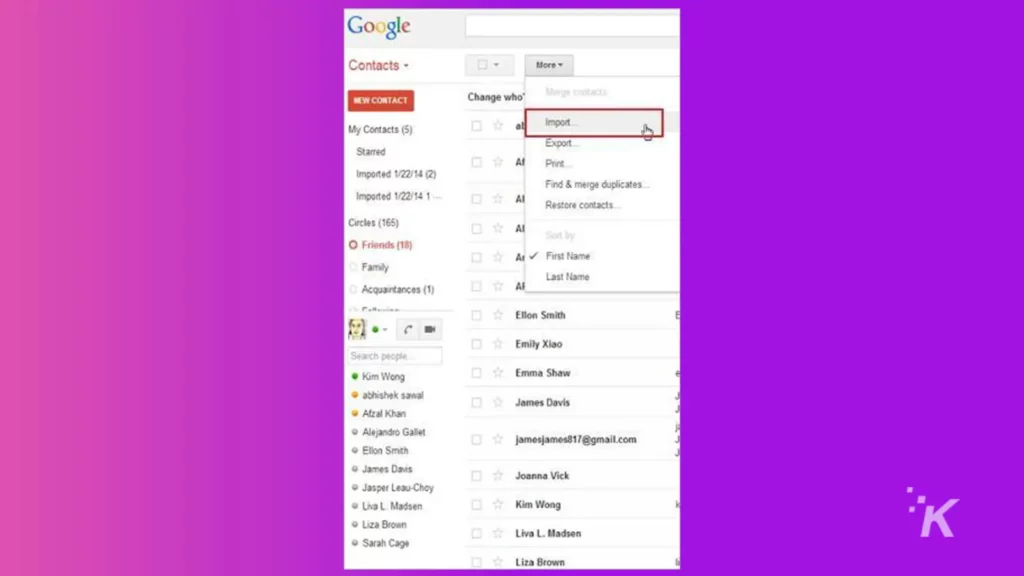
Pasul 3: Deschideți site-ul web Gmail pe computer. Faceți clic pe Gmail > Contacte pentru a vedea panoul de gestionare a contactelor.

Faceți clic pe Mai mult > Import.. > Alegeți Fișier pentru a importa fișierul vCard pe care l-ați salvat la pasul 2.
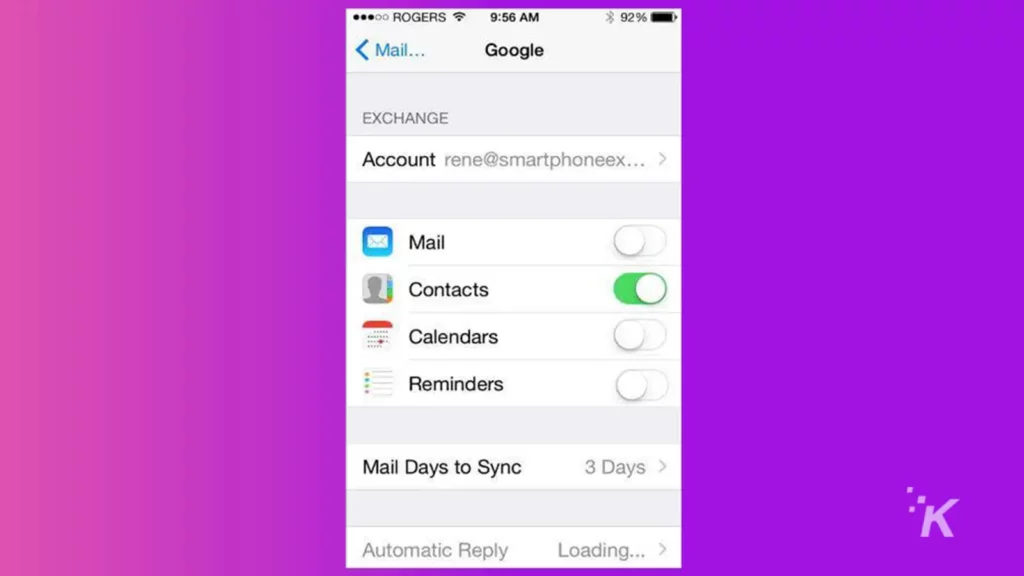
Pasul 4: Accesați Setări > Mail, Contacte, Calendare > Adăugați cont... > Google pe iPhone.
Conectați-vă folosind contul dvs. Gmail și atingeți Următorul pentru a finaliza configurarea. Activați Contacte. Contactele vor fi apoi transferate pe iPhone).
Sincronizați notele Android, e-mailurile și calendarele cu iPhone
Telefonul dvs. Android are sincronizare Google și poate sincroniza toate calendarele dvs. importante cu contul dvs. Google. Grozav.
Calendarele de la Google pot fi pur și simplu sincronizate cu iPhone. Când combinați aceste două metode, puteți transfera cu succes date de pe Android pe iPhone.
Urmați acțiunile simple prezentate mai jos:
Pasul 1: Accesați Setări pe telefonul Android. Derulați în partea de jos a ecranului pentru a găsi Cont și sincronizare. Găsiți contul dvs. Gmail și alegeți Sincronizare calendare.
Apoi, faceți clic pe Sincronizare acum pentru a sincroniza calendarele cu contul dvs. Gmail. Contactele pot fi, de asemenea, sincronizate simultan.
Pasul 2: pe iPhone, navigați la Setări > Mail, Contacte, Calendare > Adăugați cont. Alegeți Gmail și introduceți informațiile contului dvs. Gmail, cum ar fi numele, adresa de e-mail și parola.
Apoi, activați Calendare, e-mail și note. Apoi începe procedura de sincronizare.
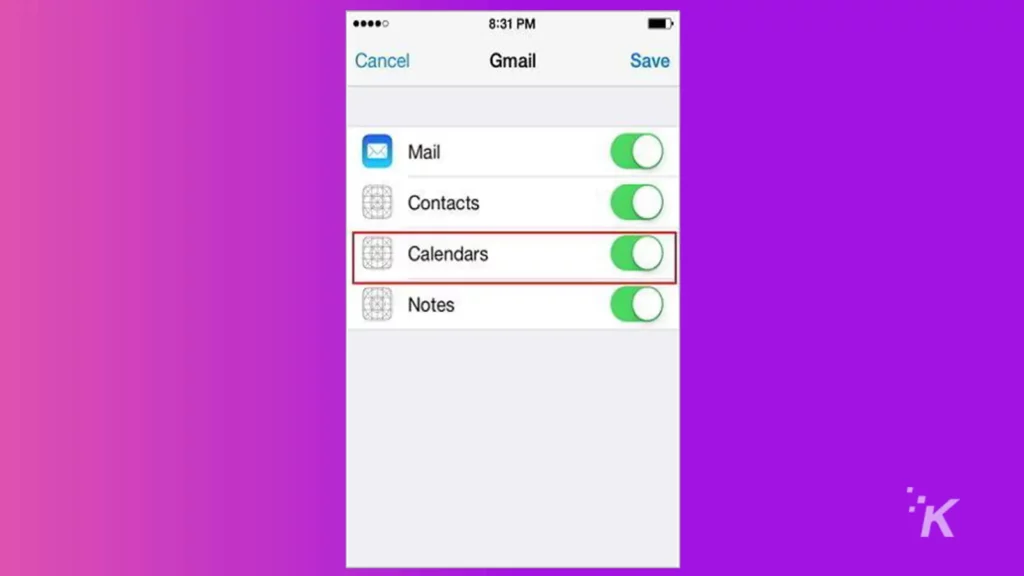
Transferați muzică și videoclipuri Android pe iPhone
De abia așteptăm să sincronizați muzica și videoclipurile Android cu iPhone 13? Bine. iTunes poate ajuta.
Pasul 1: Conectați telefonul Android la computer și stocați muzică și filme. Descărcați iTunes. Conectați-vă iPhone-ul prin USB.
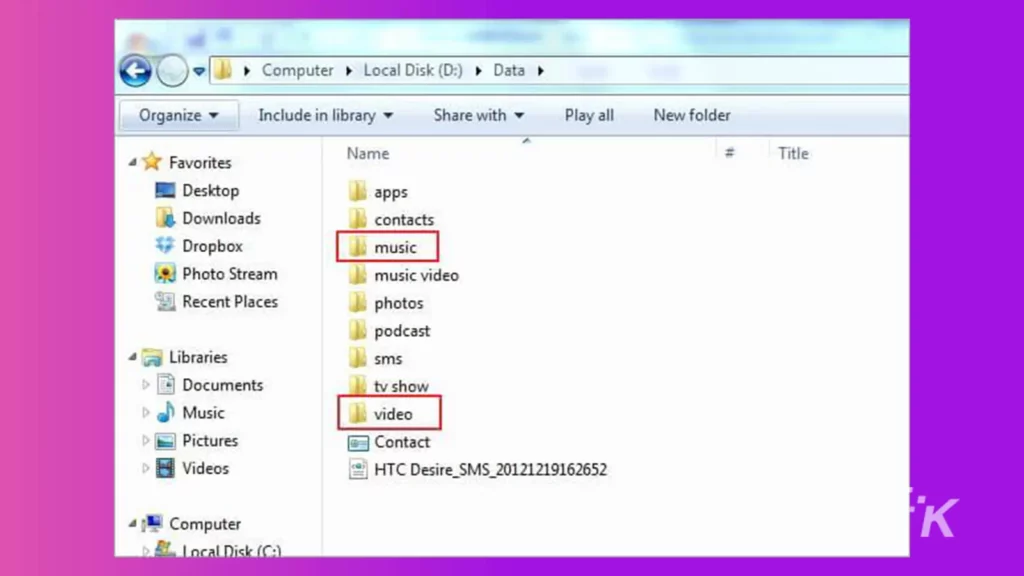
Pasul 2: Faceți clic pe Fișier > Adăugați dosar la bibliotecă în fereastra iTunes.
Găsiți folderele de muzică și video de pe computer și mutați muzica și videoclipurile în Biblioteca iTunes.
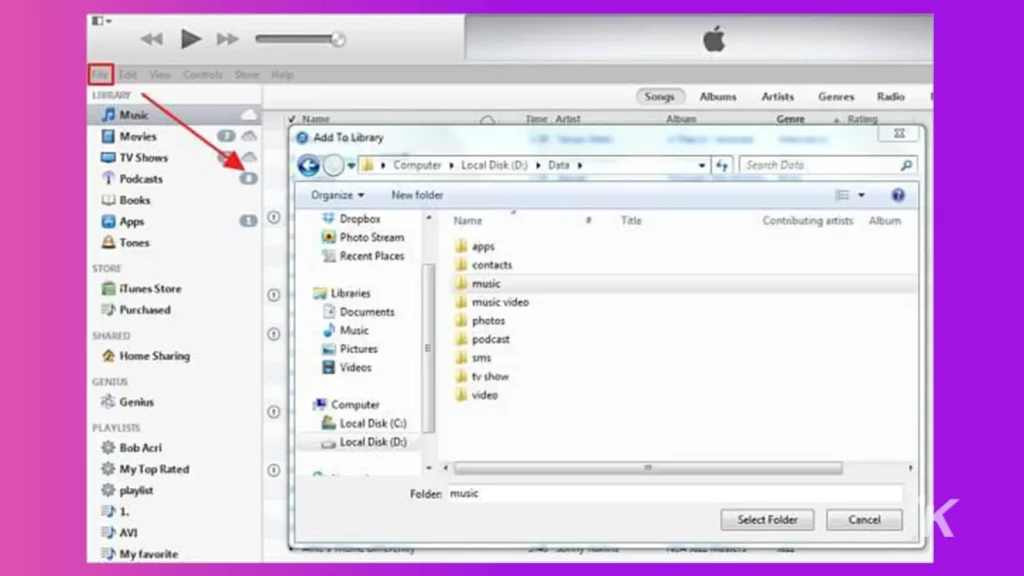
Pasul 3: Sub DISPOZITIVE, faceți clic pe iPhone pentru a ajunge la panoul de control al iPhone.
Faceți clic pe fila Muzică > Sincronizare muzică. Verificați muzica sau listele de redare dorite și faceți clic pe Aplicare.
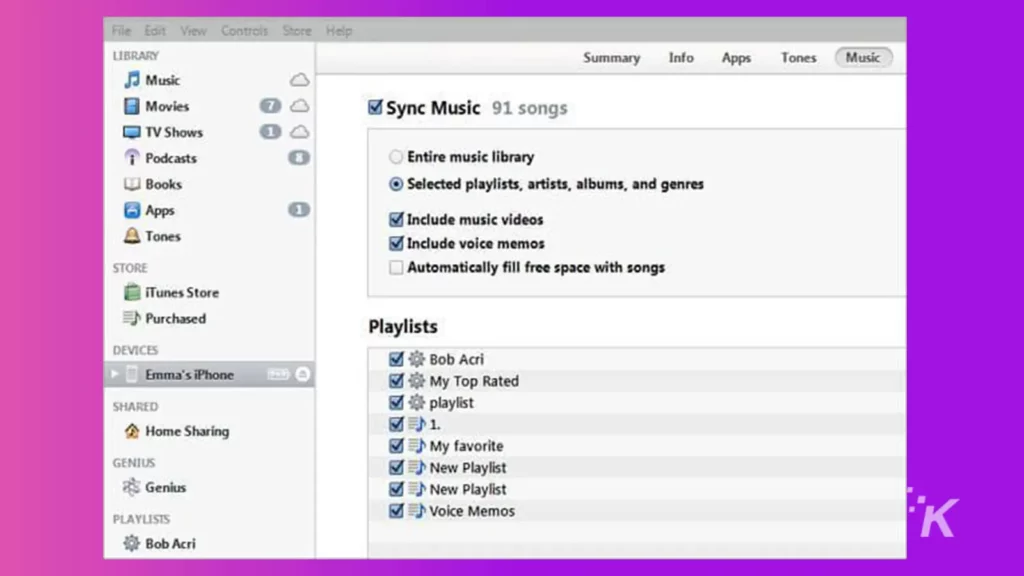
Pasul 4: puteți face clic pe „Filme”, „Emisiuni TV” sau alte categorii video pentru a muta videoclipuri de pe Android pe iPhone.
Apoi, verificați videoclipurile dorite și faceți clic pe Aplicare.
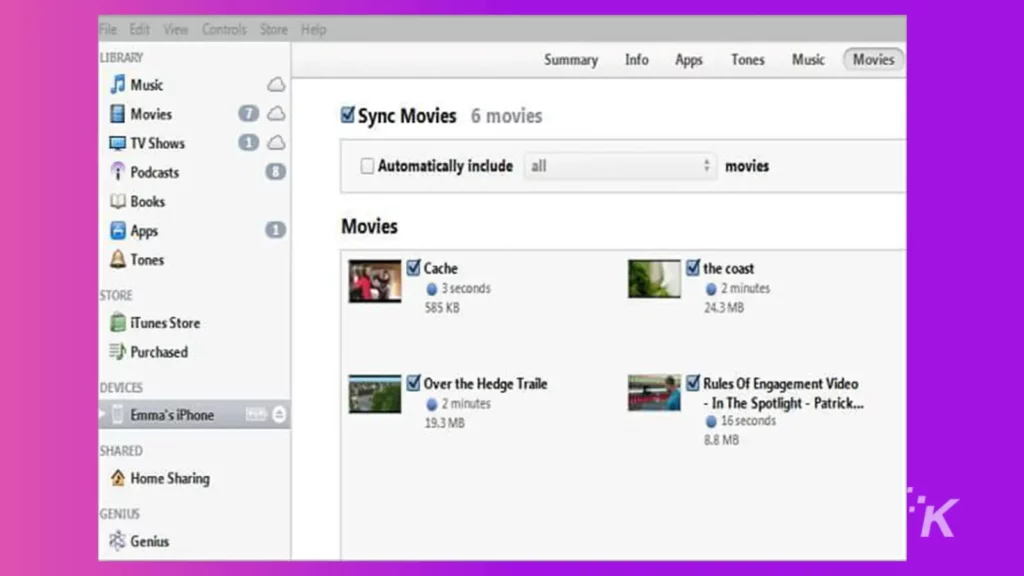
De ce MobileTrans?
Răspunsul este evident. Cu excepția cazului în care doriți să pierdeți ore în șir din timpul dumneavoastră prețios mutând datele manual sau în funcție de metode învechite, MobileTrans este cel mai bun pariu.
Este fiabil, funcțional, complet de încredere și funcționează cu orice combinație de dispozitive iOS și Android.
De ce să petreceți ore inutile încercând să transferați date de pe Android pe iPhone când aveți o soluție gata făcută la îndemână – și asta, una care funcționează atât cu desktop-uri, cât și în medii pur de la mobil la mobil?
Ai vreo părere despre asta? Transmite discuția pe Twitter sau Facebook.
Recomandările editorilor:
- Cum să transferați cu ușurință fotografii de pe un iPhone pe Mac
- Cum să transferați mesaje WhatsApp de pe Android pe iPhone fără computer
- Cum să transferați chat-urile WhatsApp de pe Android pe iPhone
- Cum să utilizați AirDrop pe iPhone, iPad și Mac
