Cum să transferați date de pe PC-ul Windows pe un Mac
Publicat: 2022-12-16Ai un Mac nou? Permiteți-ne să vă ajutăm să transferați date de pe PC-ul Windows pe un Mac folosind unele dintre cele mai simple tehnici.
Windows și macOS sunt două dintre cele mai populare și mai frecvent utilizate sisteme de operare în zilele noastre. Dacă ați trecut și de la Windows la un dispozitiv macOS, atunci poate fi necesar să vă transferați datele de pe dispozitivul vechi pe unul nou. Acesta este ceva cu care vă vom ajuta să utilizați acest articol.
Aici veți găsi diverse metode de a transfera cu ușurință date de pe PC-ul Windows pe un Mac. Toate soluțiile oferite aici sunt încercate și testate pentru dvs. și, prin urmare, sunt de încredere. Așadar, fără alte prelungiri, să aruncăm o privire la soluții.
Metode de transfer de date de pe PC-ul Windows pe un Mac
Mai jos sunt câteva dintre cele mai fiabile metode de a transfera date de pe PC-ul Windows pe un Mac. Sunteți liber să utilizați oricare dintre aceste metode și să vă mutați cu ușurință datele de pe PC Windows pe Mac.
Metoda 1: Utilizați un dispozitiv de memorie pentru a transfera datele
Prima metodă prin care vă recomandăm să vă mutați datele de pe un computer Windows pe Mac este să utilizați un dispozitiv de memorie. Dispozitivele de memorie și de stocare, cum ar fi pen drive-uri USB, unități externe și altele, vă permit să mutați cu ușurință datele. Puteți copia documentele, fișierele, imaginile, videoclipurile și alte date, le puteți muta pe stick-ul de memorie și apoi le puteți utiliza pentru a transfera date pe Mac.
Cu toate acestea, această metodă nu funcționează dacă doriți să transferați datele aplicației de pe Windows pe Mac. Pentru aceasta, trebuie să faceți o copie de rezervă a aplicațiilor Windows și să le restaurați pe Mac. Cu toate acestea, există o captură. Principalele aplicații și servicii de backup nu acceptă transferul de backup de date de pe dispozitivele Windows pe Mac.
Dacă doriți o altă soluție pentru a transfera date de pe Windows pe Mac, încercați următoarea metodă.
Citiți și: Cum să transferați fotografii de pe iPhone pe Mac
Metoda 2: Utilizați Asistentul de migrare Windows pentru a transfera datele
O altă modalitate de a vă muta datele de pe PC-ul Windows pe Mac dacă nu aveți un stick de memorie este să utilizați Asistentul de migrare Windows. Acesta este un instrument oferit de Apple special pentru a vă ajuta să partajați datele de pe Windows către dispozitivul Apple. Cu toate acestea, înainte de a utiliza instrumentul pentru transfer, ar trebui să vă asigurați că:
- În primul rând, atât dispozitivele Windows cât și Mac sunt conectate la o rețea comună.
- În plus, ar trebui să păstrați ambele dispozitive pornite tot timpul pentru un transfer de succes.
- În cele din urmă, dacă utilizați un Mac nou-nouț, este posibil să nu aibă cele mai recente actualizări macOS. Instalați același lucru pentru a continua.
După ce vă ocupați de toți factorii de mai sus, puteți continua să descărcați Migration Assistant de pe site-ul oficial Apple și să îl instalați pe Windows și Mac. Dacă vă întrebați cum să transferați date de pe Windows pe Mac folosind WiFi, atunci Migration Assistant este răspunsul. Urmați pașii de mai jos pentru mai multe informații:
- Închideți toate aplicațiile și programele care rulează pe dispozitivul Windows. Puteți folosi ajutorul Managerului de activități pentru a face acest lucru (apăsați tastele Ctrl+Shift+Esc).
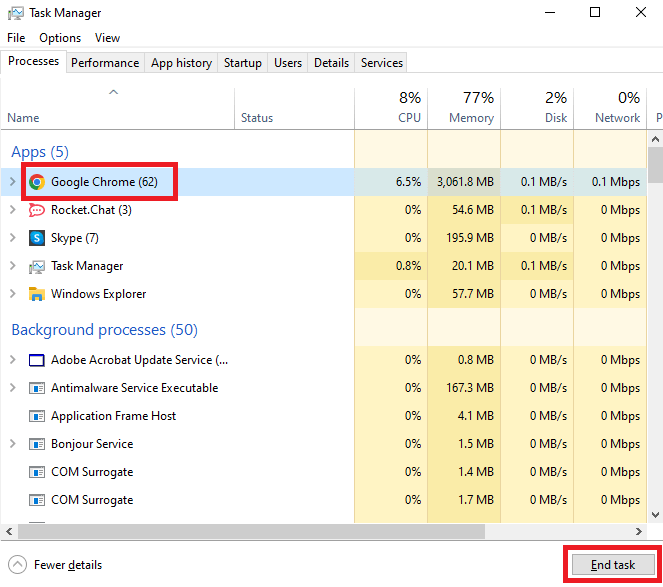
- Rulați Asistentul de migrare și faceți clic pe Continuați pentru a continua.
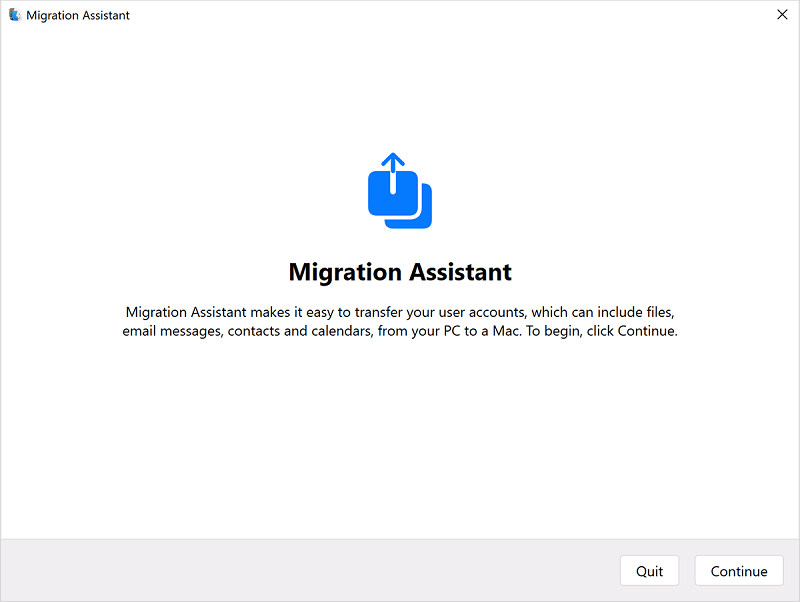
- Așteptați până când instrumentul caută actualizări și apoi instalați-le. Faceți clic din nou pe Continuare .
- Păstrați asistentul să ruleze pe Windows și apoi rulați instrumentul și pe Mac .
- Introduceți datele de conectare ale dispozitivului, astfel încât dispozitivul să poată dezactiva toate aplicațiile și programele care rulează pe Mac.
- Selectați Windows PC din lista de dispozitive pentru a continua.
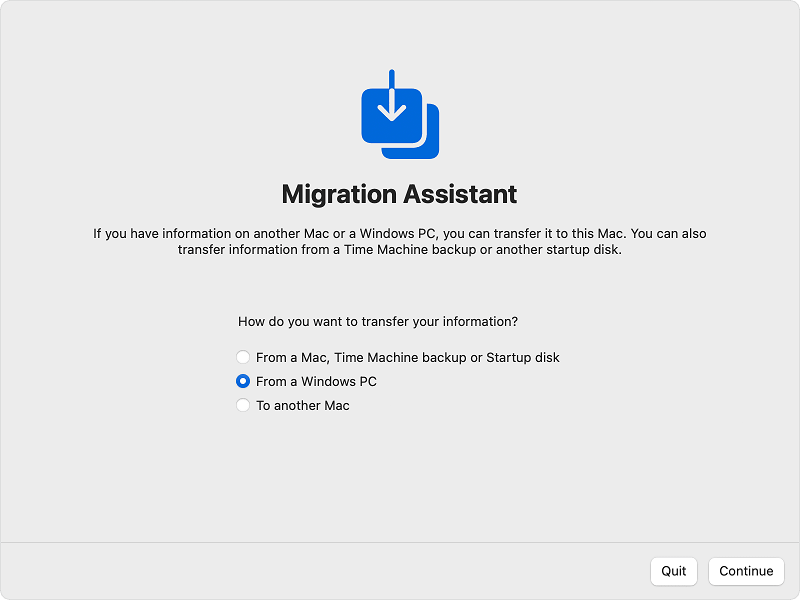
- Așteptați ca Asistentul de migrare Mac să caute dispozitivul dvs. Windows și apoi utilizați codul de acces furnizat pentru a conecta ambele dispozitive.
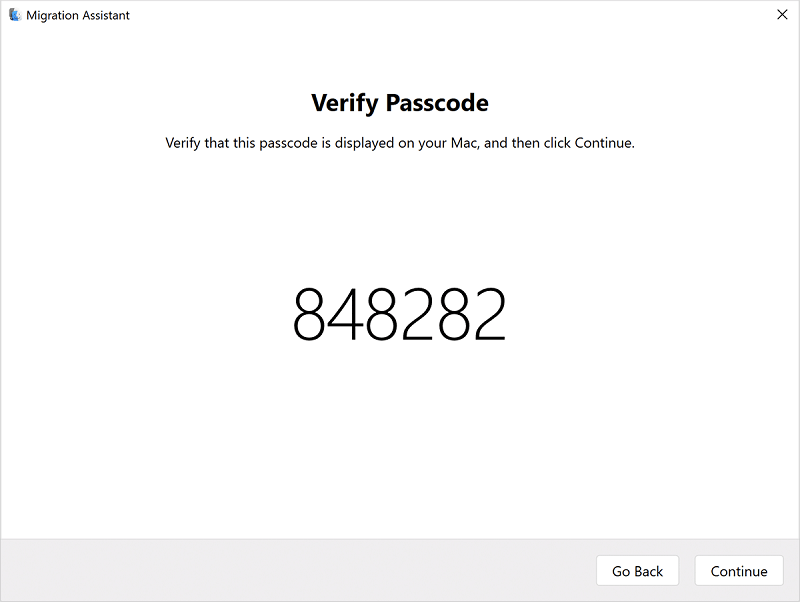
- Faceți clic pe butonul Continuare pentru a continua.
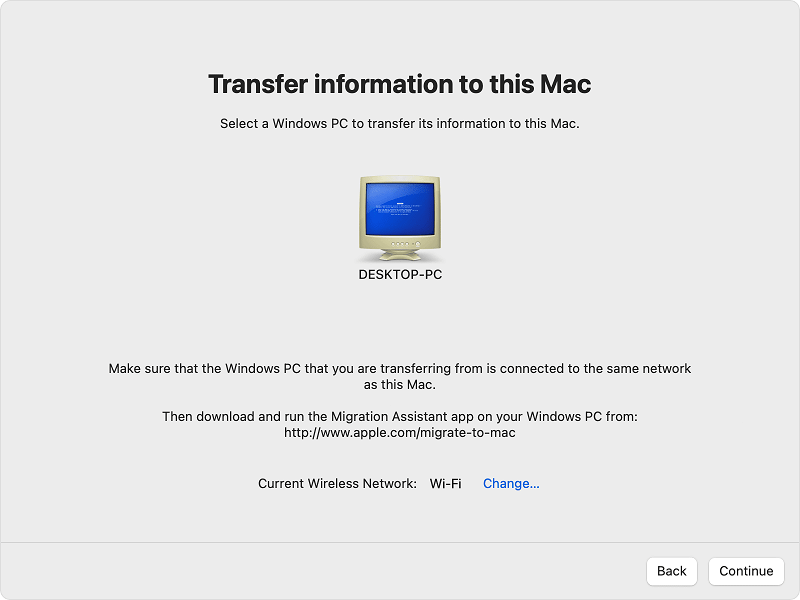
- Mac-ul dvs. va dura ceva timp pentru a căuta fișierele transferabile. Când scanarea se încheie, selectați toate datele pe care doriți să le transferați.
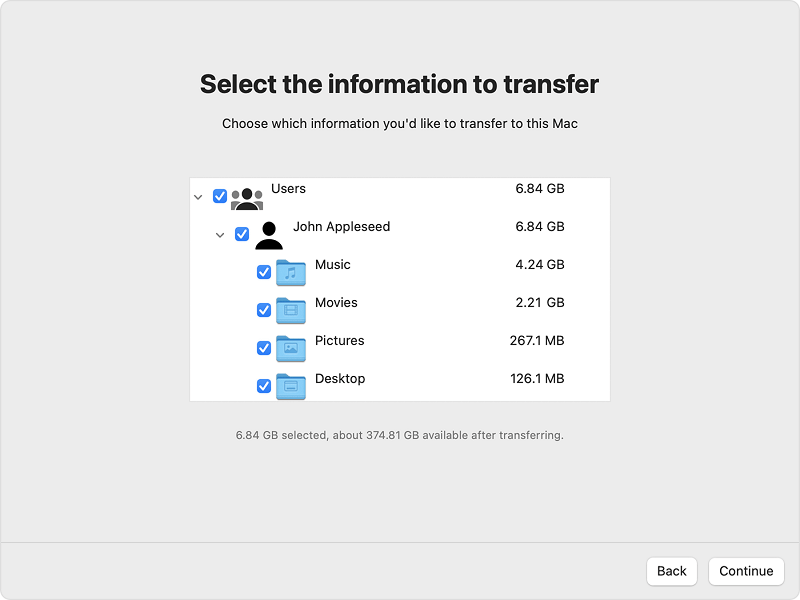
- Faceți clic pe butonul Continuare pentru a continua cu transferul. Dar mai întâi, asigurați-vă că fișierele de transferat sunt corecte.
- Păstrați ambele dispozitive pornite în timp ce transferul continuă. Faceți clic pe Terminare după finalizarea transferului.
Așadar, acesta este modul în care aplicația Migration Assistant vă poate ajuta să vă mutați datele de pe un computer Windows pe Mac. Cu toate acestea, este posibil să fiți confuz cu privire la tipurile de date transferate de Asistentul de migrare. Consultați secțiunea următoare pentru a afla despre același lucru.

Citește și: Cel mai bun software de backup gratuit pentru Windows și Mac
Tipul de date transferate de către asistentul de migrare:
Asistentul de migrare vă poate ajuta să transferați foarte ușor date de pe Windows pe Mac. Cu toate acestea, poate transfera doar următoarele date:
- Date din aplicații precum e-mailuri, calendare, instrumente de mesagerie, contacte și altele.
- Marcaje din browser și alte date similare, inclusiv setările paginii de pornire.
- Diferite tipuri de setări de sistem, cum ar fi prioritățile de limbă, data și fusurile orare și preferințele aplicației.
- Imagini din foldere diferite într-un folder comun pe Mac.
- Conținut din contul iTunes către aplicațiile respective și de suport pe Mac.
Dacă doriți o altă metodă de a transfera date de pe PC-ul Windows pe un Mac, încercați următoarea.
Metoda 3: Utilizați un serviciu cloud
În cele din urmă, ceea ce puteți face pentru a vă muta datele de pe un computer Windows pe Mac este să utilizați un serviciu Cloud. Există diferiți clienți cloud precum DropBox, Google Photos, iCloud, OneDrive, Mega și diverse alte platforme care vă permit să faceți o copie de rezervă a datelor Windows și să le restaurați pe Mac. Cu toate acestea, este posibil să nu puteți transfera anumite date, cum ar fi setările dispozitivului, folosind cloud-ul. Deci, este sfătuit să procedați cu prudență și să transferați toate datele posibile.
Citește și: Cum să faci o copie de rezervă a datelor de pe Mac folosind Time Machine Backup
Transferați date de pe computerul dvs. Windows pe un Mac: cu succes
Așadar, sperăm că, după ce ați urmat secțiunile de mai sus care arată metodele de mutare a datelor de pe PC-ul Windows pe Mac, ați reușit să faceți același lucru. Toate metodele furnizate mai sus sunt enumerate pentru a vă ajuta să transferați datele fără a vă confrunta cu probleme. Sunt oferite mai multe alternative, astfel încât să puteți transfera cu ușurință datele cât și atunci când este posibil. Este posibil ca toate alternativele să nu fie disponibile pentru toți, așa că folosiți-le pe cele pe care le puteți.
Dacă aveți întrebări legate de metodele de transfer de date de pe PC-ul Windows pe un Mac, puteți întreba același lucru în comentariile de mai jos. Vă vom ajuta pe tot parcursul. În plus, abonați-vă la buletinul informativ de pe blog și obțineți mai multe actualizări interesante în timp real.
