Cum să transferați fișiere între iPhone și Mac
Publicat: 2022-03-15Este destul de normal ca noi să transferăm fișiere între dispozitivele noastre în viața de zi cu zi. Printre aceste cerințe de transfer de date, necesitatea de a înțelege cum să transferați fișiere de la un Mac pe un iPhone sau un iPhone pe un Mac pare să aibă prioritate. Acest lucru este cel mai probabil pentru că este mai puțin cunoscut și, prin urmare, mai provocator. Drept urmare, am compilat o listă de șapte metode de transfer de date între un iPhone și un Mac. Aceste metode vă vor ajuta să transferați fișiere de pe Mac pe iPhone sau să trimiteți fișiere de pe iPhone pe Mac.
Cum să transferați fișiere între iPhone și Mac
Transferați prin sincronizarea fișierelor de pe Mac pe iPhone
Dacă doriți să transferați materiale precum imagini, filme sau muzică de pe Mac pe iPhone sau de pe iPhone pe Mac, puteți utiliza EaseUS MobiMover. Vă permite să schimbați fișiere între un Mac și un dispozitiv iOS (iPhone/iPad care rulează iOS 8 sau o versiune ulterioară), precum și să transferați date între iPhone-uri. Puteți, de exemplu, să transferați un singur fișier, mai multe fișiere sau toate aceste fișiere de diferite tipuri simultan între iPhone și Mac.
Pe lângă schimbul de fișiere între Mac și iPhone/iPad, EaseUS MobiMover vă poate ajuta și atunci când:
- Fișierele pot fi transferate între un computer și un iPhone.
- Datele pot fi copiate de pe un iPhone pe altul.
- Videoclipurile de pe YouTube și o varietate de alte site-uri web pot fi descărcate pe un computer sau pe un iPhone/iPad.
- Pe un computer, este posibil să vedeți material iPhone.
Pași pentru a transfera fișiere de pe Mac pe iPhone folosind EaseUS MobiMover
- Descărcați și instalați EaseUS MobiMover
- Conectați-vă noul iPhone la Mac prin conexiune USB și apăsați „Trust This Computer” pe dispozitiv. Lansați EaseUS MobiMover și selectați „Mac la telefon” din meniul principal, așa cum se vede în captura de ecran de mai jos. Pentru a începe să transferați fișiere de pe Mac pe dispozitivul iOS, faceți clic pe „Selectați fișierele”.
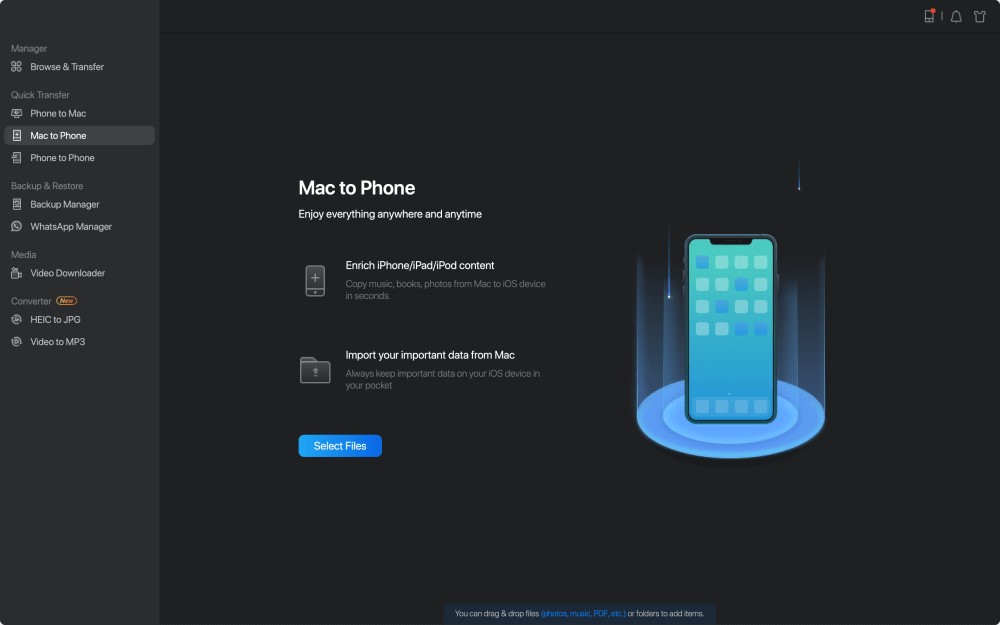
- Puteți explora fișierele Mac-ului dvs. și puteți selecta fișierele pe care doriți să le transferați. Faceți clic pe „Deschidere” după aceea.
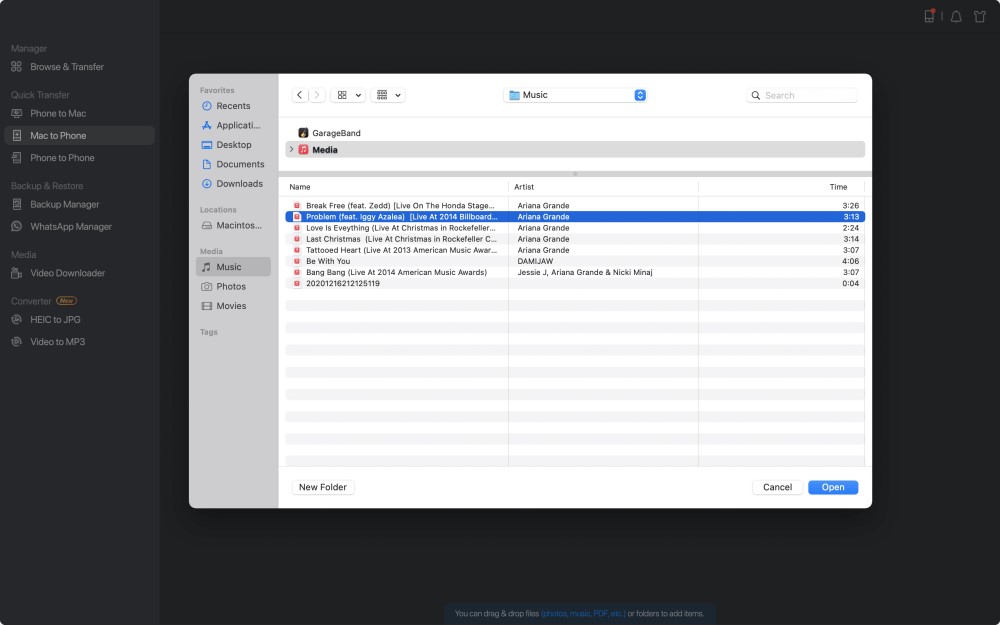
- În panoul din dreapta, puteți obține o previzualizare a fișierelor pe care le-ați ales. Faceți clic pe „Adăugați fișier” sau pur și simplu trageți și plasați fișierele în zona desemnată dacă doriți să adăugați noi elemente de transferat în această etapă. În cele din urmă, alegeți „Transfer” pentru a începe simultan transferul de date de pe Mac pe iPhone. În timpul transferului, mențineți iPhone-ul conectat. Când procedura este finalizată, mergeți la locul corespunzător de pe iPhone și lansați aplicația corespunzătoare pentru a vizualiza datele sincronizate.
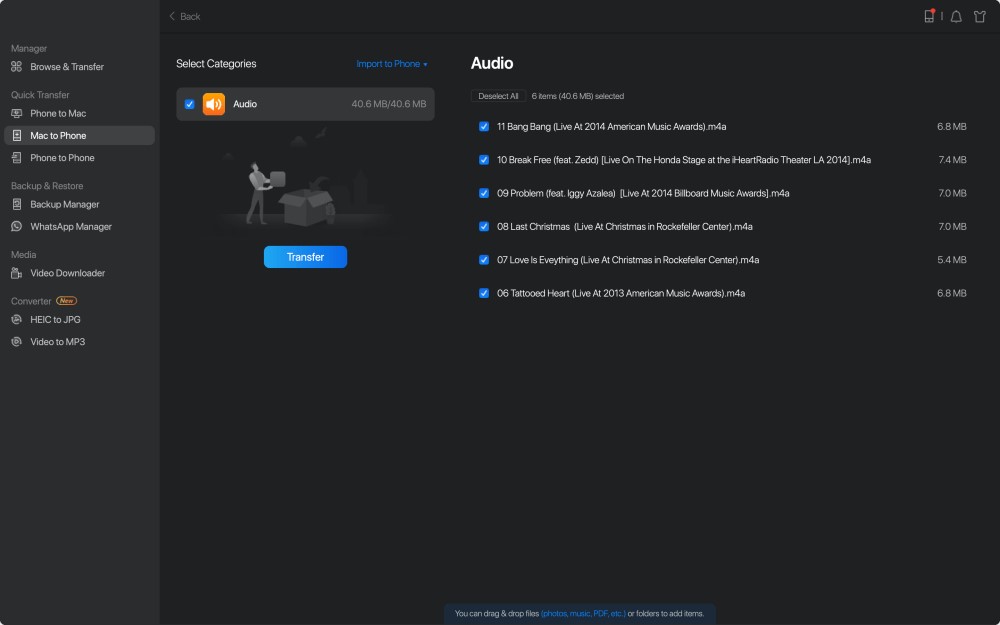
Notă:- Fotografiile, videoclipurile, fișierele audio (muzică, tonuri de apel, note vocale, cărți audio), cărți, contacte (în HTML) și mesaje sunt toate fișiere acceptate (de la iPhone la Mac)
AirDrop vă permite să transferați fișiere de pe Mac pe iPhone sau viceversa
Pe dispozitivele iOS și Mac, AirDrop este software-ul încorporat de partajare a fișierelor. Cu AirDrop activat, puteți partaja fișiere prin Bluetooth sau Wi-Fi între două dispozitive iOS sau între un dispozitiv iOS și un Mac. Contactele pot fi transferate de pe iPhone pe iPhone folosind AirDrop, fotografiile pot fi trimise de pe Mac pe iPhone prin AirDrop și așa mai departe. Ca rezultat, utilizarea AirDrop pentru a transfera fișiere între iPhone și Mac este convenabilă.
Pentru a utiliza AirDrop pentru a transmite fișiere între un iPhone și un Mac, urmați acești pași:
- Pe iPhone sau iPad, activați AirDrop.
Pe dispozitivul iOS, accesați „Centrul de control”.
- Asigurați-vă că atât „Bluetooth” cât și „Wi-Fi” sunt activate, apoi atingeți „AirDrop” și alegeți dacă „Numai contacte” sau „Toată lumea” ar trebui să vă poată găsi iPhone-ul.
- Pe Mac, activați AirDrop.
- Pentru a activa AirDrop pe Mac, accesați „Finder” > „Go” > „AirDrop” și activați „Bluetooth” și „WiFi”.
- „Permite descoperirea de către” ar trebui setat la „Toți” sau „Numai persoane de contact”.
Pentru a schimba fișiere între Mac și iPhone/iPad, utilizați AirDrop.
Acum puteți partaja cu ușurință fișiere de pe Mac pe iPhone sau iPad folosind AirDrop. Cu AirDrop, puteți trimite fișiere de pe Mac pe iPhone în două moduri.
- Trageți și plasați fotografiile, doriți să transmiteți de la Mac la iPhone pe imaginea destinatarului, apoi faceți clic pe „Trimite”.
- Alternativ, puteți folosi butonul „Partajare” al unei aplicații, alegeți „AirDrop”, selectați destinatarul și apoi faceți clic pe „Terminat”.
iCloud Drive vă permite să sincronizați fișiere între iPhone și Mac
Utilizatorii pot utiliza iCloud Drive pentru a salva fișiere în cloud și a le accesa de aici, Mac-uri, PC-uri și dispozitive iOS. Aveți control complet asupra dosarelor și fișierelor salvate în iCloud Drive. Puteți accesa fișierele de pe toate dispozitivele dvs. cu același ID Apple dacă activați iCloud Drive.
Pentru a utiliza iCloud Drive pentru a sincroniza fișiere între iPhone și Mac, urmați acești pași:-
- Pe iPhone și Mac, activați iCloud Drive.
- Pe un iPhone, accesați „Setări” > [numele dvs.] > „iCloud” și porniți „iCloud Drive” în partea de jos.
- Pe un Mac, accesați meniul Apple > „Preferințe de sistem” > „iCloud” > „iCloud Drive”, apoi alegeți-l.
- De pe dispozitivul sursă, încărcați fișierele pe care doriți să le transferați pe iCloud Drive.
- Pe dispozitivul țintă, descărcați fișierele pe iCloud Drive.
Folosind iTunes File Sharing, puteți transfera fișiere de pe Mac pe iPhone.
Programul de partajare a fișierelor vă permite să transferați fișiere între Mac și iPhone. Verificați documentația unei aplicații pentru a vedea dacă acceptă această caracteristică.

- Conectați-vă iPhone-ul la computer în primul pas.
- Pe Mac, faceți clic pe butonul „Dispozitiv” de deasupra barei laterale a ferestrei iTunes din software-ul iTunes.
- Selectați „Partajare fișiere” din meniul drop-down.
- Din lista din stânga, alegeți aplicația în care doriți să transferați un fișier.
- Începeți să transferați fișiere de pe iPhone pe Mac.
Pentru a transfera fișiere de pe Mac pe iPhone, accesați „Adăugați”, alegeți fișierul pe care doriți să îl transferați, apoi faceți clic pe „Adăugați”.
Pentru a transmite fișiere de pe iPhone pe Mac, accesați lista din dreapta și alegeți fișierul pe care doriți să-l trimiteți, apoi faceți clic pe „Store la” și alegeți unde doriți să-l salvați. După aceea, faceți clic din nou pe „Salvați în” unul.
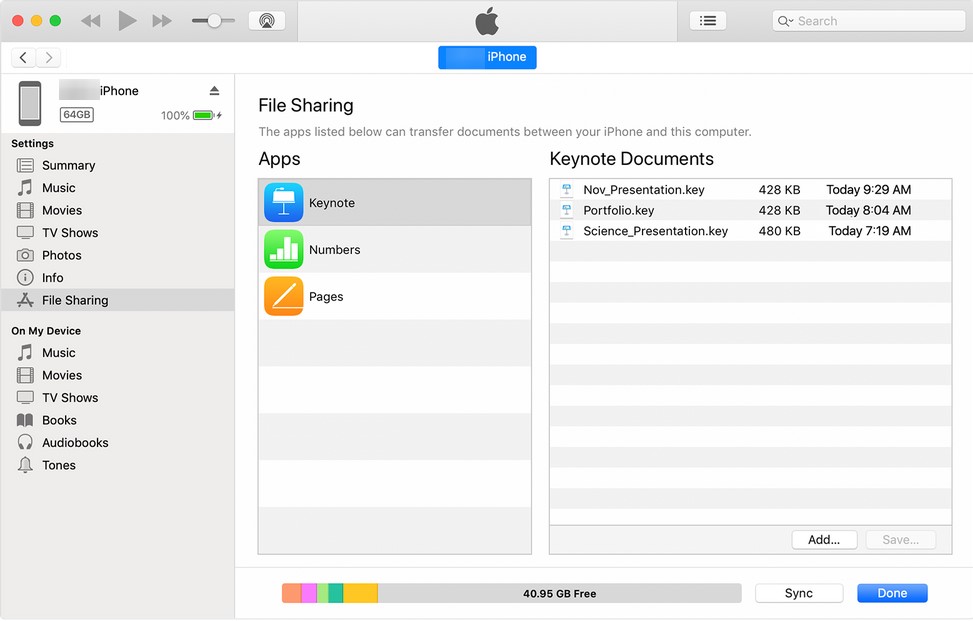
Trimiteți prin e-mail fișiere de la un Mac la un iPhone sau de la un iPhone la un Mac
Orice fișier care poate fi atașat la un e-mail poate fi mutat de pe Mac pe iPhone.
Dacă doriți să transferați fișiere de pe Mac pe iPhone, începeți un nou e-mail pe computer, atașați fișierele pe care doriți să le trimiteți, apoi trimiteți e-mailul în contul dvs. Verifică-ți e-mailul pe iPhone după aceea, apoi descarcă conținutul pe dispozitivul tău iOS. Creați un e-mail și trimiteți-l către Mac prin aplicația de e-mail dacă doriți să trimiteți fișiere de pe un iPhone pe un Mac.
În funcție de dimensiunea fișierelor și de puterea conexiunii la rețea, metode precum AirDrop sau e-mail pot dura mult timp pentru a transmite date. Dacă trebuie să transmiteți doar câteva fișiere de dimensiuni modeste, aceste soluții sunt recomandate. Dacă nu, căutați opțiuni alternative care vă pot economisi mult timp.
Dropbox vă permite să transferați fișiere de pe Mac pe iPhone sau invers
Alte servicii de stocare în cloud, inclusiv Dropbox și Google Drive, vă permit să transferați date între un iPhone și un Mac pe lângă iCloud. Ca exemplu, luați în considerare Dropbox.
Pentru a schimba fișiere între un iPhone și un Mac folosind Dropbox, urmați acești pași:
- Dropbox poate fi descărcat și instalat atât pe Mac, cât și pe iPhone. Și utilizați același cont Dropbox pentru a vă conecta la aplicație.
- Încărcați fișierele în Dropbox de pe Mac pentru a le transfera pe iPhone. Încărcați datele de pe iPhone pe Dropbox pentru a transfera fișiere de pe iPhone pe Mac.
- Pentru a inspecta și a descărca fișierele, utilizați aplicația Dropbox de pe dispozitivul de destinație. (Asigurați-vă că dispozitivele sunt conectate în mod constant la rețea.)
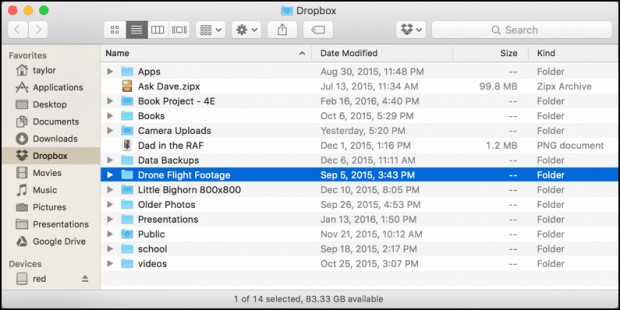
Transferați fișiere de pe Mac pe iPhone prin sincronizare
Dacă aveți cea mai nouă versiune de macOS Catalina instalată pe Mac, puteți sincroniza datele direct între Mac și iPhone prin cablu USB sau prin aceeași conexiune Wi-Fi.
Pentru a transfera fișiere de pe iPhone pe Mac folosind un cablu USB, urmați acești pași:
- Conectați dispozitivele cu un cablu USB.
- Selectați dispozitivul dvs. în „Finder”.
- Alegeți categoriile de conținut pe care doriți să le partajați, cum ar fi muzică, filme, fișiere și multe altele, și va apărea o listă de aplicații.
- Pentru a începe transferul de fișiere de pe Mac pe iPhone, trageți un fișier sau fișiere dintr-o fereastră Finder în aplicație.
Pentru a schimba fișiere între un Mac și un iPhone printr-o conexiune Wi-Fi, urmați acești pași:
- Setați sincronizarea Wi-Fi
- Folosind un cablu USB, conectați iPhone-ul la Mac.
- Selectați iDevice-ul în bara laterală a Finder.
- Bifați opțiunea „Afișați acest [dispozitiv] când sunteți în Wi-Fi” din pagina „General”.
- Setați opțiunile de sincronizare pentru a satisface nevoile dvs., apoi faceți clic pe „Aplicați”.
- Selectați iPhone-ul din bara laterală și sincronizați-l după ce iPhone-ul și Mac-ul dvs. sunt conectați prin Wi-Fi.
Concluzie:-
Trebuie să existe o opțiune dintre cele șapte care să corespundă în mod corespunzător dorinței tale de a transfera un fișier între un Mac și un iPhone. Este important să rețineți că, dacă alegeți să sincronizați fișierele, datele sincronizate pot suprascrie fișierele existente pe dispozitivul de destinație. În plus, dacă partajați date folosind serviciile de stocare în cloud, toate fișierele pe care le eliminați de pe un dispozitiv vor fi distruse de pe toate celelalte dispozitive. Dacă nu doriți să faceți asta, există opțiuni alternative.
Când decideți cum să trimiteți fișiere de pe un Mac la un iPhone sau de la un iPhone la un Mac, rețineți tipul (tipurile) precise de fișiere pe care doriți să le transferați, deoarece fiecare dintre tehnicile de mai jos acceptă diferite tipuri de fișiere. Având în vedere acest lucru, alegeți cea mai potrivită metodă pentru a transfera documente, imagini și alte date între Mac și iPhone în câteva minute.
