Cum să transferați fotografii de pe iPhone pe hard disk extern
Publicat: 2023-08-22Fotografiile vă pot aduce întotdeauna înapoi la momente de neuitat de fericire. Și pentru acestea
cărora le place să-și înregistreze viața de zi cu zi, fotografiile și videoclipurile vor ocupa cea mai mare parte din spațiul de stocare al iPhone-urilor. Când vine vorba de această situație, mai ales când există o lipsă de spațiu disponibil, este mai bine să faceți o copie de rezervă a iPhone-ului pe un hard disk extern și să eliminați fișierele din aplicațiile care răspund. Aici, în acest ghid complet, puteți găsi diferite metode de a transfera fotografii de pe iPhone pe hard disk extern : cu Windows, cu Mac sau fără computer.
| Dispozitiv | Instrumente | Eficacitatea |
| Mac și Windows | Software de transfer de date iPhone | Mutați fișierele multimedia de pe iPhone pe unitatea externă Seagate/LaCie/SanDisk fără a pierde calitatea. |
| Numai Windows | Windows Photos | O platformă ușor de utilizat pentru importarea și gestionarea fotografiilor și videoclipurilor de pe dispozitive mobile. |
| Explorator de fișiere | O abordare manuală pentru a muta fotografiile de pe un iPhone pe un hard disk extern. | |
| Numai Mac | Aplicația Fotografii | O aplicație încorporată pe computerele Mac concepută pentru a facilita transferul de date de la iPhone la Mac. |
| Captură de imagine | Un utilitar încorporat pe macOS care oferă mai mult control manual asupra procesului de transfer al fotografiilor. | |
| Fara Computer | Cablu fulger | Salvați fotografiile de pe iPhone direct pe un hard disk extern, fără niciun dispozitiv intermediar. |
Soluție all-in-one pentru a importa fotografii iPhone pe hard disk extern
Indiferent de computerul pe care îl utilizați, fie că este Windows sau Macbook, puteți aplica software-ul profesional de transfer de date , EaseUS MobiMover, pentru a vă ajuta să vă mutați fotografiile pe unitatea externă Seagate/LaCie/SanDisk fără a pierde calitatea.
MobiMover este versatil în timp ce este specializat în transferul de date iPhone:
- Transferați muzică, camera foto, contacte, mesaje și alte fișiere.
- Acceptă iPhone/iPad/iPad și este compatibil cu Windows și macOS.
- În cea mai recentă versiune de MobiMover, a adăugat o funcție personalizată a pachetului de rezervă pentru WhatsApp.
- Poate oricând să facă copii de rezervă pentru tot ce se află pe dispozitivele dvs. în câteva clicuri, fără a vă deteriora datele.
Să vedem cum să folosiți această aplicație de transfer de date:
Pasul 1. Conectați iPhone-ul și hard diskul extern la Windows/Mac și asigurați-vă că vă recunoaște dispozitivele.Rulați EaseUS MobiMover pe computer, alegeți modul Telefon pe PC și faceți clic pe Următorul.
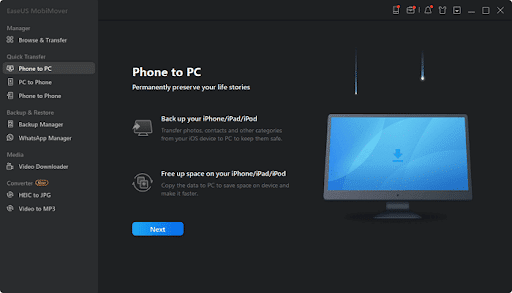
Pasul 2. Selectați categoria Imagini.Deoarece desktopul este destinația implicită pentru stocarea fotografiilor transferate, trebuie să schimbați locația într-un folder de pe hard diskul extern.
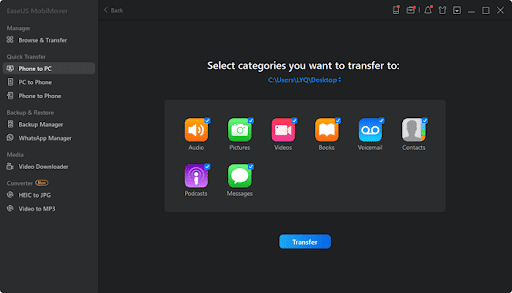
Pasul 3. Faceți clic pe Transfer pentru a începe procesul de transfer.Când se termină, puteți verifica elementele accesând folderul selectat.
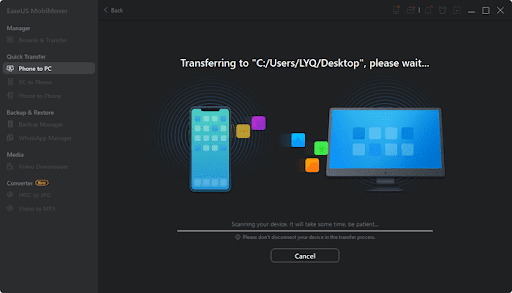
PARTEA 1. Faceți copii de rezervă pentru fotografii de pe iPhone pe hard disk extern pe Windows
Există două moduri prin care puteți muta fotografiile de pe iPhone pe un hard disk extern pe Windows. Una sunt imaginile aplicației native Windows, „Fotografii”, în timp ce cealaltă este metoda manuală prin File Explorer. Mai jos sunt explicate fiecare dintre cele două metode în detaliu pas cu pas.
Metoda 1. Poze Windows
Windows Photos este o aplicație nativă pe sistemele Windows. Oferă o platformă ușor de utilizat pentru importarea și gestionarea fotografiilor și videoclipurilor de pe dispozitive precum iPhone-urile. Deși este posibil să nu aibă caracteristici avansate, servește bine pentru transferurile de fotografii de bază. Pentru a afla cum să transferați fotografii iPhone pe un hard disk extern utilizând Windows Photos, puteți utiliza acești pași:
Pasul 1. Primul lucru pe care trebuie să-l faceți este să vă conectați iPhone-ul la computer.Asigurați-vă că conectați hard diskul extern la computer și printr-un port USB. Odată ce iPhone-ul este conectat, Windows îl va detecta automat și va prezenta o fereastră pop-up
cu diverse variante.
Pasul 2. Acum, veți găsi o listă de opțiuni pentru a gestiona iPhone-ul conectat.Găsiți „Importați fotografii și videoclipuri” din opțiunile furnizate și faceți clic pe el. Ar duce la o nouă fereastră care arată toate fotografiile și videoclipurile disponibile pe iPhone.
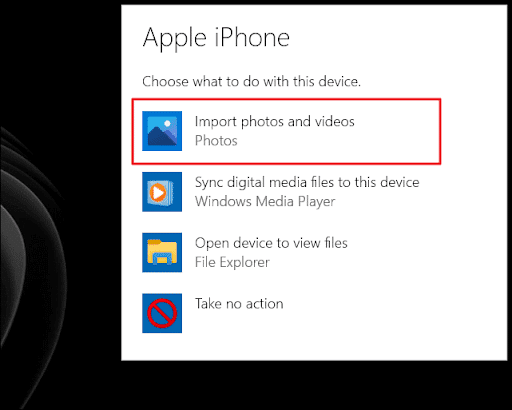
Pasul 3. Aici, trebuie să alegeți fotografiile dorite pe care doriți să le transferați.După selectarea imaginilor, faceți clic pe butonul „Importați” pentru a începe procesul de transfer. Va apărea o nouă fereastră, care vă va cere să alegeți destinația pentru fotografiile dvs. Acum alegeți hard diskul extern ca destinație.
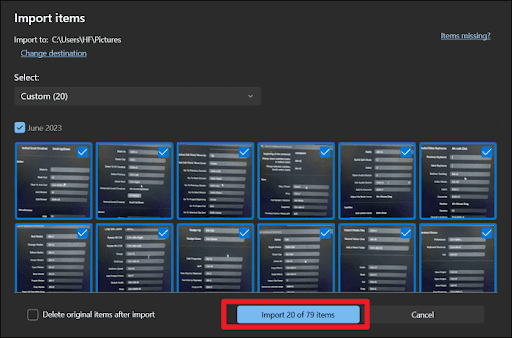
Metoda 2. Explorator de fișiere
Utilizarea File Explorer prezintă o metodă de transfer practică pentru mutarea fotografiilor de pe un iPhone pe un hard disk extern. Această abordare oferă utilizatorilor un control sporit asupra organizării fișierelor, găzduind cei care preferă o abordare manuală. Pentru a dobândi cunoștințele despre transferul de fotografii de pe un iPhone pe un hard disk extern prin File Explorer, urmați instrucțiunile secvenţiale de mai jos:
Pasul 1. Conectați-vă iPhone-ul la computer cu un cablu USB.Acum, deblocați iPhone-ul și acordați permisiunile necesare pentru accesul la date. Apoi, deschideți File Explorer apăsând „Win + E” și găsiți iPhone-ul în „Acest PC”.
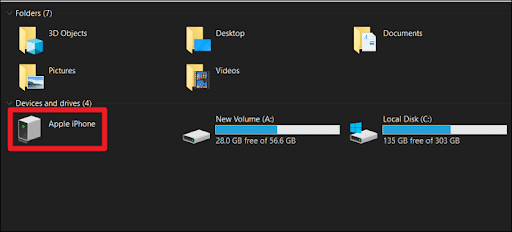
Pasul 2. Accesați conținutul telefonului făcând dublu clic pe iPhone.Găsiți folderul „DCIM” din spațiul de stocare al iPhone-ului. În general, acesta este folderul în care se află toate fotografiile iPhone-ului. Acum este momentul să alegeți imaginile pe care doriți să le transferați.
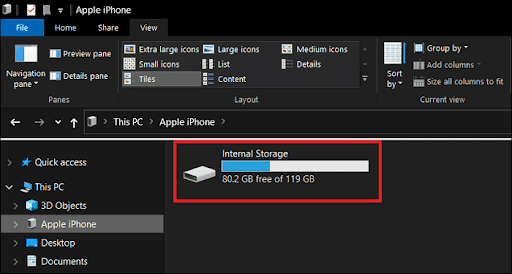
Pasul 3. Puteți fie să glisați și să plasați fișierele de imagine direct în folderul hard diskului extern, fie să utilizați opțiunile „Copiere” și „Lipire”.Lipiți fotografiile copiate de pe iPhone în folderul selectat de pe hard diskul extern.
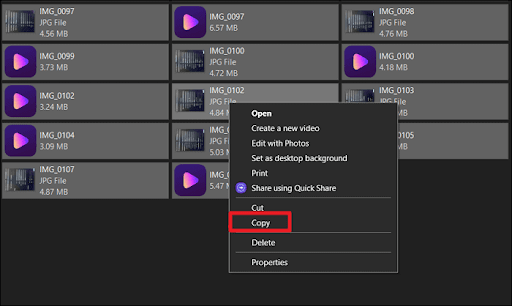
PARTEA 2. Importați fotografii iPhone de pe iPhone pe hard disk extern pe Mac
Pentru utilizatorii de Mac care doresc să-și mute fotografiile de pe iPhone pe un hard disk extern, există mai multe opțiuni disponibile din care să aleagă. În acest segment, vom explora două metode distincte: utilizarea aplicației Fotografii și Captura de imagini. Aplicația Photos oferă o aplicație încorporată ușor de utilizat, care facilitează transferurile simple, în timp ce Image Capture oferă mai mult control manual, făcându-l ideal pentru transferurile de fotografii în bloc.

Metoda 1. Aplicația Fotografii
Photos este o aplicație încorporată pe computerele Mac care este concepută pentru a facilita transferul de videoclipuri și imagini de pe iPhone pe Mac. Interfața sa simplă și intuitivă îl face să iasă în evidență față de alte astfel de aplicații. Pentru a vă ajuta în continuare, am subliniat mai jos pașii pentru a face copii de rezervă pentru fotografiile iPhone-ului pe un hard disk extern:
Pasul 1. Lansați aplicația Fotografii prin „Launchpad” pe Mac și conectați-vă iPhone-ul la aceasta.Mai mult, trebuie să vă conectați hard diskul extern la Mac.
Pasul 2. În aplicația Fotografii, faceți clic pe iPhone sub secțiunea „Dispozitive” din bara laterală.După aceea, alegeți imaginile pe care doriți să le transferați pe unitatea externă. Dacă intenționați să mutați toate fotografiile, faceți clic pe opțiunea „Importați toate elementele noi”.
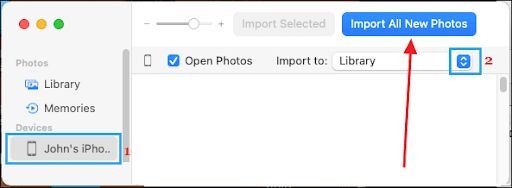
Pasul 3. După selectarea fotografiilor, selectați locația hard diskului extern din opțiunea „Importați în”.Apoi, faceți clic pe butonul „Import” din colțul din dreapta sus al ferestrei aplicației Fotografii pentru a iniția procesul de transfer a imaginilor de pe iPhone pe hard diskul extern.
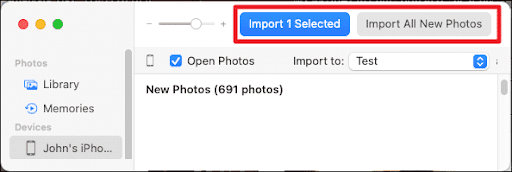
Metoda 2. Captură de imagine
Image Capture este un alt utilitar încorporat pe macOS care oferă mai mult control manual asupra procesului de transfer al fotografiilor. Această metodă este ideală pentru utilizatorii care doresc să efectueze transferuri în bloc și să își organizeze fotografiile manual. Pașii detaliați pentru utilizarea Image Capture sunt prezentați mai jos:
Pasul 1. Conectați atât iPhone-ul, cât și hard diskul extern la Mac prin cabluri USB.Acum, deschideți Image Capture din folderul Aplicații sau Launchpad. iPhone-ul conectat ar trebui să apară în bara laterală din stânga.
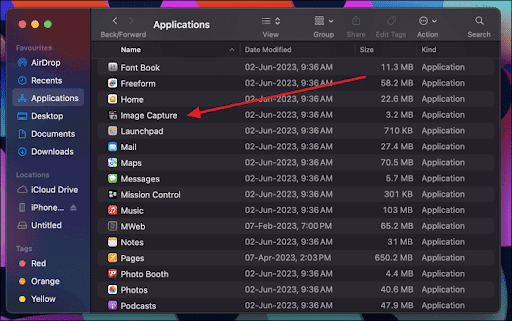
Pasul 2. Selectați iPhone-ul în Captură imagine și alegeți folderul în care doriți să salvați fotografiile pe hard disk extern folosind opțiunea „Importați în”.Acum este momentul să selectați imaginile pe care doriți să le transferați.
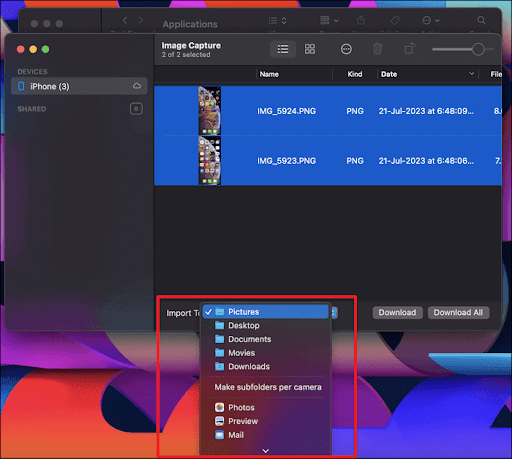
Pasul 3. Faceți clic pe butonul „Download” sau „Download All” din colțul din dreapta jos al Image Capture pentru a începe procesul de transfer.Asigurați-vă că iPhone-ul și hard diskul extern nu sunt deranjate în timpul procesului.
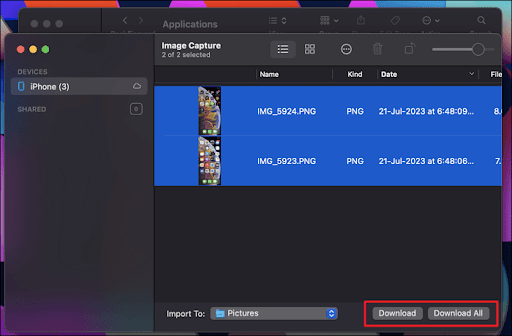
PARTEA 3. Mutați fotografii pe hard disk de pe iPhone fără computer
Lipsa accesului la un computer sau favorizează o abordare mai simplă? Nu vă faceți griji! Puteți salva fotografiile de pe iPhone direct pe un hard disk extern, fără niciun dispozitiv intermediar. În următorii pași, vă vom ghida prin procesul de conectare a iPhone-ului dvs. direct la un hard disk extern și de a efectua transferul fără probleme, oferindu-vă o soluție convenabilă.
Această metodă vă permite să vă conectați iPhone-ul direct la un hard disk extern, ocolind necesitatea unui computer. Pentru a realiza acest lucru, veți avea nevoie de un hard disk extern compatibil care acceptă conexiuni directe cu iPhone-ul dvs., cum ar fi cele echipate cu porturi Lightning sau USB-C. Urmați acest ghid simplificat:
Pasul 1. Conectați hard diskul extern la iPhone folosind un cablu compatibil.Odată conectat, iPhone-ul dvs. ar trebui să recunoască dispozitivul de stocare extern. Aplicația Fișiere încorporată pe iPhone va fi instrumentul principal pentru gestionarea transferului.
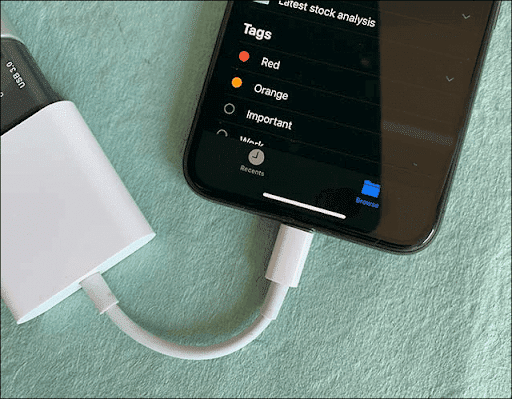
Pasul 2. Acum este momentul să lansați aplicația Fișiere.Aici, ar trebui să vedeți hard diskul extern listat în secțiunea „Locații”. Atingeți numele hard diskului extern pentru a accesa conținutul acestuia. Navigați la folderul de pe iPhone în care sunt stocate fotografiile.
Pasul 3. Selectați fotografiile pe care doriți să le transferați pe hard diskul extern.După selectarea imaginilor, apăsați pe butonul „Partajare”. Din opțiunile de partajare, alegeți „Salvare în fișiere”. După aceea, selectați hard diskul extern atingând „ThumbDrive”.
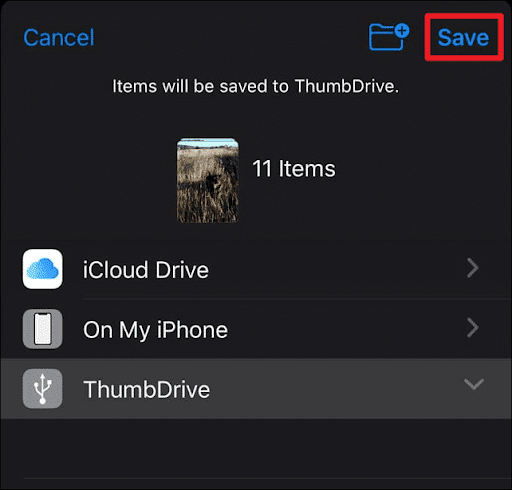
Concluzie
În concluzie, a învăța cum sătransferați fotografii de pe iPhone pe un hard disk extern este un pas crucial pentru a vă asigura că amintirile dumneavoastră dragi sunt stocate în siguranță.Pe parcursul acestui ghid, am explorat diverse metode adaptate diferitelor preferințe și resurse tehnologice.
- Un instrument de transfer de date iPhone este compatibil cu Windows și macOS și acceptă iPhone, iPad și iPod. Este potrivit pentru majoritatea utilizatorilor care doresc să transfere fotografii de pe iDevices selectiv sau în vrac. Mai mult, cu funcțiile sale versatile, puteți gestiona datele iPhone eficient și ușor.
- Aplicația Windows Photos oferă o abordare ușor de utilizat și directă pentru utilizatorii Windows. În același timp, File Explorer oferă mai mult control asupra organizării fișierelor pentru cei care preferă o metodă practică.
- Pe de altă parte, utilizatorii de Mac se pot baza pe aplicația nativă Fotografii pentru un proces de transfer ușor, deși cu control limitat. Ca alternativă, Image Capture oferă un control manual mai mare, făcându-l potrivit pentru transferuri de fotografii în vrac și pentru organizarea meticuloasă.
- Conectarea iPhone-ului direct la un hard disk extern este o opțiune viabilă pentru persoanele care caută o metodă directă, fără computer.
Cum să transferați fotografii de pe iPhone pe hard disk extern Întrebări frecvente
După ce am acoperit diferite metode pentru transferul fotografiilor de pe iPhone pe hard disk-uri externe, să abordăm câteva probleme frecvente.
- Cum pot transfera fotografii de pe iPhone-ul meu?
Sunt disponibile multe moduri de a transfera fotografii de pe iPhone. Pentru rezultate optime, poate doriți să luați în considerare utilizarea EaseUS MobiMover. Facilitează transferurile fără întreruperi de fotografii și date de pe iPhone pe PC, Mac sau iPad. Cu interfața sa ușor de utilizat și suportul pentru diferite tipuri de fișiere, EaseUS MobiMover se dovedește a fi o soluție versatilă și eficientă pentru toate nevoile dvs. de transfer de date.
- Cum conectez SSD-ul meu extern la iPhone?
Procesul de conectare a unui SSD extern (Solid State Drive) la iPhone se bazează pe compatibilitatea dintre SSD și dvs.
portul iPhone. Dacă SSD-ul dvs. este echipat cu un port USB-C, iar iPhone-ul dvs., cum ar fi iPhone 11 sau modele anterioare, are un
Conector Lightning, veți avea nevoie de un adaptor pentru a converti USB-C în Lightning.
- Unde pot stoca fotografii vechi iPhone?
În funcție de preferințele și nevoile dvs., puteți stoca fotografii vechi iPhone în diferite locații. Opțiunile comune includ hard disk-uri externe, servicii de stocare în cloud, computere, smartphone-uri și alte dispozitive. Pentru o abordare mai tradițională, luați în considerare tipărirea fotografiilor vechi preferate și crearea de albume foto fizice pentru a prețui acele amintiri într-o formă tangibilă.
