Cum să depanați problemele comune Windows 10 și 11
Publicat: 2022-09-18Te-ai săturat să te confrunți cu probleme pe computerul tău cu Windows 10 și 11? Aflați cum puteți rezolva cu ușurință majoritatea erorilor și erorilor, citind acest articol.
Iată un ghid complet despre depanarea erorilor comune sau erorilor pe Windows 10 și 11.
De ce ar trebui să înveți cum să rezolvi singur problemele?
Windows a devenit cel mai utilizat sistem de operare la nivel global, cu peste 1,4 miliarde de dispozitive active lunare care rulează Windows 10 sau 11.
Windows 10, 11 sau oricare dintre versiunile sale anterioare sunt încă predispuse la mii de erori și erori.
Toți utilizatorii de Windows au trecut prin procesul frustrant de a găsi erori și erori care distrug sistemul, ceea ce a dus fie la depanarea ei înșiși, fie la obținerea de ajutor din exterior, care de obicei nu este gratuit, sau la pierderea fișierelor (și a minții) atunci când nu reușesc să găsească un soluţie.

Principalul aspect pe care încerc să îl fac este că, atunci când un utilizator se confruntă cu o problemă, este probabil ca majoritatea să nu știe ce să facă în privința ei.
Deci, ce se poate face? Cele mai multe probleme de pe Windows pot fi rezolvate cu o simplă depanare.
Asta o să vă ofer aici. Puteți efectua câteva metode simple de depanare atunci când vă confruntați cu o eroare sau o eroare pe Windows 10 sau 11.
Cum să depanați pe Windows 10 și 11
Iată un ghid simplu de depanare pentru majoritatea erorilor minore cu care probabil te vei confrunta pe Windows 10 sau 11.
Urmați acești pași în funcție de problemă și vedeți dacă rezolvă problema.
1) Ați încercat să îl opriți și să îl porniți?
Vechiul truc de dezactivare și pornire este cea mai ușoară și mai simplă remediere, cu o rată de succes impresionantă pentru erori minore și erori.
Acest lucru poate părea prea simplu și mulți utilizatori se uită peste această soluție simplă, dar există un motiv pentru care rămâne răspunsul inițial pentru majoritatea experților în depanare, face minuni.
Acum, asta nu înseamnă doar repornirea computerului. De asemenea, poate fi repornirea aplicației, provocând o eroare. Închiderea completă a unei aplicații și apoi repornirea acesteia poate rezolva problema.
- Puteți face clic dreapta pe bara de activități și selectați Manager de activități.
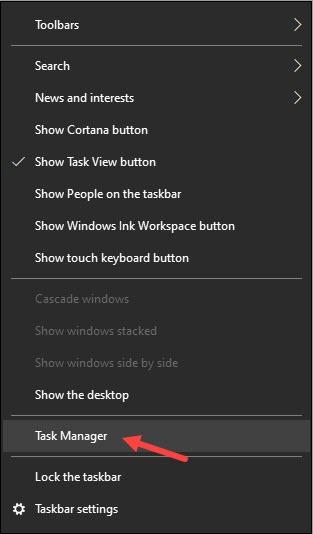
- Odată ce se deschide Managerul de activități, localizați aplicația care se confruntă cu problema în fila procese și faceți clic dreapta pe ea. Selectați Terminați sarcina pentru a o închide complet.
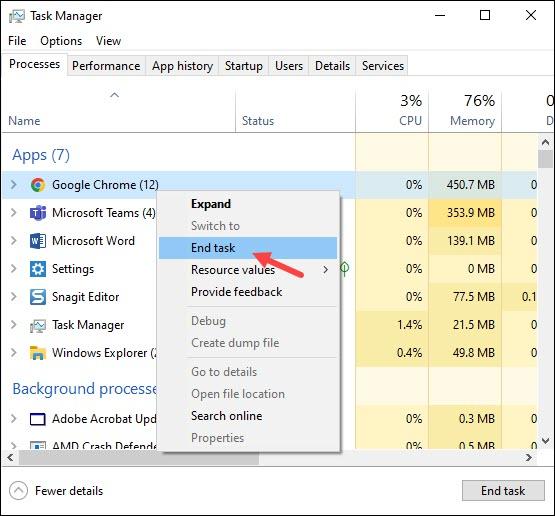
Acum reporniți aplicația și vedeți dacă problema este rezolvată. Acest lucru se poate aplica și problemelor hardware sau de rețea. Pur și simplu repornirea unui router poate rezolva problemele de conexiune.
În mod similar, puteți reconecta unități flash USB sau orice dispozitiv periferic pe alte porturi disponibile atunci când nu vă conectați sau nu funcționează.

2) Căutați-l pe internet
O altă modalitate ușoară de a auto-depana o problemă pe Windows este să căutați eroarea sau eroarea pe Google sau pe orice alt motor de căutare pe care îl preferați.
Mii de site-uri web dedicate de depanare vă vor ajuta să depanați probleme specifice fără costuri. De asemenea, puteți vizita direct astfel de site-uri web, puteți verifica o anumită eroare și puteți vedea soluțiile.
DigiCruncher este un astfel de site web unde veți găsi soluții pentru sute de probleme, de la software la conexiune la internet.
3) Rulați instrumentele de depanare încorporate Windows și alte instrumente de diagnosticare
Mulți utilizatori nu știu că Windows 10 și 11 vin cu diverse instrumente de depanare încorporate pentru a ajuta utilizatorul să remedieze problemele.
- Puteți să tastați Depanare în bara de căutare Windows și să selectați rezultatul de top.
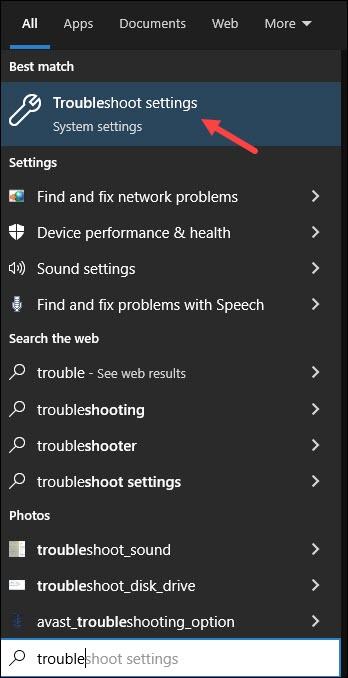
- Apoi, faceți clic pe Instrumente de depanare suplimentare pentru a deschide lista de instrumente de depanare disponibile.
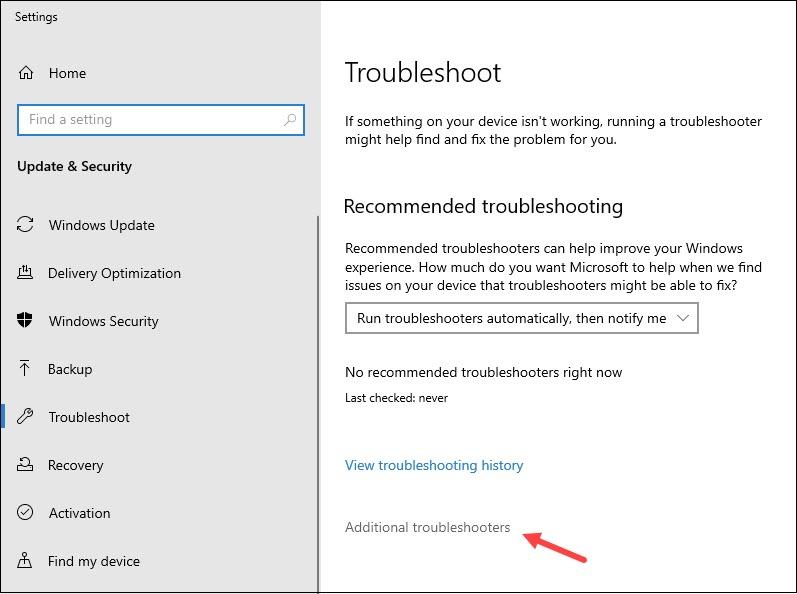
Pur și simplu potriviți problema dvs. cu instrumentele de depanare disponibile și rulați-o.
Windows va verifica mai întâi problema și apoi vă va arăta informațiile despre ce o cauzează și dacă doriți ca Windows să aplice o remediere.
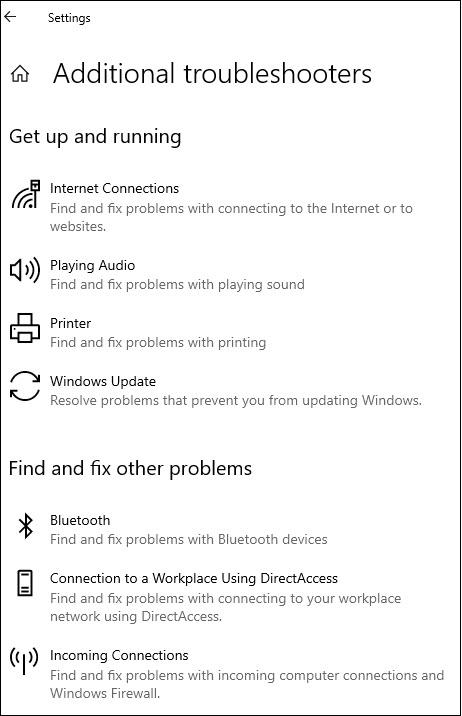
Urmând instrucțiunile de pe ecran, puteți rezolva problema în cel mai scurt timp. În afară de aceste instrumente de depanare, există și instrumente de diagnosticare pentru corupția memoriei.
Instrumentul de diagnosticare a memoriei Windows este un astfel de exemplu pe care îl puteți verifica dacă există probleme legate de memorie.
- Pur și simplu căutați Windows Memory Diagnostic în bara de căutare Windows și selectați rezultatul de top.
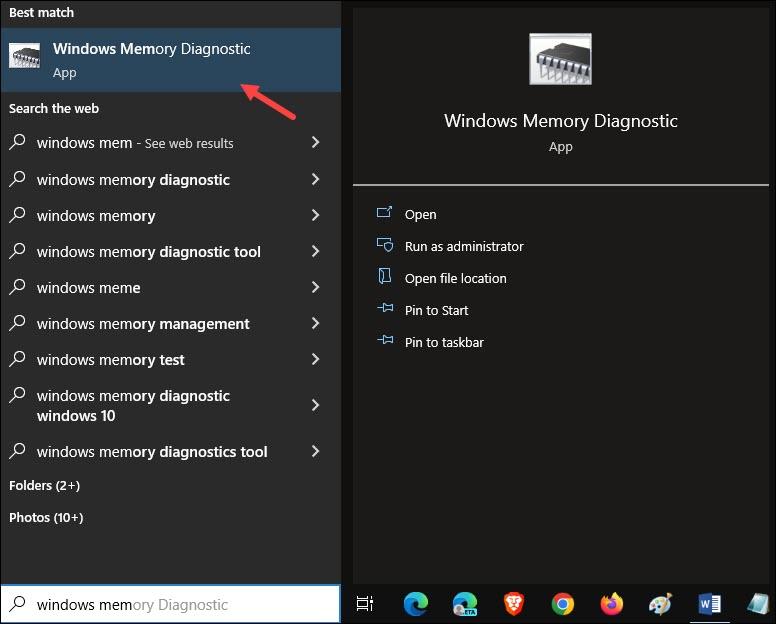
- Faceți clic pe Restart Now și lăsați-l să-și facă treaba.
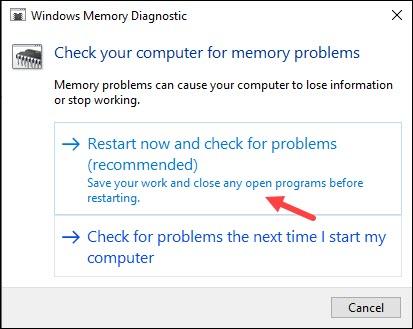
4) Crearea și restaurarea unui punct de sistem
Punctul de restaurare a sistemului este o caracteristică uimitoare pe Windows, care permite utilizatorului să salveze starea computerului, care poate fi restabilită la un moment ulterior, atunci când utilizatorul se confruntă cu o problemă.

Vă permite să salvați starea curentă a Windows-ului, astfel încât să puteți salva starea când computerul nu se confruntă cu nicio eroare sau bug.
În acest fel, atunci când vă confruntați cu o eroare în viitor, puteți pur și simplu să restaurați vechiul punct de sistem și să rezolvați problema, deoarece problema respectivă nu a existat pentru acel punct de sistem.
Este ca și cum ai avea Windows să călătorească în timp în trecut, unde totul a fost bine.
- Tastați „creați un punct de restaurare” în bara de căutare Windows și selectați rezultatul superior pentru a crea un punct de restaurare a sistemului.
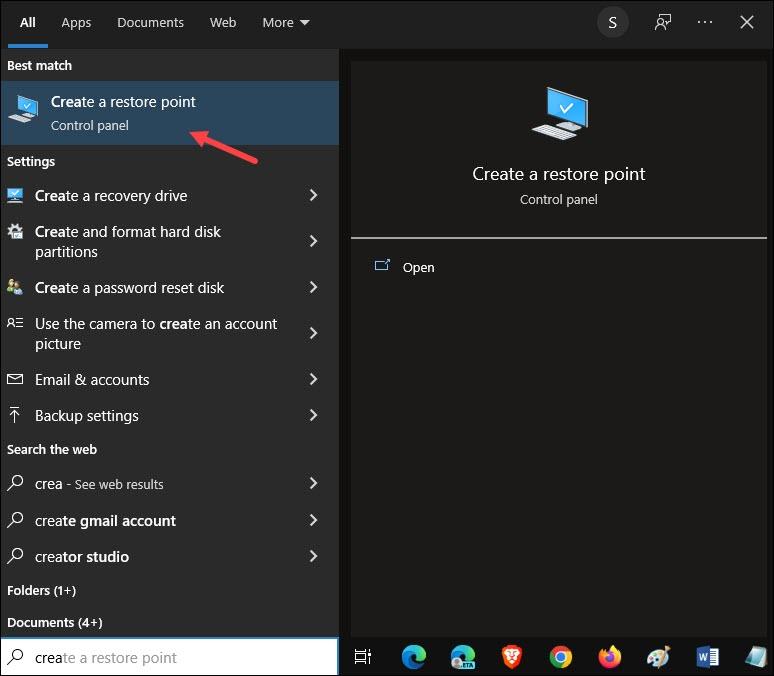
- Faceți clic pe unitatea în care doriți să salvați starea și selectați Configurare.
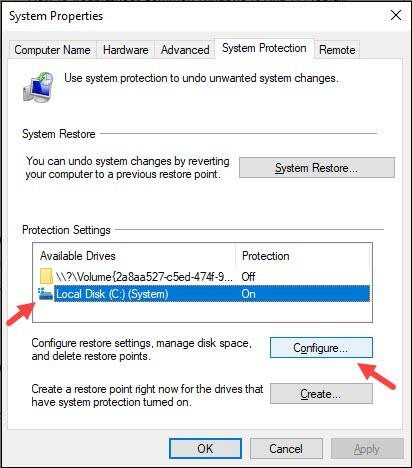
- Selectați butonul Activați protecția sistemului. Setați glisorul Utilizare maximă după cum preferați. Acest glisor va aloca spațiul maxim pe disc pentru protecția sistemului.
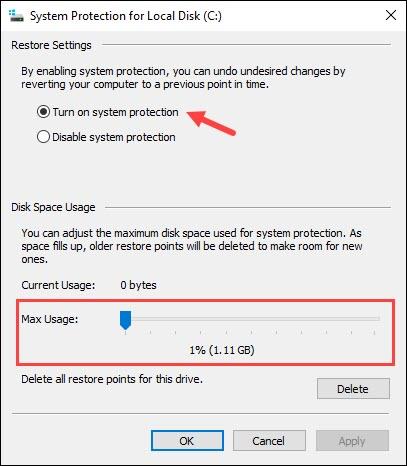
- Faceți clic pe Aplicare și OK pentru a salva modificările. Acum, faceți clic pe Creare pentru a începe procesul de creare a unui punct de restaurare.
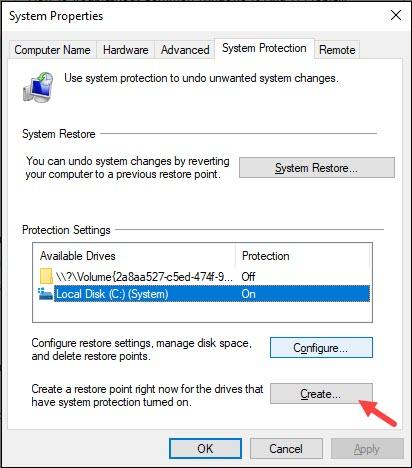
Descrieți punctul de salvare pe care îl creați pentru referințe viitoare, cum ar fi „Punct înainte de a actualiza Windows”.
- Selectați Creare și va crea punctul de salvare.
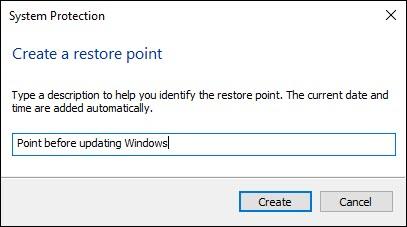
- Pentru a restabili punctul de sistem, faceți clic pe System Restore din aceeași fereastră.
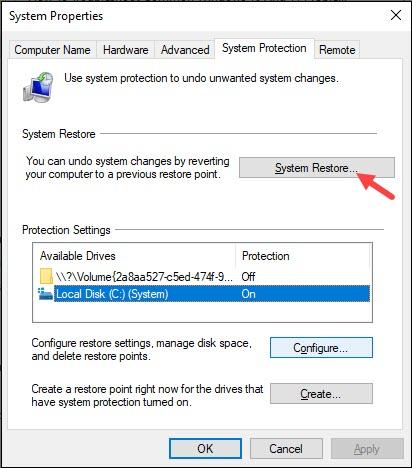
- Faceți clic pe Următorul și alegeți punctul de sistem pe care doriți să îl restaurați. Aici descrierea dumneavoastră anterioară vă va ajuta să alegeți cea corectă.
De asemenea, puteți sorta după timp. Acum faceți clic pe Următorul și urmați instrucțiunile de pe ecran pentru a finaliza procesul.
Cum să remediați majoritatea erorilor și problemelor Windows folosind Restoro PC Repair
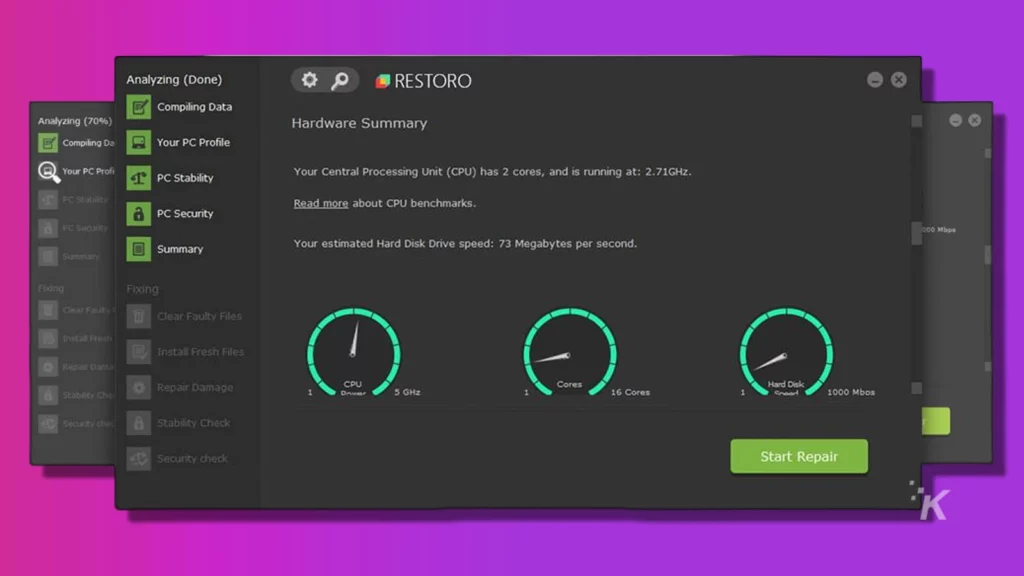
Software-ul repara erorile comune ale computerului prin înlocuirea fișierelor de sistem corupte sau deteriorate cu versiunile care au fost incluse inițial în sistemul de operare.
De asemenea, vă ajută să evitați pierderea de fișiere critice, defecțiunile hardware, programele malware și infecțiile cu viruși. Eliminați virușii și rezolvați problemele PC-ului cu câțiva pași simpli:
Pentru a instala instrumentul, faceți dublu clic pe pictograma acestuia. Când se deschide, urmați acești pași:
- Mai întâi, descărcați Instrumentul de reparare PC Restoro
- Faceți clic pe Start Scan , iar acest instrument va căuta imediat orice probleme pe computer
- Când scanarea se termină, faceți clic pe butonul Start Repair . Acest lucru va rezolva orice probleme care afectează securitatea și performanța dispozitivului dvs.
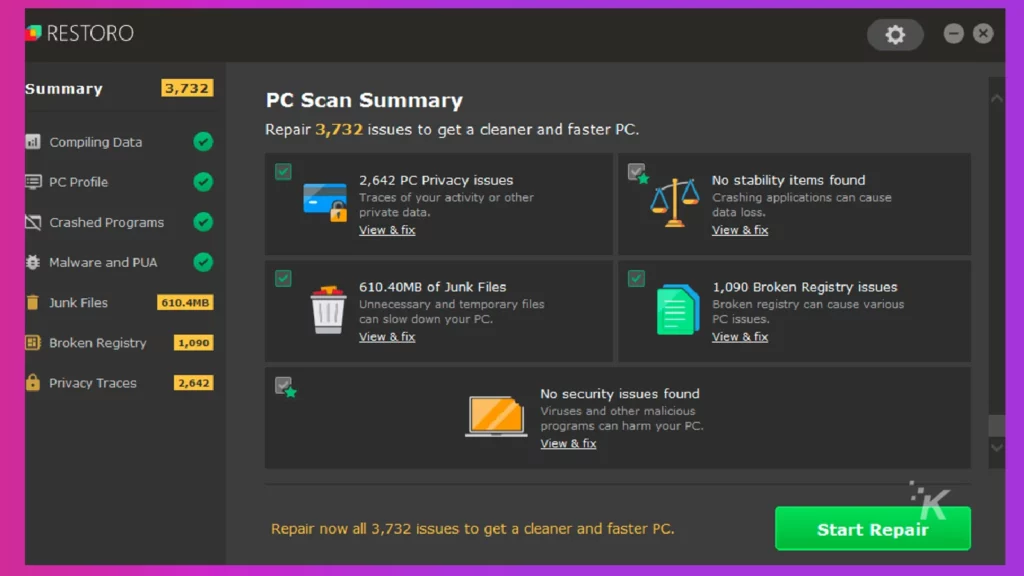
Încheierea
Deci, iată-l. Acum sunteți bine echipat cu capacitatea de a vă depana propriile probleme Windows 10 și 11.
După ce ați încercat elementele de bază de depanare de mai sus și nu puteți rezolva problema, puteți solicita ajutor profesionist.
Ai vreo părere despre asta? Anunțați-ne mai jos în comentarii sau transmiteți discuția pe Twitter sau Facebook .
Recomandările editorilor:
- 5 sfaturi de depanare pentru Apple AirPods și AirPods Pro
- Aveți probleme cu camera cu iOS 14? Iată cum să depanați
- Probleme cu controlerul Xbox One? Iată cum să depanați
- Toate problemele cunoscute curente cu Windows 11 - și remedierea acestora
Doar un avertisment, dacă cumpărați ceva prin link-urile noastre, este posibil să primim o mică parte din vânzare. Este unul dintre modurile în care ținem luminile aprinse aici. Click aici pentru mai multe.
