Cum să dezactivezi actualizările automate pe Windows 11
Publicat: 2022-11-23Răspuns rapid:
– Accesați Panoul de control, apoi deschideți Windows Update.
– Faceți clic pe „Modificați setările” din secțiunea Actualizări automate.
– Debifați caseta de lângă „Instalați actualizările automat (recomandat)”
– Accesați Panoul de control, apoi deschideți Windows Update.
– Faceți clic pe „Modificați setările” din secțiunea Actualizări automate.
- Cum să întrerupi actualizările automate pe Windows 11
- Dezactivarea actualizărilor Windows utilizând comanda Servicii
- Cum să dezactivați actualizările Windows 11 folosind registry
- Dezactivarea actualizărilor Windows prin politica de grup
- Dezactivarea actualizărilor Windows cu o aplicație terță parte
- Dezactivarea actualizărilor Windows nu este întotdeauna răspunsul
Windows 11 este cel mai recent sistem de operare de la Microsoft, iar compania trimite constant actualizări pentru utilizatori.
Deși acestea sunt de obicei utile, pot exista momente când nu doriți să actualizați. Pentru asta, va trebui să știți cum să opriți actualizările automate pe Windows 11
De obicei, ar trebui să evitați întreruperea actualizărilor automate pe Windows, dar există cazuri în care ar putea fi lucrul inteligent de făcut.
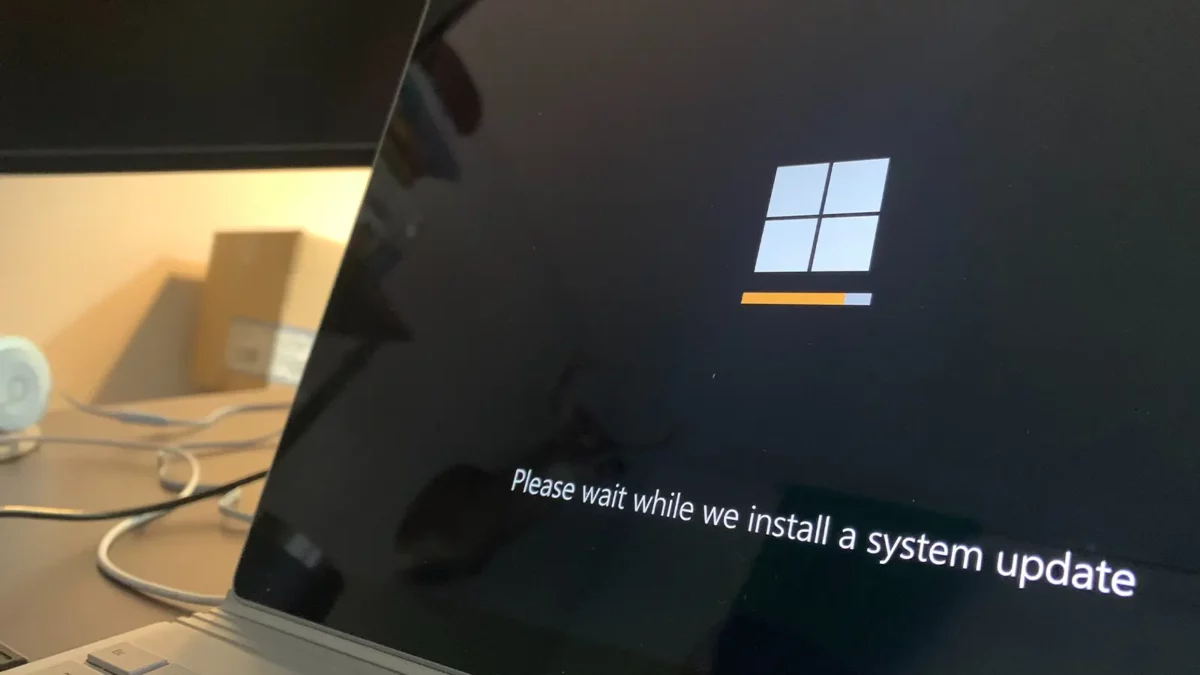
Poate că aveți o prezentare mare și vă faceți griji că actualizarea va începe înainte de a vă prezenta.
De asemenea, este posibil ca unele dintre programele dvs. să aibă probleme după actualizare și aveți nevoie de acele programe pentru serviciu sau școală. Sunt multe motive, sincer.
CITEȘTE MAI MULT: Cum să-ți schimbi numele de utilizator în Windows 11
Acestea fiind spuse, actualizările Microsoft sunt încă importante și vă pot ajuta să vă protejați datele, așa că întrerupeți actualizările doar dacă sunteți sigur că este ceva ce trebuie să faceți.
Dacă vă încadrați în această categorie, continuați să citiți mai jos, deoarece vom analiza mai multe metode de dezactivare a actualizărilor automate pentru Windows 11.
Cum să întrerupi actualizările automate pe Windows 11
Prima metodă pe care o vom parcurge vă va permite să întrerupeți actualizările viitoare pe Windows 11.
Aceasta este metoda noastră recomandată, deoarece face actualizarea PC-ului mai ușoară ori de câte ori sunteți gata. Urmăriți mai jos:
- Accesați Start și apoi Setări sau faceți clic dreapta pe meniul Start și selectați Setări
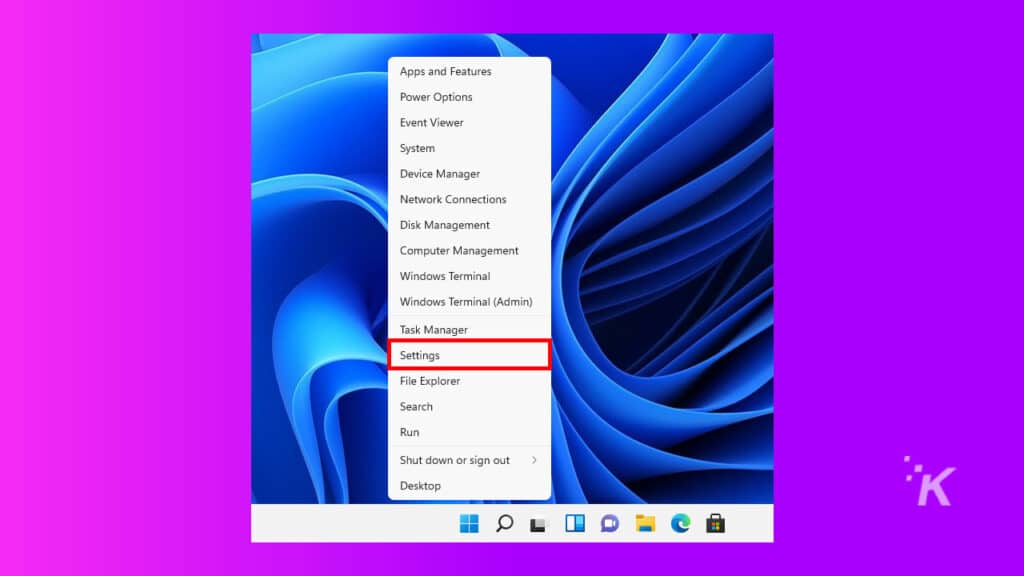
- Apoi, faceți clic pe Windows Update
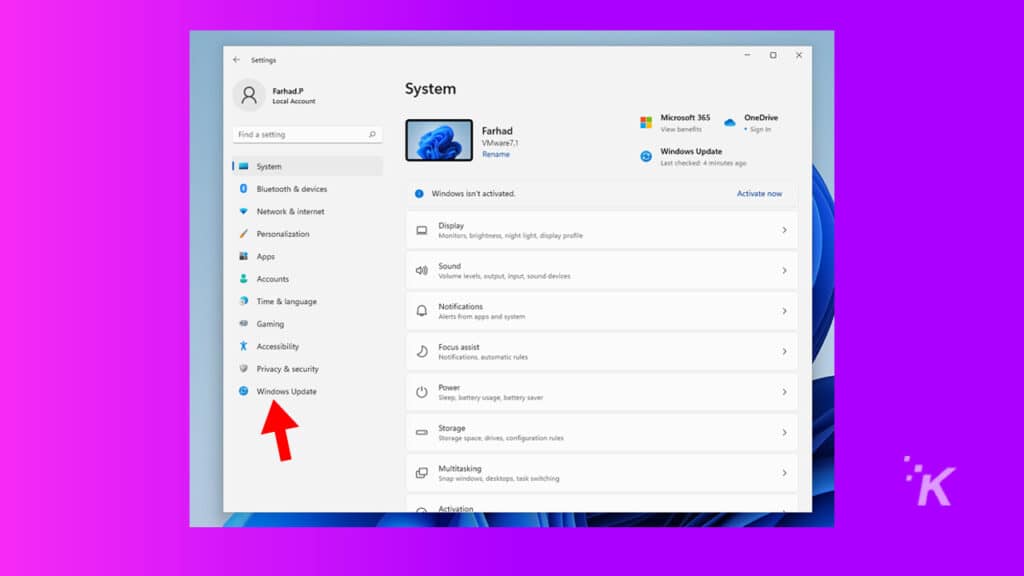
- Pentru a întrerupe actualizările, faceți clic pe meniul derulant Întrerupeți actualizările și specificați durata pauzei
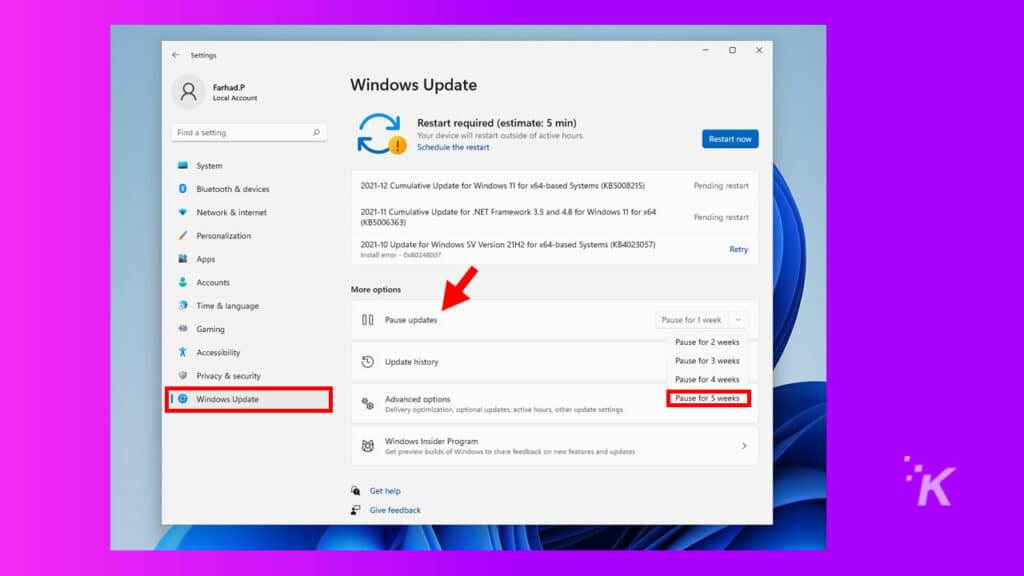
Odată ce perioada de pauză se termină, Windows va instala automat noi actualizări. Așa că nu uitați să întrerupeți din nou actualizările dacă considerați că este necesar.
CITEȘTE MAI MULT: Data lansării Windows 12 - când apare?
Dar, din nou, actualizările sunt adesea importante, așa că nu recomandăm să așteptați prea mult.
Dezactivarea actualizărilor Windows utilizând comanda Servicii
Dacă doriți să dezactivați definitiv actualizările automate Windows 11, puteți opri întregul serviciu de actualizare Windows. Pentru a face acest lucru:
- Accesați meniul Start , tastați Run, apoi apăsați Enter
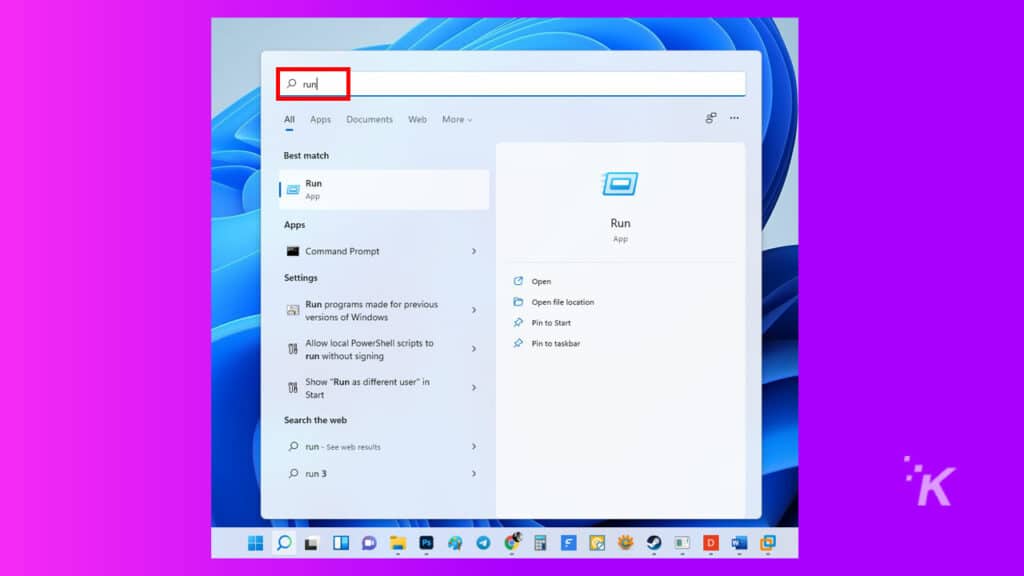
2. Apoi, în aplicația Run, tastați services.msc și apăsați Enter
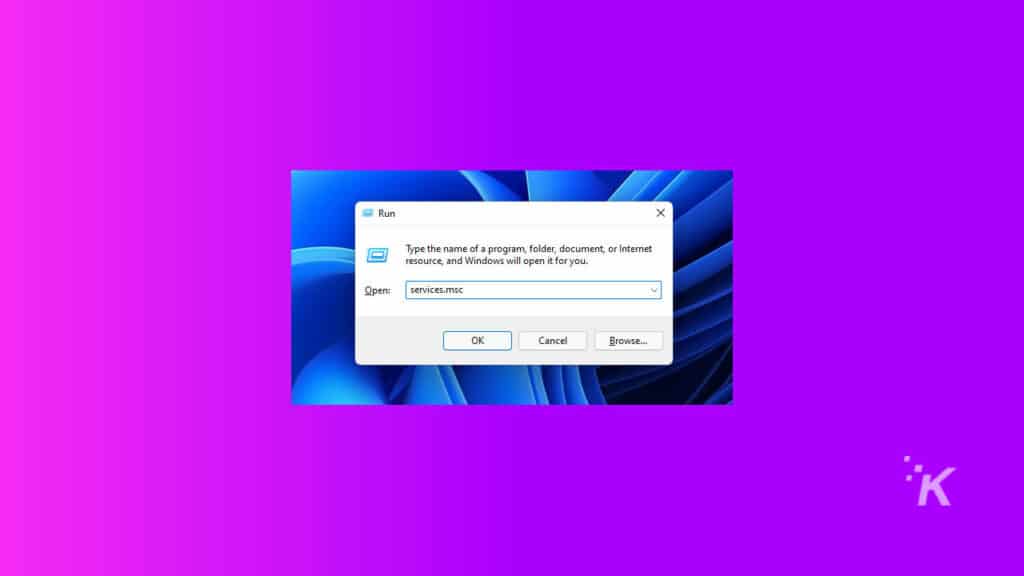
3. În fereastra de servicii , căutați Windows Update și faceți dublu clic pe el
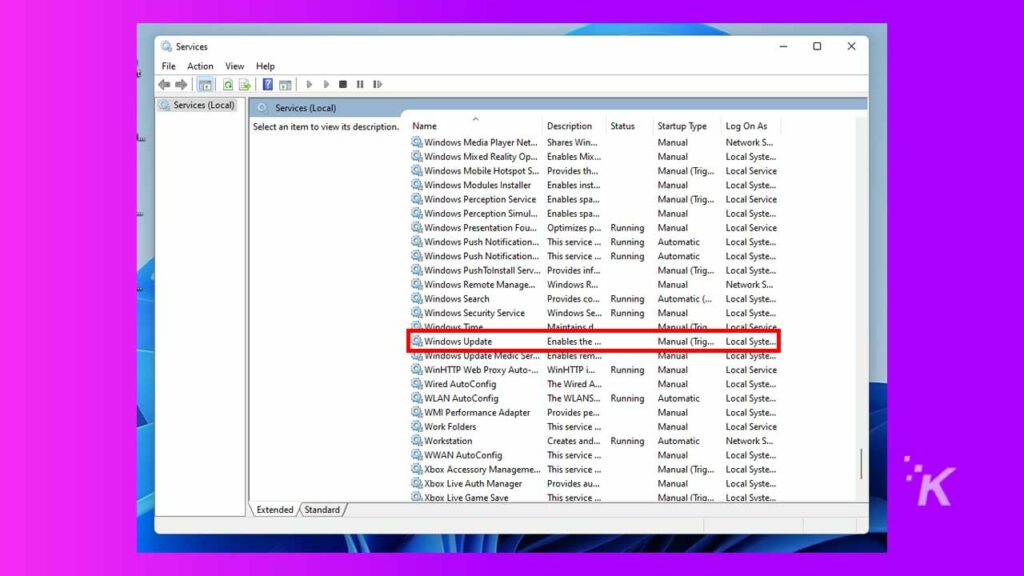
4. În setările de actualizare Windows, selectați Dezactivat din meniul derulant de lângă Tip de pornire
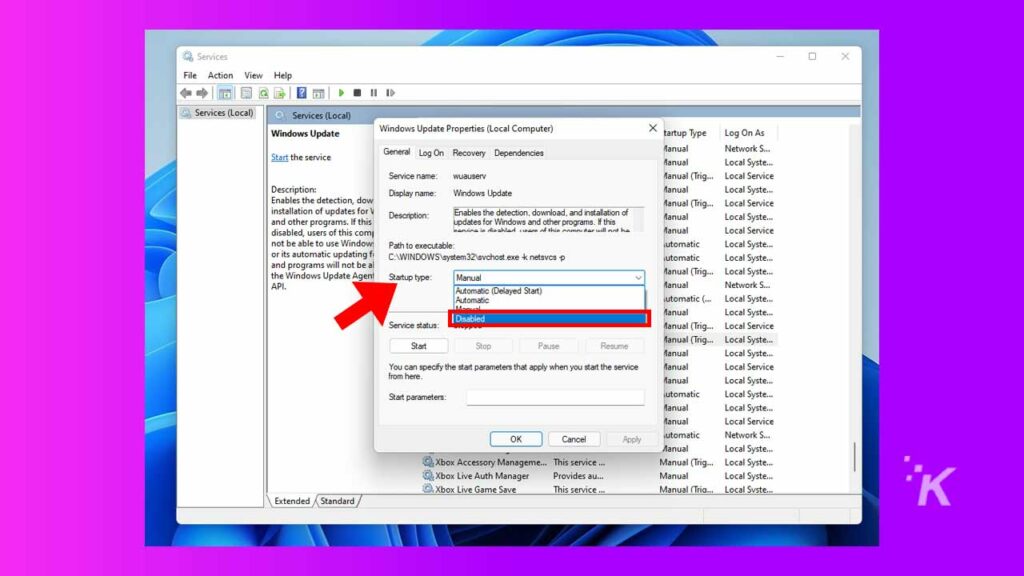
5. După aceea, faceți clic pe OK și reporniți computerul pentru a pune în aplicare modificările
CITEȘTE MAI MULT: Cum să creezi un desktop virtual în Windows 11
Actualizările Windows pot fi activate din nou urmând același proces enumerat mai sus. Pur și simplu schimbați tipul de pornire înapoi la Automat .
Cum să dezactivați actualizările Windows 11 folosind registry
Dezactivarea actualizărilor automate în Windows 11 poate fi realizată și prin modificarea registrului.
⚠️ Aceasta este o metodă mai aprofundată și ar trebui folosită numai dacă vă simțiți confortabil să faceți modificări majore în sistemul dvs. de operare.
Dacă preferați această metodă, urmați pașii de mai jos:
- Accesați meniul Start și tastați regedit și apoi apăsați Enter
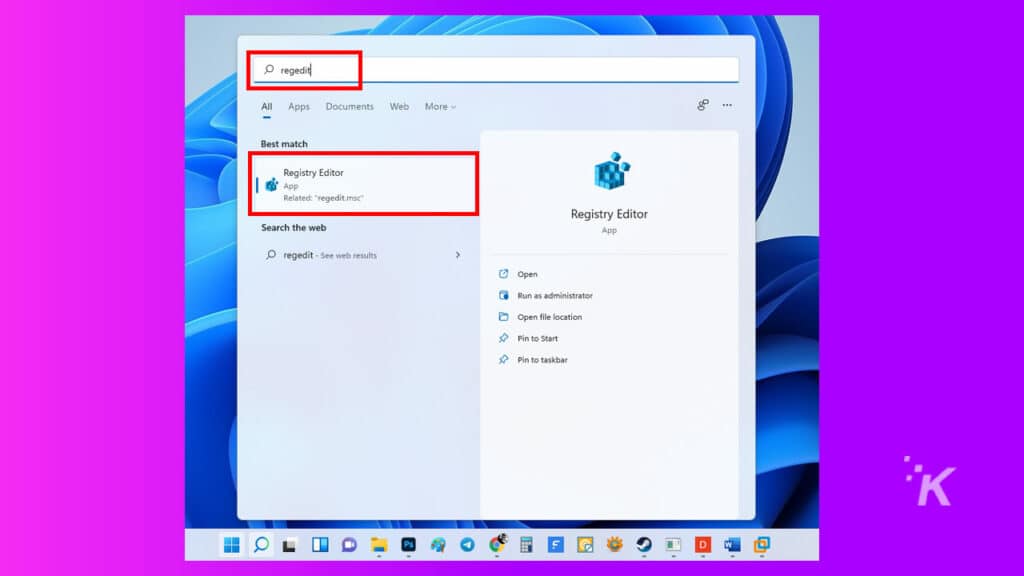
2. Mergeți pe această cale: HKEY_LOCAL_MACHINE\SOFTWARE\Policies\Microsoft\Windows . Alternativ, copiați și inserați calea în bara de căutare din Registry
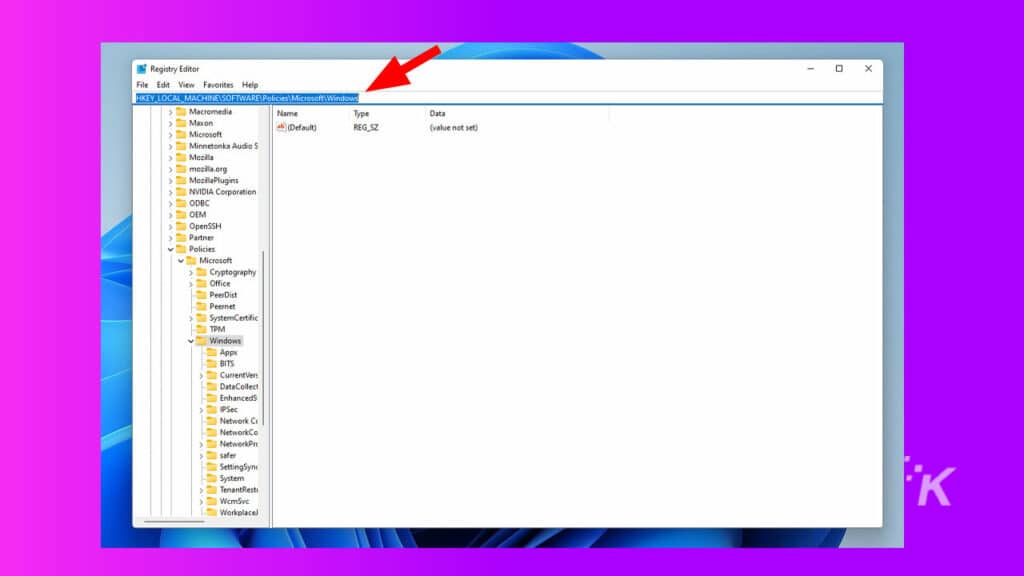
3. Faceți clic dreapta pe folderul Windows din bara laterală și apoi selectați Nou > Cheie

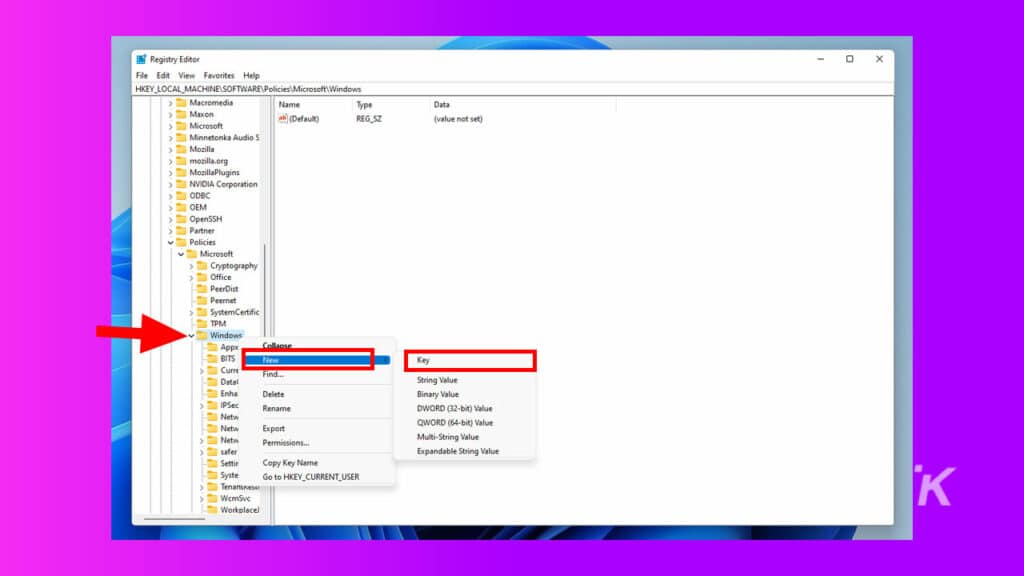
4. Denumiți tasta WindowsUpdate și apăsați Enter
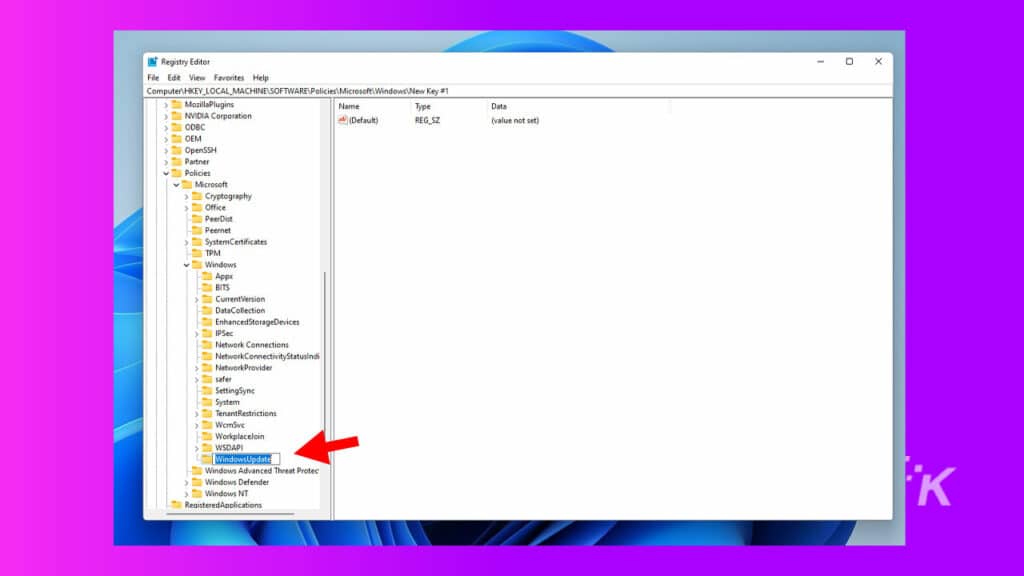
5. Acum, faceți clic dreapta pe WindowsUpdate și creați din nou o cheie nouă. Denumiți-i AU și apăsați Enter
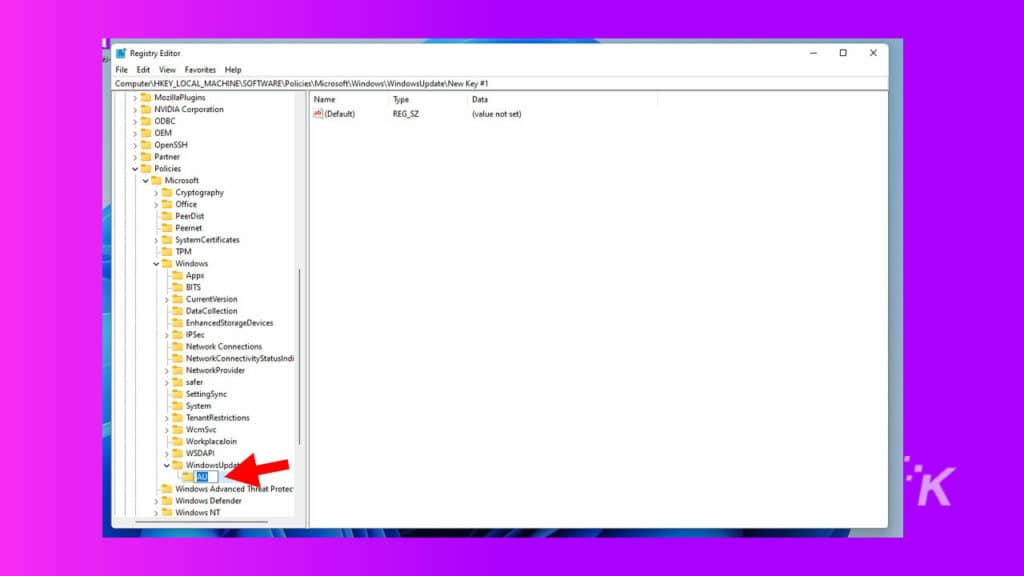
6. Faceți clic dreapta oriunde în panoul din dreapta și selectați Nou > Valoare DWORD (32 de biți).
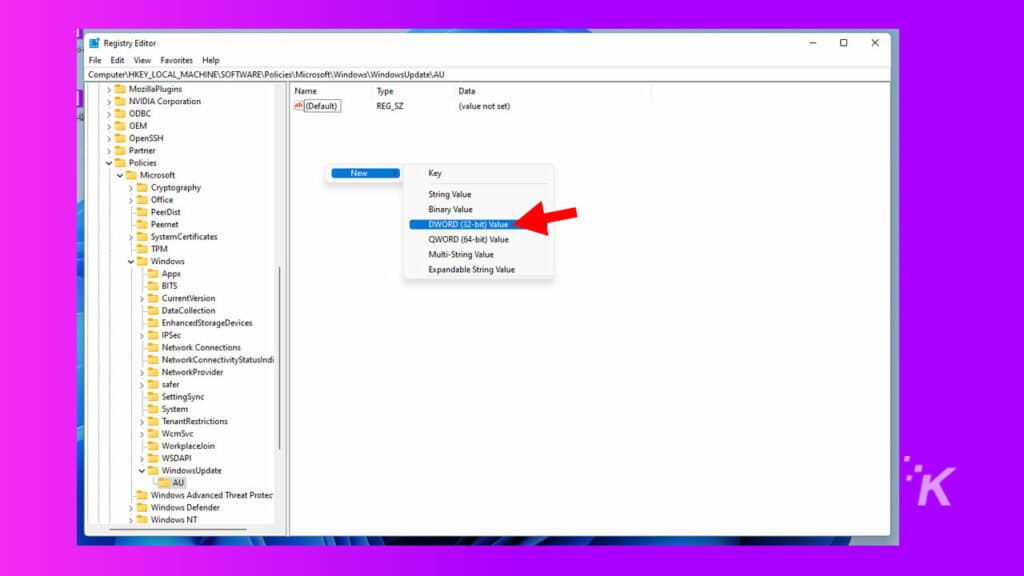
7. Denumiți tasta NoAutoUpdate și apăsați Enter
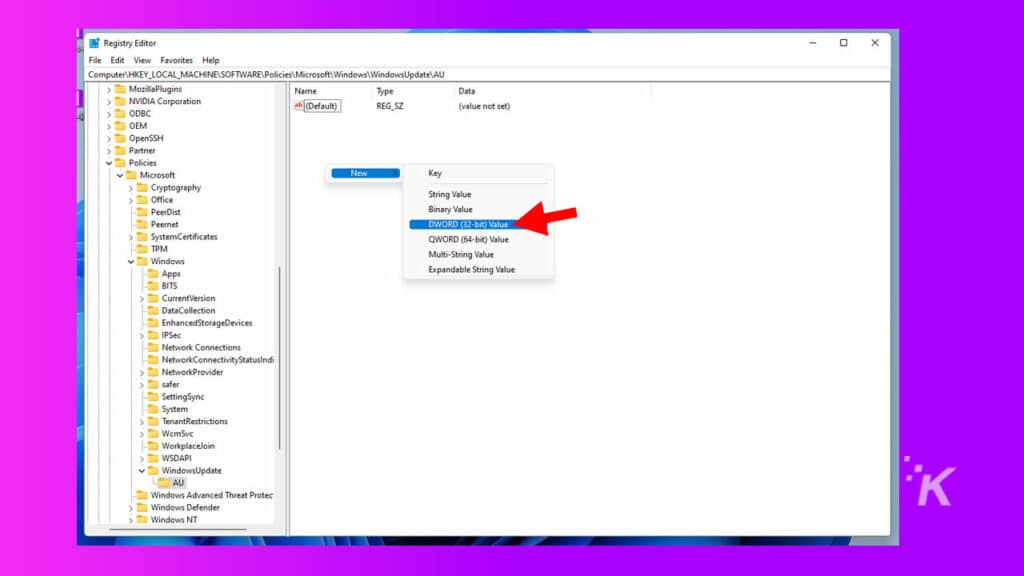
8. Faceți dublu clic pe el și modificați valoarea de la 0 la 1
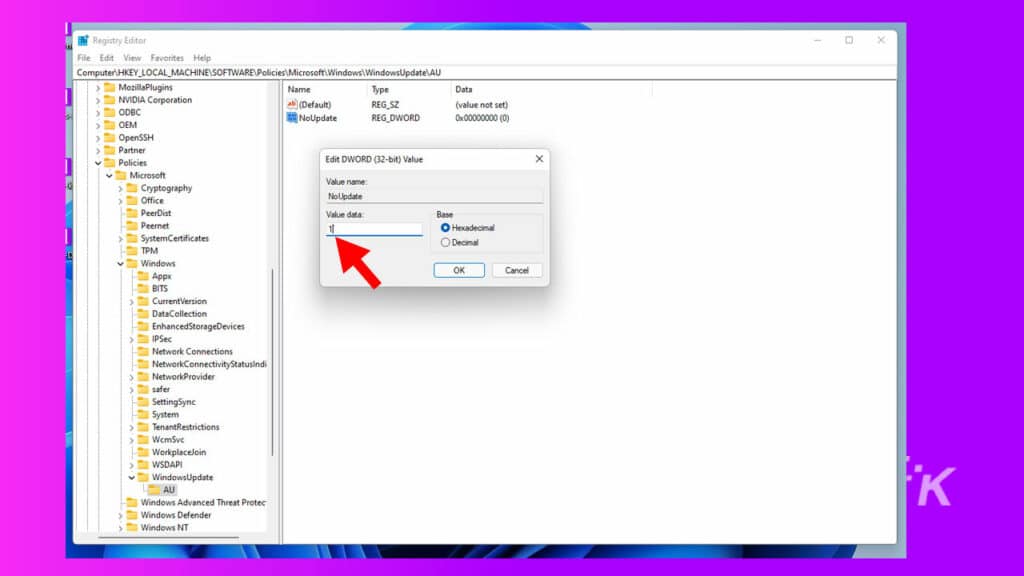
9. Închideți Editorul Registrului și reporniți computerul
Această metodă va dezactiva complet actualizările Windows, dar din nou, această metodă nu este recomandată decât dacă sunteți foarte confortabil să faceți modificări în Windows.
Dezactivarea actualizărilor Windows prin politica de grup
Aceasta este o altă metodă aprofundată de a dezactiva actualizările automate în Windows 11. Folosiți-o numai dacă vă simțiți confortabil să vă scufundați adânc în folderele de sistem și să faceți modificări.
CITEȘTE MAI MULT: Cum să schimbi direcția de defilare în Windows 11
În acest ghid, vom folosi Politica de grup pentru a îndeplini sarcina. Iată cum:
- Accesați meniul Start , tastați gpedit.msc și apoi faceți clic pe editorul de politici de grup din rezultatele căutării
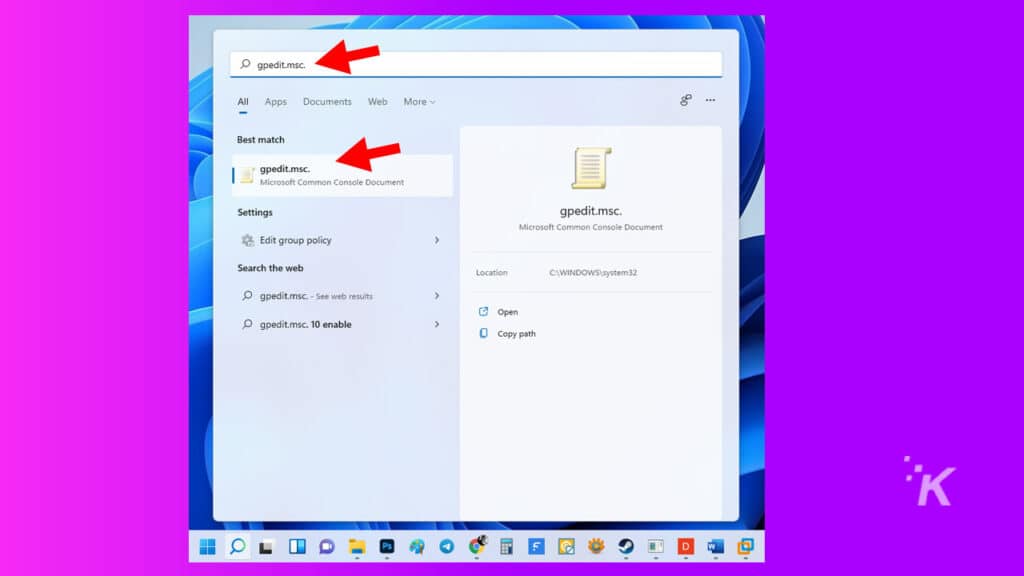
2. Navigați la următoarea cale: Configurare computer > Șabloane administrative > Componente Windows > Windows Update > Gestionați actualizările oferite de Windows Update
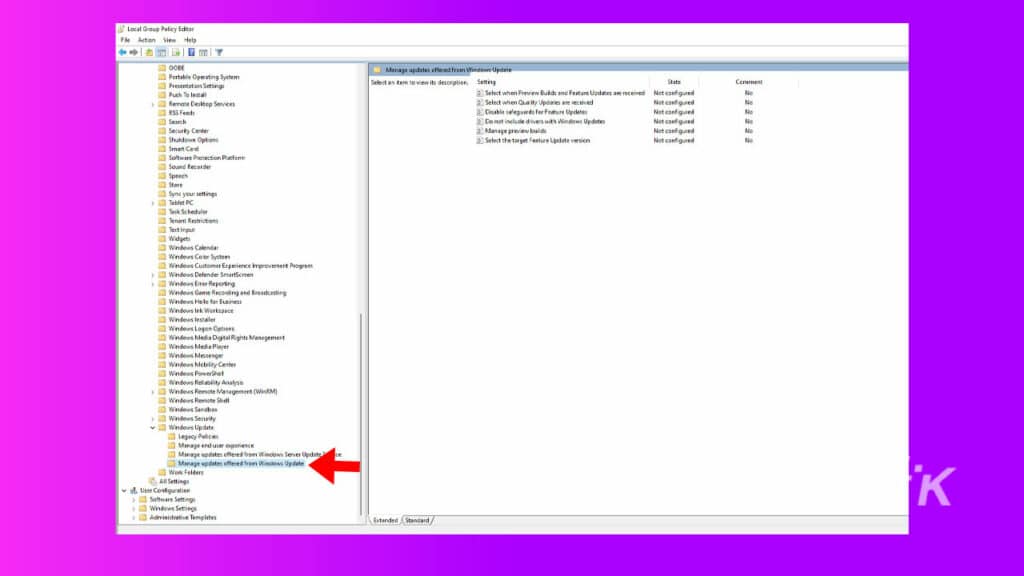
3. Faceți dublu clic pe Selectați versiunea de actualizare a caracteristicilor țintă și selectați butonul radial Activat
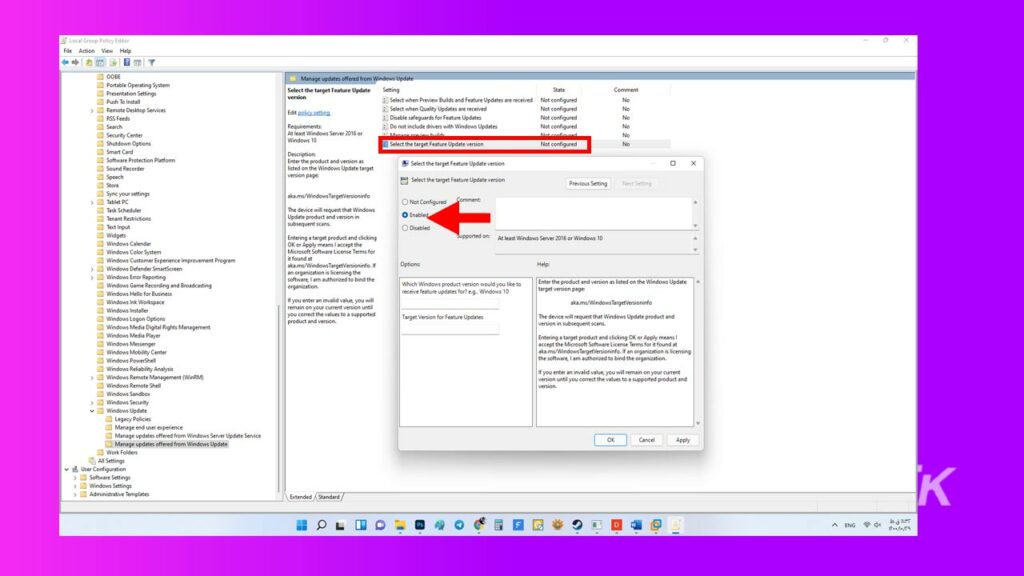
4. Apoi, tastați 21H1 în Versiunea țintă pentru actualizări de caracteristici și faceți clic pe OK
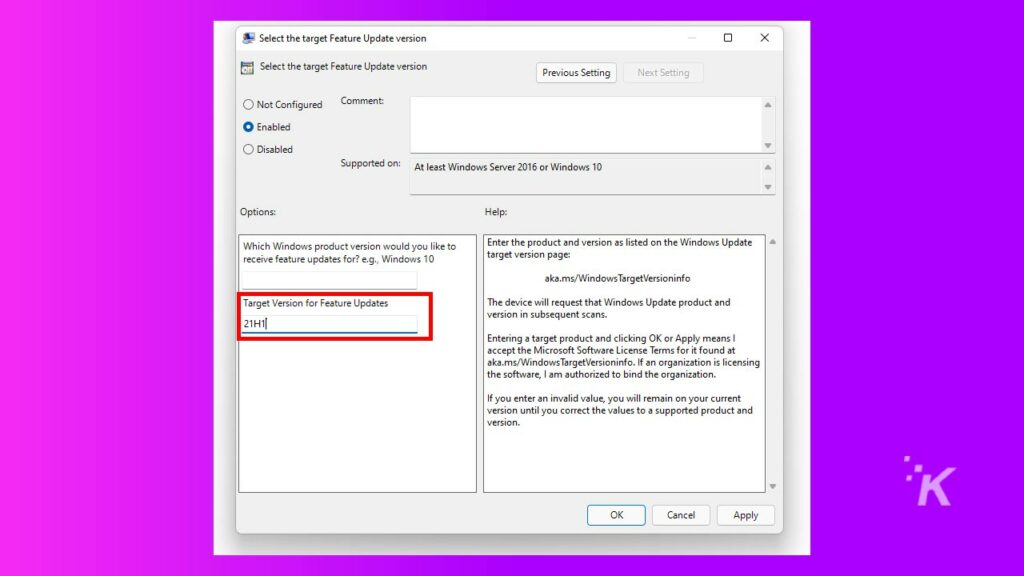
Procedând astfel, actualizările vor fi oprite în Windows.
În mod obișnuit, această metodă este folosită numai pentru companiile care nu își permit să-și asume o șansă cu actualizările care le distrug programele sensibile.
Pentru utilizatorii ocazionali, această metodă nu este recomandată.
Dezactivarea actualizărilor Windows cu o aplicație terță parte
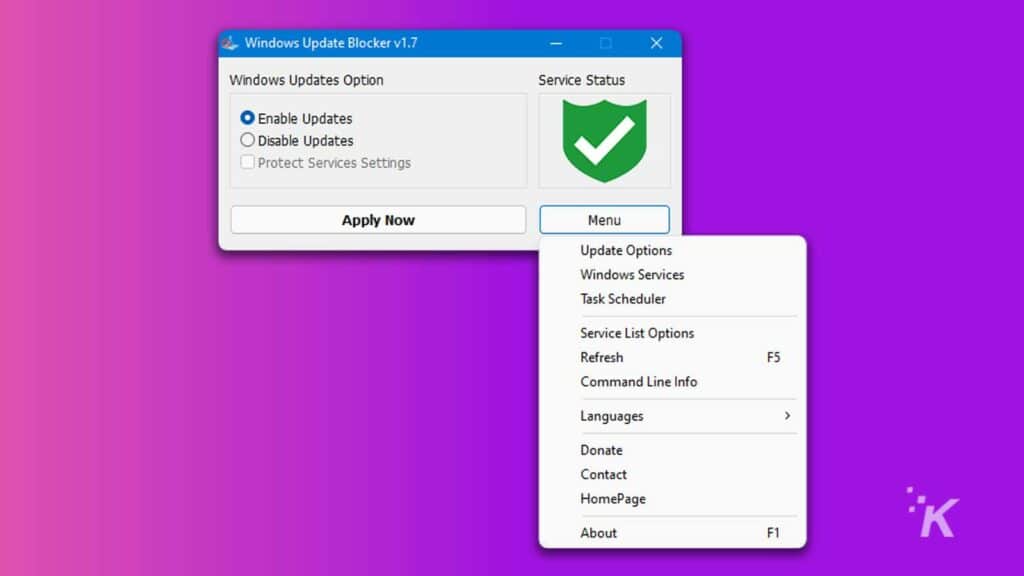
Aplicația pe care o vom folosi pentru a opri actualizările Windows 11 este Windows Update Blocker, al cărui singur scop este să împiedice instalarea actualizărilor.
Dacă nu aveți prea multe cunoștințe de calculator și doriți să dezactivați actualizările Windows cu o aplicație, această metodă este pentru dvs.
- Mai întâi, descărcați Windows Update Blocker
- Apoi, extrageți fișierul Windows Update Blocker
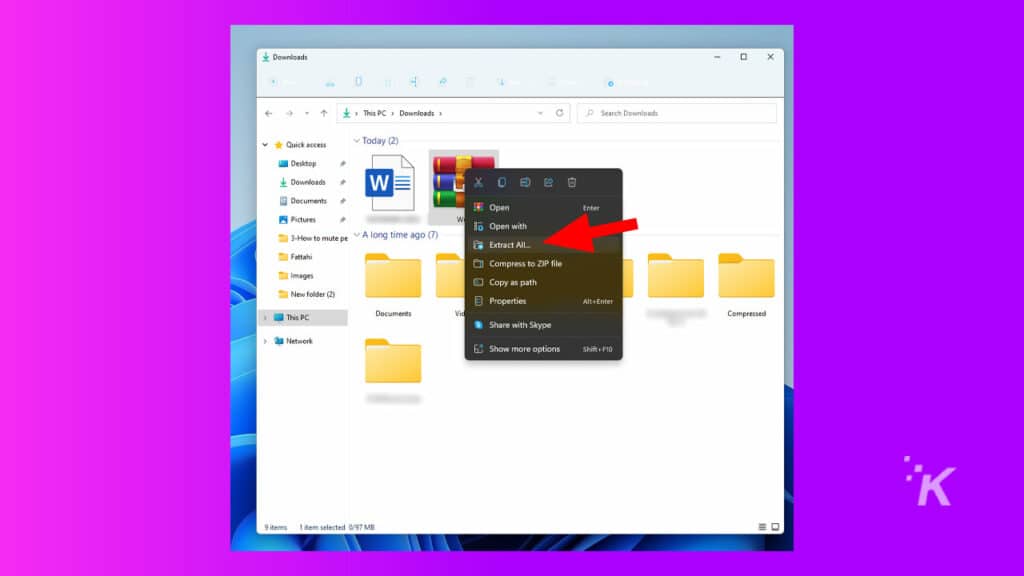
- Rulați fișierul .exe, selectați Dezactivați actualizările și verificați Setările serviciilor de protecție
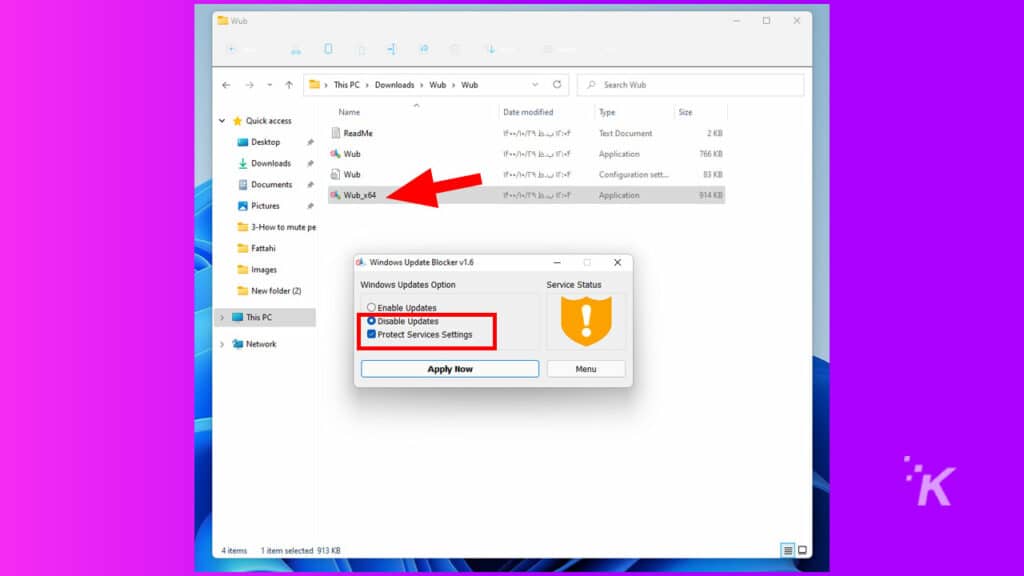
- Faceți clic pe Aplicați acum
Ați dezactivat cu succes actualizările automate pe Windows 11.
În plus, puteți reactiva actualizările selectând opțiunea Activare actualizări în Windows Update Blocker dacă vă răzgândiți.
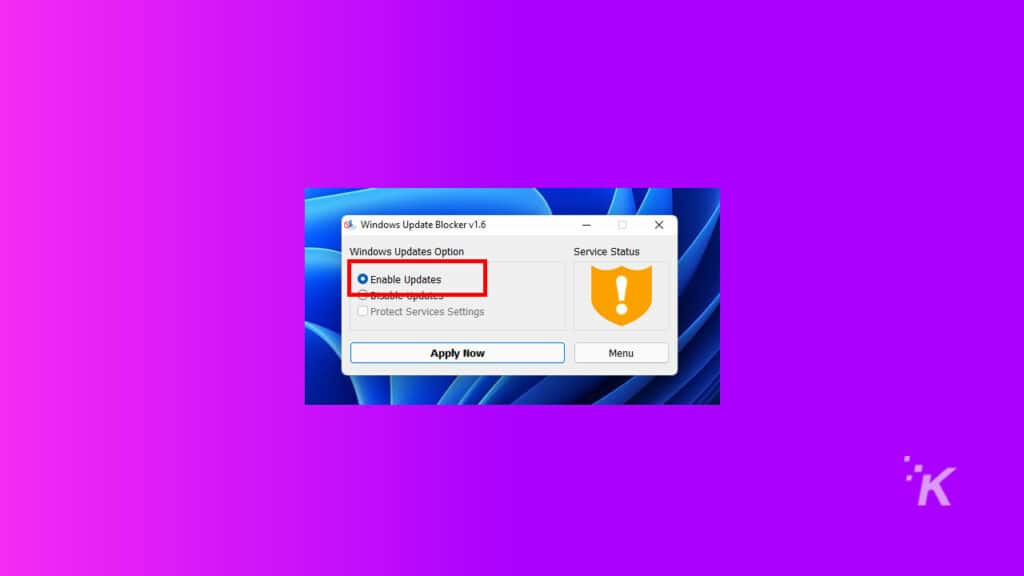
Dezactivarea actualizărilor Windows nu este întotdeauna răspunsul
Dezactivarea actualizărilor Windows 11 folosind editorii de registru și de politici de grup ar trebui făcută cu prudență. Dacă greșiți oricare dintre pași, este posibil să provocați probleme serioase cu sistemul dvs. de operare.
În plus, actualizările sunt de obicei pentru propria dvs. securitate, deoarece includ adesea patch-uri care vă protejează de vulnerabilități.
Dacă nu doriți să riscați să deteriorați sistemul dvs. de operare sau pur și simplu trebuie să întrerupeți actualizările pentru puțin timp, este recomandat să utilizați ceva de genul aplicației Windows Update Blocker.
Ai vreo părere despre asta? Anunțați-ne mai jos în comentarii sau transmiteți discuția pe Twitter sau Facebook.
Recomandările editorilor:
- Cum să eliberați automat spațiu pe disc în Windows 11 când spațiul de stocare este scăzut
- Cum să creați, să personalizați și să ștergeți profiluri Google Chrome
- Iată cum să deschideți mai multe site-uri web cu o comandă rapidă în Windows 11
- Cum să dezinstalezi actualizările Windows 11
- (Încă o problemă) a apărut cu Windows 11
