Cum să dezactivezi tastele sticky pe Windows 11, 10
Publicat: 2023-08-15Tastele sticky caracteristice pe Windows le permit utilizatorilor să-și simplifice munca folosind comenzile rapide de la tastatură. Cu toate acestea, nu mulți utilizatori știu cum să activeze sau să dezactiveze tastele sticky. Dacă sunteți și aici în căutarea Cum să dezactivați tastele lipicioase Windows 11/10, acest ghid este pentru dvs. Înainte de a începe cu soluțiile pentru Cum să eliminați cheile lipicioase, trebuie să înțelegem ce sunt cheile lipicioase.
Ce sunt exact cheile lipicioase?
Sticky Keys este o caracteristică de accesibilitate încorporată în Windows care simplifică procesul de utilizare a comenzilor rapide de la tastatură. Când utilizați o comandă rapidă de la tastatură, trebuie să apăsați ambele taste în același timp sau toate tastele simultan, în mod implicit.
Pentru a deschide un fișier într-o aplicație, de exemplu, ați apăsa adesea tasta Windows, precum și litera O simultan. Cu toate acestea, dacă aveți Tastele lipite activate, puteți apăsa tasta Windows, eliberați-o și apoi apăsați tasta O. Nu este nevoie să țineți apăsată tasta Windows până când apăsați tasta O. Pentru a porni sau dezactiva tastele Sticky, deschideți setările Sticky Keys.
Sticky Keys este un program util de utilizat dacă întâmpinați probleme la apăsarea mai multor taste în același timp. Folosind această funcție, puteți face efectiv cheile dvs. lipicioase. Acest lucru îi va face să rămână în poziția lor curentă până când următoarea tastă este apăsată.
Cum să dezactivezi tastele lipicioase Windows 11/10?
Următoarele metode pot fi aplicate pentru a răspunde la întrebarea cum să eliminați cheile lipicioase de pe dispozitivul dvs. Windows. Nu este nevoie să le aplicați pe toate. Doar parcurgeți pașii și alegeți cea mai potrivită opțiune, în funcție de abilitățile dvs.
Metoda 1: Activați sau dezactivați tastele stick
Sticky Keys pot fi activate pe propriul computer folosind comenzile rapide de la tastatură. Prin urmare, următorii pași pot fi urmați pentru a dezactiva comanda rapidă a tastelor lipicioase
Pasul 1: Pentru a face acest lucru, pur și simplu apăsați tasta Shift de cinci ori continuu.Veți primi o solicitare care vă va cere să activați tastele lipite. Pentru a le activa, faceți clic pe butonul Da.
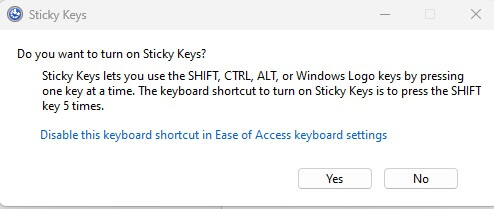
Pasul 2: Pentru a vă atrage atenția asupra situației, Sticky Keys se va aprinde și va emite un sunet înalt.În plus, simbolul Taste lipicioase va apărea pe bara de activități.
Pasul 3: Pentru a le dezactiva, repetați procesul de apăsare a tastei Shift de cinci ori continuu.Când dezactivați Sticky Keys, veți auzi un sunet pentru a vă anunța că ați terminat.
Fereastra pop-up care vă întreabă „Doriți să activați tastele lipite?” include, de asemenea, un link care vă permite să dezactivați această comandă rapidă. Deci, dacă doriți să-l dezactivați, puteți face clic pe acel link.
Dacă nu ați reușit să rezolvați întrebarea despre cum să dezactivați tastele sticky prin aceasta, treceți la următoarea metodă.
Citiți și: Cum să remediați bara de spațiu de la tastatură care nu funcționează în Windows 10, 11
Metoda 2: Utilizarea meniului Setări rapide
Sticky Keys este una dintre numeroasele funcții utile care pot fi accesate mai rapid cu comenzile rapide oferite de Setări rapide. Acesta poate fi găsit cu ușurință pe dispozitivul dvs. Windows. Folosind acest meniu, aveți posibilitatea de a activa și dezactiva funcționalitatea tastelor lipite.
Aplicați următorii pași pentru a vă face o idee despre cum să deblocați cheile sticky pe dispozitivele cu Windows 11 sau 10:

Pasul 1: Pur și simplu lansați Setări rapide apăsând tasta Windows și litera A. Puteți accesa acest meniu și făcând clic pe pictograma bateriei sau pe pictograma Wi-Fi care se află în bara de sistem a computerului dvs.
Pasul 2: Când apare meniul, faceți selecția în „ Accesibilitate”.
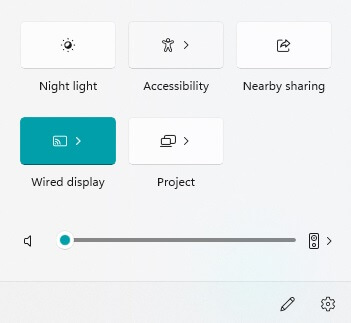
Pasul 3: Dezactivarea opțiunii „Sticky Keys”poate fi găsită în meniul „Accesibility”.
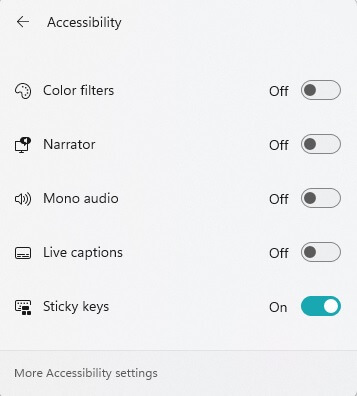
Dacă metoda de mai sus nu a funcționat pe dispozitivul dvs. Windows, încercați următoarea soluție pentru problema Cum să dezactivați cheile lipicioase Windows 11/10.
Metoda 3: Editarea registrului utilizând Editorul Registrului
Dacă din orice motiv nu ați putut dezactiva Sticky Keys folosind oricare dintre tehnicile descrise mai sus, puteți utiliza această metodă cu Editorul de registru care va dezactiva automat caracteristica. Recomandăm utilizarea acestei metode doar dacă ați încercat deja procedurile enumerate mai sus, dar acestea nu au avut succes.
Următoarele instrucțiuni pot fi aplicate pentru a rezolva problema privind modul de dezactivare a tastelor sticky pe dispozitivele Windows.
Pasul 1: Pentru a profita de această alegere, apăsați simultan tasta Windows și litera R pentru a afișa caseta de dialog Run.Alternativ, puteți lansa această casetă accesând meniul „Start”, tastând „Run” în bara de căutare.
Pasul 2: În caseta „Run”, tastați regedit, apoi faceți clic pe tasta Enter de pe tastatură pentru a continua.
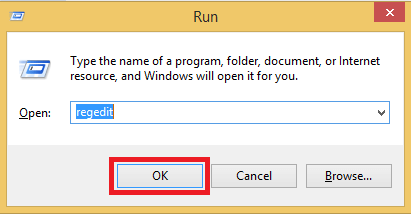
Pasul 3: Apoi, când vi se solicită „Control cont utilizator”, faceți clic pe „Da” din meniu.Editorul de registru se va deschide când faceți acest lucru.
Pasul 4: Selectați bara de adrese din partea de sus a ferestrei Editor Registry, tastați următoarele informații, apoi apăsați tasta Enter.
Computer\HKEY_CURRENT_USER\Panou de control\Accesibility\StickyKeys
Pasul 5: Pentru a schimba steagul, faceți dublu clic pe intrarea „Flags” din panoul din dreapta.
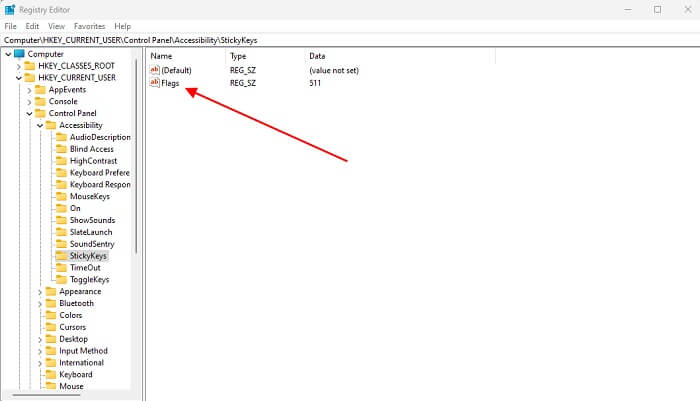
Pasul 6: Pentru a edita șirul, mergeți la caseta „Editați șirul”, selectați în continuare câmpul „Date valori” și tastați „506” acolo.Următorul pas este să selectați „OK”.
Pasul 7: Terminați munca în Editorul de registru, apoi reporniți computerul Windows.
Opțiunea Taste lipite de pe computer a fost dezactivată. Cu toate acestea, dacă întâmpinați probleme mai jos, am enumerat pașii pentru întrebarea cum să dezactivați comanda rapidă a tastelor lipicioase.
Citiți și: Cum să actualizați și să reinstalați driverele pentru tastatură
Metoda 4: Utilizați Panoul de control
Tastele Sticky pot fi activate și dezactivate folosind Panoul de control.
Pasul 1: Puteți accesa Panoul de control făcând o căutare în bara de căutare Windows.
Pasul 2: Alegeți aici opțiunea Acces facil.
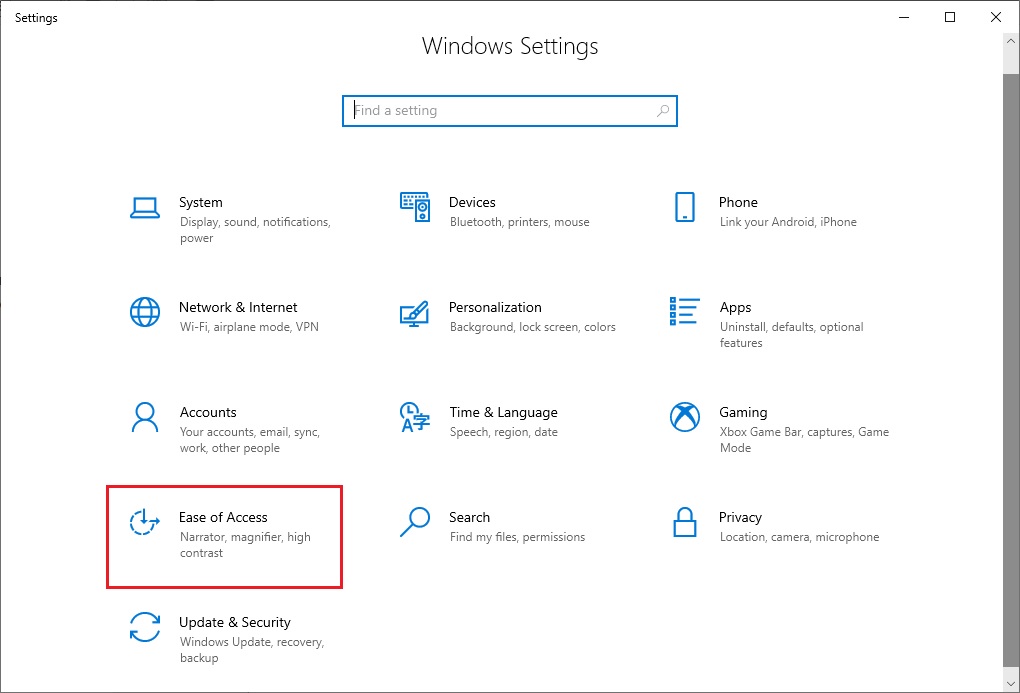
Pasul 3: Acum, bifați caseta de selectare situată lângă Activați tastele lipite pentru a le activa.De asemenea, puteți dezactiva tastele lipicioase debifând opțiunea.
Sub opțiunea de a activa tastele lipicioase, veți vedea, de asemenea, un link către Configurarea tastelor lipicioase, pe care puteți face clic. Făcând clic pe acesta, veți accesa pagina în care vă puteți configura preferințele.
Cum să dezactivezi tastele stick: gata
Sperăm că metodele de mai sus v-au ajutat în rezolvarea problemei Cum să dezactivați tastele lipicioase Windows 11/10. Dacă întâmpinați probleme sau aveți sugestii pentru noi, nu ezitați să ne contactați în secțiunea de mai jos.
Dacă ghidul v-a ajutat să rezolvați problema, nu uitați să vă abonați pentru a primi actualizări tehnice regulate și ghiduri de depanare livrate direct pe e-mail. Pentru a nu rata niciodată știri, sfaturi și trucuri tehnologice, urmăriți-ne pe Facebook, Pinterest, Instagram și Twitter.
