Cum să dezactivați firewall-ul pe Windows 10,11
Publicat: 2022-10-08Consultați ghidul complet și aflați cum să dezactivați firewall-ul Windows 10/11 cu ajutorul unor metode simple.
Un firewall este o caracteristică excelentă de securitate pe Windows și alte sisteme de operare. Caracteristica vă permite să vă protejați pe dumneavoastră și rețeaua de atacurile hackerilor și a altor atacatori amestecați. Prin urmare, este foarte important să mențineți funcția activă și să ruleze în orice moment pentru securitate.
Deși paravanul de protecție vă poate proteja de atacuri, poate cauza și probleme dispozitivului dvs. Uneori, firewall-ul vă poate interzice să accesați un site web pentru a rula software pe computerul dumneavoastră Windows. Acest lucru se datorează faptului că, chiar dacă aplicația sau site-ul web este curat și inofensiv, caracteristica greșeală ca fiind dăunătoare. Într-un astfel de caz, nu veți putea accesa site-ul web sau aplicația până când nu dezactivați firewall-ul.
Dacă firewall-ul vă cauzează multe probleme, îl puteți dezactiva cu ușurință. Există unele proceduri care vă permit să dezactivați funcția și să utilizați dispozitivul și atributele acestuia după cum puteți.
În acest ghid, vom enumera câteva metode pentru a vă ajuta să dezactivați paravanul de protecție Windows. Tot ce trebuie să faceți este să urmați oricare dintre metodele furnizate, după cum este necesar, și să dezactivați caracteristica de securitate. Este suficient cu partea de introducere, să trecem acum la soluții.
Cum să dezactivați firewall-ul în Windows 10 și Windows 11
Pentru a ști cum să dezactivați firewall-ul Windows 10/11, puteți lua ajutorul secțiunilor următoare ale acestui articol. Mai jos, veți găsi câteva proceduri care vă permit să dezactivați funcția. Ar trebui să luați ajutorul metodei (metodelor) specifice în funcție de sistemul de operare instalat pe dispozitivul dvs. și de alte cerințe.
Utilizați panoul de control pentru a dezactiva firewall-ul în Windows 10
Cel mai bun și cel mai sigur mod de a dezactiva firewall-ul Windows este utilizarea Panoului de control. Acesta este un utilitar integrat Windows care vă permite să obțineți diferite atribute și funcționarea sistemului de operare Windows. Urmați pașii de mai jos pentru precizie:
- Apăsați tastele Win+S , tastați Panou de control și apăsați tasta Enter .

- Faceți clic pe Sistem și securitate .

- Selectați Windows Defender Firewall pentru a continua procedura.
- Din partea stângă, faceți clic pe butonul Activați sau dezactivați Windows Defender Firewall .
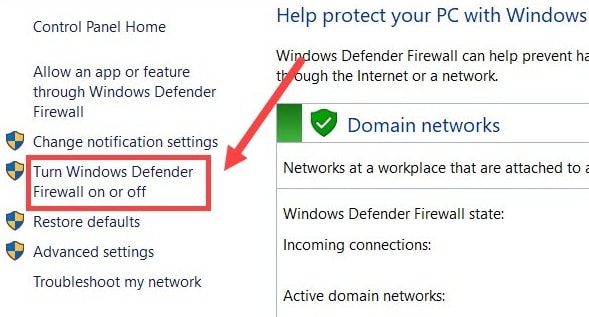
- În categoriile denumite Setări rețea privată și Setări rețea publică, bifați caseta denumită Opriți paravanul de protecție Windows Defender și faceți clic pe butonul Ok .
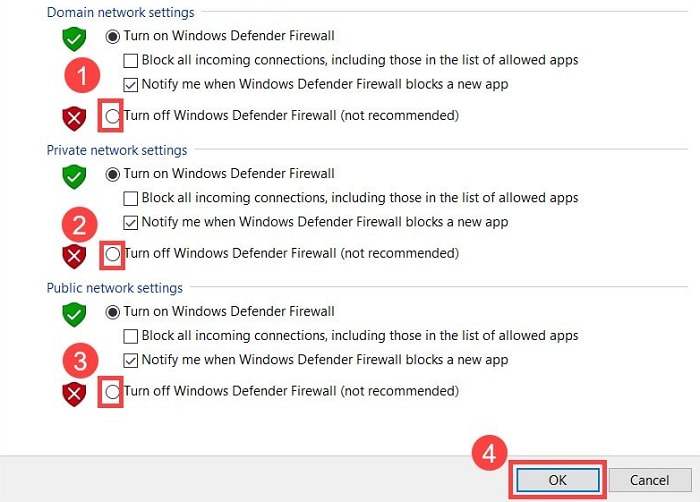
Procedura este aproape aceeași pentru Windows 11.
Citește și: Cel mai bun software de firewall pentru Windows
Luați ajutorul Setărilor Windows
Următoarea metodă pe care o puteți încerca să dezactivați firewall-ul este să utilizați Setările sistemului dvs. de operare. Pentru același lucru, puteți urma pașii furnizați chiar mai jos:
- În primul rând, faceți clic dreapta pe pictograma Start/Windows din bara de activități și deschideți Setări .
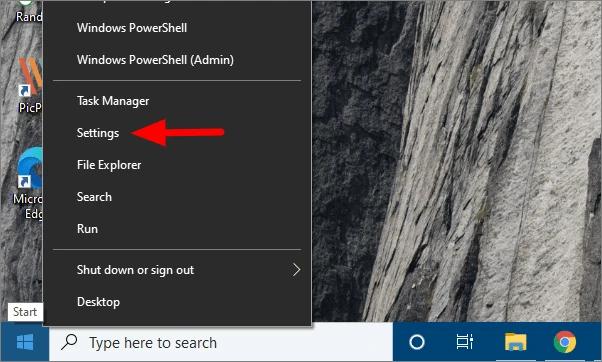
- Faceți clic pe Actualizare și securitate pentru a continua.
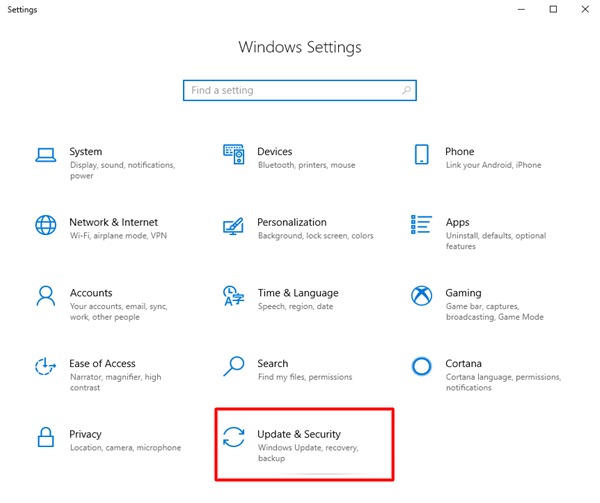
- Din panoul din stânga al ferestrei, faceți clic pe Windows Security .
- Faceți clic pe opțiunea numită Firewall & network protection .
- Selectați dintre rețelele disponibile: Domeniu, Rețea privată sau Rețea publică .
- În cele din urmă, dezactivați Defender pentru rețea.
Utilizați promptul de comandă și dezactivați paravanul de protecție în Windows 10
De asemenea, puteți solicita ajutorul promptului de comandă pentru a dezactiva firewall-ul în Windows 10. Pentru aceasta, va trebui să utilizați pașii furnizați mai jos:

- Apăsați tastele Win+S , căutați Command Prompt și faceți clic pe Run as administrator .
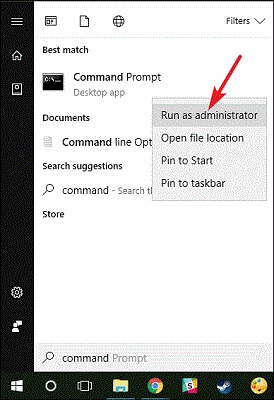
- Faceți clic pe Da pentru a continua.
- Când apare instrumentul, introduceți comanda de mai jos și apăsați butonul Enter .
netsh advfirewall dezactivați starea profilului curent (pentru profilurile de rețea curente)
netsh advfirewall a dezactivat starea allprofiles (pentru toate profilurile de rețea)
netsh advfirewall a dezactivat starea domainprofile (pentru profilurile de rețea de domeniu)
netsh advfirewall a dezactivat starea profilului privat (pentru profilurile de rețea privată)
netsh advfirewall a dezactivat starea publicprofile (pentru profilurile de rețea publică) - Așteptați până se încheie procedura.
Cum să dezactivezi firewall-ul în Windows 10? (Numai notificări)
Uneori, te-ai săturat de notificările de la Firewall. Deci, într-o astfel de situație, puteți dezactiva cu ușurință notificările din funcție. Urmați procedura prezentată mai jos pentru precizie:
- În primul rând, apăsați tastele Win+S , tastați Panou de control și apăsați tasta Enter .

- Faceți clic pe Sistem și securitate .

- Deschideți opțiunile de securitate și întreținere .
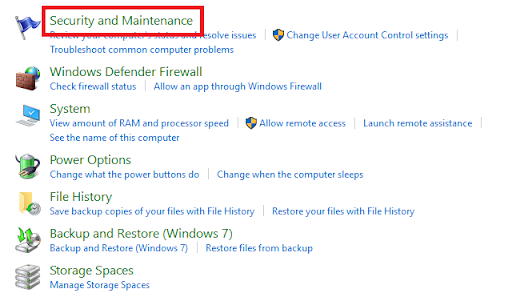
- Din panoul din stânga, faceți clic pe Modificați setările de securitate și întreținere .
- Căutați Mesaje de securitate și debifați casetele numite Protecție antivirus și Firewall de rețea.
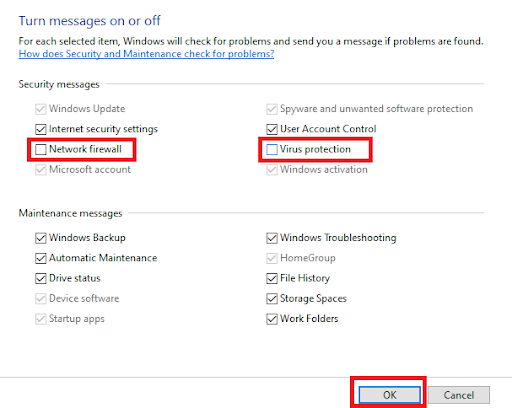
- În cele din urmă, faceți clic pe butonul Ok pentru a aplica modificările.
Citiți și: [Fixat] Descoperirea rețelei este dezactivată Windows
Cum să dezactivați paravanul de protecție Windows pe mai multe dispozitive?
Uneori, aveți mai multe computere și doriți să dezactivați paravanul de protecție Windows pe toate acestea. Într-un astfel de caz, va fi nevoie de mult timp și efort pentru a face același lucru individual. Cu toate acestea, puteți lua ajutorul Windows PowerShell pentru a face acest lucru. Mai jos este procedura detaliată pentru aceeași:
- Apăsați tastele Win+S , tastați Windows PowerShell și apăsați tasta Enter .
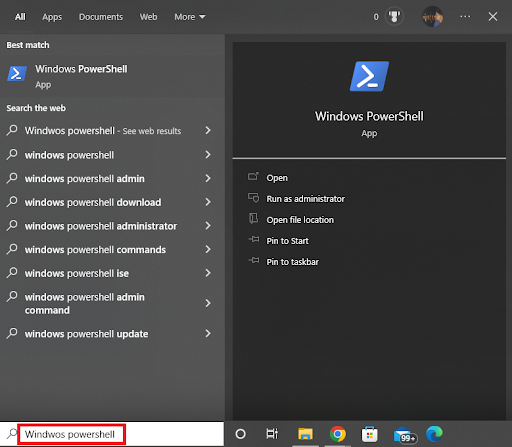
- În cele din urmă, introduceți comanda de mai jos și apăsați tasta Enter .
Enter-PsSession -ComputerName desktop1 Set-NetFirewallProfile -All -Enabled FalsePoate fi necesar să utilizați comanda de mai jos dacă există mai multe computere.
$calculatoare = @('desktop1') $calculatoare | Pentru fiecare obiect {Invoke-Command -ComputerName $_ { i. Set-NetFirewallProfile -All -Enabled False} }
Citiți și: Cum să remediați desktopul la distanță nu mai funcționează în Windows
Cum să dezactivați firewall-ul Windows 10/11: executat cu succes
Deci, acesta a fost totul legat de cum să dezactivați firewall-ul în Windows 10/11. Credem că am putut să vă ajutăm exact așa cum v-ați așteptat. Cu toate acestea, dacă aveți întrebări legate de subiect, le puteți adresa în comentariile de mai jos. Vom fi bucuroși să vă ajutăm. Sugestiile tale sunt bine apreciate.
Dacă ți-a plăcut acest ghid despre cum să dezactivezi firewall-ul, abonează-te la buletinul informativ al blogului.
