Cum să activați sau să dezactivați funcțiile Windows (Ghidul Windows 10, 11)
Publicat: 2023-12-06Puteți citi acest articol pentru a afla modalități de a activa sau dezactiva funcțiile Windows fără efort.
Windows este un sistem de operare bogat în caracteristici. Oferă o multitudine de funcții de care ați putea sau nu aveți nevoie. Cu toate acestea, doar unele dintre aceste instrumente opționale sunt necesare pentru toți utilizatorii. Puteți activa sau dezactiva aceste funcții Windows, în funcție de cerințele dvs.
Dezactivarea funcțiilor inutile ajută la economisirea resurselor și la îmbunătățirea performanței computerului. Cu toate acestea, dezactivarea unei caracteristici Windows nu o dezinstalează, o puteți reactiva oricând doriți.
Cu toate acestea, mulți utilizatori au nevoie de clarificări cu privire la modul de activare sau dezactivare a funcțiilor Windows. Acest articol poate fi util dacă sunteți și unul dintre acești utilizatori.
Acest articol vă ghidează prin modalități rapide și simple de a activa/dezactiva funcțiile Windows. Să începem cu ele fără să-ți pierdem timpul prețios.
Metode ușoare de a activa sau dezactiva funcțiile Windows
Puteți urma oricare dintre aceste abordări pentru a activa/dezactiva funcțiile Windows în funcție de nevoile dvs.
Metoda 1: Utilizați Panoul de control pentru a activa sau dezactiva funcțiile Windows
Panoul de control din Windows vă permite să modificați diferite setări de pe computer, inclusiv adăugarea sau eliminarea caracteristicilor opționale. Prin urmare, iată pașii pe care îi puteți urma pentru a porni/dezactiva Windows folosind Panoul de control.
- În primul rând, căutați și deschidețiPanoul de control al computerului.

- După deschiderea Panoului de control, schimbați vizualizarea în pictograme mici și alegețiPrograme și caracteristici din opțiunile disponibile.
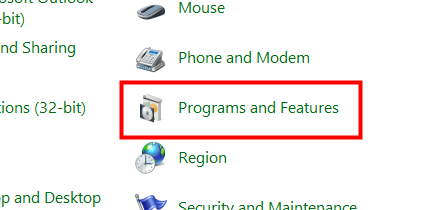
- Acum, selectați opțiunea de aactiva sau dezactiva funcțiile Windows din panoul din stânga ferestrei Programe și caracteristici.
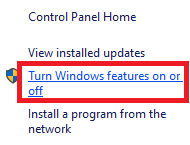
- Pe ecran apare o listă de funcții. Puteți selecta semnul „+” prezent lângă o caracteristică pentru a o extinde.
- Acum, alegeți funcțiile pe care doriți să le activați și deselectați-le pe cele pe care doriți să le dezactivați.
- După ce ați selectat funcțiile pe care doriți să le activați și deselectați funcțiile pe care doriți să le dezactivați, faceți clic peOK.
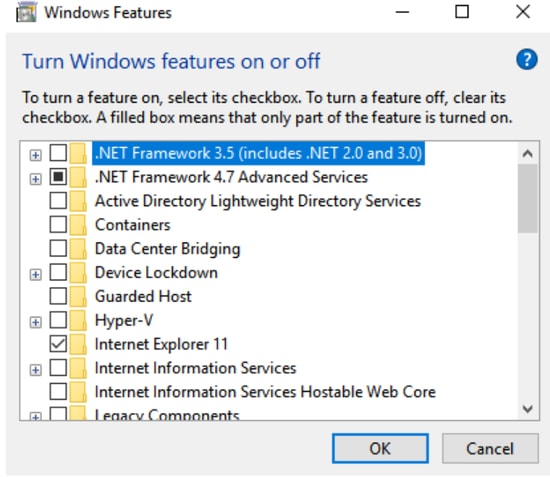
- În cele din urmă, așteptați până când Windows aplică modificările și reporniți computerul dacă vi se solicită acest lucru.
Citiți și: Cum să obțineți ajutor în Windows 10
Metoda 2: Utilizați Powershell pentru a activa/dezactiva funcțiile Windows
Powershell este un instrument extrem de util în Windows pentru a efectua diverse sarcini, cum ar fi activarea unei funcții Windows dacă nu este deja instalată sau dezactivarea acesteia. Iată pașii pe care îi puteți urma pentru a obține informațiile necesare despre o funcție Windows pentru a o activa sau dezactiva.
- În primul rând, faceți clic dreapta pepictograma Windows și selectați Windows PowerShell (Administrator)din opțiunile de pe ecran.
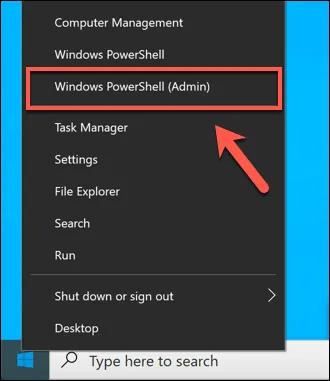
- Acum, introduceți comandaGet-WindowsOptionalFeature -Online în fereastra de pe ecran și apăsați tasta Enterpentru a obține informații despre diferite funcții.
- Dacă doriți să aflați despre o anumită caracteristică, introduceți comandaGet-WindowsOptionalFeature -Online -FeatureName *Type feature name*.
- Pentru a activa o caracteristică Windows, introduceți comanda Enable-WindowsOptionalFeature -Online -FeatureName „Type feature name” -all.
- Pentru a dezactiva o caracteristică Windows, introduceți comanda Disable-WindowsOptionalFeature -Online -FeatureName „Type feature name”.
Metoda 3: Activați sau dezactivați funcțiile Windows folosind Linia de comandă
Command Prompt este un alt utilitar de linie de comandă care vă permite să efectuați sarcini precum adăugarea sau eliminarea funcțiilor Windows. Diferența dintre Command Prompt și Windows Powershell este că acesta din urmă nu efectuează instalarea caracteristicilor dacă caracteristica este deja activă pe computer, economisind resursele sistemului. Prin urmare, Powershell este preferat față de Linia de comandă. Totuși, iată cum puteți activa/dezactiva o funcție prin linia de comandă Windows.

- În primul rând, introduceți cmd în căutarea Windows.
- Acum, faceți clic dreapta pe Command Prompt și alegeți opțiunea Run as administrator.

- SelectațiDa pentru a deschide Linia de comandă ca administrator.
- După deschiderea liniei de comandă, introduceți comanda DISM /online /get-features /format:table |mai multe pentru a obține o listă a funcțiilor Windows disponibile.
- Acum, copiați numele funcției pe care doriți să o activați.
- Introduceți comandaDISM /online /enable-feature /featurename:[Introduceți aici numele caracteristicii] -Toate pentru a activa caracteristica dorită.
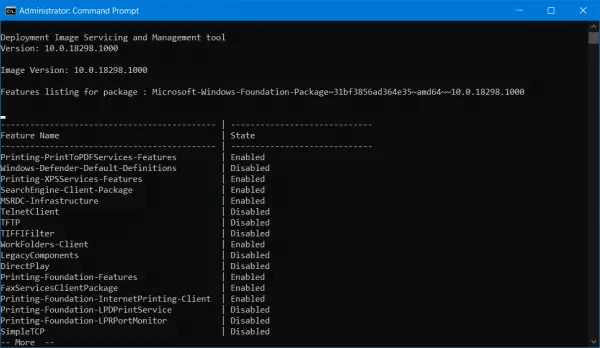
Notă: Mai sus sunt pașii pentru a activa o funcție Windows prin linia de comandă.Pașii pentru a dezactiva funcțiile Windows diferă ușor de pașii pentru a activa o funcție. Le împărtășim mai jos.
- După ce deschideți promptul de comandă ca administrator, introduceți comandaDISM /online /get-features /format:table |găsiți „Activat” |mai multe pentru a obține o listă cu funcțiile activate.
- Acum, copiați numele funcției pe care doriți să o dezactivați.
- Introduceți comanda DISM /online /disable-feature /featurename:[Introduceți aici numele caracteristicii] -Toate și apăsați tasta Enter.
Citește și: Actualizare Windows 11 22h2: 10 funcții noi pe care ar trebui să le folosești
Metoda 4: Utilizați setările Windows pentru a activa/dezactiva funcțiile Windows
Puteți gestiona funcțiile computerului dvs. prin setări. Iată cum să activați sau să dezactivați funcțiile Windows prin intermediul setărilor pe Windows 10 și 11.
Activarea/dezactivarea funcțiilor Windows prin setări pe Windows 10
- În primul rând, accesați panoul de setări folosind comanda rapidă de la tastaturăWindows+I .
- Acum, selectați Sistem din opțiunile disponibile.
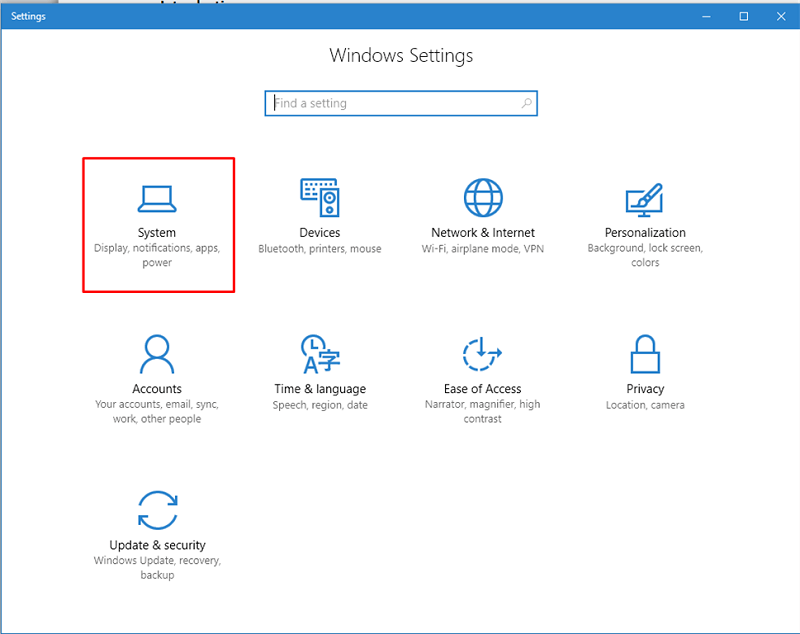
- AlegețiAplicații și funcții din panoul din stânga.
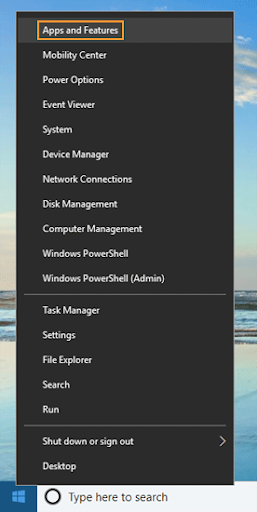
- Acum, faceți clic pe linkul pentrua gestiona funcțiile opționale.

- Selectați aplicația sau caracteristica pe care doriți să o eliminați și alegeți opțiuneaDezinstalare .
- Dacă doriți să adăugați sau să activați o caracteristică, selectați opțiunea Adăugați o caracteristică din fereastra Gestionare caracteristici opționale.

- Acum, selectați caracteristica pe care doriți să o activați și faceți clic peInstalare.
Adăugarea/eliminarea funcțiilor Windows prin setări pe Windows 11
- Mai întâi, lansați aplicația de setări folosind comanda rapidă Windows+I .
- Acum, alegeți Aplicații din panoul din stânga și Funcții opționaledin secțiunea din dreapta a ferestrei de pe ecran.

- Acum, puteți elimina funcția pe care nu o doriți făcând clic pe săgeata de lângă ea și selectând opțiunea Dezinstalare .
- Dacă doriți să activați o funcție opțională, puteți urma calea Aplicații>Funcții opționale>Vizualizare caracteristici>Selectați funcția pe care trebuie să o activați>Următorul>Instalare.
Rezumând
Acest articol a discutat despre diferite metode pe care le puteți urma pentru a activa sau dezactiva funcțiile Windows. Puteți încerca oricare dintre aceste abordări în funcție de confortul dvs. Dacă aveți confuzii, întrebări sau sugestii despre acest articol, vă rugăm să ne lăsați un comentariu.
Citește și: Funcția de lansare a barei de activități „Știri și interese” din Windows 10
Sperăm că ați găsit acest articol de ajutor. Dacă vi s-a părut util, vă rugăm să-l împărtășiți colegilor dvs. care ar putea fi interesați să pornească/dezactiva funcțiile Windows. Ne vedem peste ceva timp cu un alt articol interesant. Între timp, puteți parcurge celelalte postări ale noastre pentru a obține mai multe cunoștințe despre tehnologie.
