Cum să decolorați un videoclip pe desktop și mobil: ghid complet
Publicat: 2023-07-25Oamenilor le place să surprindă momentele lor speciale făcând videoclipuri cu ele. În acest fel, își pot împărtăși fericirea cu cei dragi, chiar dacă se află la kilometri distanță.
Cu toate acestea, videoclipurile neclare pot fi o durere de cap obișnuită atât pentru utilizatorii de desktop, cât și pentru utilizatorii de telefonie mobilă, afectând calitatea generală a amintirilor prețuite. S-ar putea să vă întrebați: „De ce videoclipurile mele sunt neclare?” sau „Cum să decolorați cu ușurință un videoclip?”
Dar nu te teme! În acest ghid cuprinzător, vă vom arăta exact cum să remediați cu ușurință videoclipurile încețoșate și să restabiliți o claritate clară a filmului dvs. Indiferent dacă utilizați un iPhone, Android sau chiar un desktop, noi vă putem acoperi. Să ne scufundăm!
Partea 1: de ce videoclipurile mele sunt neclare?
Videoclipurile dvs. pot apărea neclare din cauza diferiților factori. Unele motive comune includ:
- Videoclipul dvs. a fost înregistrat sau salvat la o rezoluție scăzută.
- Tremuratul camerei în timpul înregistrării poate provoca neclarități în videoclipuri
- Comprimarea video pentru a reduce dimensiunea fișierului poate duce uneori la o pierdere a calității.
- Când transferați sau convertiți videoclipuri între dispozitive sau formate, poate exista o pierdere a calității.
- Iluminare insuficientă sau obiectiv murdar al camerei.
Deși cauzele exacte ale videoclipurilor neclare pot fi dificil de identificat, următoarele metode s-au dovedit a fi eficiente.
Partea 2: cum să decolorați un videoclip pe Mac sau Windows?
Pe un desktop, problema videoului neclar este destul de comună. Așadar, iată soluții posibile care nu necesită prea multă experiență, iar un profan le poate executa cu ușurință.
Utilizați un instrument profesional de reparații pentru a decolora un videoclip
Dacă vă întrebați cum să decolorați un videoclip pe Mac și Windows, software-ul profesional alimentat de AI, cum ar fi 4DDiG File Repair, vă poate ajuta.
Indiferent dacă videoclipurile dvs. au devenit neclare din cauza deteriorării sau corupției în timpul filmării, înregistrării, transferului, editării, conversiei sau procesării, acest software de reparare video le restabilește fără efort și eficient la perfecțiune.
Cu doar câteva clicuri, veți obține rezultatele dorite, oferindu-vă videoclipurilor o nouă viață. Acum, urmați acești pași simpli pe desktop pentru a remedia videoclipul neclar:
Pasul 1: Lansați 4DDiG File Repair pe computerul Windows și selectați fila „Video Repair” din partea stângă a interfeței principale. Apoi selectați „Îmbunătățiți calitatea video” și faceți clic pe pictograma Start care apare sub aceasta.
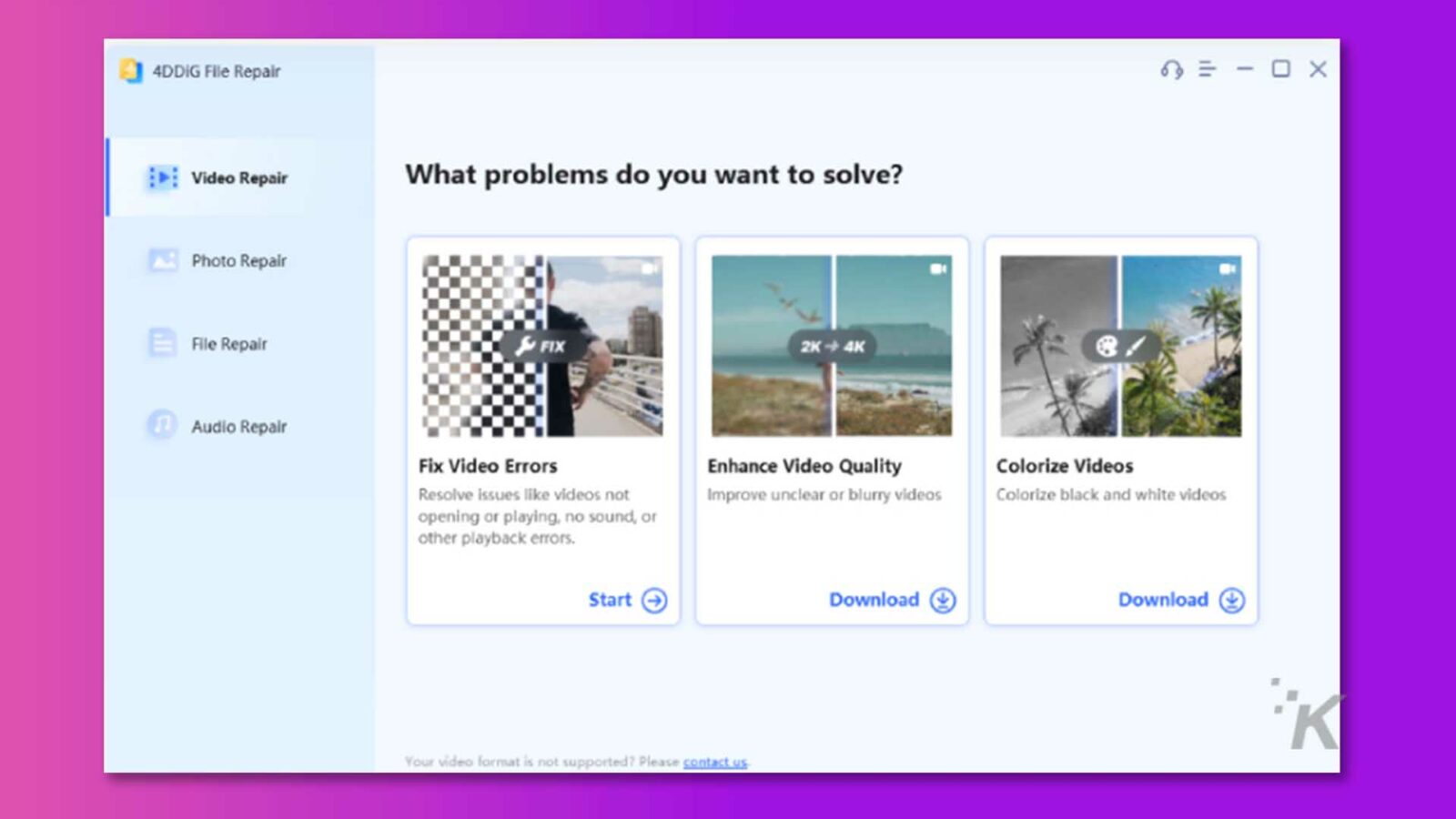
Pasul 2: Adăugați videoclipurile neclare făcând clic pe butonul „Adăugați/Trasați videoclipul”. Apoi, veți găsi opțiunile modelului AI. Selectați unul dintre cele trei modele disponibile în funcție de nevoile dvs. specifice și alegeți rezoluția dorită.
Pasul 3 : Acum, faceți clic pe butonul Previzualizare și așteptați cu răbdare finalizarea procesului. Acest lucru poate dura câteva minute, așa că vă rugăm să aveți răbdare în timpul acestui pas.
Pasul 4: Odată ce procesul este încheiat, redați fișierul video pentru a evalua dacă rezultatul corespunde cerințelor dvs. Dacă rezultatul nu este satisfăcător, puteți încerca să experimentați cu alte modele AI.
Cu toate acestea, dacă sunteți mulțumit de videoclipul îmbunătățit, faceți clic pe butonul Export All pentru a-l salva pe computer.
În plus, dacă fișierele dvs. video sunt corupte sau deteriorate, puteți citi acest articol pentru a o repara.
Folosind VLC Media Player pentru a decolora videoclipurile
VLC Media Player nu este doar un excelent player multimedia, ci poate ajuta utilizatorii să-și repare fără efort videoclipul neclar. Iată cum să-l folosești:
Pasul 1: Deschideți videoclipul neclar folosind VLC Media Player pe computer.
Pasul 2: Faceți clic pe fila „Instrumente” din bara de meniu de sus și alegeți „Preferințe” din lista derulantă.
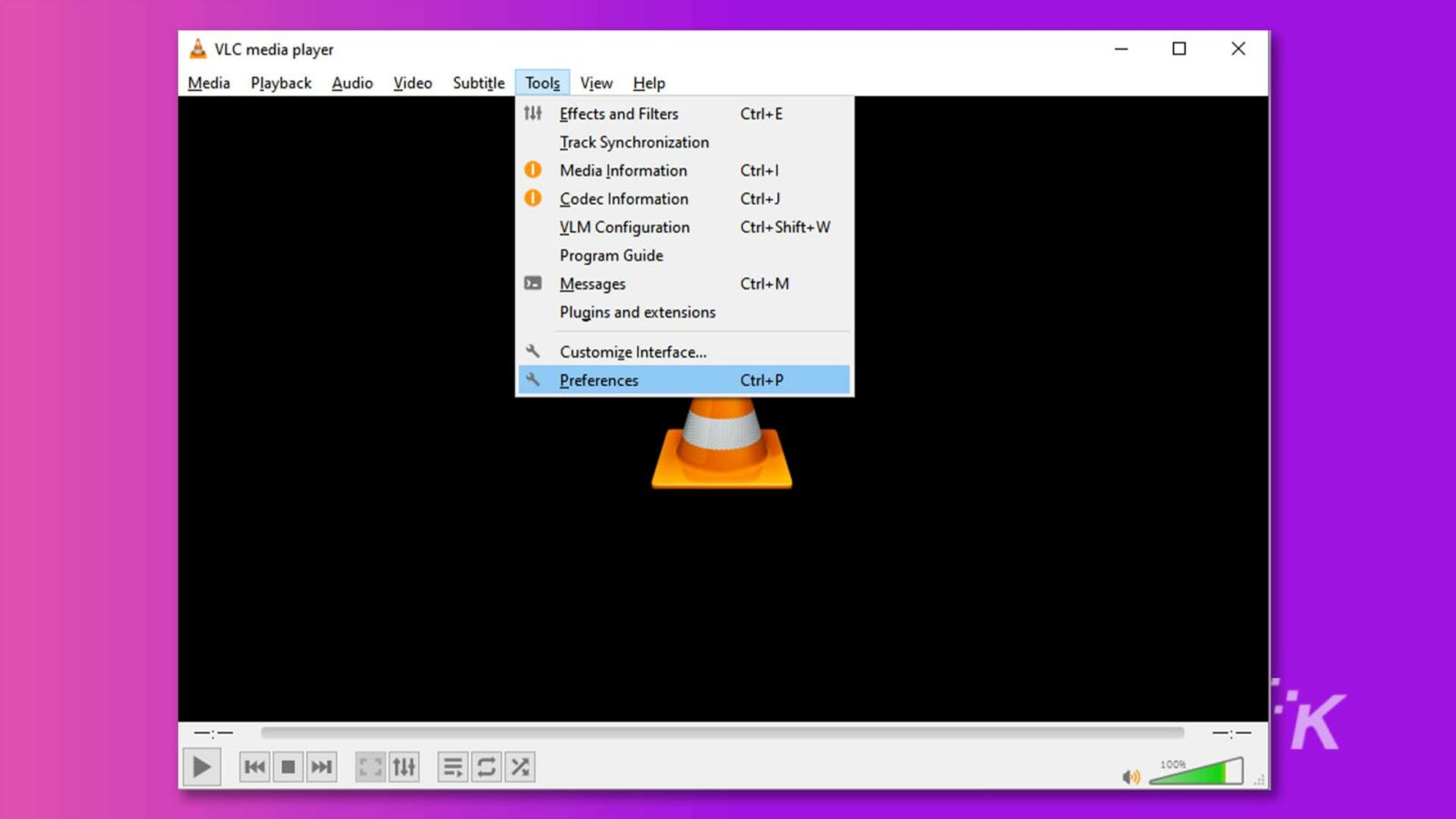
Pasul 3: Bifați „Toate” în partea de jos a ecranului pentru a accesa fereastra Preferințe avansate.
![Imaginea arată utilizatorului diverse setări avansate pentru un program, cum ar fi pluginuri, filtre, codecuri și interfețe. Text complet: și Preferințe avansate - X Căutare Setări avansate ] Afișează numai setările avansate curente. Utilizați cu grijă... Avansat Module speciale Modulul server GNU TLS VoD Înregistrare automată Pluginuri Sincronizare în rețea Utilizați un cache de pluginuri Scanare audio pentru noi pluginuri v > Reeșantionare audio Lista de chei preferate > Filtre Opțiuni de performanță ›Module de ieșire Creșteți prioritatea procesului Vizualizări automate Sursă ceas v Ji Intrare / Codecuri > Module de acces > Codecuri audio Demuxere > Filtre de flux > Codecuri de subtitrare > Codecuri video Interfață > Interfețe de control Setări taste rapide Interfețe principale ** K v = Lista de redare V Afișare setări O Simplu O Toate Preferințe Resetare Salvare Anulare](/uploads/article/14327/KtOgFKnxT3BBV9ev.jpg)
Pasul 4: În panoul din stânga, derulați în jos și selectați „Ieșire flux”. Apoi, modificați valoarea „Caching muxer de ieșire flux (ms)” la 1500.
![Această imagine afișează setările pentru redarea în flux într-un player media. Text complet: și preferințe avansate 0 X Căutare Ieșire flux ] Afișează numai setările generale curente de ieșire a fluxului > Filtre de flux Lanț implicit de ieșire a fluxului > Codecuri de subtitrare Afișează în timpul redării în flux > Codecuri video Păstrează ieșirea fluxului deschisă Interfață Activați fluxul pentru toate ES Activați ieșirea fluxului audio Control interfețe Activați ieșirea fluxului video Setări taste rapide Activați ieșirea fluxului SPU > Interfețe principale Memorarea în cache a muxerului de ieșire a fluxului (ms) Listă de redare Folder VLM Fișier de configurare VIM Răsfoiți... Descoperirea serviciilor V . Ieșire flux > Ieșire acces > Muxere Pachetizatoare Sout stream VOD v Filtre video > Module de ieșire Splitter *K > Subtitrări / OSD Afișează setări O Simplu O Toate Preferințe Resetare Salvează Anulează](/uploads/article/14327/X93WnC1lGyTayskJ.jpg)
Pasul 5: În cele din urmă, faceți clic pe butonul „Salvați” pentru a confirma setarea și bucurați-vă de videoclipul dvs. clar și neîncețoșat.
Utilizarea instrumentelor online pentru a decolora un videoclip
Dacă nu doriți să descărcați sau să instalați niciun software pe dispozitivul dvs., un instrument online gratuit, cum ar fi VEED Video Clearer, vă poate ajuta, de asemenea, să deblocați videoclipurile în câteva minute. Urmați acești pași:
Pasul 1: Deschideți browserul și căutați „VEED Video Clearer”. Apoi, faceți clic pe „Editați videoclipul”.
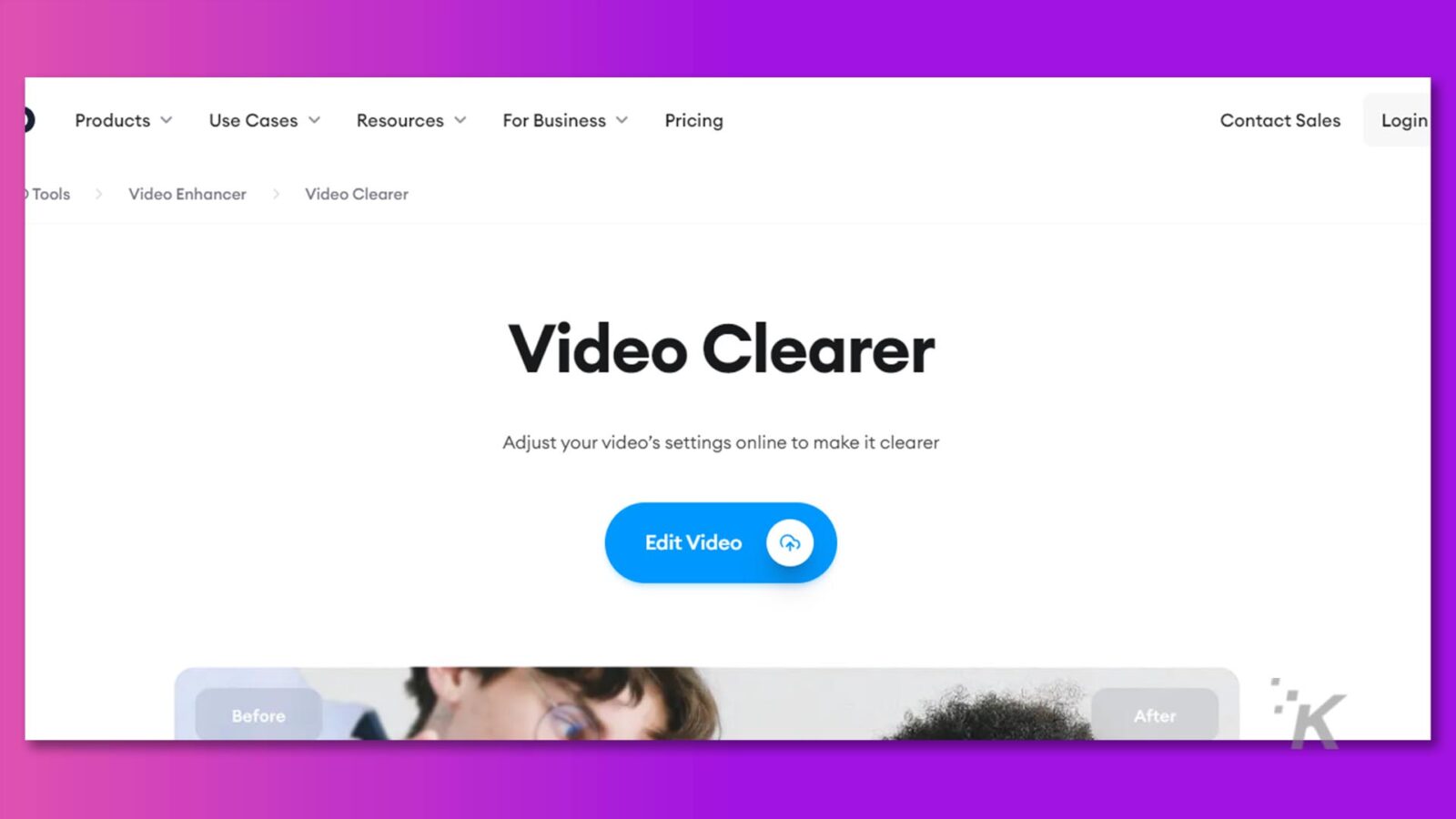
Pasul 2: Încărcați videoclipurile neclare în VEED sau pur și simplu trageți și plasați-le în editor.
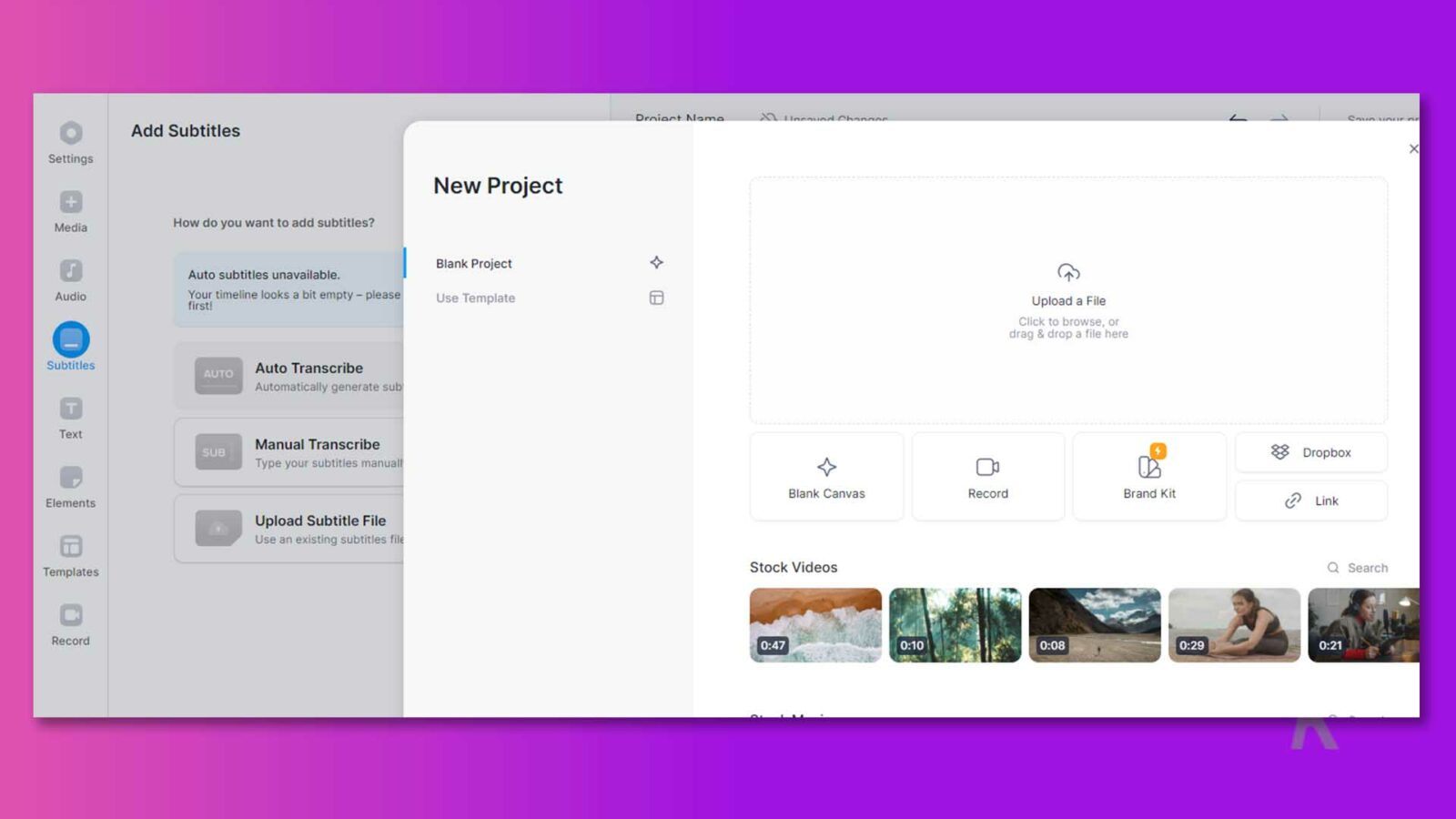
Pasul 3: Faceți clic pe videoclipul dvs. din cronologie și accesați „Ajustare” de lângă „Setări”.
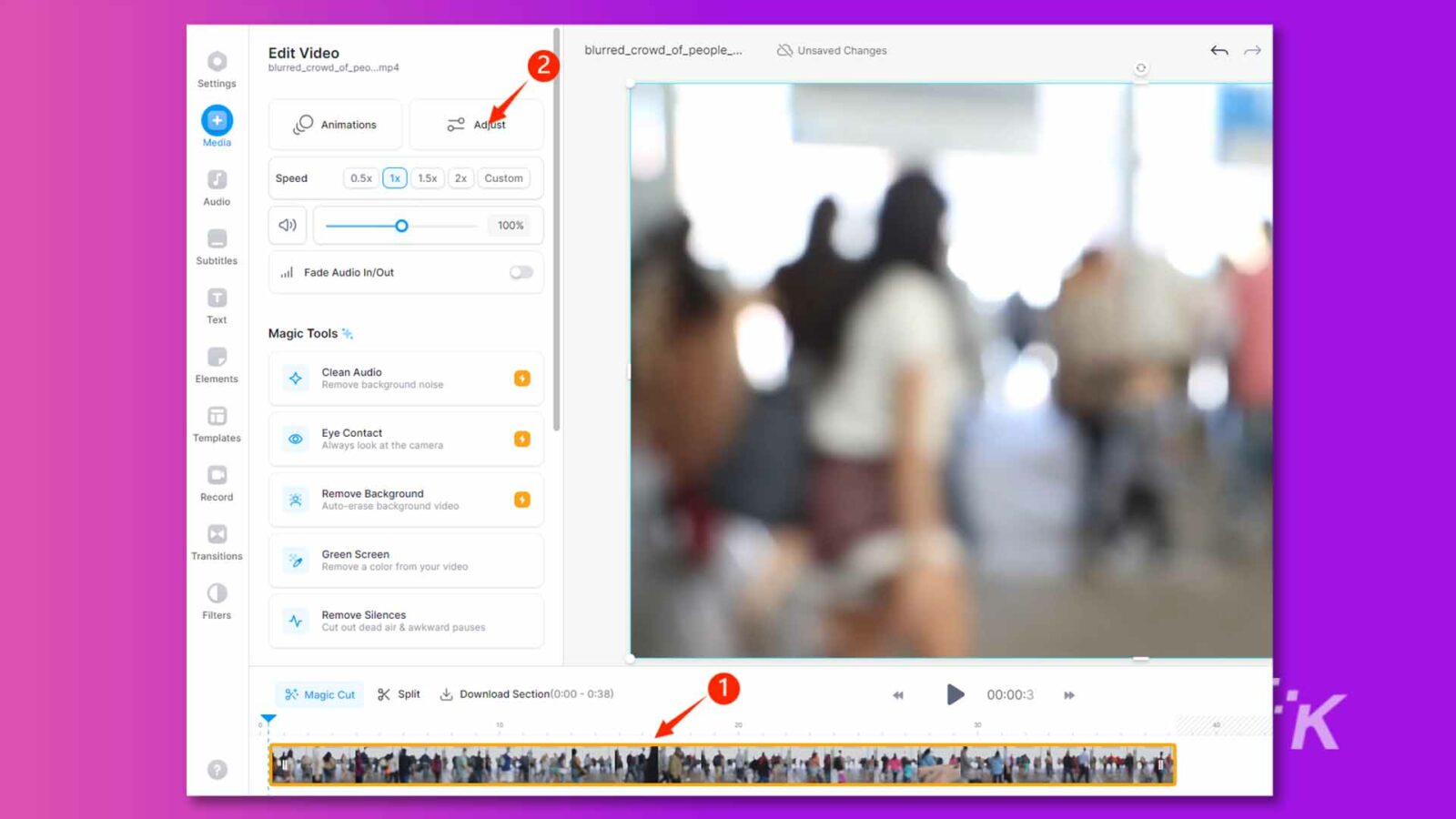
Pasul 4: Ajustați glisoarele pentru luminozitate și contrast pentru a ne estompa videoclipul și a îmbunătăți claritatea acestuia.
Pasul 5: După ce sunteți mulțumit de ajustări, faceți clic pe butonul „Terminat” din colțul din dreapta sus. Apoi, selectați „Exportați videoclip”.
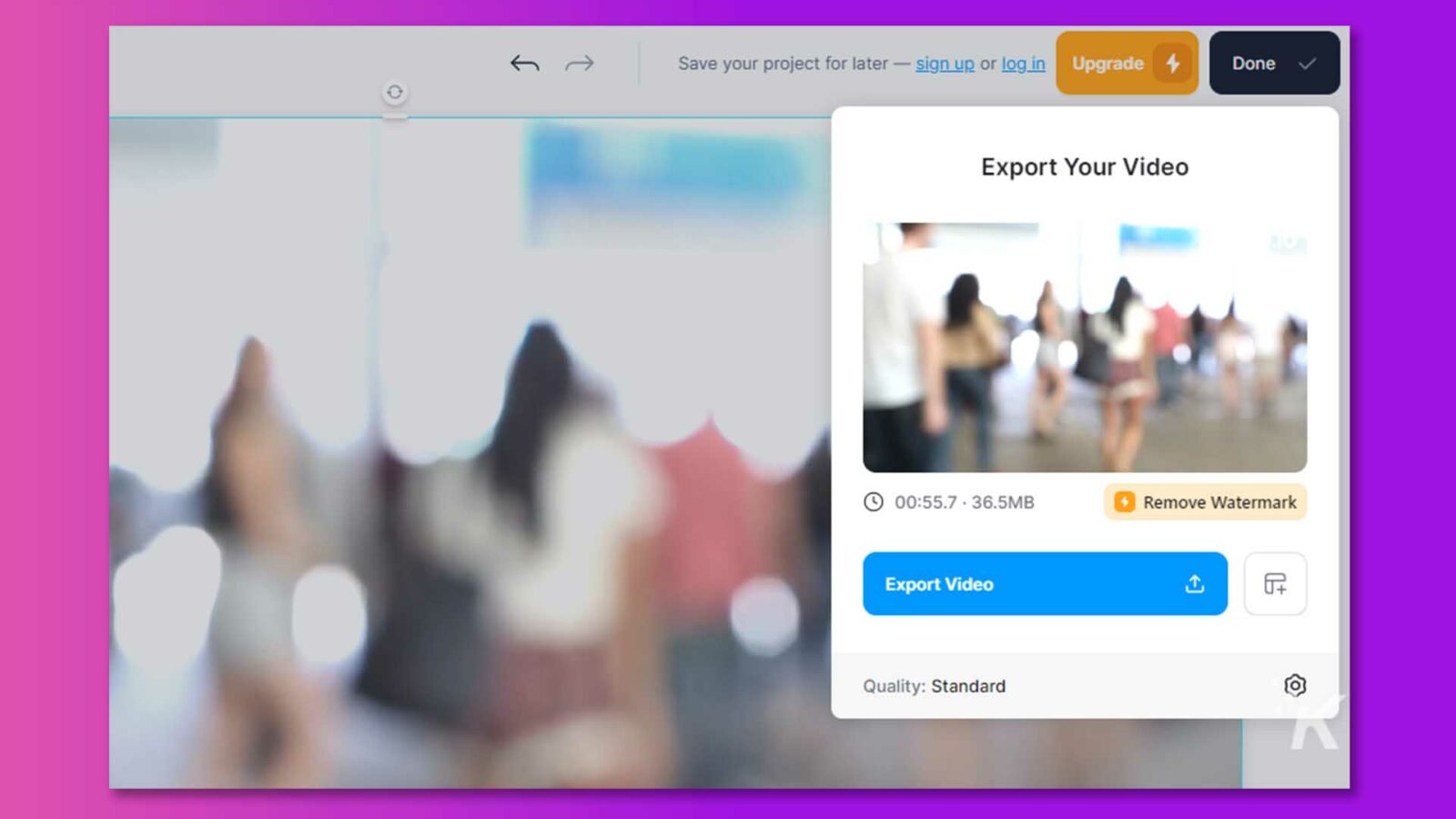
Rețineți că va exista un filigran pe videoclipul exportat.
Cu aceste metode eficiente, poți să-ți iei rămas bun de la preocupările legate de modul de decolorare a unui videoclip pe Mac sau Windows.
Partea 3: cum să remediați un videoclip neclar pe iPhone?
Dacă doriți să aflați cum să remediați un videoclip neclar pe iPhone, atunci încercați următoarea metodă pentru a obține cea mai bună calitate:
Folosind aplicația Fotografii pentru a nu estompa videoclipurile
Utilizatorii de iPhone își pot decolora cu ușurință videoclipurile folosind aplicația Fotografii. Un alt avantaj al acestei aplicații sunt serviciile sale gratuite. Așadar, urmați acești pași și decolorați videoclipurile cu doar câteva clicuri:
Pasul 1: Lansați aplicația Fotografii pe iPhone și apoi selectați videoclipul pe care doriți să îl rectificați.
Pasul 2: Selectați butonul Editați și navigați la secțiunea Ajustare a panoului de editare video afișat. Faceți clic pe secțiunea de ajustare.
Pasul 3 : Apăsați butonul Reducere zgomot deplasând cursorul la dreapta și crescând nivelul la 100.
Pasul 4: Apoi, selectați opțiunea Claritate și creșteți valoarea la 20-30.
Pasul 5: Selectați „Terminat” pentru a salva videoclipul îmbunătățit.
Folosind aplicația VN Video Editor pentru a decolora videoclipurile
Aceasta este o altă modalitate de a remedia videoclipurile neclare pe iPhone. Trebuie să descărcați aplicația VN Video Editor pe telefon și apoi să urmați următorii pași:
Pasul 1: Pe interfața principală a Editorului video VN, atingeți fila Plus (+).
Pasul 2: Selectați videoclipul dintre opțiunile disponibile selectând Proiect nou.
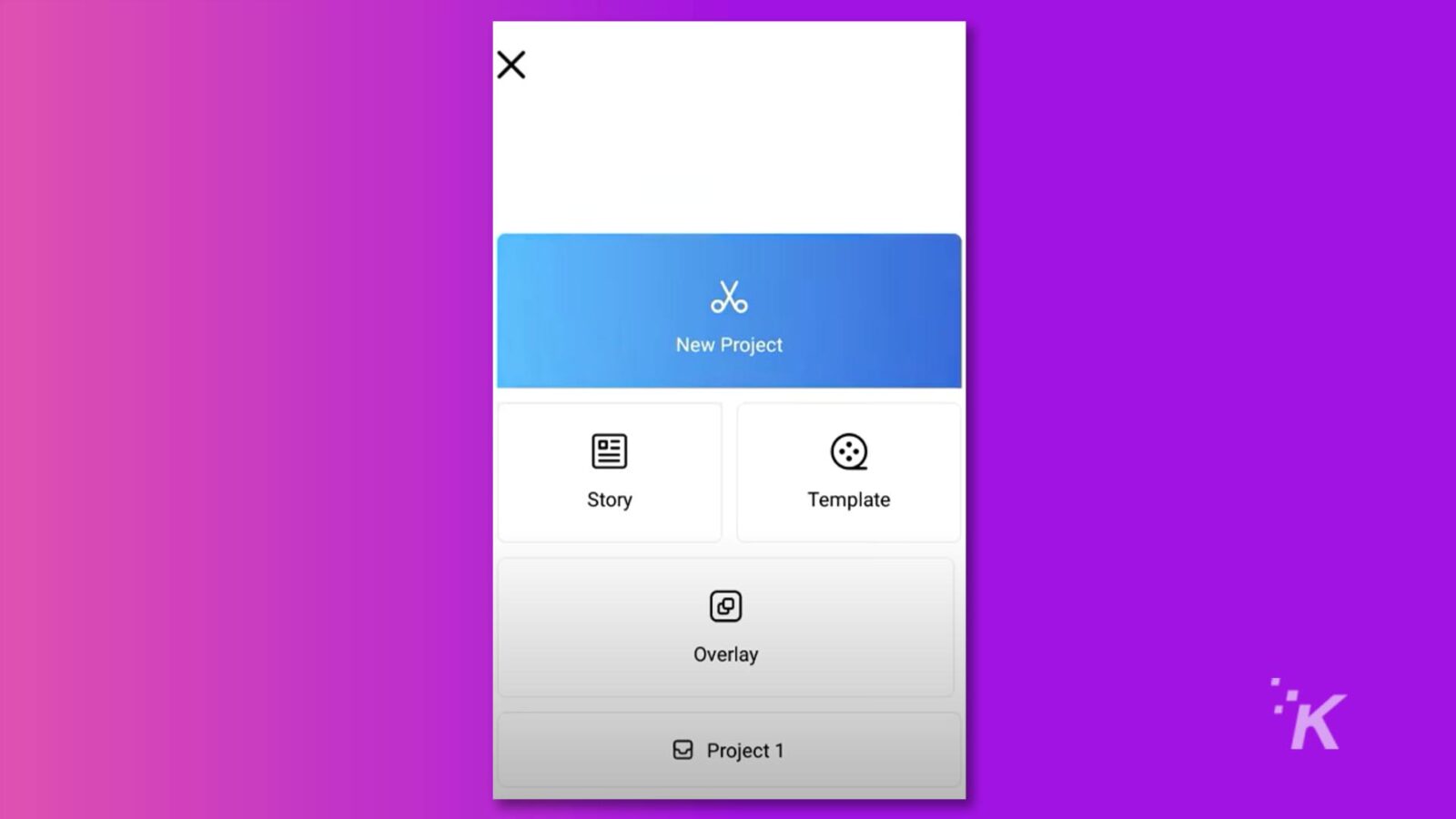
Pasul 3: Selectați Ajustare din opțiunile prezentate de meniul Filtru. Pentru a accesa meniul Sharpen, derulați la dreapta. Creșteți tempo-ul la 30 de bătăi pe minut.
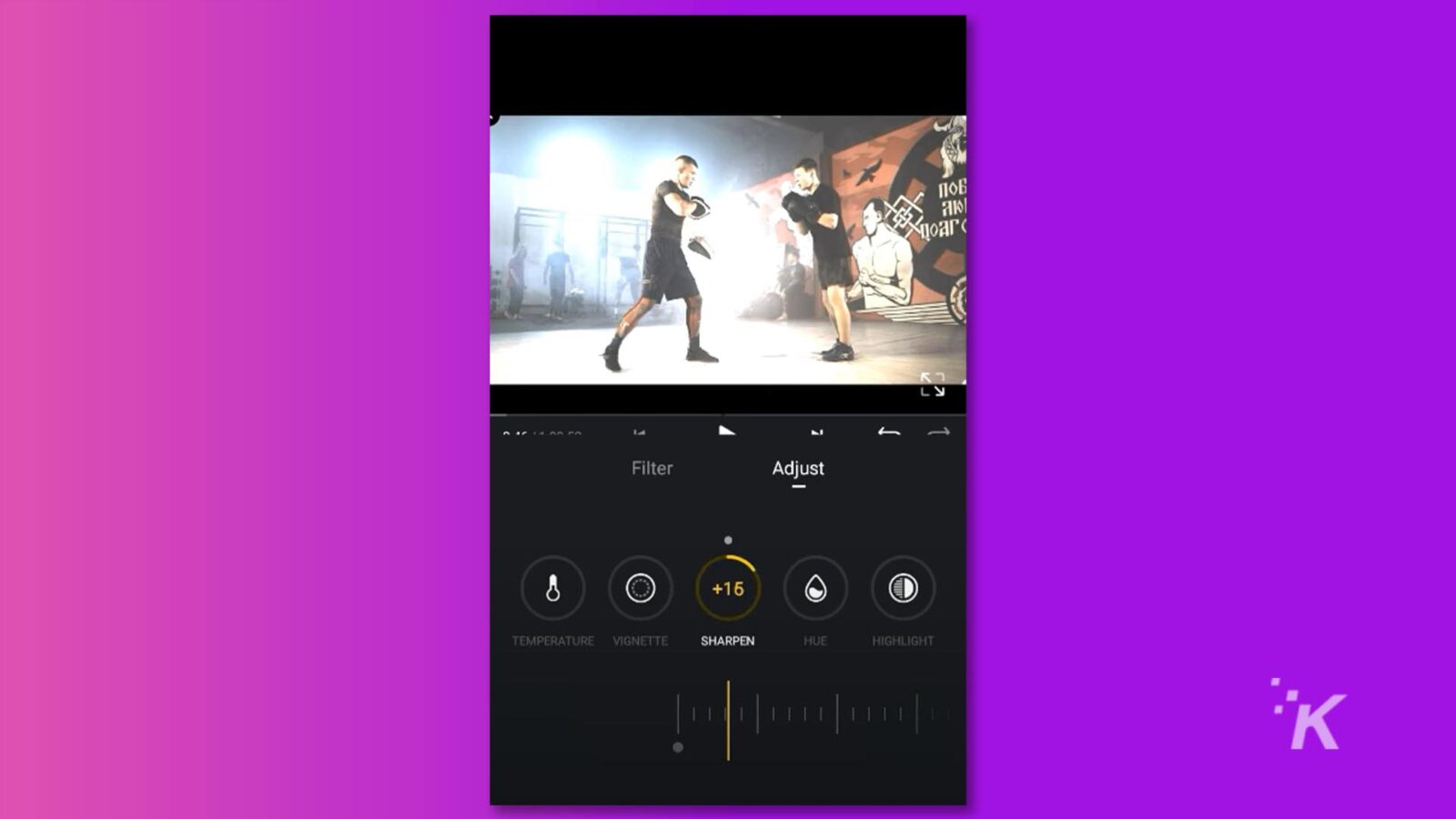
Pasul 4: Selectați Reducere zgomot, creșteți valoarea la 100, apoi atingeți caseta de selectare și confirmați procesarea. Salvați fișierul video.
Vestea bună este că acest software este compatibil atât cu iPhone, cât și cu Android.
Folosind iMovie pentru a estompa un videoclip
iMovie este o aplicație gratuită de editare video dezvoltată de Apple. Printre caracteristicile sale remarcabile, „Rolling Shutter” se remarcă ca un instrument excelent pentru a clarifica videoclipurile neclare și a îmbunătăți calitatea generală a video.
Dacă trebuie să remediați videoclipurile neclare de pe iPhone sau Mac, iMovie este o alegere excelentă.
Pasul 1: Lansați iMovie și creați un nou proiect. Trageți și plasați videoclipul neclar pe cronologia.
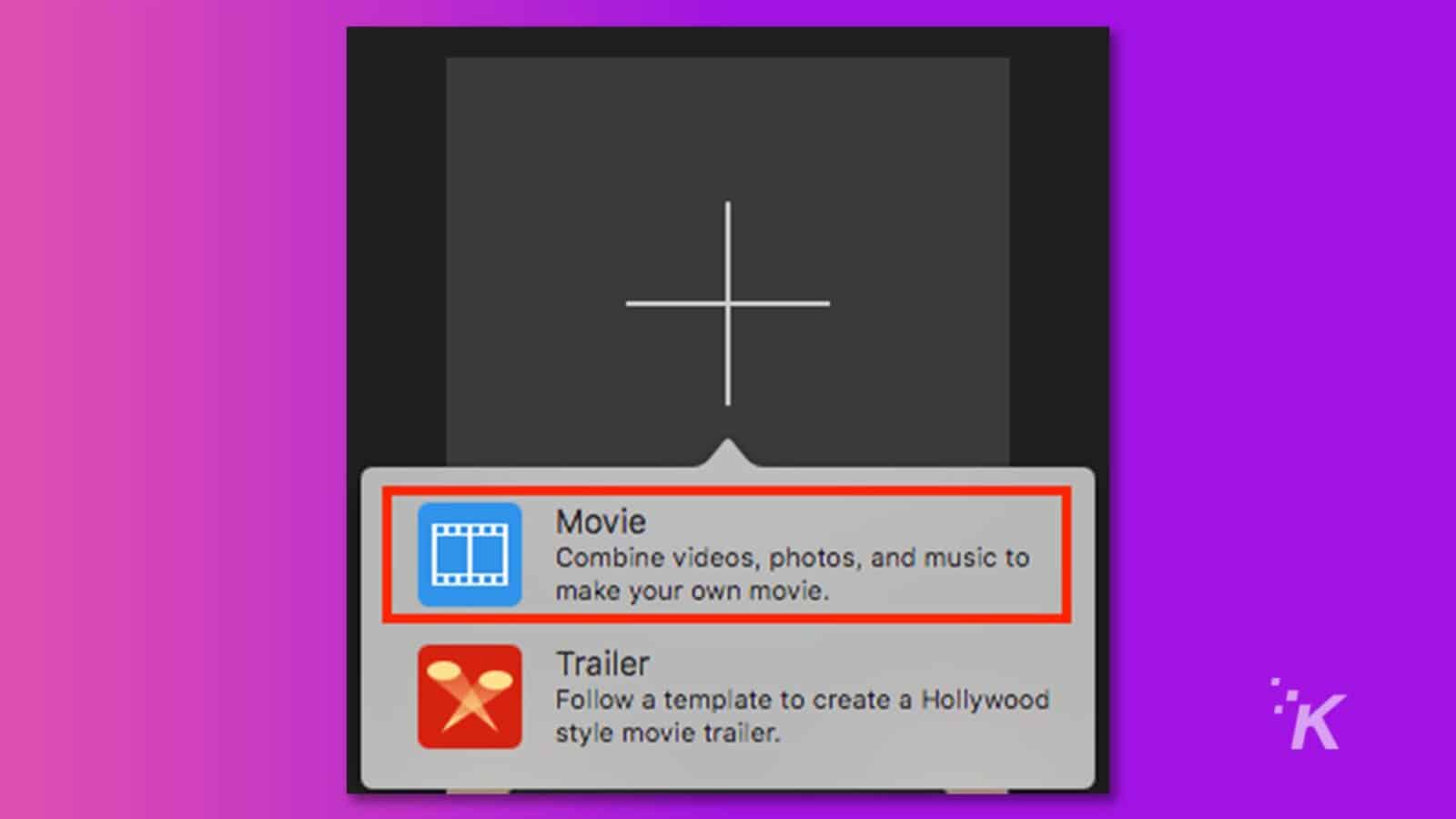
Pasul 2: Accesați bara de ajustare și faceți clic pe pictograma Shaky Video pentru a dezvălui comenzile de stabilizare. Apoi, bifați caseta de selectare „Fix Rolling Shutter”.
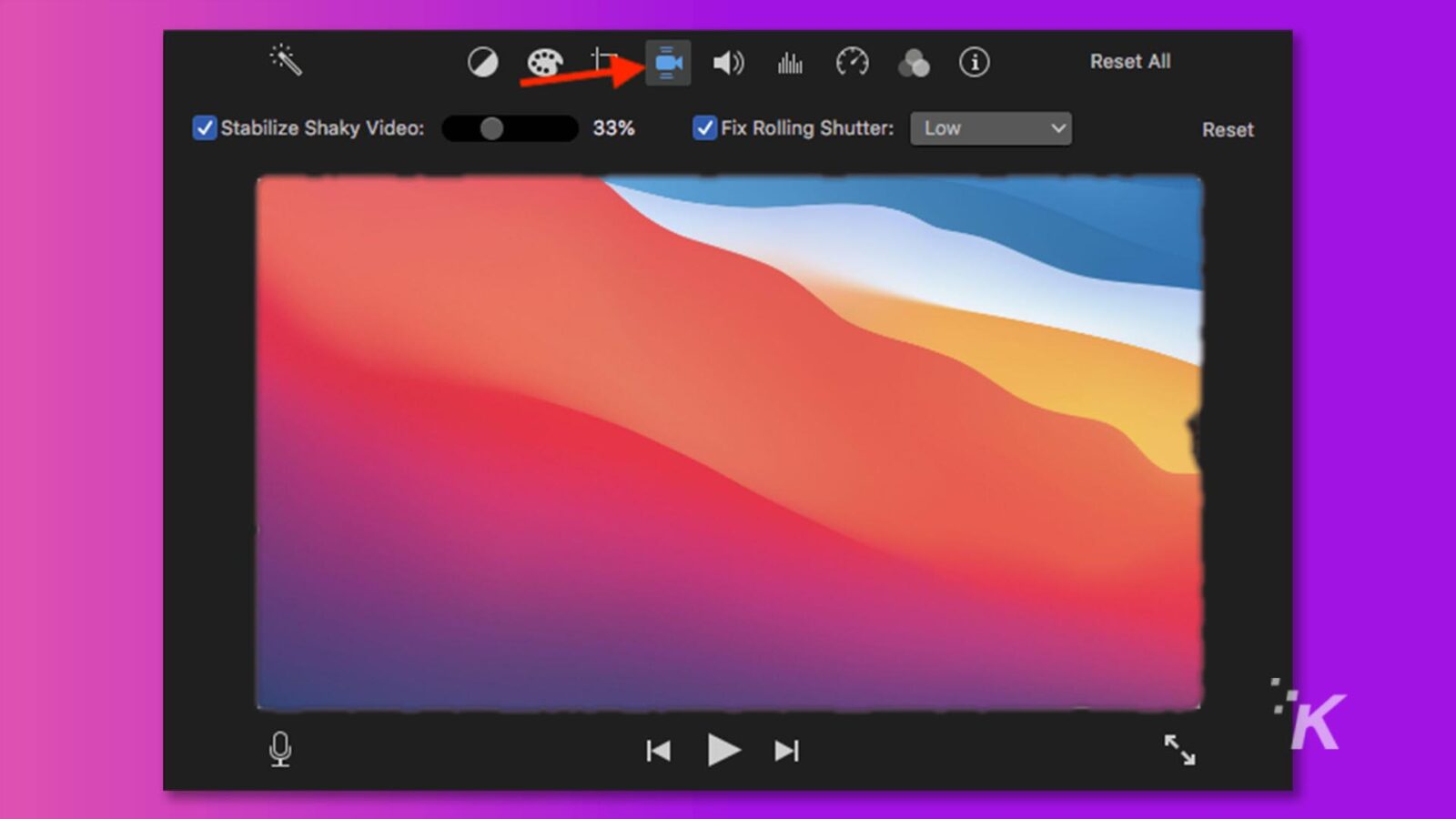
Pasul 3: O bifă va apărea lângă „Fix Rolling Shutter” după ce videoclipul neclar a fost ajustat și îmbunătățit cu succes.
Pasul 4: Faceți clic pe meniul pop-up „Remediați obturatorul rulant” și alegeți corecția obturatorului rulant corespunzătoare pentru filmarea dvs. video.
Partea 4: cum să repar videoclipurile neclare trimise către mine pe iPhone-ul meu?
Nu trebuie să vă faceți griji cu privire la întrebări precum „Cum să remediați videoclipurile neclare trimise către mine pe iPhone”, deoarece problemele neclare cauzate de problemele de transmisie sunt relativ ușor de rezolvat. În acest caz, vă recomandăm să utilizați un link iCloud pentru a partaja videoclipuri.
Pasul 1: Lansați aplicația Fotografii pe iPhone. Apoi, alegeți videoclipurile pe care doriți să le partajați.
Pasul 2: Apoi atingeți butonul „Partajare”.
Pasul 3 : Găsiți opțiunea „Copiați linkul iCloud” și atingeți-o.
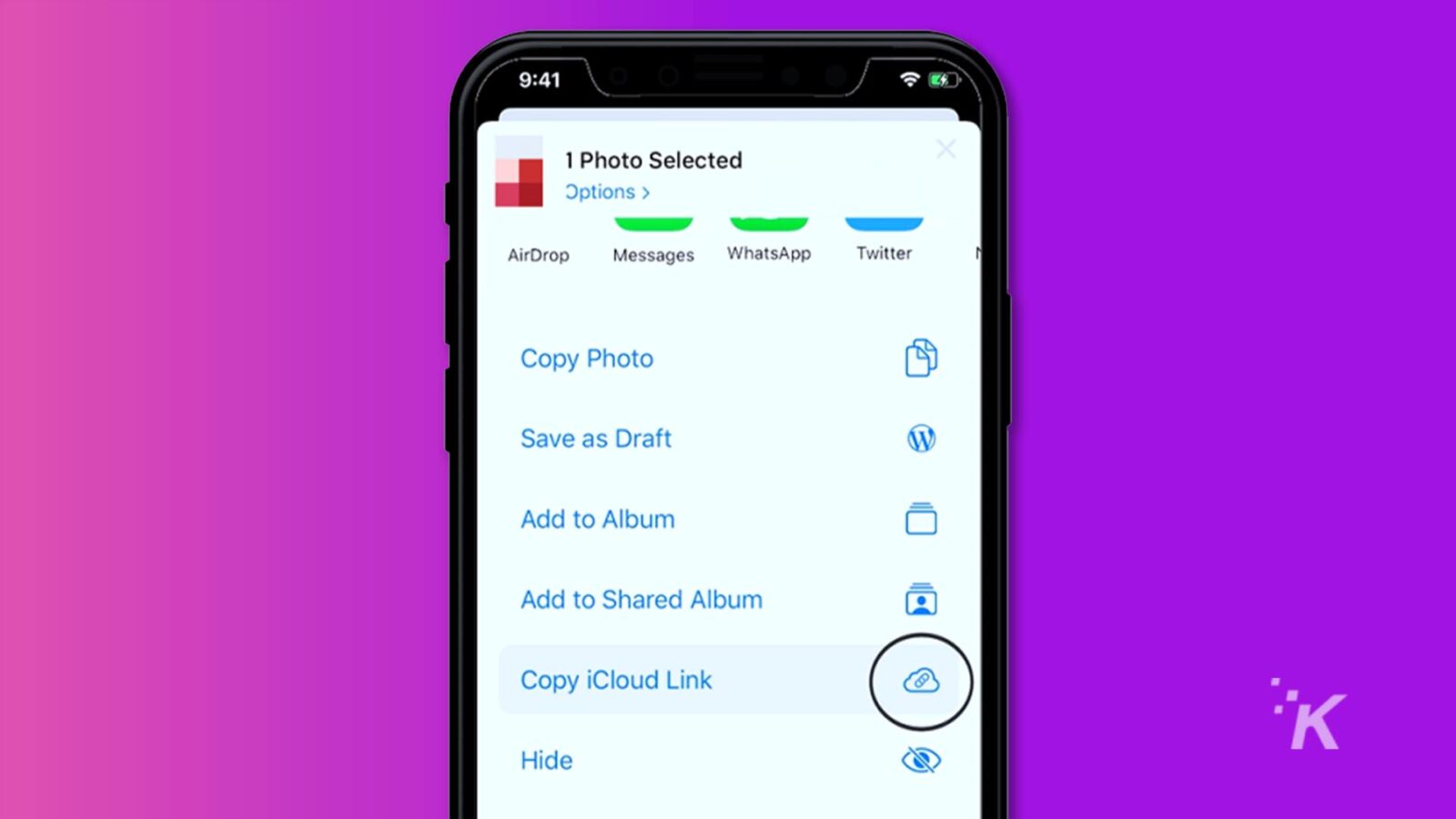
Pasul 4: Linkul pentru a accesa videoclipurile va fi acum copiat în clipboard și îl puteți trimite prietenilor tăi.
Alternativ, vă puteți partaja cu ușurință videoclipurile prin e-mail. Doar faceți clic pe butonul „Partajare” și apoi localizați și selectați opțiunea „Poștă”.
Partea 5: cum să preveniți videoclipurile neclare în viitor?
Am menționat toate metodele care vă oferă soluția la videoclipurile dvs. neclare. Dar adevărata întrebare este prevenirea unor astfel de probleme video. Aici, am discutat câteva sfaturi care vă ajută să aveți videoclipuri clare pe Android, iPhone sau desktop.
- Nu faceți niciodată compromisuri în ceea ce privește calitatea: acesta este primul pe care toată lumea trebuie să ia în considerare, adică înregistrarea videoclipului dvs. doar la rezoluție înaltă. Calitatea oricărui videoclip depinde de rezoluția înaltă.
- Selectarea formatului de fișier MP4: Formatul de fișier contează foarte mult în realizarea unui videoclip de înaltă calitate. Pentru rezultate ideale, încercați să alegeți doar formatul de fișier MP4. Acest format înseamnă că videoclipul dvs. va fi de înaltă calitate și va ocupa mai puțin spațiu.
- Curățați obiectivul camerei: curățați în mod regulat obiectivul camerei de pe dispozitiv pentru a îndepărta praful și petele care pot afecta calitatea video.
- Cele mai bune opțiuni de partajare: De cele mai multe ori, videoclipul a fost neclar în timpul procesului de partajare. Prin urmare, trebuie să alegeți cele mai bune modalități de a vă partaja videoclipurile altora.
Diverse platforme sunt bazate pe cloud, cum ar fi Google Drive, OneDrive etc. Prin urmare, ar trebui să le preferați întotdeauna pentru a evita orice probleme de calitate.
Concluzie
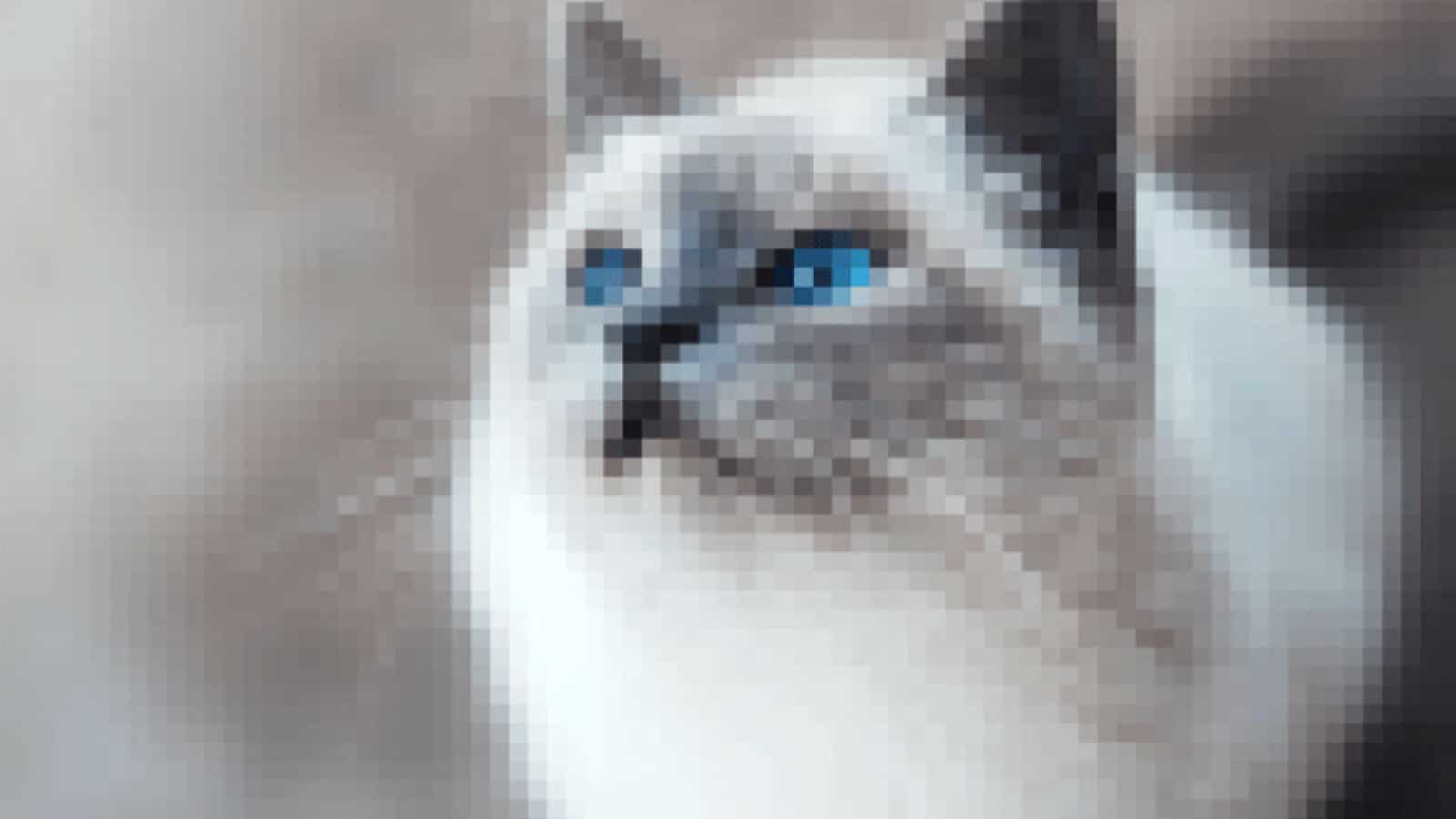
Cum să decolorați un videoclip? Acum aveți mai multe opțiuni pentru a rezolva această problemă comună, cum ar fi utilizarea de instrumente online, software plătit și multe altele. Alegerea metodei depinde de dispozitivul pe care îl utilizați, fie că este un desktop, Android sau iPhone.

Cu toate acestea, dacă aveți nevoie de o soluție simplă, ușor de utilizat și extrem de eficientă pentru a remedia videoclipurile neclare pe Windows sau Mac, vă recomandăm cu căldură să utilizați 4DDiG File Repair. Ușurința sa de utilizare și rata mare de succes îl fac o alegere excelentă pentru restaurarea video.
Ai vreo părere despre asta? Trimiteți-ne un rând mai jos în comentarii sau transmiteți discuția pe Twitter sau Facebook.
Recomandările editorilor:
- De ce Wondershare Filmora 12 este următorul cel mai bun instrument de editare video
- Wondershare UniConverter 14 facilitează editările audio și video
- Cucerește editarea video cu acest software puternic, acum doar 16 USD
- Cum să remediați problema cu ecranul negru video atunci când redați un videoclip
Dezvăluire: Aceasta este o postare sponsorizată. Cu toate acestea, opiniile, recenziile și alt conținut editorial nu sunt influențate de sponsorizare și rămân obiective .
