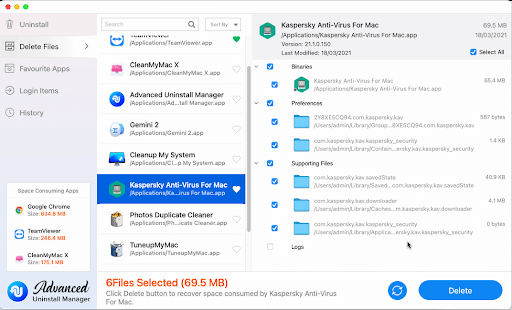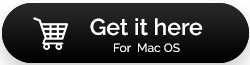Cum să dezinstalați Kaspersky pe Mac
Publicat: 2021-08-31Pe măsură ce guvernul SUA interzice utilizarea Kaspersky, utilizatorii de Mac au început să caute modalități de dezinstalare a Kaspersky. Dacă navigați și cu aceeași barcă și căutați modalități de a dezinstala Kaspersky, urmați această postare până la sfârșit. Aici vă vom explica cum să scăpați de Kaspersky pe Mac.
În ultimii ani, acuzațiile de încălcări ale securității cibernetice asupra Kaspersky au crescut. Privind acest lucru, guvernul SUA a eliminat Kaspersky din lista de software aprobat. Acest lucru face ca eliminarea Kaspersky de pe computerul Mac și mai importantă.
Să învățăm cum să dezinstalăm instrumentul de securitate Kaspersky de pe Mac fără a lăsa urme.
| Lipsă de timp? Utilizați Advanced Uninstall Manager – Cel mai simplu și rapid mod de a dezinstala complet Kaspersky și alte aplicații de pe Mac Înainte de a învăța cum să dezinstalăm manual Kaspersky, dorim să vă informăm că puteți utiliza Advanced Uninstall Manager pentru această lucrare. Folosind cel mai bun manager de dezinstalare, puteți dezinstala complet și în siguranță Kaspersky, fără a lăsa urme.
Descărcați-l din Mac App Store sau faceți clic pe butonul de mai jos și vedeți cum funcționează. Faceți clic aici pentru a descărca Advanced Uninstall Manager |
Ce este Kaspersky și de ce ar trebui să-l dezinstalați de pe Mac?
Kaspersky este o companie care oferă software antivirus pentru diferite sisteme de operare. Folosind-o, vă puteți proteja computerul de programele rău intenționate care încetinesc sistemul și fură date.
Recent, mulți utilizatori de Mac s-au plâns că, după ce au folosit Kaspersky, performanța macOS a scăzut. În plus, interzicerea Kaspersky în țări precum SUA și Marea Britanie este și motivul pentru care oamenii doresc să dezinstaleze instrumentul de securitate.
Indiferent de motiv, dacă căutați modalități de a dezinstala Kaspersky de pe Mac, urmați ghidul nostru pentru a dezinstala complet Kaspersky de pe Mac.
De ce vă recomandăm să utilizați Advanced Uninstall Manager?
Înainte de a scrie orice articol de depanare, încercăm pașii singuri. Același lucru pe care l-am făcut cu Kaspersky. Pentru început, am folosit ghidul oficial de dezinstalare Kaspersky și am încercat toți pașii. Dar, spre disperarea noastră, acești pași au lăsat niște fișiere de serviciu pe discul Mac. Prin urmare, pentru a elimina complet toate urmele, avem încredere în Advanced Uninstall Manager și vă sugerăm să îl folosiți.
Acum, știm de ce să dezinstalăm Kaspersky și care este cea mai bună modalitate de a-l elimina. Să învățăm cum să dezinstalăm Kaspersky manual și automat.
Citește și: Cele mai bune alternative pentru Kaspersky Antivirus
Cum să dezinstalați Kaspersky prin intermediul meniului său
Pentru a dezinstala complet Kaspersky de pe Mac, mai întâi, eliminați-l din meniul său și apoi curățați manual resturile. Pentru aceasta, urmați ghidul pas cu pas de mai jos:
1. Lansați Kaspersky Internet Security.
2. Accesați bara de meniu Kaspersky → Ajutor → Asistență. 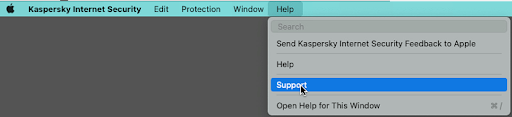
3. Aceasta va deschide o nouă fereastră aici, faceți clic pe butonul Dezinstalare. 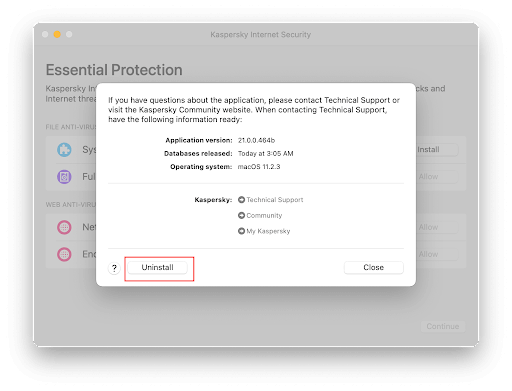
4. Confirmați acțiunea făcând din nou clic pe Dezinstalare.
5. Când vi se solicită, introduceți parola utilizatorului.
6. Aceasta va începe procesul de dezinstalare. Odată terminat, veți primi un mesaj, dezinstalarea a fost finalizată cu succes.
7. Pentru a ieși, faceți clic pe butonul Ieșire. Acest lucru ar putea părea ca și cum Kaspersky a fost eliminat, dar cea mai importantă parte vine acum și este găsirea resturilor Kaspersky. În general, acestea sunt salvate în folderul Bibliotecă. Aceasta înseamnă că va trebui să mergem în folderul Bibliotecă și să eliminăm toate urmele manual. Pentru aceasta, urmați acești pași:
8. Lansați Finder > Go > Go to Folder. 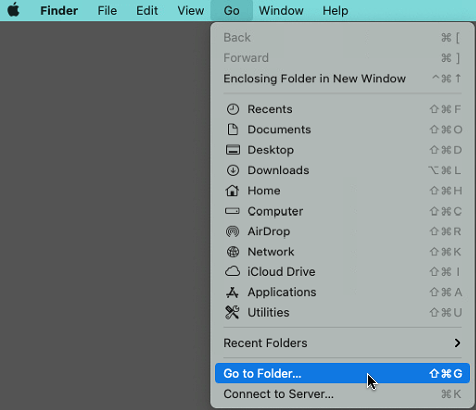
9. În folderul Go to the folder, tastați ~/Library > Go. 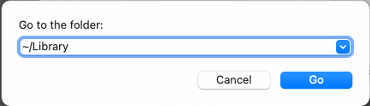
10. Aici, în Bibliotecă, verificați mai întâi următoarea listă de subdosare:
- ~/Bibliotecă/Scripturi de aplicație
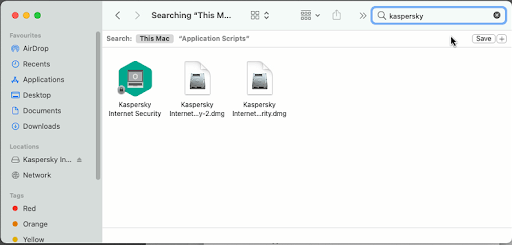
- ~/Bibliotecă/Cache
- ~/Bibliotecă/Stare aplicație salvată
- ~/Bibliotecă/Containere de grup
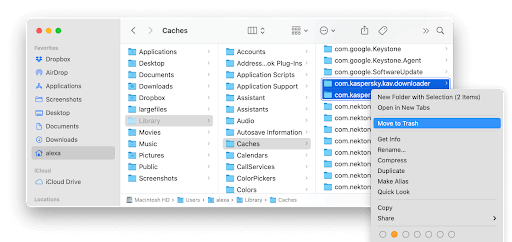
Selectați și eliminați toate folderele legate de Kaspersky.

În plus, vă sugerăm să verificați și următoarele locații:
- ~/private/var/folders/I8
- ~/privat/tmp
- /Biblioteca/Launch Daemons
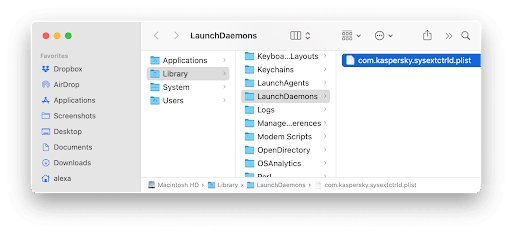
11. După ce toate folderele și subfolderele care indică Kaspersky sunt eliminate, mergeți la Bin și goliți Bin
12. Reporniți Mac-ul.
Asta este, folosind acești pași, eliminați manual Kaspersky și fișierele aferente acestuia. Eliminarea tuturor acestor fișiere asigură eliminarea Kaspersky. Acest lucru ar putea fi dificil pentru unii. Prin urmare, dacă doriți o modalitate ușoară, încercați să utilizați Advanced Uninstall Manager – cel mai bun manager de dezinstalare care detectează automat toate fișierele legate de produs.
Eliminați Kaspersky de pe Mac folosind programul de dezinstalare nativ
Din anumite motive, dacă pașii de mai sus nu funcționează pentru dvs., nu vă faceți griji. Dezvoltatorii Kaspersky s-au ocupat de asta. Folosind fișierul de dezinstalare, puteți elimina Kaspersky. Urmați pașii de mai jos pentru a șterge complet Kaspersky.
1. Închideți Kaspersky. Pentru aceasta, faceți clic pe pictograma Apple > Forțați părăsirea Kaspersky. 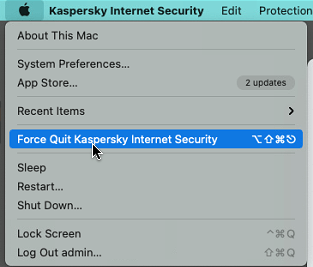
2. Apoi, faceți clic aici pentru a descărca instrumentul de dezinstalare Kaspersky.
3. Rulați instrumentul > faceți dublu clic pe pictograma Bin pentru a dezinstala Kaspersky Internet Security. 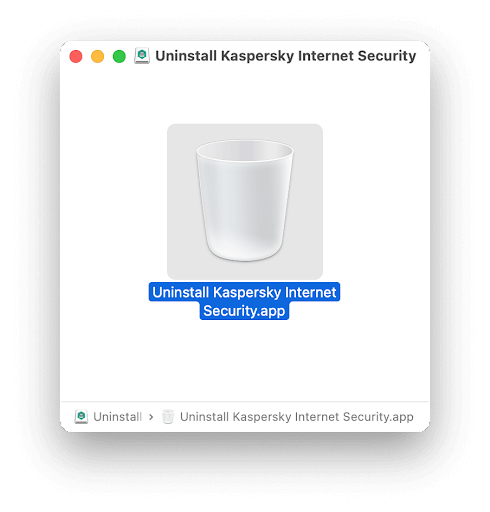
4. Acum veți obține fereastra de dezinstalare. Faceți clic pe butonul Dezinstalare și confirmați acțiunea introducând parola de utilizator.
5. Aceasta va începe procesul de dezinstalare. După ce ați terminat, faceți clic pe butonul Ieșire.
6. Pentru a verifica dacă există resturi, utilizați pașii explicați mai sus. Eliminați fișierele asociate (dacă sunt găsite)
7. Goliți Bin și reporniți Mac.
Cum să dezinstalați Kaspersky cu Advanced Uninstall Manager
Conceput pentru a elimina aplicațiile nedorite de pe Mac, Advanced Uninstall Manager este un excelent manager de dezinstalare. Când efectuați o scanare folosind instrumentul, acesta listează toate aplicațiile instalate și fișierele aferente acestora. Dacă doriți să salvați anumite fișiere pentru a nu fi șterse, le puteți marca ca favorite. Cel mai important, acest manager de dezinstalare nu listează niciodată aplicații Apple.
Urmați acești pași pentru a utiliza Managerul avansat de dezinstalare:
Iată recenzia completă a Advanced Uninstall Manager
1. Descărcați și instalați Advanced Uninstall
2. Lansați aplicația. 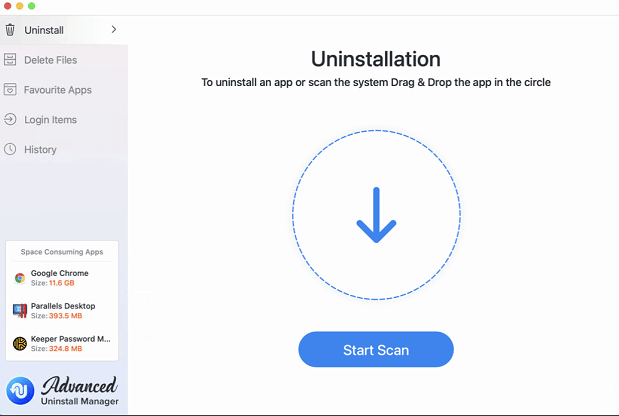
3. Faceți clic pe Start Scan și așteptați ca scanarea să se termine.
4. După ce ați terminat, Advanced Uninstall Manager va afișa o listă cu toate aplicațiile instalate. 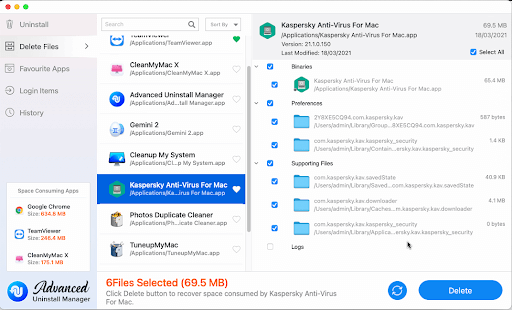
5. Defilați prin listă și selectați Kaspersky. În panoul din stânga, veți vedea că toate folderele legate de Kaspersky sunt menționate și vor fi selectate.
6. Faceţi clic pe Ştergere pentru a dezinstala produsul.
7. Faceți clic pe Da pentru a confirma acțiunea 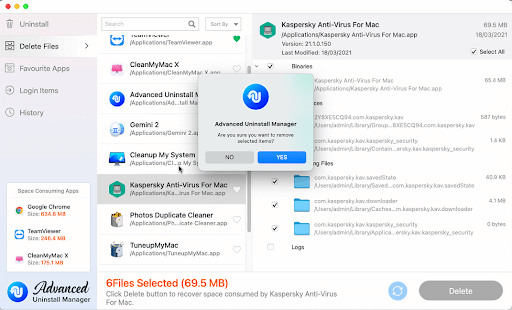
8. După aceea, vi se va cere să acordați permisiunea. Urmați instrucțiunile pentru a-l acorda și apoi eliminați Kaspersky. Așa puteți dezinstala Kaspersky și fișierele aferente de pe Mac. 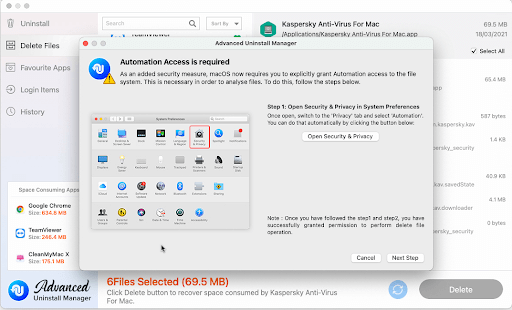
Încheiere – Cum să dezinstalați Kaspersky de pe Mac
Utilizând oricare dintre pașii de mai sus, puteți elimina cu ușurință Kaspersky de pe Mac. Dacă aveți puțin timp sau nu doriți să curățați manual resturile, încercați să utilizați Advanced Uninstall Manager. Acest manager profesional de dezinstalare va ajuta la eliminarea Kaspersky și alte programe software împreună cu fișierele acestora.
Sperăm că vă place să citiți postarea, împărtășiți-vă feedbackul în comentarii. Pentru a fi la curent, urmăriți-ne pe rețelele sociale și marcați această pagină.