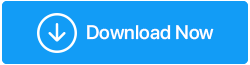Cum să dezinstalezi cu ușurință jocurile Steam - Windows 10
Publicat: 2021-08-05Spre deosebire de vremurile mai vechi, în zilele noastre achiziționarea și stocarea jocurilor a devenit ușoară. Acum, fără să vă mișcați de pe scaun sau din confortul casei dvs., puteți achiziționa un nou titlu oricând doriți. Din acest motiv, cei mai mulți dintre noi ajung să umple spațiul pe hard disk. Pentru cei care știu să gestioneze jocurile, aceasta este o binecuvântare. Dar pentru cei care se luptă cu spațiul scăzut pe disc, este un blestem, mai ales când începe să afecteze performanța PC-urilor și atunci lucrurile scapă de sub control.
Înțelegerea acestui lucru și modul în care datele nedorite pot crea o problemă. Suntem aici cu postarea care explică cum să ștergi jocurile Steam și să optimizezi PC-ul.
Sfat: Odată ce ștergeți jocurile Steam, pentru a juca jocul mai târziu, va trebui să-l descărcați din nou prin Steam. Aceasta poate fi o problemă dacă aveți o limită de date. Prin urmare, vom explica și alte modalități de a recupera gigaocteți de spațiu.
Citește mai mult:- Ce este eroarea de scriere a discului Steam? Cum se remediază?
Cum să dezinstalezi rapid și eficient jocurile Steam
Dacă preocuparea ta principală este cum să ștergi Steam Games, fără a lăsa resturi, ești la locul potrivit. Aici vă vom ajuta să învățați cum să dezinstalați jocurile Steam și să recuperați spațiul pe hard disk. Pe lângă aceasta, vom împărtăși și câteva sfaturi dovedite pentru recuperarea spațiului de stocare, curățarea fișierelor nedorite și optimizarea performanței computerului.
Cel mai bun mod de a curăța și de a regla un computer este să utilizați un instrument de optimizare precum Advanced System Optimizer. Pe măsură ce veți citi postarea, vă vom explica totul în detaliu.
Cele mai bune modalități de a dezinstala jocurile Steam
Metoda 1 – Dezinstalarea jocurilor prin clientul Steam
Dacă nu ați dezinstalat jocuri de pe Steam, trebuie să vă gândiți că dezinstalarea va fi la fel de simplă ca și instalarea, nu? Dar urăsc să sparg balonul pentru că nu este atât de simplu. Pe măsură ce veți citi mai departe, veți înțelege de ce spun asta.
Notă: Înainte de a dezinstala jocul, dacă doriți să păstrați progresul jocului, puteți face backup. Toate jocurile salvate sunt disponibile pentru descărcare din bibliotecă.
Odată ce conținutul jocului salvat local este șters, veți fi uimit de spațiul de stocare pe care îl puteți recupera. Deci, dacă ești gata, hai să învățăm cum să dezinstalăm jocurile Steam și să recuperăm spațiu pe computer.
1. Lansați Steam Client
2. Accesați Bibliotecă > identificați jocurile pe care nu le jucați des sau pe care doriți să le eliminați.
3. Faceți clic pe jocul instalat pentru a lansa pagina Steam > faceți clic pe pictograma roată prezentă în partea dreaptă > Gestionați > Dezinstalați > confirmați acțiunea.
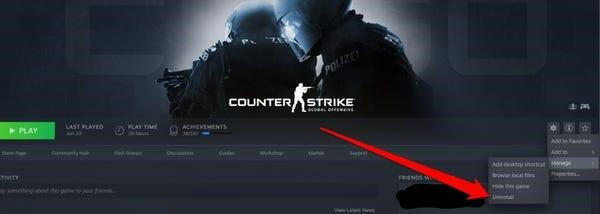
4. Ca alternativă, mergeți la biblioteca browserului dvs. Steam < faceți clic dreapta pe jocul pe care nu îl doriți > Gestionați > Dezinstalați.
Gata, jocul va dispărea.
Metoda 2 – Dezinstalarea jocurilor prin Advanced System Optimizer
1. Descărcați și instalați Advanced System Optimizer
2. Lansați cel mai bun optimizator pentru PC
3. Faceți clic pe Întreținere regulată prezentă în panoul din stânga > Manager dezinstalare
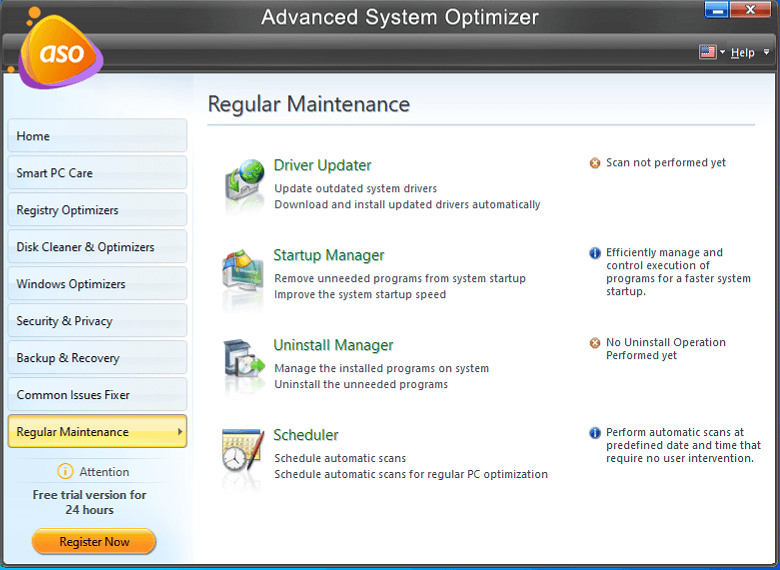
Descărcați Advanced System Optimizer aici
Revizuire completă a Optimizatorului de sistem avansat
4. Căutați jocul pe care doriți să-l eliminați și faceți clic pe Dezinstalare
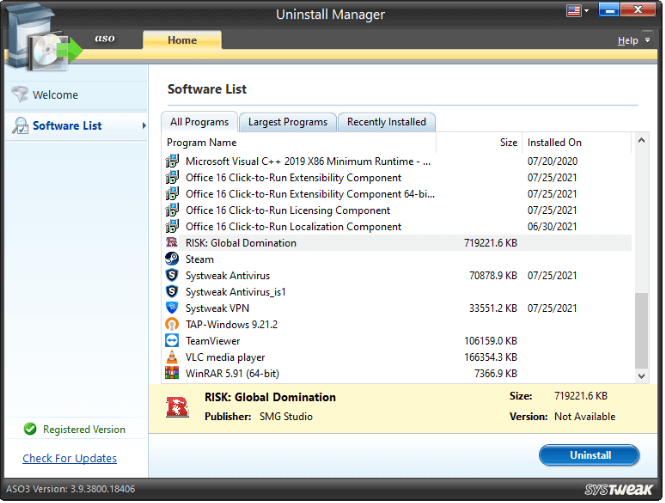
5. Confirmați acțiunea și gata
Metoda 3 – Dezinstalarea manuală a jocurilor Steam
Cu toate acestea, dacă nu doriți să utilizați Advanced System Optimizer pentru a dezinstala jocurile Steam, o puteți face manual. Pentru a face acest lucru, urmați acești pași:

1. Ieșiți din ambele jocuri și din Steam.
2. Deschideți unitatea pe care este instalat sistemul de operare (în general, este o unitate C)
3. Mergeți la Program Files > dublu clic pe folderul Steam > deschideți steamapps și Common.
4. Căutați numele jocului pe care doriți să îl dezinstalați și să îl ștergeți.
5. Astfel poți dezinstala manual jocurile Steam.
Sfat bonus: restaurarea spațiului ocupat de Steam
Pentru a descărca și a juca cu ușurință jocuri, Steam oferă un serviciu numit Steam Play. Cu ajutorul acestui serviciu, jucătorii pot relua jocul de unde au plecat. Pe lângă aceasta, Steam oferă și servicii de chat și scări de joc. Toate acestea ocupă spațiu nedorit fără ca utilizatorul să știe despre asta.
Vă recomandăm să ștergeți aceste date (pentru jocurile pe care le jucați mai mult) și să recuperați spațiu de stocare. Pentru a face acest lucru, urmați acești pași:
1. Introduceți Steam în bara de căutare Windows
2. Accesați fila Bibliotecă, uitați-vă la lista de jocuri. Cele adăugate recent vor fi afișate cu text alb aldine în panoul din stânga.
3. Pentru a șterge conținutul local al jocurilor pe care nu le mai folosiți, apăsați tasta Ctrl > selectați jocul și ștergeți conținutul local.
4. Veți primi un mesaj de avertizare, pentru a merge mai departe faceți clic pe Ștergere.
Sfat: Pentru a ști cât spațiu ocupă un joc, țineți apăsată tasta Ctrl > faceți clic pe numele jocului > Proprietăți > fila Fișiere locale > veți vedea utilizarea discului.
Odată ce urmați pașii explicați mai sus, veți putea recupera GB de spațiu de stocare dispărut din cauza titlurilor neutilizate.
Utilizând acești pași, puteți dezinstala cu ușurință jocurile Steam și puteți recupera spațiu pe hard disk. Astfel, puteți face loc pentru alte date importante.
Ce altceva puteți face pentru a elibera spațiu și a optimiza PC-ul
Pe lângă utilizarea pașilor explicați mai sus, puteți utiliza Advanced System Optimizer, o aplicație uimitoare pentru a vă curăța computerul. Folosind acest instrument profesional de optimizare pentru PC, puteți curăța fișierele nedorite, puteți actualiza drivere învechite (un motiv comun pentru majoritatea erorilor Windows), puteți curăța în siguranță elementele șterse, puteți anula ștergerea, curăța duplicatele și face multe altele. Cel mai important, vă puteți scana computerul pentru amenințări malware.
Pentru a utiliza cel mai bun optimizator pentru PC, urmați acești pași: ( Pentru acest tutorial, efectuăm o scanare rapidă )
1. Descărcați și instalați Advanced System Optimizer
2. Lansați programul de curățare a fișierelor nedorite
3. Selectați tipul de scanare – Scanare rapidă, Scanare profundă sau Scanare personalizată.
Dacă vă optimizați sistemul pentru prima dată sau după o lungă perioadă de timp, mergeți cu Deep Scan. Chiar dacă necesită mult timp, tot va ajuta la rezolvarea multor probleme. Dacă efectuați o scanare profundă, faceți-o când sistemul este într-o stare inactiv.
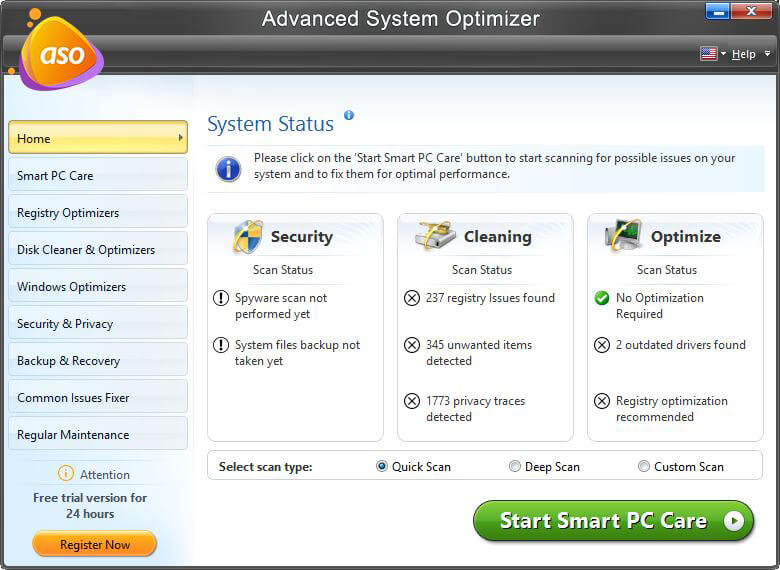
4. Așteptați ca scanarea să se termine.
5. După ce ați terminat, examinați rezultatele scanării și faceți clic pe Optimizare pentru a remedia toate problemele detectate.
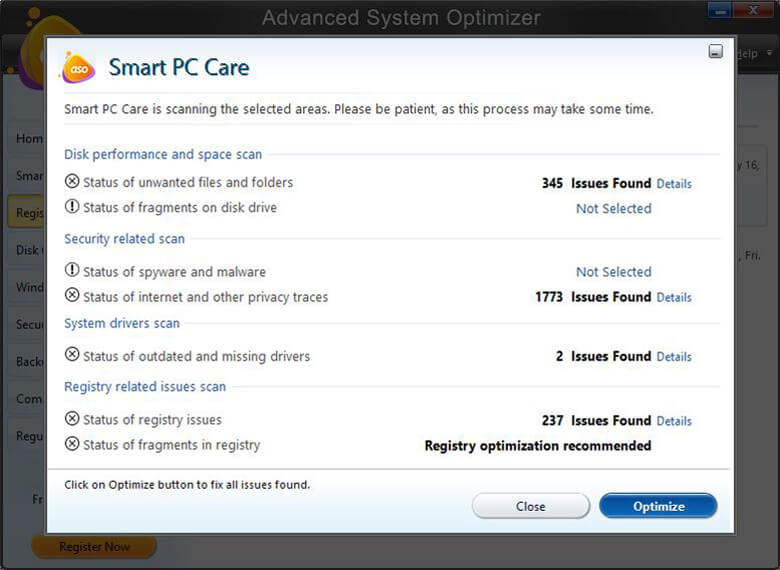
6. Reporniți computerul pentru a aplica modificările. Acum veți experimenta o schimbare a vitezei sistemului.
Învelire
Acestea sunt câteva modalități dovedite de a elibera spațiu și de a accelera performanța sistemului. Pe lângă aceasta, există și alte sfaturi pentru a afla mai multe despre el, puteți citi postarea noastră despre cum să creșteți viteza sistemului. De asemenea, puteți consulta lista celor mai bune instrumente de optimizare pentru PC și cele mai bune instrumente de căutare de fișiere duplicate. Sperăm că ți-a plăcut să citești postarea și că l-ai găsit de ajutor. Împărtășește-ți comentariile în secțiunea de mai jos. Ne place să auzim de la tine.