Cum să vă deblocați telefonul Android [decembrie 2020]
Publicat: 2018-05-21![Cum să vă deblocați telefonul Android [decembrie 2020]](/uploads/article/11349/aAxYfpuWOOLnO9yn.jpg)
Cu toții am fost acolo. Introduceți din greșeală parola greșită în telefonul dvs. de prea multe ori și, brusc, sunteți blocat definitiv din dispozitiv. Cu fotografiile prietenilor și familiei noștri, întreaga noastră colecție de muzică și biblioteca noastră de contacte salvate pe dispozitivele noastre, nu se poate aștepta să resetați complet telefonul dacă ceva nu merge bine cu parola de pe dispozitiv.
Dacă sunteți curios să aflați cum funcționează deblocarea telefonului, fie că încercați să intrați în dispozitivul blocat sau doar încercați să vă asigurați că nu vă blocați accidental, ați ajuns la ghidul potrivit. Acesta este modul în care vă deblocați telefonul Android.
Acest articol abordează cum să treci prin blocarea de securitate a telefonului tău dacă telefonul a fost blocat sau oprit. Dacă căutați modalități de a vă debloca telefonul Android pentru a-l utiliza pe alți operatori, consultați ghidul nostru pentru a verifica dacă telefonul este deblocat aici! Dacă vă întrebați cum să verificați starea blocată a unui telefon, consultați ghidul nostru aici.
Parole uitate
Legături rapide
- Parole uitate
- Încercați variante ale codului dvs. de acces
- Găsește-mi mobilul (numai dispozitivele Samsung)
- Ultima soluție: resetarea dispozitivului
- Backup + Resetare din fabrică
- Deblocarea telefonului cu viteza
- Blocare inteligentă
- Amprentele digitale
- Note și memento-uri
- Manageri de parole
- ***
Telefonul dvs. trimite un mesaj că ați introdus codul de blocare a ecranului greșit de prea multe ori. Fie că este o eroare, ți-ai uitat parola sau altceva, trebuie să intri din nou în telefon, deoarece este o parte atât de importantă a vieții tale de zi cu zi.
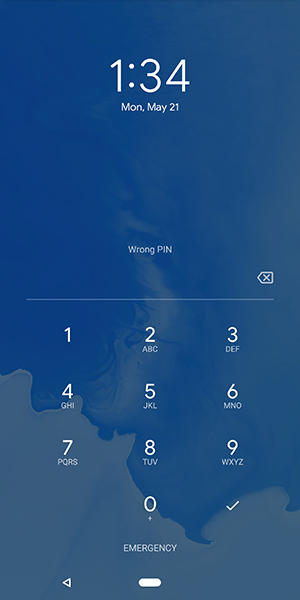
Încercați variante ale codului dvs. de acces
Sunteți pe deplin sigur că nu vă amintiți greșit parola? Primul sfat pe care vi l-am da este să vă asigurați că parola dvs. nu este amestecată sau că nu uitați o parte cheie a codului dvs. de acces care se întâmplă să apară la sfârșitul frazei. Mulți dintre noi uităm adesea de micile modificări aduse parolelor pe care le-am adăugat pentru a ne asigura că dispozitivele noastre sunt cât mai sigure posibil. Iată câteva sfaturi pentru a vă asigura că vă amintiți fiecare parte din codul dvs. de acces:
- Litere majuscule: dacă utilizați o expresie cu cod de acces, este posibil să fi uitat să adăugați litere mari în text. Asigurați-vă că vă amintiți să plasați corect și majusculele; toți am uitat cuvântul sau litera corectă pentru a scrie cu majuscule în coduri de acces ca acesta.
- Numere: uneori uiți de numărul pe care l-ai adăugat la codul tău de acces cu câteva zile în urmă. Dacă expresia dvs. de acces scrie „WaterInJuly382”, vă veți dori să vă asigurați că vă amintiți să introduceți partea „382” a parolei. Nu fi surprins dacă ați uitat din greșeală să adăugați numerele. Li se întâmplă celor mai buni dintre noi.
- Caractere speciale: la fel ca literele mari, uneori adăugăm caractere speciale în codurile noastre de acces pentru a le face cât mai complexe posibil, doar pentru a uita caracterele doar câteva ore mai târziu. Gândiți-vă înapoi pentru a determina dacă ați adăugat un semn de exclamare, un semn dolar sau orice alt caracter special la codul dvs. pentru a vă proteja datele. Ar putea face diferența între o parolă pierdută și salvarea datelor.
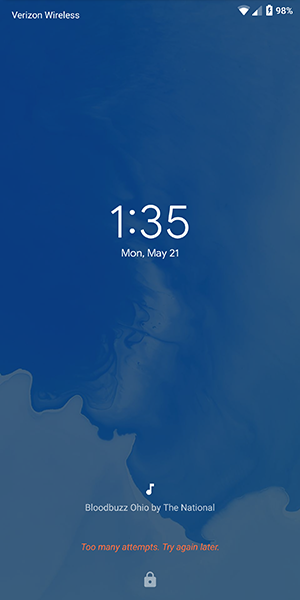
Găsește-mi mobilul (numai dispozitivele Samsung)
Instrumentul Găsește-mi dispozitivul de la Samsung oferă o funcție suplimentară care nu este oferită de instrumentul Găsește-mi dispozitivul de la Google. Find My Mobile este similar cu Find My Device sau Find My iPhone pe iOS, dar dezvoltat de Samsung special pentru dispozitivele lor.
Find My Mobile vă poate localiza telefonul utilizând GPS, face dispozitivul să sune o alarmă și poate chiar să vă backup datele de la distanță folosind aplicația web oferită de Samsung. Mai important, însă, este capacitatea aplicației de a vă debloca dispozitivul de pe computer, chiar dacă ați uitat parola.
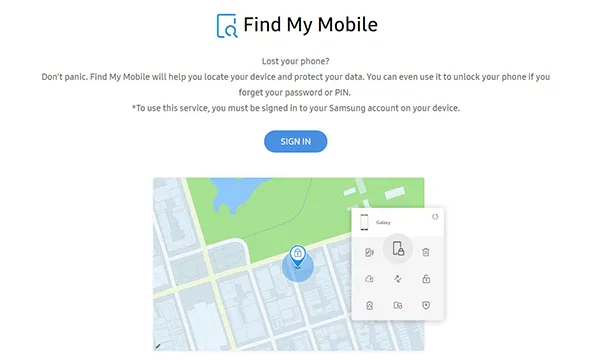
Există o problemă: dacă nu v-ați configurat contul Samsung pe dispozitivul Galaxy S, acest lucru nu va funcționa. La fel ca majoritatea instrumentelor Samsung, aveți nevoie de un cont Samsung pentru a vă conecta la site și pentru a vă debloca dispozitivul. Presupunând că v-ați configurat contul Samsung și nu ați uitat parola pentru contul respectiv, ar trebui să puteți debloca dispozitivul folosind aplicația web Find My Mobile aici. Tot ce trebuie să faceți este să vă conectați cu contul Samsung, să selectați opțiunea de deblocare de la distanță a dispozitivului și veți fi gata să plecați.
Este important să rețineți că deblocarea dispozitivului de la distanță șterge datele biometrice de pe dispozitiv, astfel încât orice amprentă digitală sau scanarea irisului pe care le-ați salvat pe dispozitiv va trebui să fie adăugată înapoi pe telefon - un preț mic de plătit pentru salvarea datelor dispozitivului. pe termen lung.
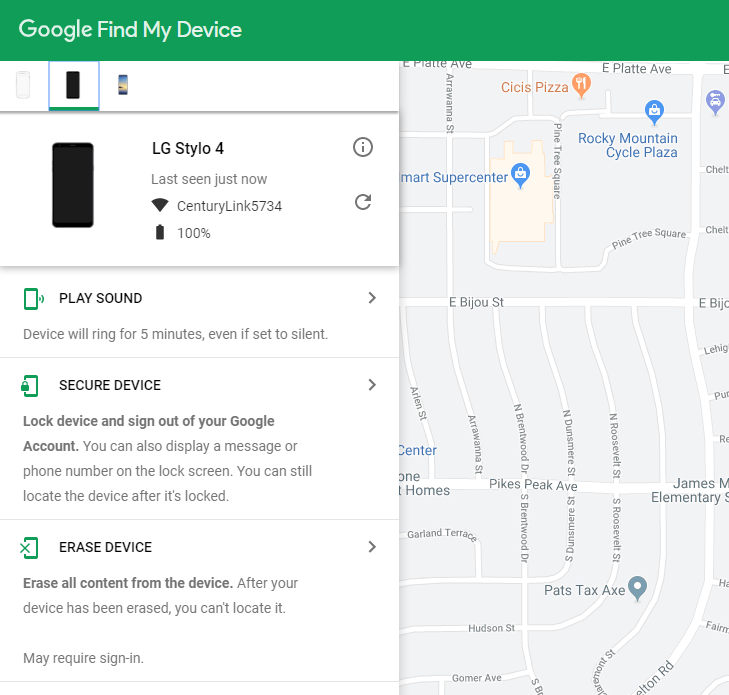
După cum am menționat, Google are un utilitar similar pentru toate telefoanele Android numit „Găsiți dispozitivul meu”, care oferă doar opțiunea de a vă bloca dispozitivul, nu de a-l debloca. Dacă ți-ai uitat parola, tot ce va face Find My Device este să localizeze dispozitivul prin GPS, să reblocheze ecranul și să ștergă datele; nu va debloca ecranul din cloud.
Ultima soluție: resetarea dispozitivului
Din păcate, datorită îmbunătățirilor de securitate adăugate la Android 5.0 și versiuni ulterioare, majoritatea dispozitivelor moderne care nu sunt fabricate de Samsung vor trebui resetate pentru a ocoli parola. Da, aceasta înseamnă că va trebui să vă configurați din nou telefonul de la zero, să redescărcați aplicații, muzică și orice alt conținut pe care l-ați salvat pe dispozitivul mobil.
Deoarece nu puteți accesa meniul de setări pentru a reseta telefonul din fabrică, va trebui fie să utilizați butoanele hardware de pe telefon pentru a declanșa o resetare, fie să utilizați pagina Găsește-mi dispozitivul Google într-un browser web pentru a reseta telefonul. Iată cum să faci fiecare pas:
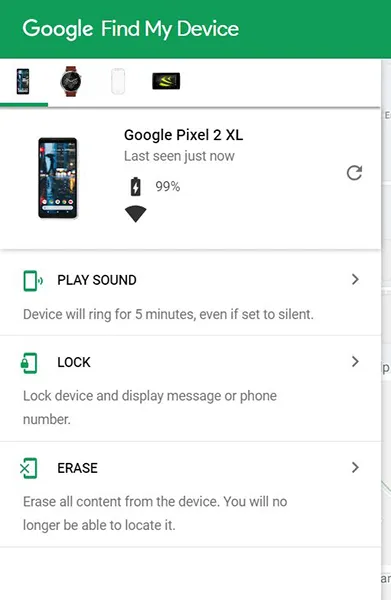
Dacă utilizați pagina Google Find My Device, încărcați adresa URL aici, conectați-vă la contul dvs. Gmail și asigurați-vă că telefonul este selectat. În partea dreaptă a ecranului, veți vedea un aspect Google Maps cu un afișaj care arată locația curentă a telefonului dvs.
În partea stângă a ecranului, veți vedea o filă cu trei opțiuni: Redare sunet, Blocare și Ștergere. Apăsați opțiunea Ștergere pentru a declanșa automat o resetare a dispozitivului. Amintiți-vă că telefonul dvs. trebuie să fie pornit și conectat la internet pentru ca această metodă să funcționeze.
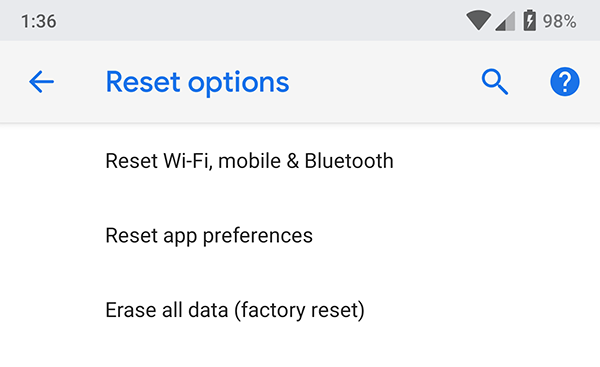
Acum, dacă nu aveți acces la computer și nu puteți utiliza Find My Device pentru a restabili telefonul prin web, va trebui să vă bazați pe a doua metodă. Pentru a șterge manual dispozitivul și a reseta telefonul, va trebui să utilizați butoanele hardware pentru a încărca în sistemul de recuperare al dispozitivului.
Metoda de resetare a tastei este efectuată puțin diferit pe fiecare telefon, așa că cea mai bună opțiune este să căutați modelul de telefon pe Google cu cuvintele cheie „pornire în recuperare”. Unele dispozitive, cum ar fi gama de telefoane Samsung, sunt destul de ușor de pornit în recuperare; opriți telefonul și apăsați lung pe o anumită combinație de butoane.
Alte telefoane, cum ar fi Pixel 2 XL de la Google, sunt mult mai pretențioase, necesitându-vă să apăsați și să țineți apăsată o tastă și să apăsați și să eliberați alta la momentul potrivit pentru a porni în recuperare. Există atât de multe metode diferite pentru diferite telefoane Android, este practic o cerință să cauți metoda corectă pentru dispozitivul tău.
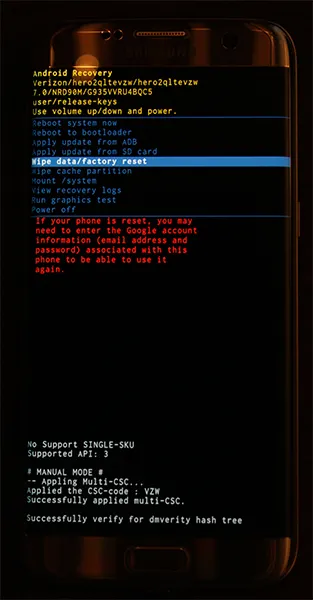
- După ce ați pornit în modul de recuperare, utilizați butoanele de creștere și reducere a volumului dispozitivului pentru a derula prin listă până când ajungeți la „Ștergeți datele/Resetare din fabrică”.
- Folosiți butonul de pornire pentru a selecta această opțiune, apoi confirmați selecția pe următorul afișaj.
Telefonul dvs. va începe să se reseteze; asigurați-vă că telefonul este încărcat suficient pentru a vă asigura că poate dura cel puțin 30 de minute fără a muri. Odată ce telefonul a repornit din nou la ecranul de meniu, vă puteți configura dispozitivul conectându-vă din nou la contul Google pe care îl utilizați pentru telefon. Este important să utilizați același cont Google pe care l-ați folosit pe telefon înainte de resetare.
Android are un protocol de securitate încorporat, cunoscut sub numele de Factory Reset Protection sau „blocare de activare”, care necesită ca un telefon recent resetat să aibă același cont Google ca cel folosit anterior pe dispozitiv, pentru a împiedica un hoț să folosească imediat telefonul furat. Dacă nu aveți parola pentru contul dvs. Google, o puteți reseta, dar asta poate însemna că nu vă veți putea conecta la telefon timp de 24 de ore după resetare.
Backup + Resetare din fabrică
Probabil cea mai bună combinație de lucruri de făcut presupune să planificați din timp și să configurați o copie de rezervă a datelor telefonului dvs. pe Google Cloud. În acest fel, chiar dacă trebuie să resetați telefonul din orice motiv, un set rezonabil de date ale telefonului dvs. va fi disponibil, intact și gata pentru a pune telefonul în funcțiune. Veți avea nevoie de un cont Google pentru asta.
Pentru a configura backup, urmați acești pași.
- Accesați Setări pe telefon.
- Selectați Sistem->Backup .
- Selectați backup Google .
- Selectați Backup Now .

Telefonul dvs. va copia acum datele critice în contul dvs. Google.
Restaurarea din backup este simplă. După ce vă resetați telefonul și vă atașați din nou contul Google la telefon, acesta va restabili automat datele din backup. Executarea unei copii de rezervă durează doar câteva minute pe o conexiune WiFi, sau chiar mai puțin dacă îți ții telefonul în mod regulat copiat de rezervă - obișnuiește-te să pornești o copie de rezervă în fiecare seară când te culci și vei avea întotdeauna o copie de rezervă aproape reală. -backup de timp al telefonului dvs.

(Doriți să faceți copii de rezervă pentru mai mult decât doar telefonul dvs.? Puteți cu una dintre aceste hard disk-uri portabile rapide de 4 TB de la Toshiba. Puteți face copii de rezervă pentru toate computerele din gospodăria dvs. și încă mai aveți loc pentru o mie de filme.)
Deblocarea telefonului cu viteza
Dacă nu întâmpinați probleme la accesarea telefonului, dar doriți să vă asigurați că telefonul este securizat și, în același timp, îl deblocați cu o viteză serioasă pentru a vă ușura ziua, avem câteva sfaturi. Există o mulțime de opțiuni pentru deblocarea dispozitivului și toate ajută la ușurarea deblocării telefonului și la prevenirea situației în care uitați codul telefonului.
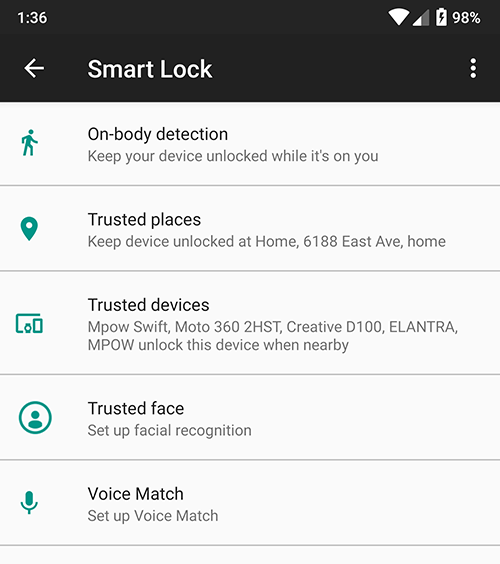
Blocare inteligentă
Smart Lock este unul dintre instrumentele noastre preferate pe Android, care nu este disponibil pe alte platforme. Vă ajută să vă asigurați că telefonul dvs. este întotdeauna securizat, lucrând în același timp pentru a rămâne în calea dvs. atunci când doriți să accesați dispozitivul.
Notă: Smartlock funcționează doar patru ore. Dacă telefonul este inactiv mai mult de patru ore, va trebui să-l deblocați manual.
Smart Lock oferă utilizatorilor Android mai multe modalități de a-și debloca telefoanele atunci când îl folosesc în timp ce îl păstrează blocat atunci când nu este în apropierea lor. Pentru a activa blocarea inteligentă, va trebui să deschideți meniul de setări pe dispozitivul Android și să accesați submeniul Securitate. Sub „Securitate dispozitiv”, veți găsi o opțiune pentru Smart Lock. Introduceți parola sau parola pentru a intra în Smart Lock și veți fi întâmpinat (în momentul în care scrieți) trei opțiuni unice pentru deblocarea telefonului. Să defalcăm fiecare dintre acestea:
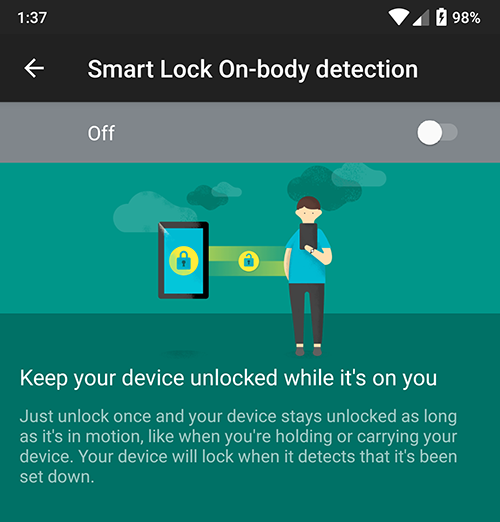
- Detectare pe corp: această setare vă permite să vă deblocați dispozitivul o dată înainte de a dezactiva blocarea atât timp cât telefonul este în mână sau pe persoana dvs. Folosind gama de senzori ai smartphone-ului dvs., dispozitivul urmărește când dispozitivul este în uz, astfel încât să puteți opri afișajul, dar să păstrați telefonul deblocat în timp ce îl aveți în mână. Când telefonul realizează că a fost setat, telefonul se va rebloca automat, necesitând o parolă. Aceasta nu este cea mai sigură metodă oferită de Smart Lock, dar este destul de mișto.
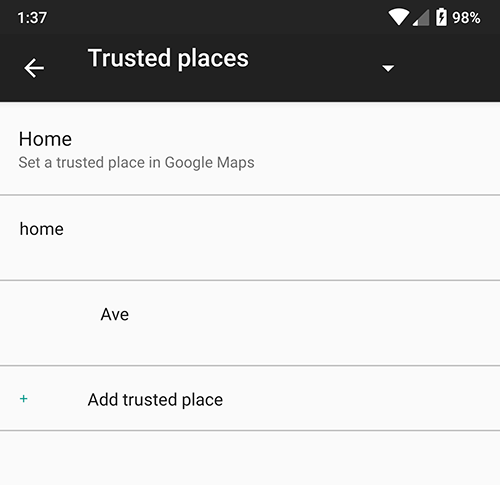
- Locuri de încredere: funcția Locuri de încredere utilizează GPS-ul din telefon pentru a detecta că vă aflați într-o locație sigură pe care o alegeți și vă păstrează automat telefonul deblocat pentru dvs. Imediat ce părăsiți locația dvs., telefonul se reblochează, păstrând lucrurile în siguranță și în siguranță pentru dvs. și dispozitivul dvs.
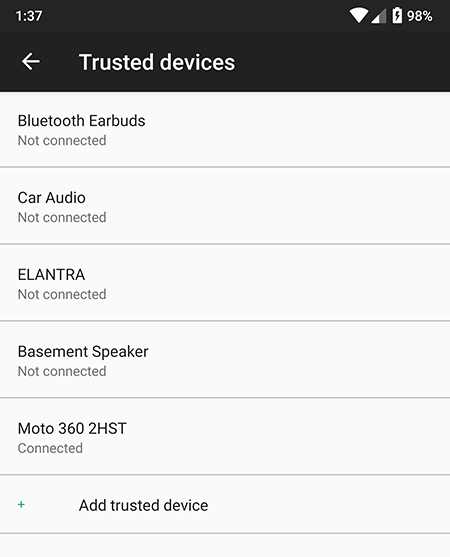
- Dispozitive de încredere: aceasta ar putea fi cea mai bună dintre cele cinci opțiuni Smart Lock, deoarece este ideală pentru a vă păstra dispozitivele în siguranță atunci când sunteți în apropiere și pentru a vă păstra telefonul blocat când ați plecat. Această opțiune vă permite să vă păstrați telefonul deblocat în timp ce este asociat cu gadgeturile dvs. Ceasurile inteligente și trackerele de fitness sunt ideale pentru aceasta, dar vă ajută și să vă păstrați telefonul deblocat atunci când conduceți cu mașina echipată cu Bluetooth, când rulați cu căști Bluetooth sau când sunt asociate cu un set de difuzoare Bluetooth.
Puteți activa doar una sau toate cele trei dintre acestea, așa că nu vă faceți griji dacă vă place ideea de dispozitive de încredere, dar nu doriți să utilizați Detectarea On-Body.
Dacă Smart Lock te face să simți că nu poți să-ți păstrezi smartphone-ul în siguranță în timp ce activați aceste setări, nu trebuie să vă faceți griji. Fiecare smartphone Android cu Smart Lock activat are capacitatea de a bloca dispozitivul manual, necesitând o parolă sau amprentă digitală pentru a utiliza dispozitivul în mod corespunzător.
În partea de jos a ecranului de blocare este o pictogramă mică de blocare care vă permite să alegeți blocarea manuală a telefonului.
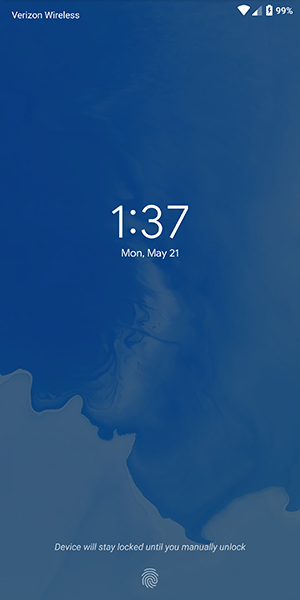
După ce ați făcut acest lucru, telefonul vă va trimite o mică notificare care vă va avertiza că dispozitivul dvs. a fost blocat manual și că dispozitivul va rămâne blocat până când sunteți gata să îl deblocați manual fie cu amprenta dvs. (dacă ați întors acest lucru). activat) sau parola dvs.
Blocarea manuală a telefonului dezactivează toate blocările inteligente, așa că, chiar dacă porniți un dispozitiv Bluetooth de încredere, va trebui fie să introduceți parola sau parola, fie să folosiți amprenta pentru a debloca dispozitivul dacă aveți securitatea biometrică activată.
Vom vorbi mai multe despre amprentele digitale în secțiunea de mai jos și, mai precis, despre cum puteți împiedica utilizarea datelor dvs. biometrice împotriva dvs. pe versiunile viitoare de Android.
Amprentele digitale
Aproape fiecare dispozitiv Android din 2018 are un senzor de amprentă echipat pe corpul dispozitivului, permițându-vă să vă accesați cu ușurință conținutul fără a fi nevoie să treceți prin bătaia de cap de a introduce parola de fiecare dată când utilizați telefonul. Amprentele nu sunt o metodă perfectă de deblocare, dar sunt rapide, sigure și ușor de utilizat.
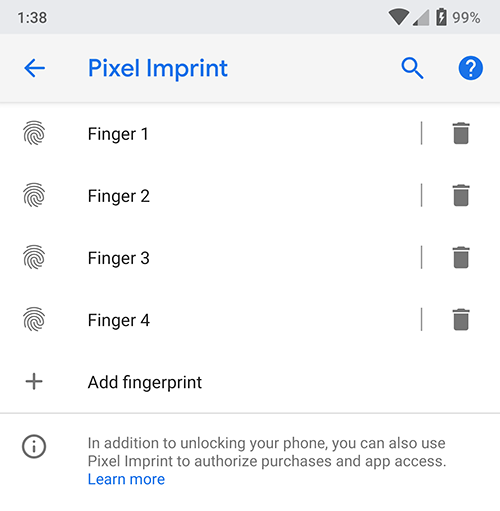
Dacă nu sunteți unul care să folosească amprentele pentru a vă debloca telefonul, un pas pe care îl puteți face pentru a vă asigura că nu uitați niciodată codul de acces este setarea amprentei de pe telefon pentru a se debloca cu un deget care nu este degetul mare sau arătător.
De exemplu, încercați să utilizați degetul mic sau degetul inelar ca o modalitate de a programa o amprentă fără a o face evidentă. Dacă vă faceți griji că sunteți forțat să vă deblocați telefonul de către forțele de ordine, o chestiune presantă care devine tot mai răspândită, poate doriți să evitați cu totul amprenta. Dacă dispozitivul este oprit, este necesar codul de deblocare a ecranului pentru a obține acces, deoarece anulează orice scanare a amprentelor digitale.
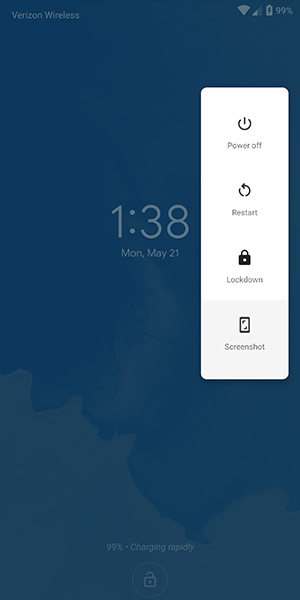
În cele din urmă, dacă sunteți încă îngrijorat să vă înregistrați amprentele digitale pe dispozitivul dvs. Android din cauza problemelor de securitate, viitoarea lansare a Android P are o funcție de securitate încorporată care vă permite să dezactivați rapid scanarea amprentelor dacă vă aflați în pericol de a fi forțat să vă deblocheze dispozitivul.
Denumită „Lockdown” în meniul de setări, opțiunea vă permite să dezactivați imediat atât amprentele digitale, cât și Smart Lock, doar folosind opțiunea care apare în meniul de alimentare de pe ecranul de blocare. Dezactivează acele funcții doar pentru o singură blocare, dar dacă vă aflați într-o situație și vă îngrijorați că funcțiile dvs. biometrice sau de blocare inteligentă ar putea fi folosite împotriva dvs., este o opțiune excelentă pentru a vă simți mai în siguranță.
Note și memento-uri
Dacă sunteți genul de persoană căreia îi place să folosească o parolă complexă pe telefonul său și refuză ideea de a utiliza oricare dintre funcțiile de deblocare inteligentă pe care le-am evidențiat mai sus, vă recomandăm să luați în considerare utilizarea ecranului de blocare a textului ca o modalitate de a lăsați-vă note utile și sfaturi pentru a vă ușura mult amintirea parolei.
Fiecare dispozitiv Android de pe piață are suport pentru plasarea unui mesaj pe ecranul de blocare și puteți afișa câteva mesaje destul de lungi. În timp ce majoritatea oamenilor folosesc acest lucru ca o modalitate de a-și eticheta telefonul (exemplul în Android este „Android-ul lui Joe”), îl puteți folosi și pentru a seta ce înseamnă indicii de parolă vechi de la Windows și alte sisteme de operare desktop.
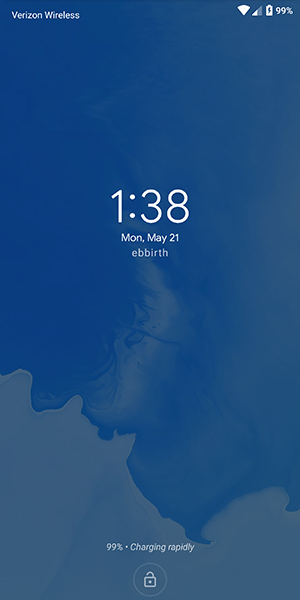
Deci, de exemplu, dacă ați setat parola ca nume și data de naștere a fiicei dvs. (de exemplu, „elizabeth1217”), puteți seta mementoul de pe ecranul de blocare ca „ebbirth”, pentru „ e liza b eth1217. ” Încă va trebui să lucrați pentru a vă aminti numerele și cuvintele corecte care se potrivesc cu celălalt conținut, dar vă poate ajuta în mare măsură să vă amintiți care este parola dvs. fără a o dezvălui. Din nou, aceasta este total opțională, o modalitate prin care utilizatorii își amintesc parolele lungi fără a fi nevoiți să le dea deoparte sau să le noteze.
Manageri de parole
Acest sfat final este pentru cei dintre noi care au o reputație de a uita parolele și codurile de acces. Dacă sunteți mereu îngrijorat că vă pierdeți parola de pe telefon și că nu veți fi blocat, vă recomandăm să încercați să utilizați un manager de parole precum Lastpass sau 1Password, care vă permite să vă salvați toate parolele într-un singur loc cu o singură deblocare, necesitând de obicei o frază destul de lungă pentru a avea acces la codurile dvs. de acces. Recomandăm Lastpass pentru începătorii cu gestionarea de parole, deoarece este gratuit și funcționează cu toate dispozitivele dvs. din cutie.
Vă recomandăm să scrieți parola într-un loc sigur și securizat în casa dvs., apoi să salvați parola telefonului în Lastpass pentru păstrare în siguranță. Poate părea o alegere ciudată și cu siguranță nu va accelera procesul de deblocare dacă reușiți să vă uitați parola, dar este întotdeauna bine să aveți o metodă de deblocare de rezervă pentru a păstra datele telefonului în siguranță.
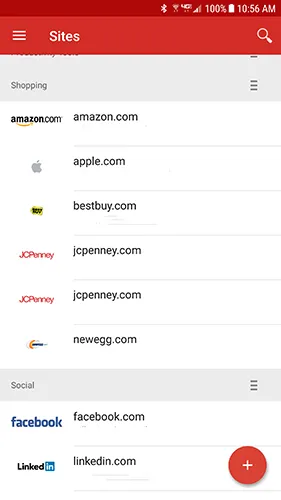
***
Parolele de blocare a ecranului dispozitivului sunt acolo pentru a vă proteja informațiile private de intrusi. Unul dintre cele mai bune lucruri despre funcțiile de blocare a ecranului Android este că telefonul nu poate fi oprit fără a introduce informațiile de acces adecvate. Dacă telefonul dvs. este furat vreodată, acesta poate fi urmărit numai dacă este pornit și conectat la internet. Presupunând că cineva v-a luat telefonul, îl puteți vedea în continuare activ până când bateria se stinge sau își dă seama să îl resetați.
