Cum să anulați trimiterea e-mailului în Outlook și Gmail
Publicat: 2024-02-02În lumea digitală rapidă de astăzi, poșta electronică sau e-mailul a devenit o parte esențială a vieții noastre de zi cu zi. Indiferent dacă trimiteți mesaje pentru serviciu sau pentru comunicare personală, este posibil să trimiteți accidental un e-mail persoanei greșite sau să faceți o greșeală jenantă.
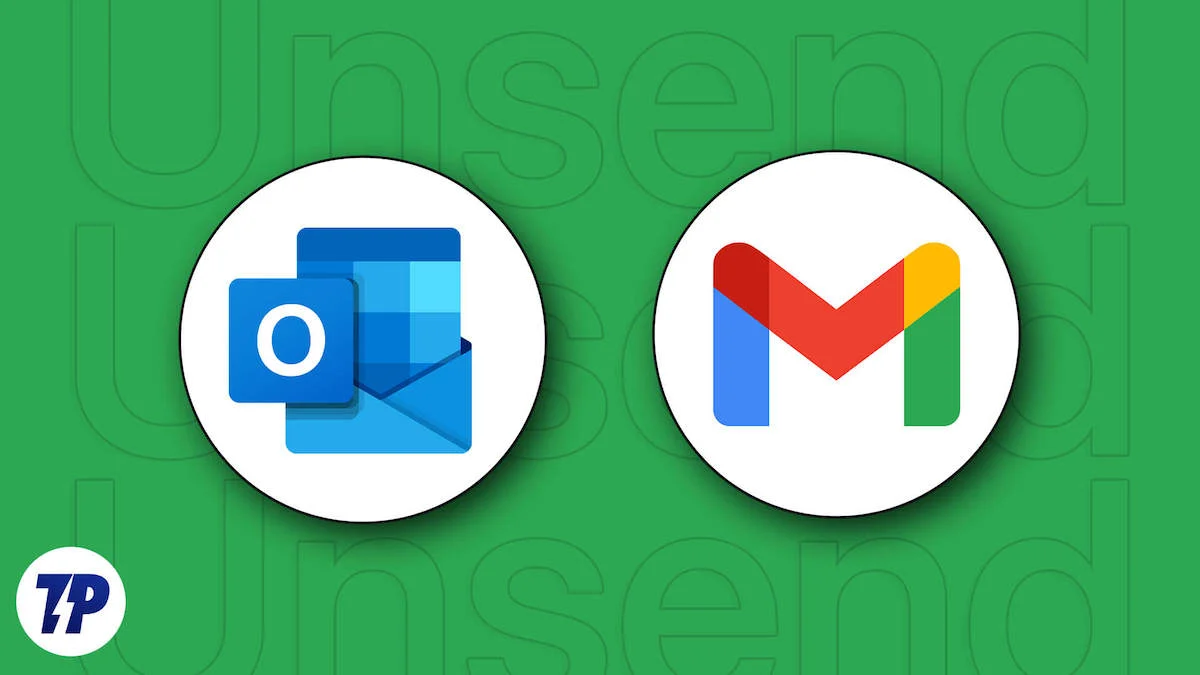
Este rapid, fiabil și accesibil de oriunde cu o conexiune la internet, ceea ce îl face un instrument indispensabil atât pentru companii, cât și pentru persoane fizice. Cu capacitatea de a trimite și primi mesaje instantaneu, e-mailul a revoluționat modul în care comunicăm și ne-a făcut viața mai ușoară și mai conectată decât oricând.
Din fericire, atât Outlook, cât și Gmail oferă o funcție utilă care vă permite să anulați trimiterea unui e-mail și să evitați situațiile incomode. În acest articol, vă vom prezenta pașii pentru a anula trimiterea e-mailurilor în Outlook și Gmail. Indiferent dacă utilizați un browser web sau o aplicație, vă oferim acoperire.
Cuprins
Cum să anulați trimiterea e-mailului în Outlook
Anulați trimiterea e-mailului în Outlook de pe web (browser)
Activarea Anulați trimiterea:
- Deschideți outlook.com într-unul dintre browserele acceptate, cum ar fi Microsoft Edge, Google Chrome, Safari, Firefox, Brave etc.
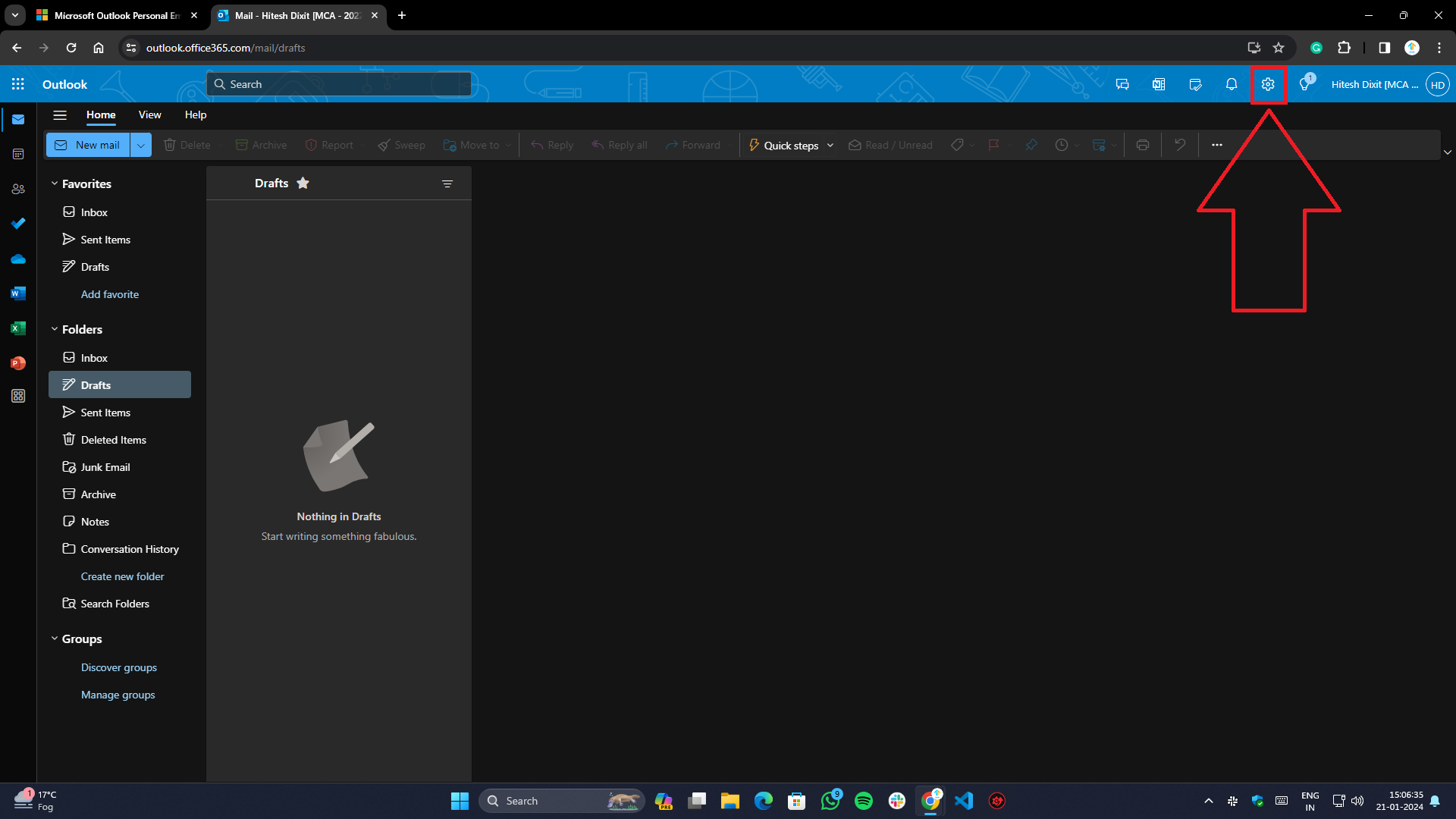
- Faceți clic pe butonul roată (Setări) prezent în partea dreaptă sus a barei de panglică.
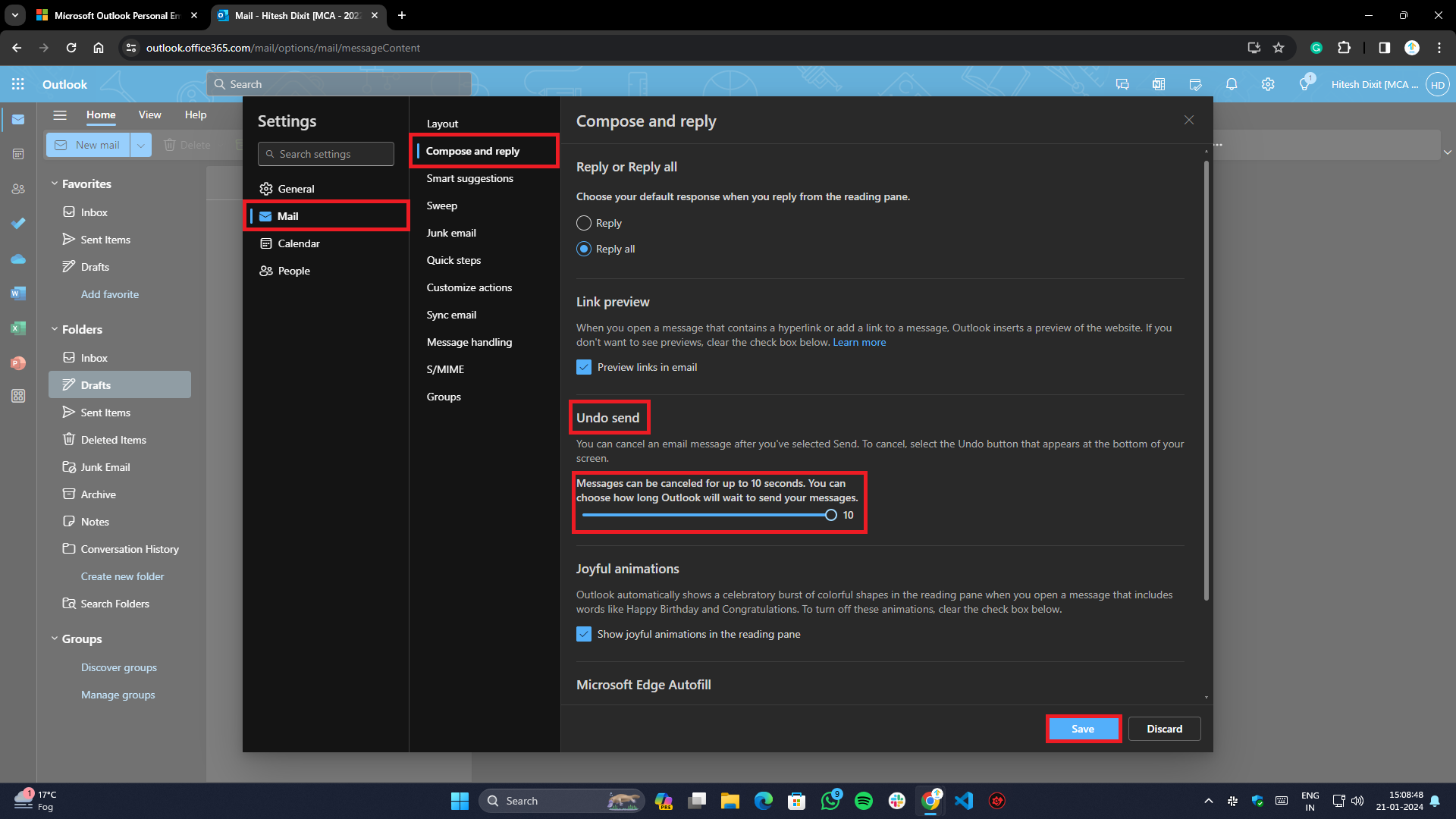
- Accesați fila E-mail din pagina de setări și selectați Scrieți și răspundeți din subfila.
- În fila Scrieți și răspundeți , găsiți Anulați trimiterea și ajustați perioada de anulare în funcție de preferințele dvs. (maximum până la 10 secunde).
- După ce ați terminat, faceți clic pe butonul Salvare din partea de jos a paginii pentru a salva modificările.
Anularea trimiterii e-mailurilor în Outlook:
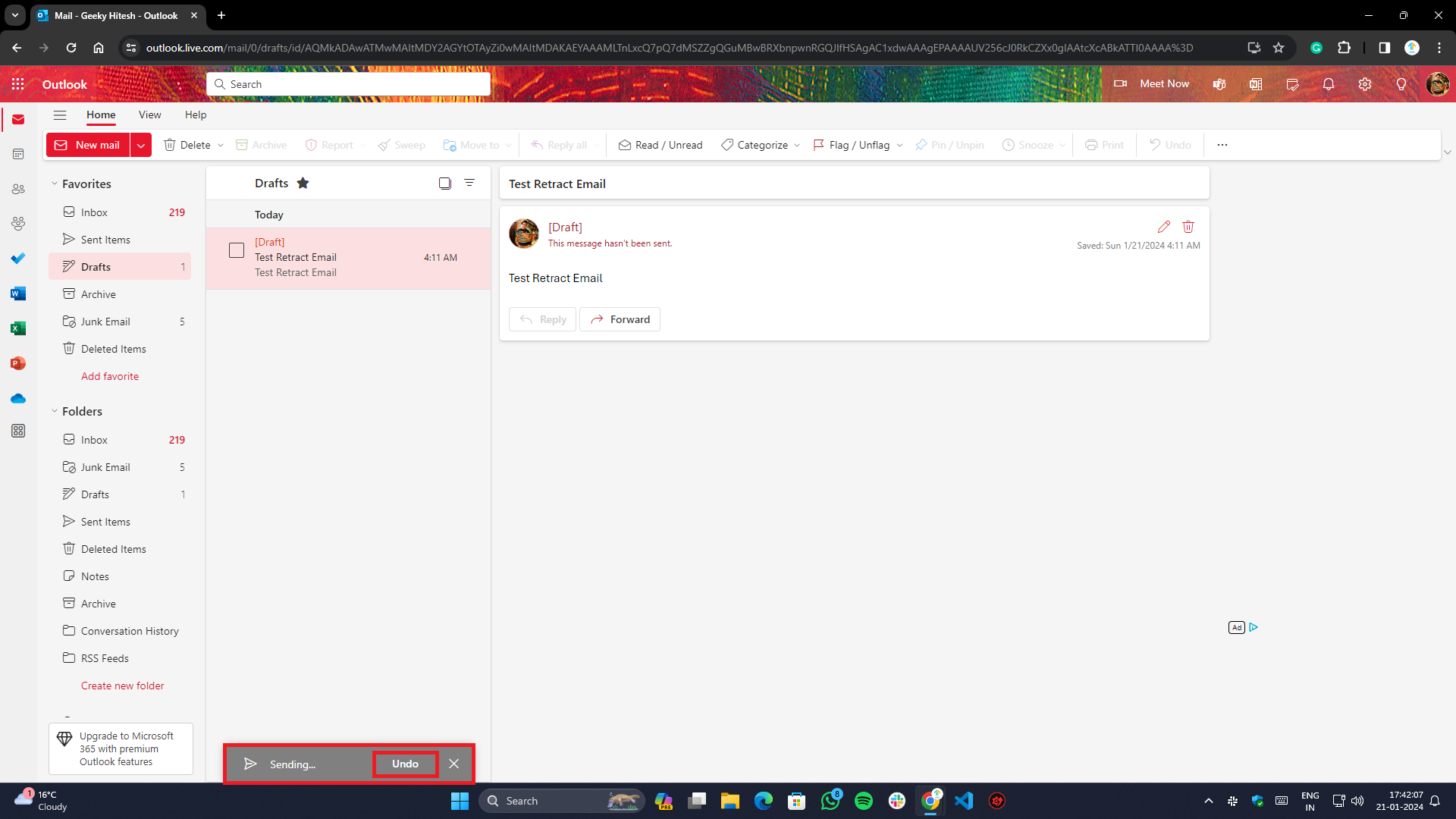
- Dacă ați urmat pașii de mai sus, veți vedea un buton Anulare în partea de jos a ecranului pentru fiecare e-mail pe care îl trimiteți.
- Faceți clic pe Anulați în perioada de anulare stabilită pentru a retrage e-mailul cu succes.
Folosind aplicația încorporată pe Windows 10/11
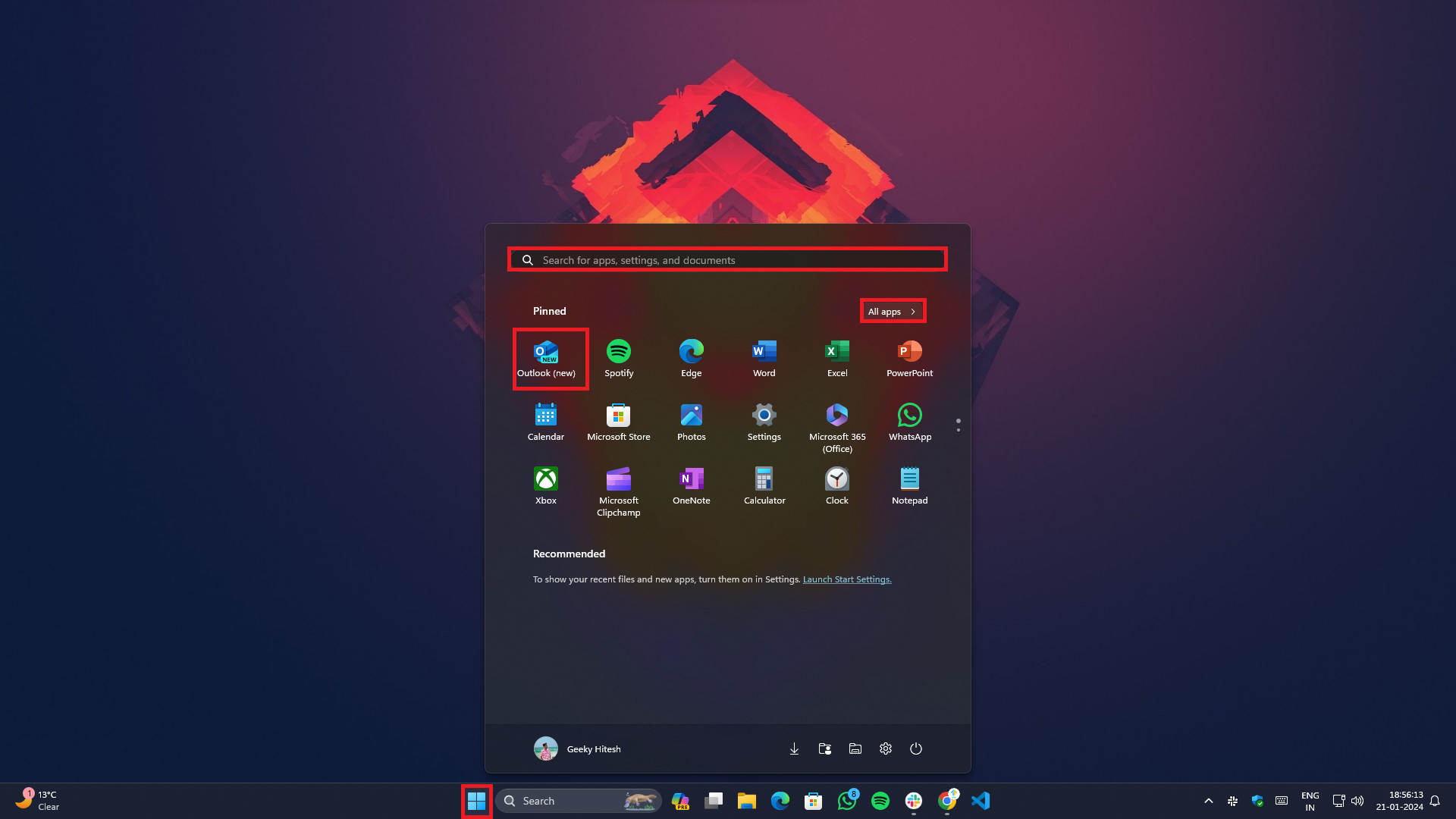
- Lansați aplicația Outlook folosind butonul Start pe Windows 10/11 sau, alternativ, puteți utiliza Căutare folosind combinația de tastatură Win+Q și tastați Outlook în câmp.
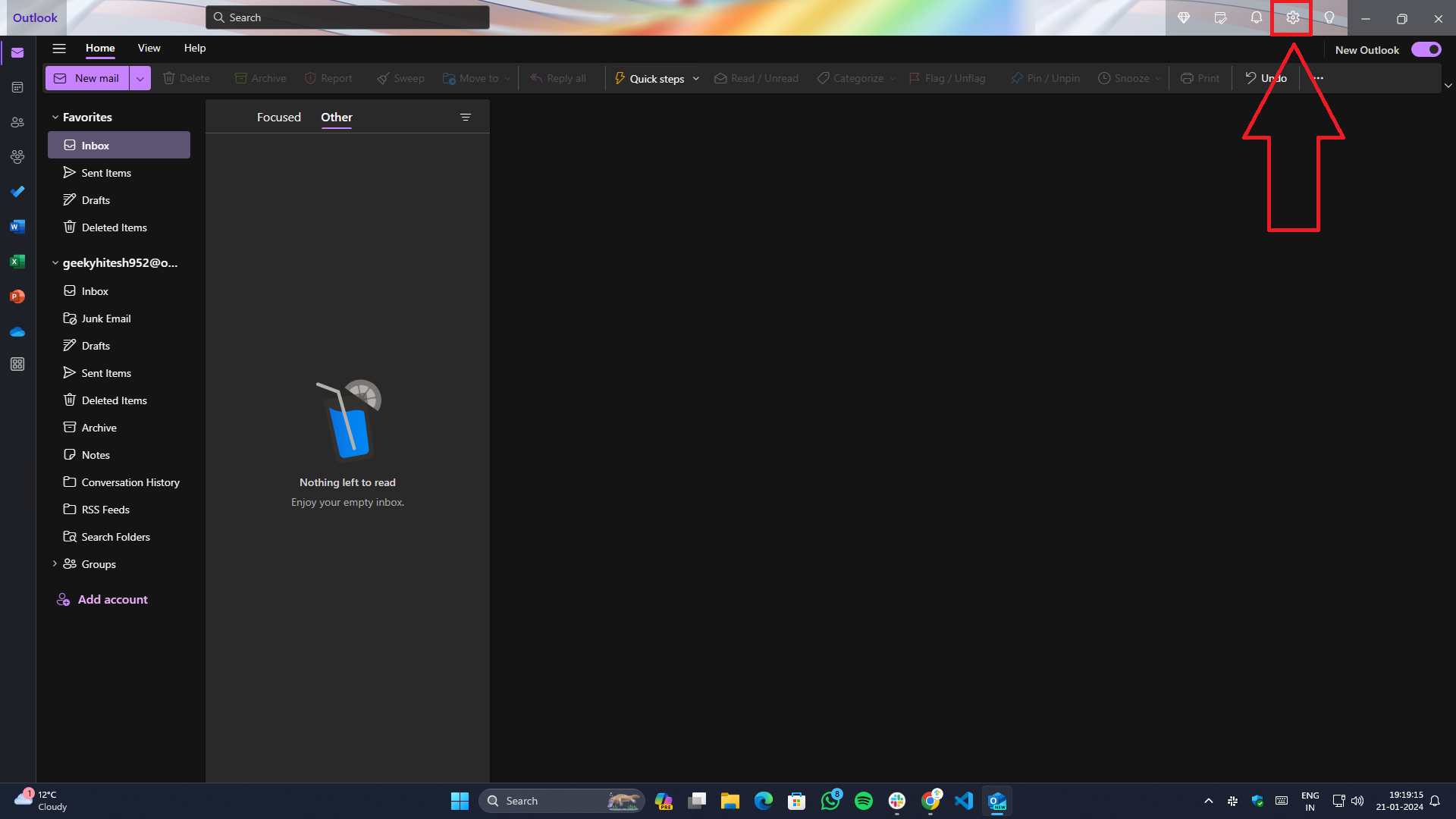
- Faceți clic pe pictograma Setări prezentă în colțul din dreapta sus al ecranului.
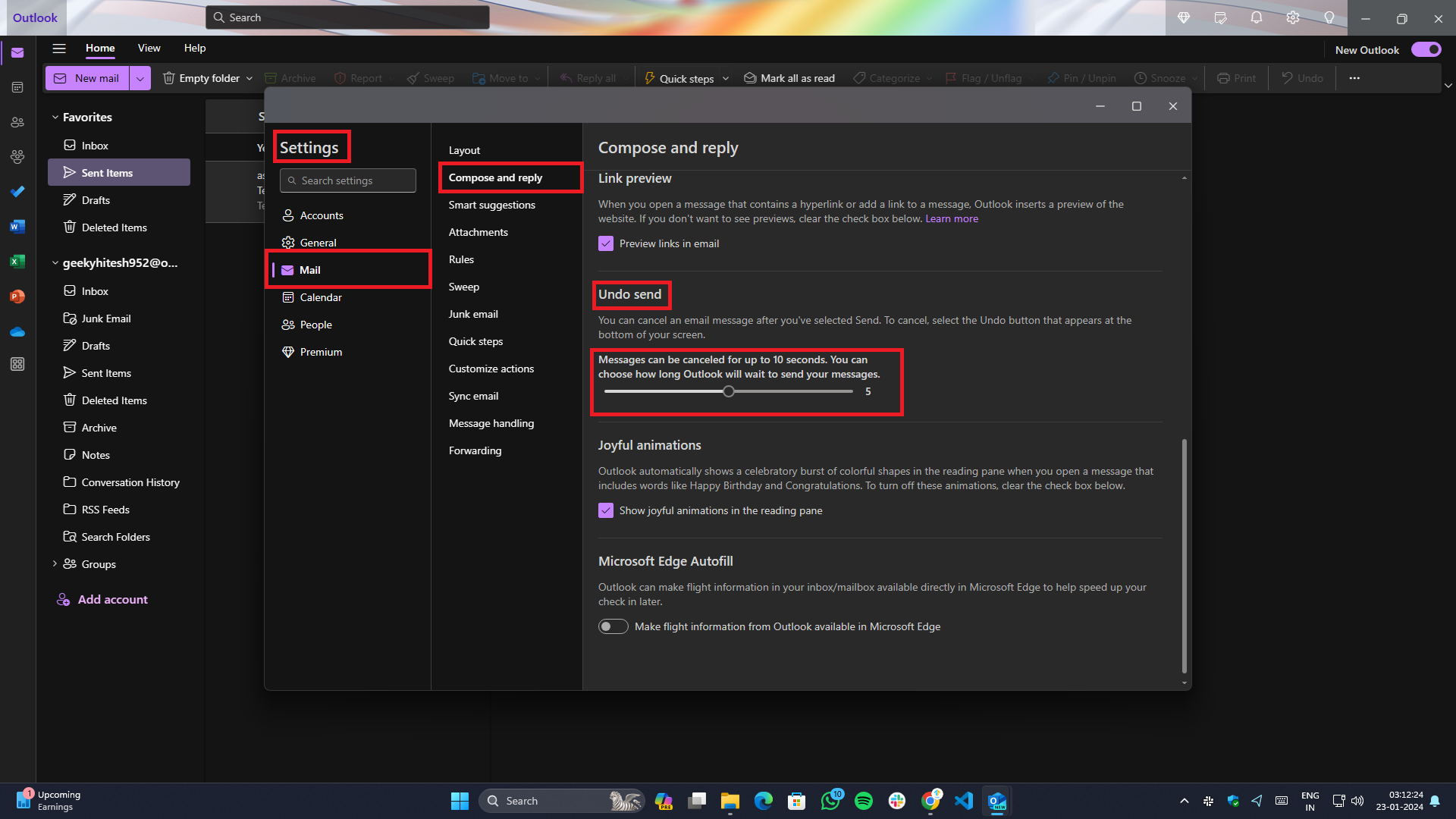
- Accesați E-mail > Compune și răspunde din meniul hamburger din stânga.
- Acolo, veți găsi secțiunea Anulare trimitere , din care puteți ajusta timpul de trimitere a e-mailului, în cadrul căreia veți obține posibilitatea de a anula trimiterea/retragerea e-mailului.
- După ce ați făcut modificările, faceți clic pe butonul Salvare pentru a le aplica.
Și voila, ai terminat. Acum veți vedea o solicitare de anulare în partea de jos ori de câte ori trimiteți e-mailuri cuiva.
Anulați trimiterea e-mailului în Outlook utilizând aplicația Mac
- Lansați aplicația Outlook pe Mac folosind Launchpad sau căutarea Spotlight apăsând tasta de comandă rapidă Command + Space .
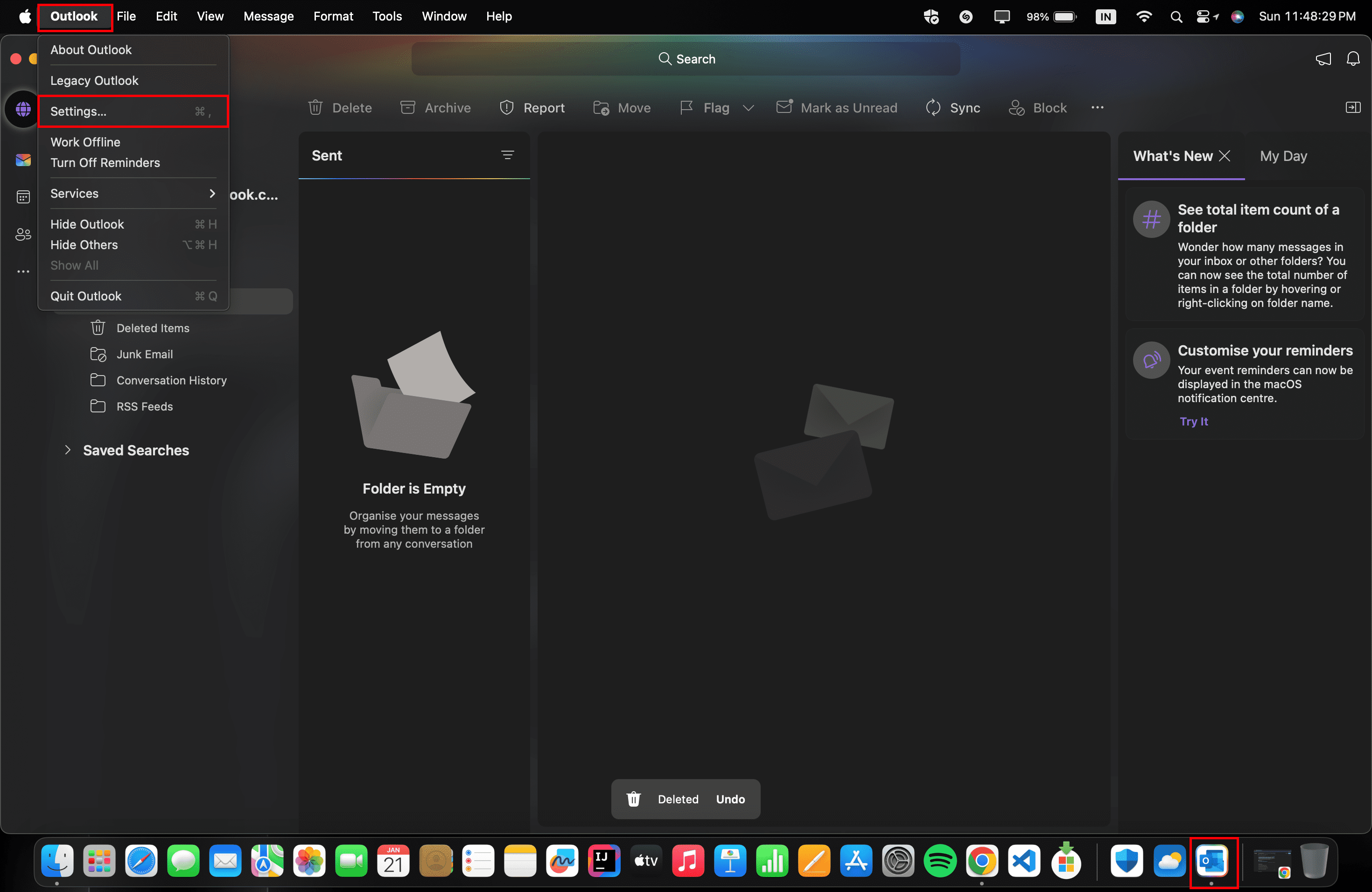
- Pentru a accesa setările, faceți clic pe Outlook din meniul de sus și selectați Setări sau utilizați combinația de tastaturi ⌘+ , în cadrul aplicației.
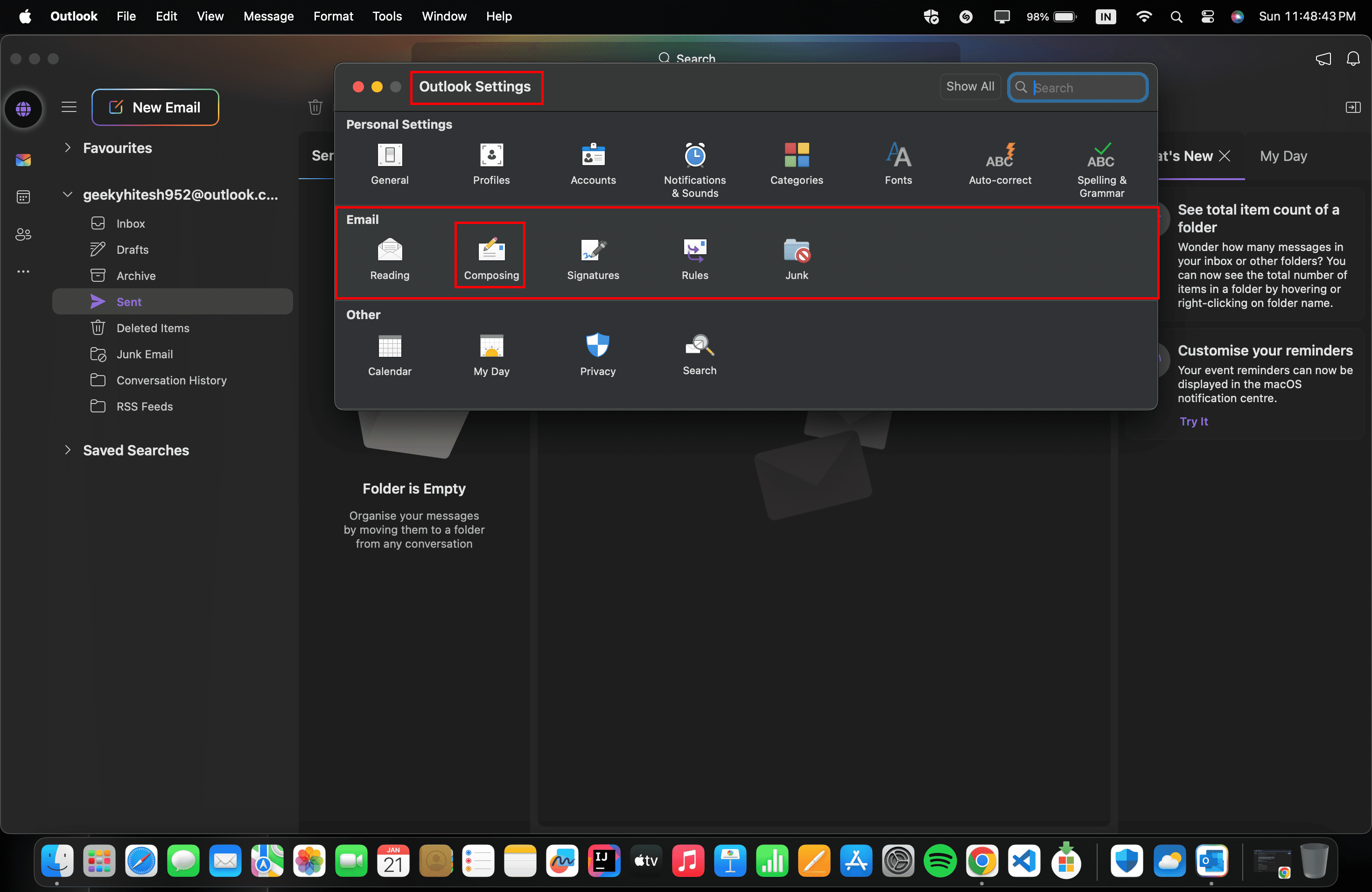
- Din fereastra pop-up de setări, sub E-mail , faceți clic pe opțiunea Compunere .
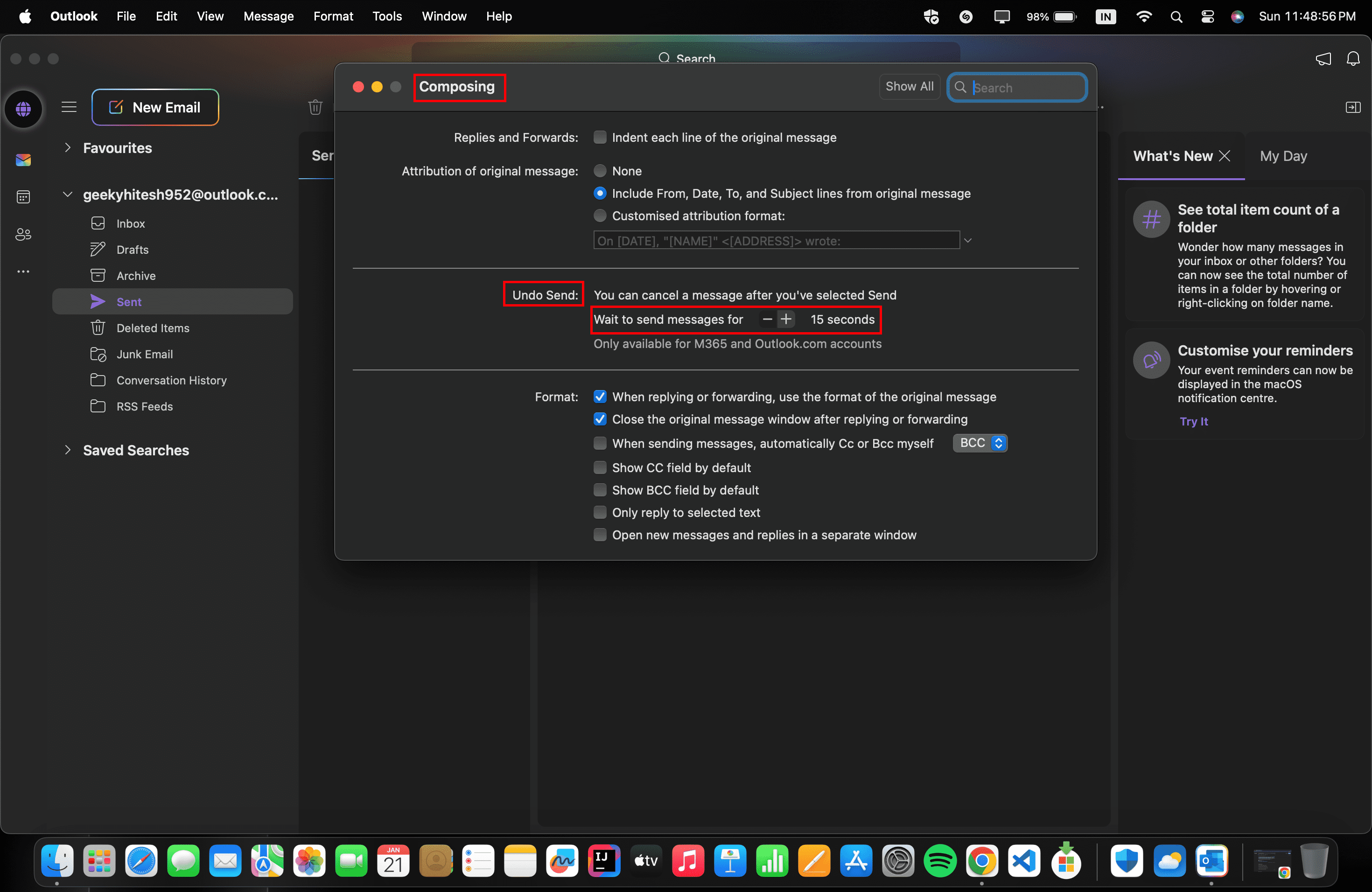
- Sub Anulare trimitere, selectați durata pentru „așteptați trimiterea mesajelor pentru” până la maximum 20 de secunde.
- Odată terminat, închideți o fereastră pop-up.
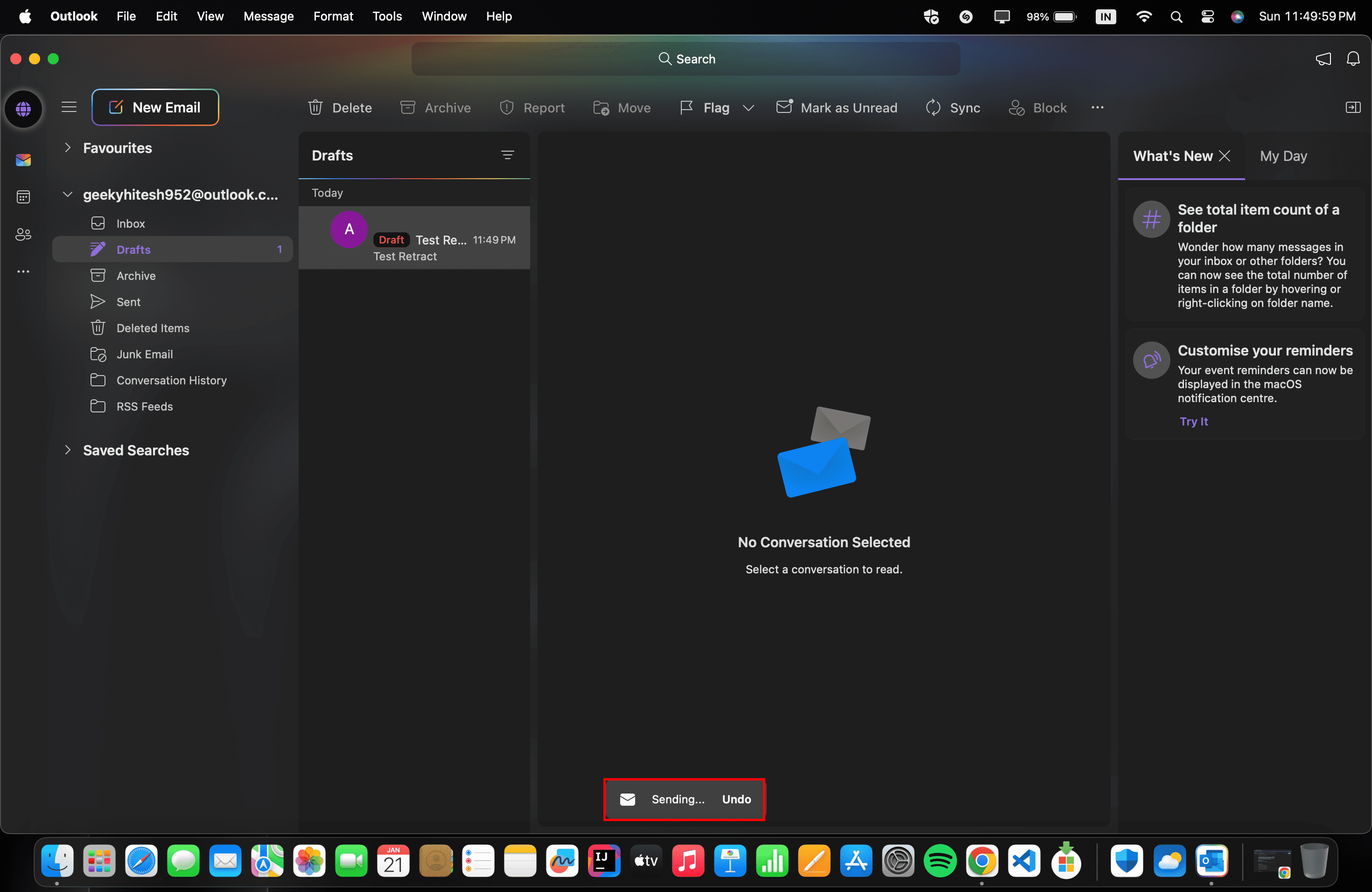
Data viitoare când scrieți un e-mail, va apărea un buton de anulare. Dacă dați clic pe el, e-mailul va fi salvat ca schiță și nu va fi trimis.

Anulați trimiterea e-mailului pe aplicația OS pentru Android, iOS și iPad
- Deschideți aplicația Outlook din ecranul de pornire sau prin sertarul de aplicații (pe Android) și prin Biblioteca de aplicații (pe iOS/iPadOS).
- Compune- ți e-mailul și trimite -l.
- După trimiterea e-mailului, fii atent la opțiunea Anulare care apare de obicei pe ecran.
Cum să anulați trimiterea e-mailului în Gmail
Anulați trimiterea e-mailului în Gmail utilizând browserul web- Deschideți Gmail pe oricare dintre browserele acceptate.
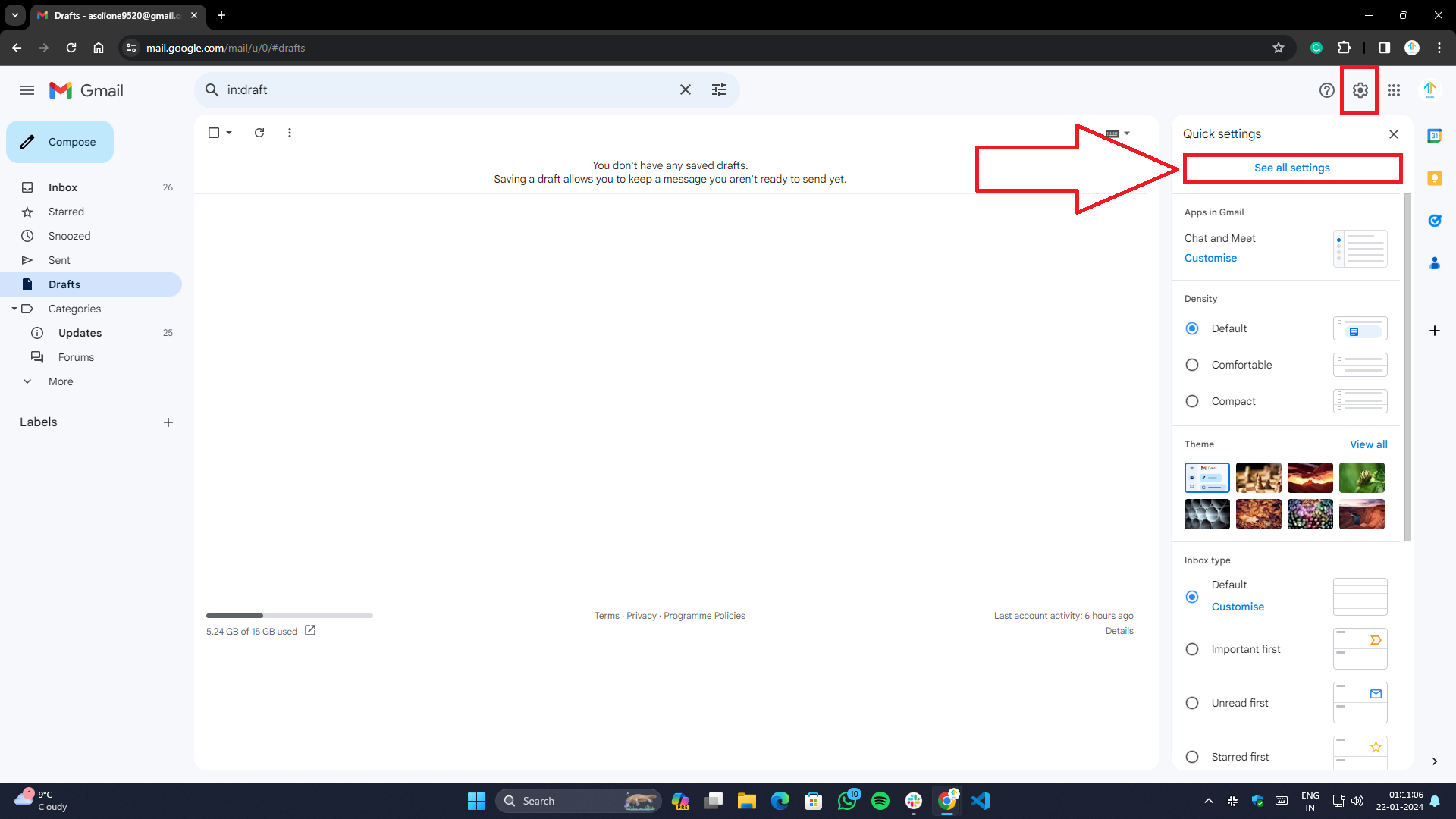
- Deschideți setările Gmail dând clic pe pictograma roată din colțul din dreapta sus al paginii, lângă fotografia de profil.
- Accesați Vezi toate setările .
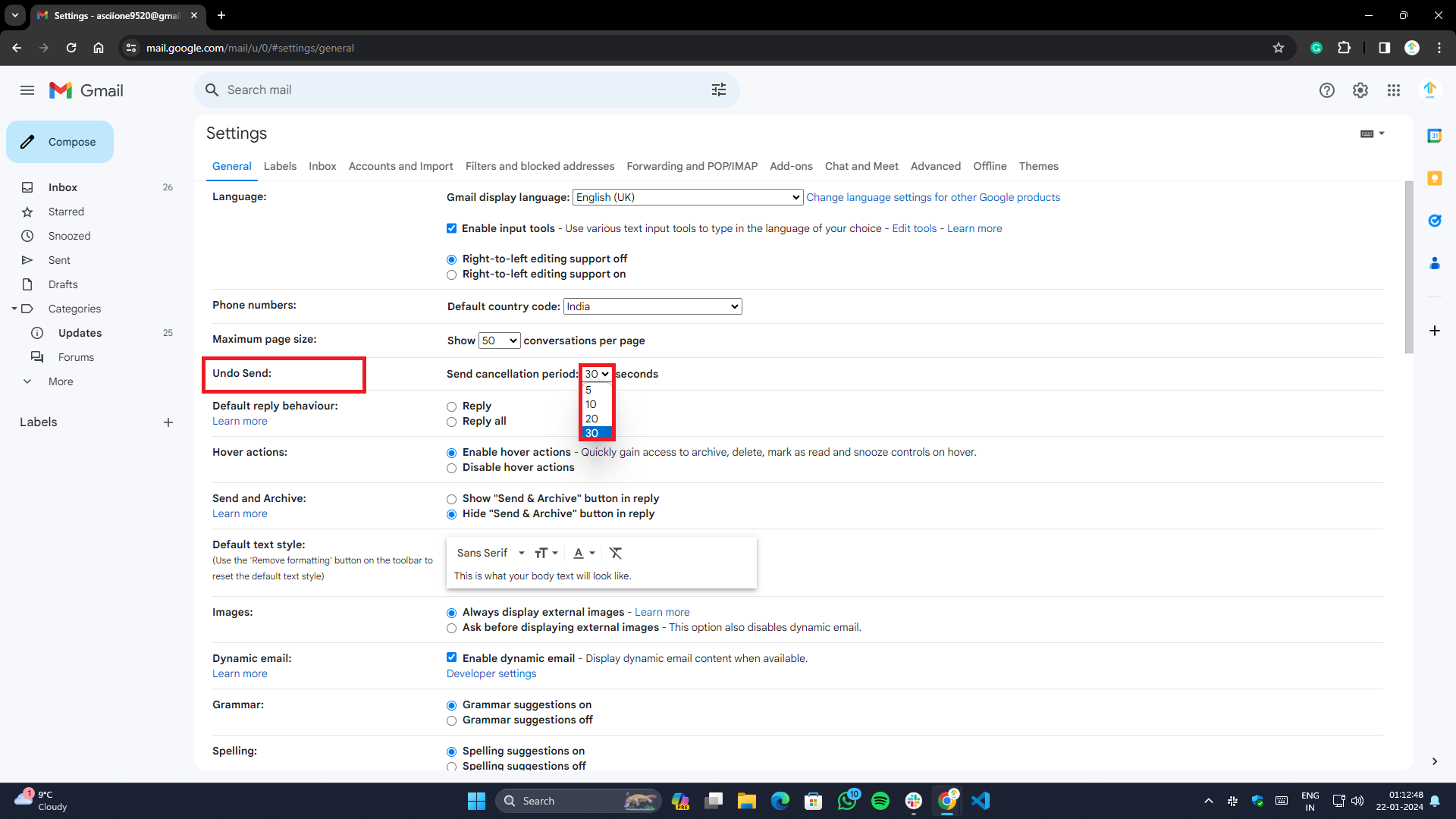
- Derulați în jos, navigați la Anulați trimiterea și alegeți perioada de anulare (maximum până la 30 de secunde).
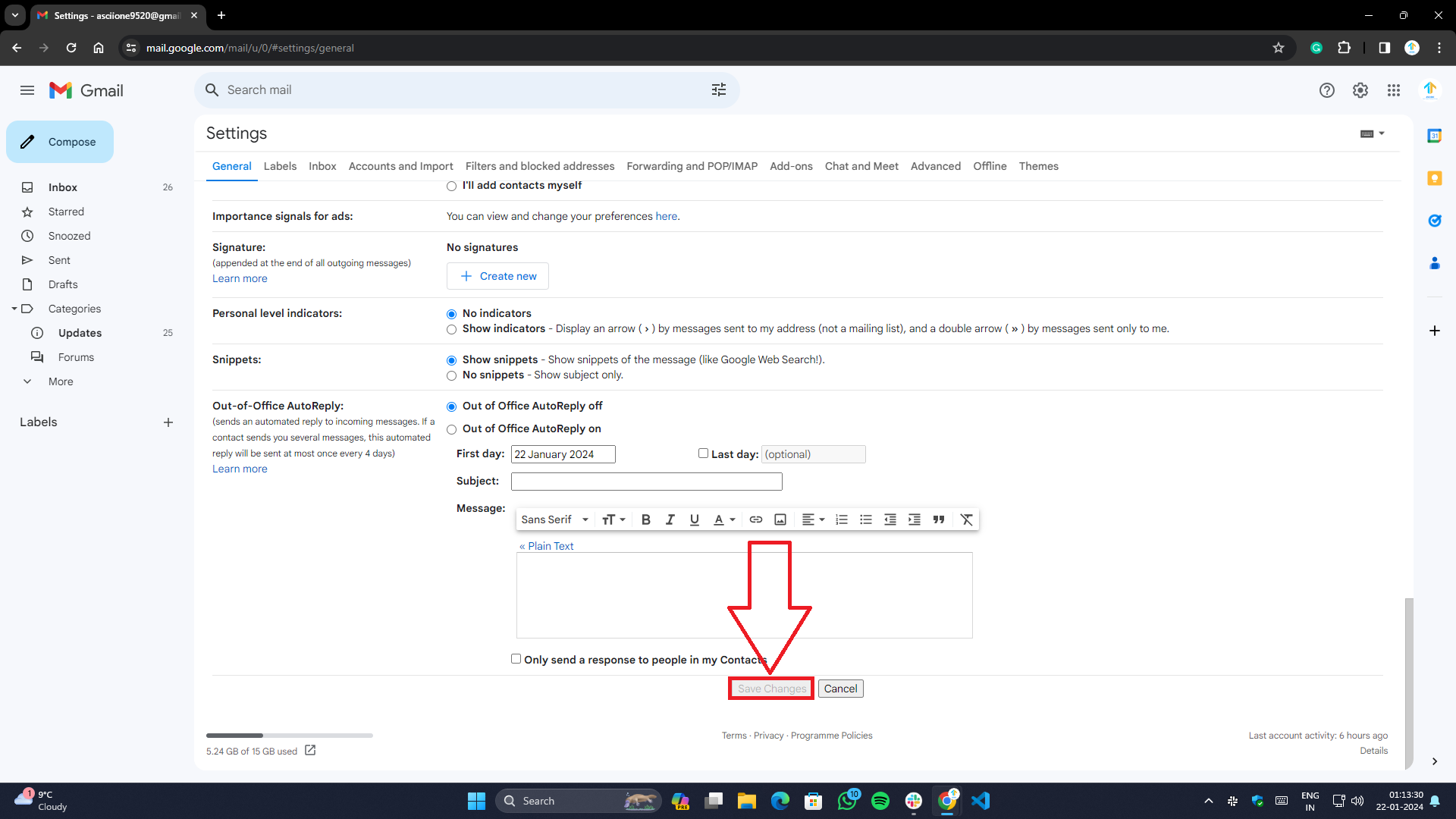
- După ce ați terminat, faceți clic pe butonul Salvați modificările din partea de jos a paginii.
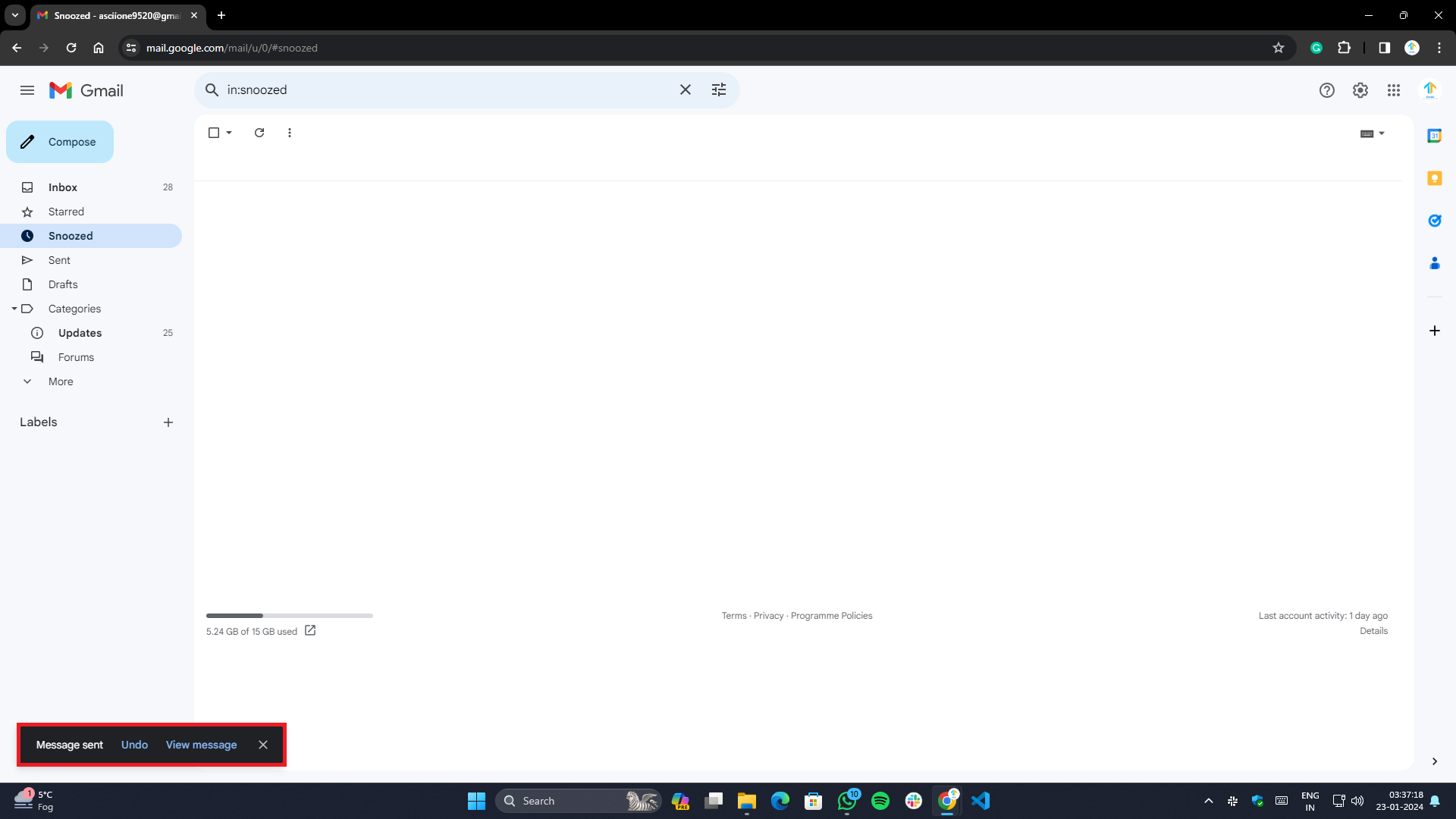
- Dacă ați urmat pașii de mai sus, un buton Anulare va apărea în partea de jos a ecranului atunci când trimiteți e-mailuri noi.
- Puteți retrage un e-mail în timpul perioadei de anulare făcând clic pe butonul Anulați. E-mailul va fi salvat în dosarul Ciorne și nu va fi trimis sau șters.
Prin aplicația Gmail pe Android, iOS și iPadOS
- Lansați aplicația Gmail pe telefon sau tabletă.
- Faceți clic pe butonul Compune pentru a scrie un e-mail nou.
- După trimiterea e-mailului, un buton Anulare va apărea timp de 5 secunde.
- E-mailul va fi retras și salvat ca ciornă atunci când apăsați pe el.
Notă: Similar cu Outlook, nu există setări nici pe Android, nici pe iOS pentru a gestiona durata sau a face propriile setări de timp.
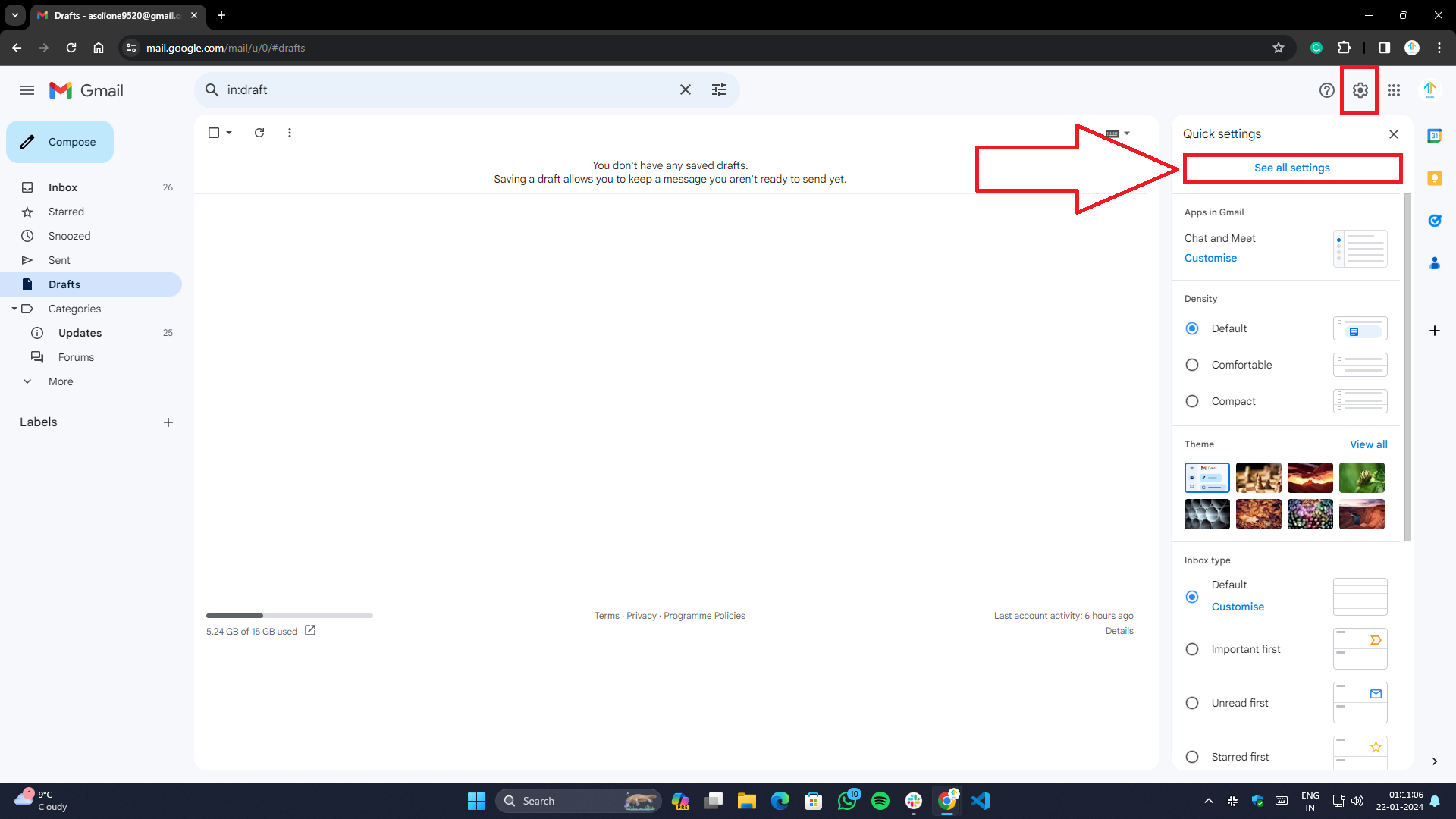
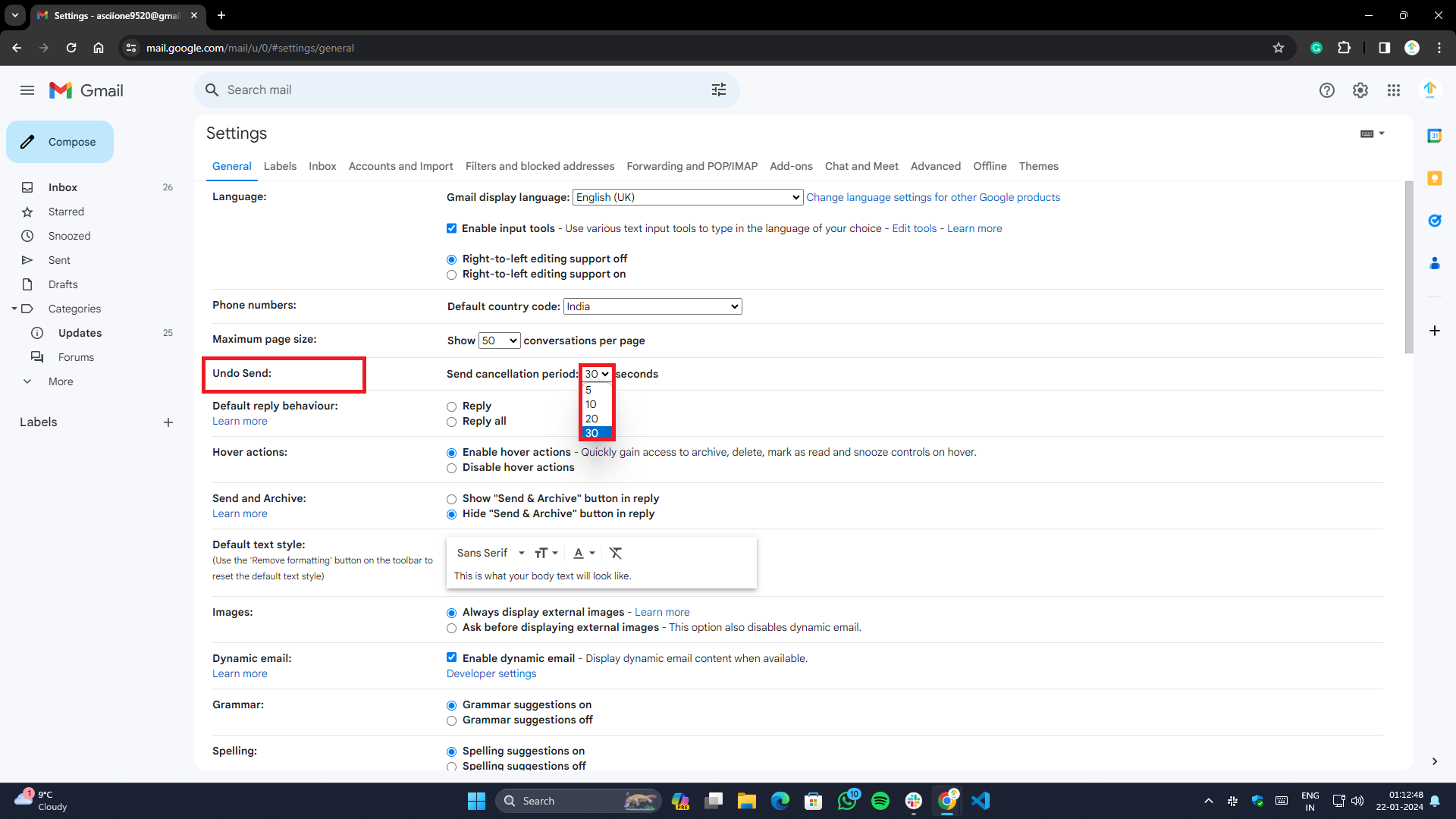
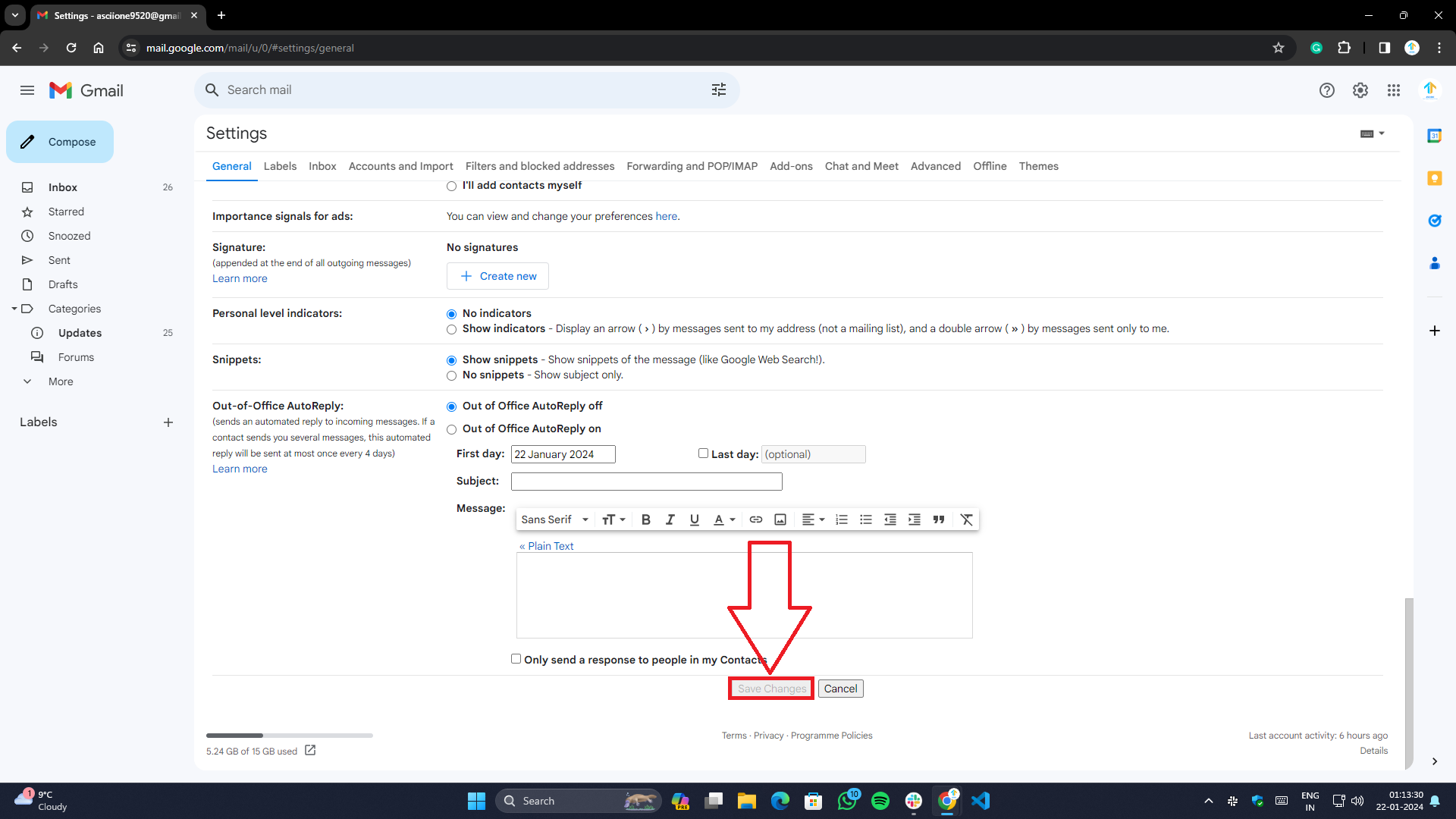
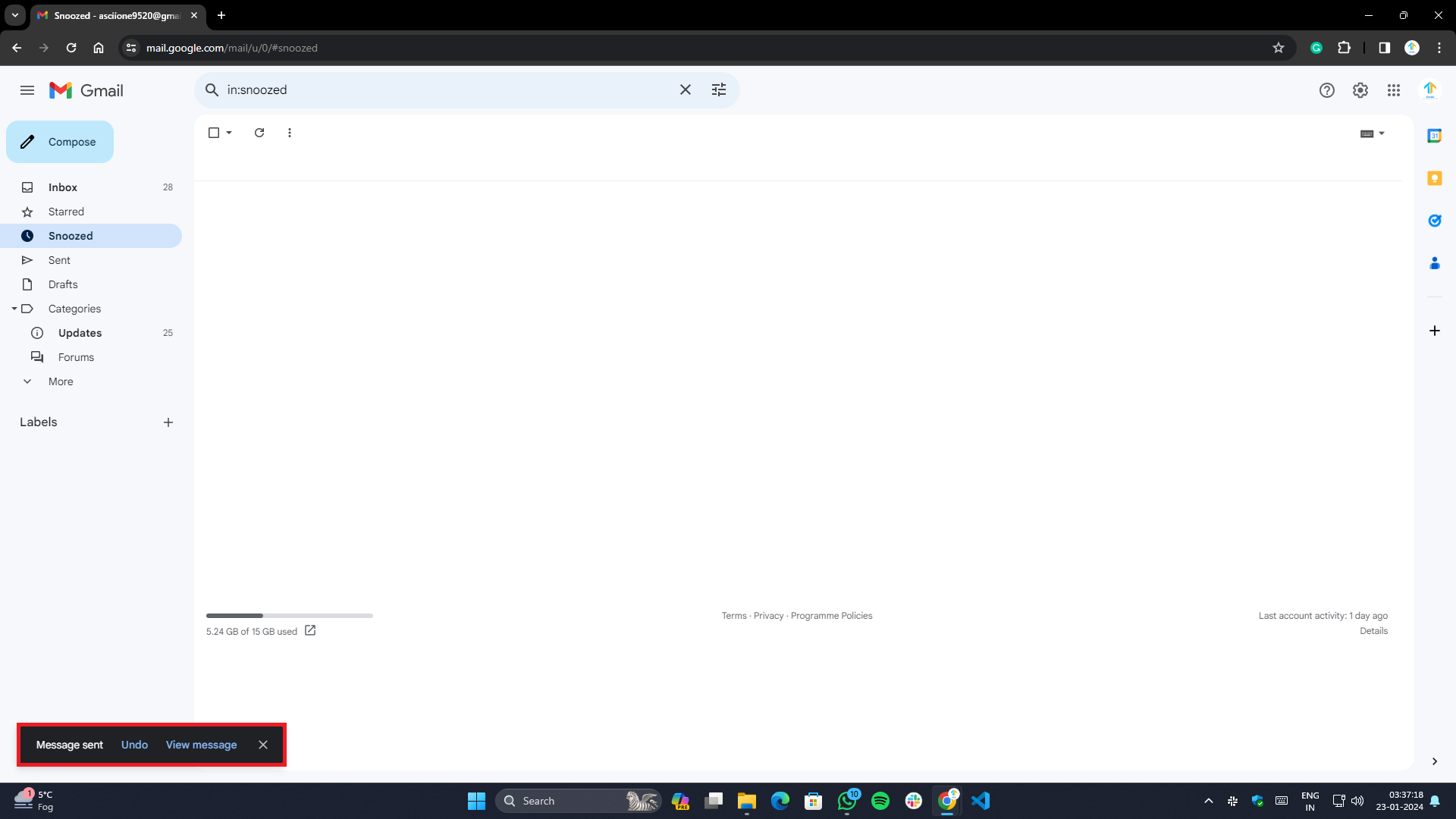
Pe Android, totuși, există o opțiune suplimentară pentru a solicita confirmarea înainte de a trimite un e-mail. Aici puteți afla cum să-l activați
- Deschideți aplicația Gmail.
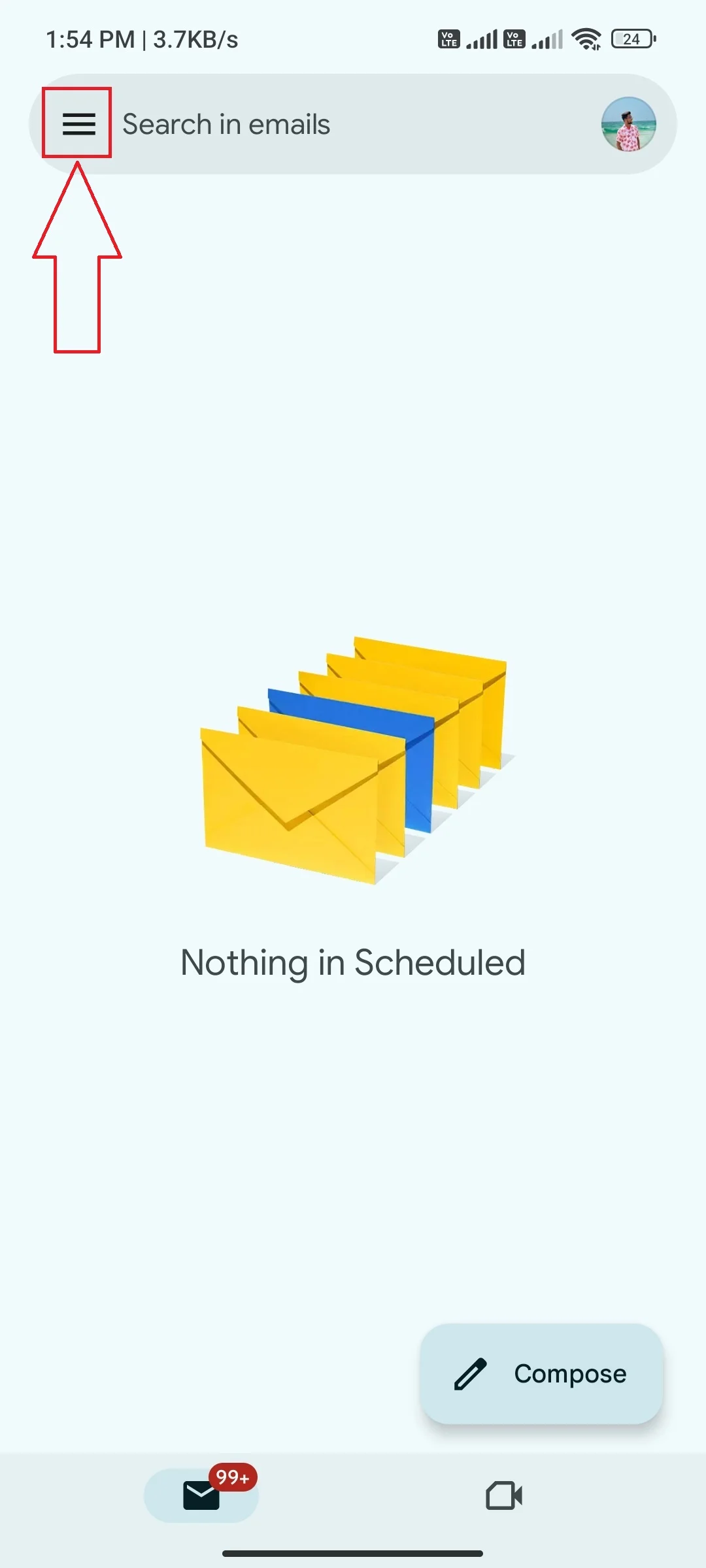
- Faceți clic pe cele trei linii orizontale sau pe pictograma hamburger din colțul din stânga sus al ecranului.
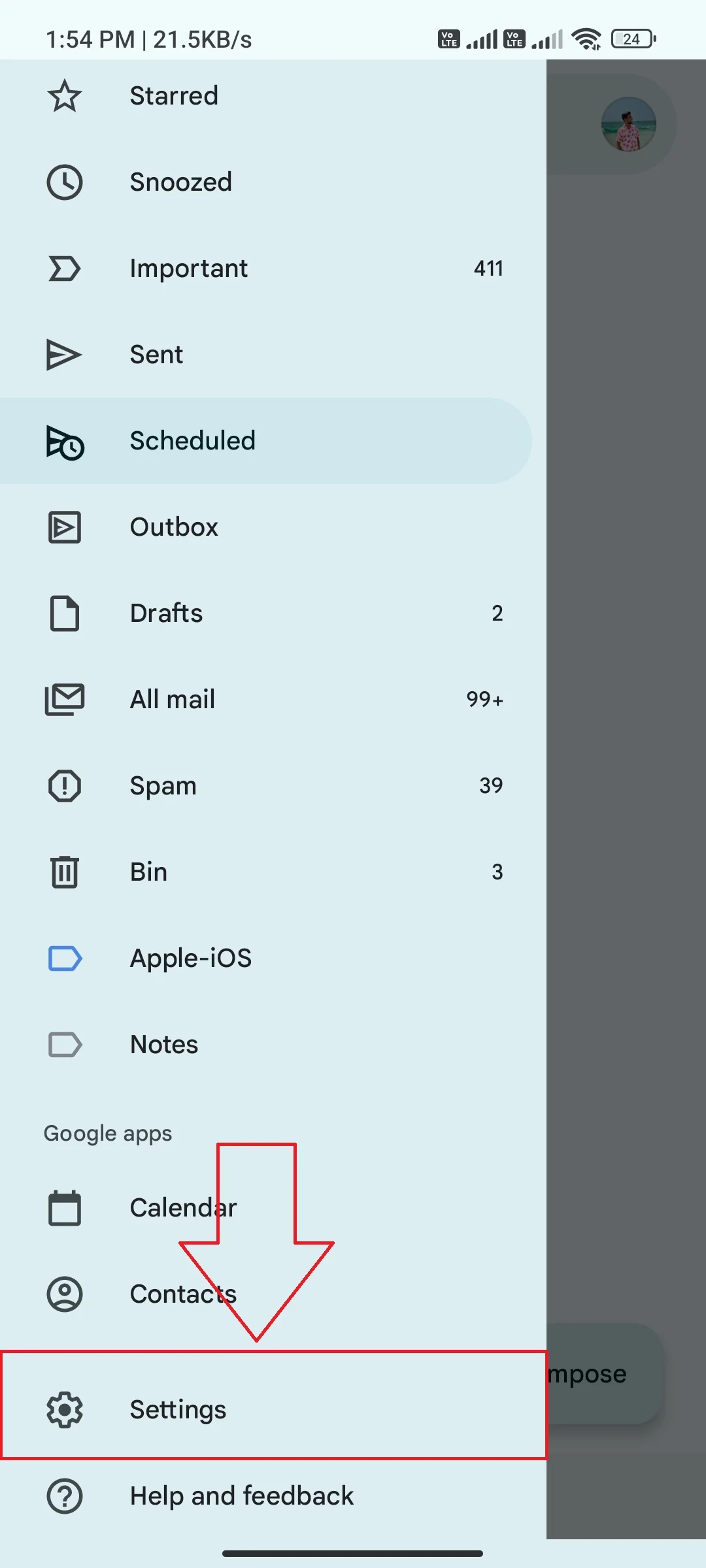
- Pentru a accesa Setări , derulați puțin în jos până când le vedeți.
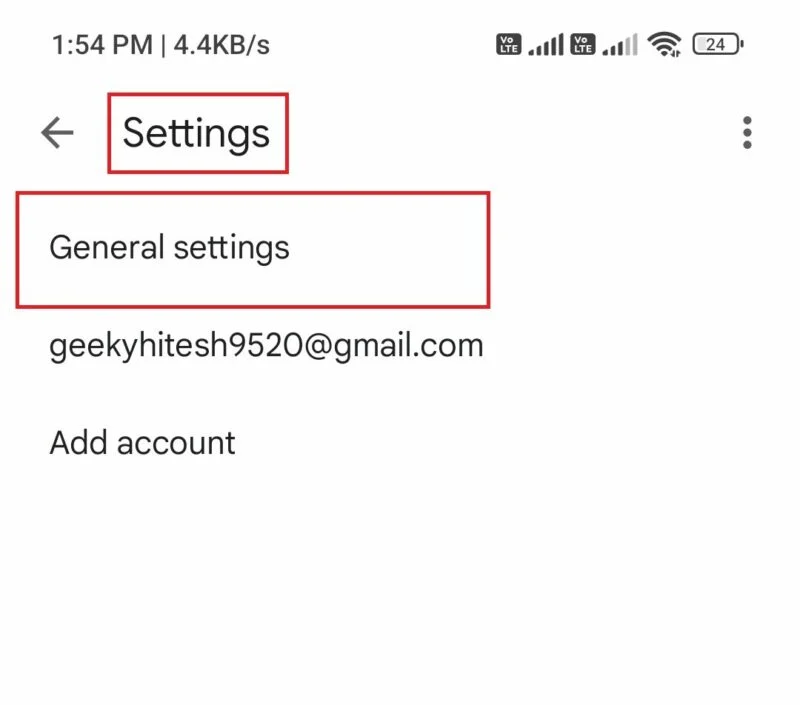
- Atingeți Setări> Setări generale .
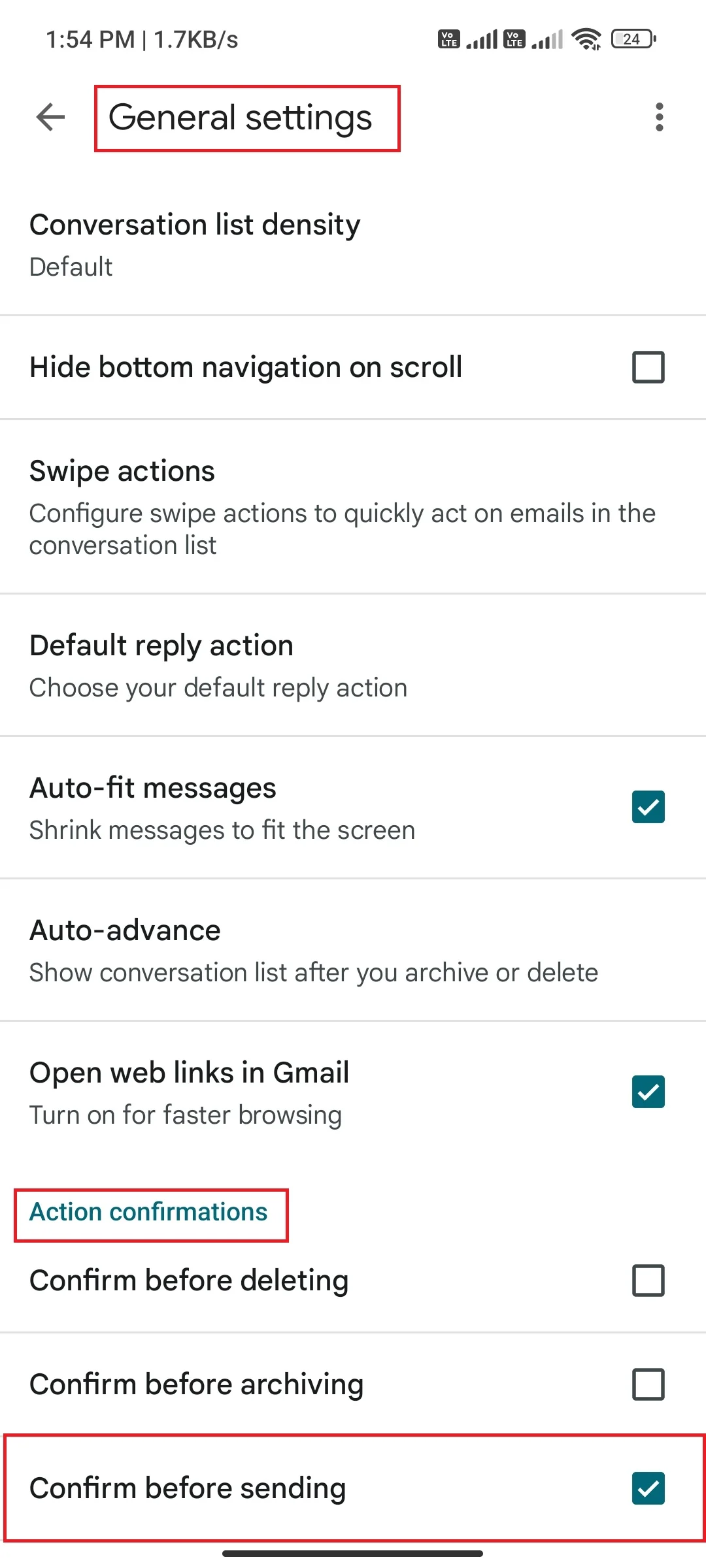
- Sub Confirmări acțiuni , veți obține opțiunea de a Confirm înainte de a trimite . Pentru a activa o opțiune, atingeți caseta de selectare de lângă ea.
- De fiecare dată când încercați să trimiteți un e-mail, vi se va solicita să confirmați înainte de a continua procesul de trimitere.
Concluzie
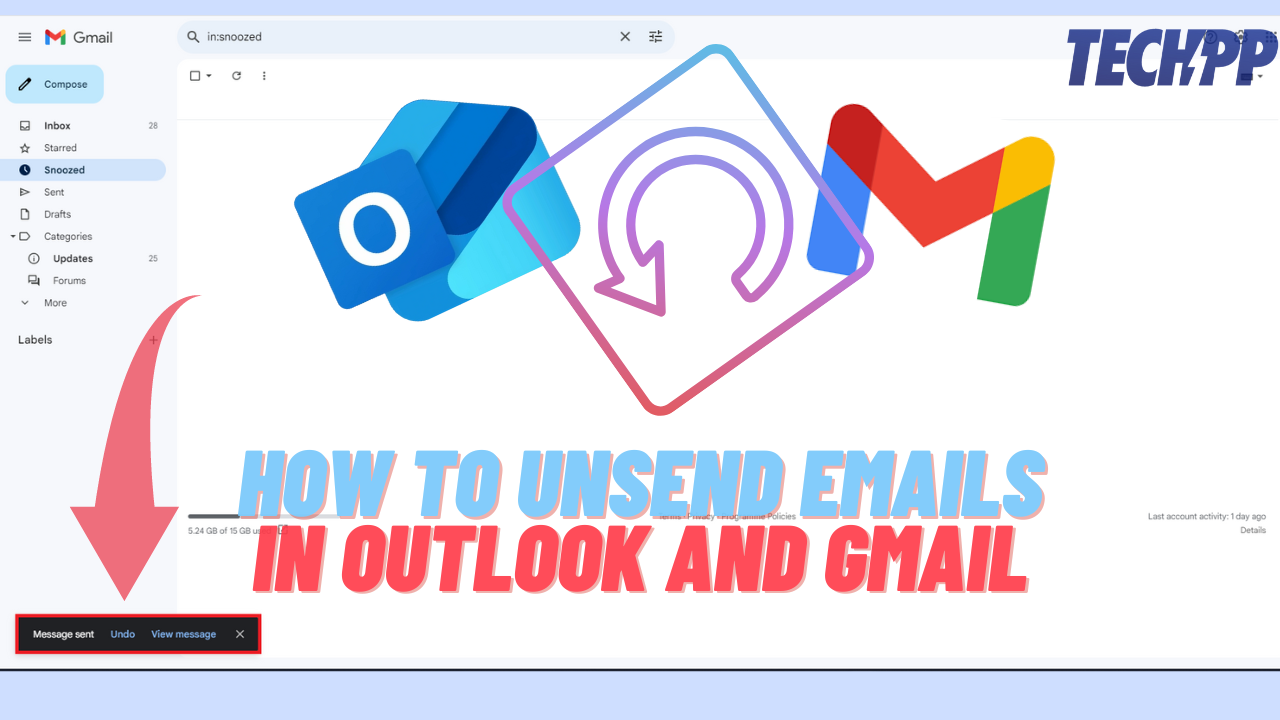
Pentru a rezuma, abilitatea de a anula trimiterea unui e-mail poate fi o salvare în multe situații când ați făcut o greșeală sau ați trimis un mesaj destinatarului greșit. Cu acești pași simpli, puteți activa funcția Anulare trimitere atât în Outlook, cât și în Gmail și puteți prelua controlul asupra căsuței primite. Indiferent dacă utilizați un browser sau o aplicație mobilă, procesul este simplu și ușor de urmat. Folosind aceste funcții, vă puteți asigura că e-mailurile dvs. sunt lipsite de erori și puteți evita situațiile jenante. Nu uitați să împărtășiți acest articol prietenilor, familiei și colegilor, astfel încât și ei să devină mai productivi cu aceste funcții utile.
