Cum să actualizați și să reinstalați driverele pentru tastatură pe Windows 10
Publicat: 2023-04-28Tastatura ta nu funcționează perfect? Apoi, se întâmplă așa din cauza driverului de tastatură învechit. Așadar, încercați metodele menționate mai jos pentru a actualiza driverul pentru tastatură .
Fără îndoială, tastatura este cea mai importantă parte a sistemului nostru. Dar, te-ai întrebat vreodată ce dacă, atunci când întârzie în a face munca pe care ar trebui să o facă. Desigur, vei fi deprimat fără sfârșit. Nu-i așa? Și chiar și este o ironie că nu vă puteți folosi sistemul fără mouse și tastatură. Așadar, acum gândiți-vă cum vă puteți păstra tastatura mereu la bord . Ei bine, dacă sunteți nou în acest domeniu, atunci vă explicăm cum puteți face acest lucru. Driverele sunt inima dispozitivului care stabilește o conexiune eficientă între dispozitiv și sistemul de operare al Windows.
Prin urmare, prin actualizarea driverelor pentru tastatură, vă puteți menține tastatura stabilă pentru o perioadă lungă de timp. Dar, multe persoane au raportat că, după actualizarea driverelor, problema nu este rezolvată. Dacă sunteți unul dintre ei, atunci vă sfătuim să dezinstalați mai întâi driverele și apoi să le reinstalați din nou.
Pentru a face acest lucru în cel mai mic timp și efort, puteți utiliza un instrument puternic de actualizare, cum ar fi Bit Driver Updater. Acest program realizează actualizări automate ale driverelor cu un singur clic de mouse, eliminând astfel nevoia de a căuta manual driverele corecte.

Scopul nostru din spatele acestui articol este să vă explicăm cum să actualizați driverul tastaturii pe Windows 10 . Dar, înainte de a reinstala driverele pentru tastatură, încercați hack-uri simple pentru a remedia problema. Mai jos, le-am împărtășit. Fără mai derută, să trecem la următoarea secțiune!
Sfaturi simple pentru a remedia problemele înainte de a reinstala driverul tastaturii
Uneori, soluțiile simple pot rezolva și cele mai mari probleme. Așadar, iată câteva sfaturi simple pe care le puteți folosi înainte de a reinstala driverul tastaturii, pentru a remedia problemele de la tastatură.
Sfat 1: inspectați tastatura pentru daune
În prezent, lucrăm de acasă, așa că am intrat în zona noastră de confort. Nu este la fel ca și tine? Și, mulți utilizatori au obiceiul de a lua cafea sau niște gustări în timp ce lucrează. Dar, ce se întâmplă dacă, atunci când fără să știe, se revarsă pe tastatură. Evident, tastatura este deteriorată și nu mai funcționează . Acesta este ceea ce vrem să vă explicăm, care ne asigură că tastatura dvs. nu poate fi deteriorată. Dacă este, atunci reparați daunele cât mai curând posibil. Dacă, după reparare, încă nu mai funcționează ca înainte, atunci înlocuiți-l cu altul sau cu unul nou.
Sfat 2: Asigurați-vă că tastatura este conectată corect
Următorul sfat este că trebuie să acordați atenția adecvată și care este să vă asigurați că tastatura poate fi conectată în mod adecvat la sistemul dvs. Dacă nu este conectat cu precizie, atunci întârzie încărcarea driverelor. În plus, verificați și porturile USB , dacă există vreo defecțiune în ele, și schimbați-l instantaneu. Cei care folosesc tastaturi fără fir, schimbă frecvent bateriile pentru a asigura funcționarea corectă a tastaturii.
Sfat 3: rulați instrumentul de depanare Windows
Windows vine cu aparatul încorporat, de exemplu, Windows Troubleshooter , care detectează problemele și le remedia. În plus, crește nivelul de performanță al sistemului dvs. prin rezolvarea problemelor care împiedică eficacitatea. Pentru a remedia problemele, puteți rula instrumentul de depanare Windows. Am enumerat pașii de mai jos pentru același lucru!
Pasul 1:- Introduceți Depanare în bara de căutare a Windows-ului dvs.
Pasul 2:- Apoi, faceți clic pe cea mai bună potrivire din rezultatele căutării.
Pasul 3: - După aceasta, din panoul din stânga faceți clic pe opțiunea Vizualizare tot.
Pasul 4:- Acum, pe ecran va apărea o listă, apoi localizați Hardware și Dispozitive din listă și faceți clic pe ea.
Apoi, pentru a finaliza procesul de depanare, urmați rezultatele de pe ecran.
Citiți mai multe: Remediați tastatura laptopului care nu funcționează pe Windows 10
Sfat 4: Uitați-vă la Software-ul driverului
Doriți să utilizați funcțiile avansate ale tastaturii? Apoi, trebuie să aveți driverul proprietar pentru tastatură introdus în sistemul dvs. Dacă nu sunt prezenți, îl puteți descărca și instala de pe site-ul oficial al producătorului tastaturii.
Deci, toate acestea sunt trucurile simple prin care puteți rezolva cu ușurință problemele tastaturii. Dacă după ce am încercat mai presus de toate trucurile, problema nu este rezolvată. Apoi, trebuie să actualizați driverele pentru tastatură . Mai jos este tot ce ar trebui să știi despre același lucru.
Cum să descărcați și să instalați driverul tastaturii pe Windows 10
Această secțiune a scrierii noastre vă explică cum puteți descărca driverul pentru tastatură, atunci când acesta nu este prezent pe computer. De pe site-ul oficial al producătorului, puteți face acest lucru. Pași pentru a descărca și instala driverul pentru tastatură prin intermediul site-ului web oficial al producătorului.
Pasul 1:- Vizitați pagina oficială de asistență a producătorului tastaturii.
Pasul 2: - Apoi, treceți la fila Asistență și descărcare .
Pasul 3:- Apoi, căutați driverul compatibil în funcție de modelul dvs. de tastatură.
Pasul 4: - După aceasta, descărcați fișierul driverului și dezarhivați -l.
Pasul 5:- Acum, pentru a merge mai departe, urmați pașii de pe ecran.
Asta este! trebuie să faceți pentru a descărca și instala driverele pentru tastatură de pe site-ul oficial al producătorului.
Citiți mai multe: Remediați problemele cu clicurile duble ale mouse-ului pe Windows 10
Cum să dezinstalați și să reinstalați driverul tastaturii pe Windows 10
Poate că, după actualizarea driverului pentru tastatură, trebuie să vă confruntați cu problemele legate de tastatură. Ei bine, ar putea fi posibil din cauza instalării greșite a driverului pentru tastatură. În această situație, trebuie să reinstalați driverele tastaturii. Nu știu cum să o fac, nu vă faceți griji, am împărtășit pașii pentru a reinstala driverele pentru tastatură pe Windows 10 .

Pasul 1:- Apăsați simultan tasta Win și R de pe tastatură.
Pasul 2: - Aceasta va deschide caseta de dialog Run, apoi tastați devmgmt.msc și apăsați tasta Enter.

Pasul 3:- Acum, veți ateriza la destinația dvs., adică, Manager dispozitive .Localizați Tastaturi și extindeți categoria.
Pasul 4:- După aceea, faceți clic dreapta pe tastatura standard PS/2 și alegeți Dezinstalare din lista meniului derulant.
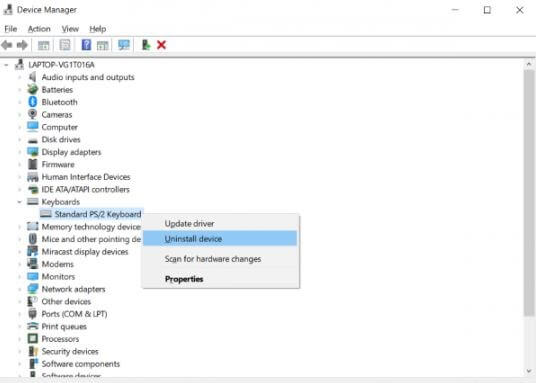
Pasul 5:- Apoi, o casetă de confirmare vă solicită să faceți alegerea finală, prin urmare, faceți clic pe Ok.
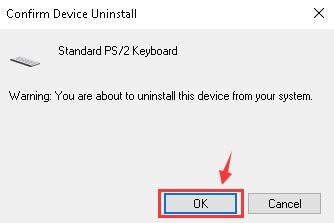
Și, iată, ați dezinstalat cu succes driverul pentru tastatură. După aceasta, pentru a reinstala driverul pentru tastatură pe Windows 10, nu uitați să reporniți computerul. După ce ați făcut acest lucru, problemele dvs. nu s-au rezolvat, atunci trebuie să vă actualizați driverele pentru tastatură.
Citiți mai multe: Actualizați driverul adaptorului de rețea pe Windows 10, 8, 7
Cum se actualizează driverul tastaturii pe Windows 10
Este posibil să aveți două moduri de a actualiza driverele pentru tastatură pe Windows 10, fie prin Actualizarea Windows, fie prin instrumentul de actualizare a driverelor. Înțelegem că actualizarea driverelor nu este altceva decât o sarcină descurajantă, mai ales pentru începători. Nu-i aşa? Dar, aici vă vom explica cum puteți face acest lucru destul de ușor. Mai jos, am împărtășit pașii pentru ambele moduri. Să le citim!
Modul 1: Verificați Windows Update
Sistemul de operare Windows vă oferă posibilitatea de a actualiza driverele rulând Actualizări Windows. Așadar, mai jos sunt pașii pe care trebuie să-i urmezi!
Pasul 1: - Accesați pictograma Start și faceți clic pe ea.
Pasul 2:- Acum, selectați Setări din opțiunile disponibile și faceți clic pe el.
Pasul 3: - Acest lucru va declanșa Setările Windows.Acum, localizați Windows Update & Security și faceți clic pe el.
Pasul 4: - După aceea, selectați Windows Update din partea stângă și apoi faceți clic pe opțiunea Verificați actualizări.
Dacă există actualizări noi disponibile, Windows le va descărca automat. Cu toate acestea, uneori Windows Update întârzie în actualizarea driverelor. Acesta este singurul motiv, vă sfătuim să utilizați instrumentul de actualizare a driverelor la care am menționat mai jos. Derulează în jos și citește!
Modul 2: Utilizați Bit Driver Updater pentru a actualiza driverele tastaturii
Bit Driver Updater este un instrument ideal de actualizare a driverelor care actualizează automat noile drivere. În plus, îmbunătățește performanța generală a sistemului. Și, în mod surprinzător, vă permite să actualizați toate driverele cu un singur clic. Sună destul de cool! Urmați pașii de mai jos pentru a ști cum funcționează!
Pasul 1:- Lansați Bit Driver Updater pe sistemul dvs.
Pasul 2:- Acum, scanarea automată va începe de la sine.Dacă nu pornește, trebuie să faceți clic pe opțiunea Scanare din partea stângă.
Pasul 3:- După aceasta, revizuiți lista de șoferi cu înțelepciune.
Pasul 4:- În cele din urmă, apăsați opțiunea Actualizare acum și, dacă doriți să actualizați toate driverele simultan, faceți clic pe opțiunea Actualizare tot.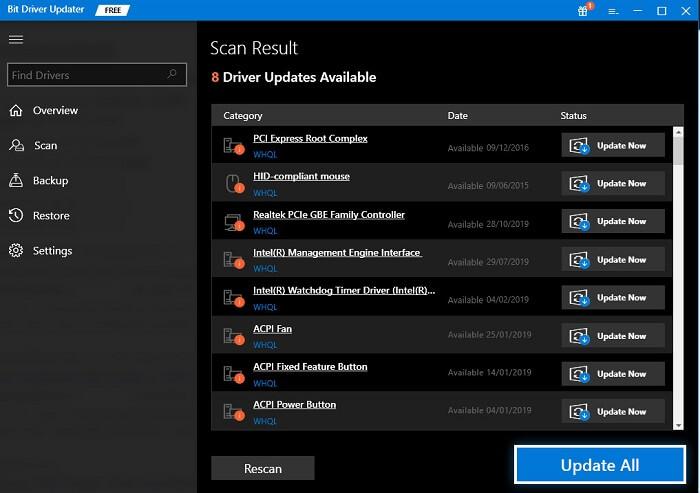 Acesta este tot ceea ce trebuie să faceți pentru a actualiza driverele pentru tastatură prin Bit Driver Updater . Este cea mai simplă metodă de a actualiza driverele. Deci, descărcați Bit Driver Updater din fila de descărcare dată de mai jos!
Acesta este tot ceea ce trebuie să faceți pentru a actualiza driverele pentru tastatură prin Bit Driver Updater . Este cea mai simplă metodă de a actualiza driverele. Deci, descărcați Bit Driver Updater din fila de descărcare dată de mai jos!

Sfat bonus: Reveniți driverul la versiunea anterioară
Dacă actualizarea sau reinstalarea software-ului driverului nu a rezolvat problemele de la tastatură, puteți încerca să restaurați versiunea anterioară a driverului utilizând opțiunea de rollback disponibilă în instrumentul Device Manager din Microsoft Windows. Iată instrucțiunile detaliate despre cum să reveniți driverul tastaturii la versiunea anterioară în Windows 10:
- Faceți clic dreapta pe butonul Start și faceți clic pe Manager dispozitive pentru a lansa instrumentul.
- Extindeți categoria Tastaturi în Manager dispozitive.
- Faceți clic dreapta pe driverul tastaturii și selectați opțiunea „ Proprietăți ” din meniul pop-up.
- Accesați fila „Driver” și faceți clic pe butonul „ Retroduceți driverul ”.
- Faceți clic pe butonul OK/Da din fereastra de confirmare.
Întrebări frecvente: Drivere de tastatură pe Windows
Pentru toate întrebările dvs. legate de driverul tastaturii, am reunit cele mai frecvente întrebări de mai jos și am răspuns la ele pentru referință.
Î.1 Ce este un driver de tastatură?
Așa cum sugerează și numele, un driver de tastatură este un set de fișiere sau date care permite tastaturii să ruleze cu ușurință pe sistemul dvs. Driverul definește modul în care un dispozitiv, în acest caz, tastatura, va răspunde la comenzile dvs. ca utilizator.
Î.2 Dacă dezinstalez driverul tastaturii, ce se va întâmpla?
Dacă dezinstalați driverul tastaturii, este posibil să nu mai puteți utiliza tastatura. Când încercați să utilizați tastatura după dezinstalarea driverului, sistemul poate eșua sau se poate bloca.
Î.3 Care este metoda de reparare a driverului de tastatură Windows 10?
Cea mai bună metodă de a repara driverul tastaturii pe Windows 10/11 este să luați ajutorul Bit Driver Updater. Acesta este un instrument gratuit care vă permite să descărcați și să instalați orice driver, inclusiv cel de la tastatură, chiar dacă driverul este corupt, defect, deteriorat, învechit sau lipsește.
Î.4 Este disponibil un driver de tastatură?
Da, pentru fiecare tastatură, există un driver specific de tastatură disponibil pentru a vă ajuta. Acest driver vă va permite să rulați cu ușurință tastatura specifică.
Î.5 Cum pot descărca driverul tastaturii pe un computer cu Windows 10?
Există mai multe metode de a descărca driverul tastaturii, inclusiv site-ul web oficial al producătorului, Managerul de dispozitive, precum și Bit Driver Updater. Puteți lua ajutorul oricăreia dintre aceste metode pentru a descărca driverul. Consultați descrierile instrumentelor furnizate mai sus pentru o explicație detaliată.
Actualizați și reinstalați driverele pentru tastatură pe Windows 10 [Terminat]
Asta e tot deocamdată, așteptându-te că acum poți să readuci performanța eficientă a tastaturii tale . De acum, sunteți familiarizat cu sfaturile și hack-urile pe care trebuia să le cunoașteți pentru același lucru.
Dacă sunteți mulțumit de postarea noastră, atunci abonați-vă la Newsletter-ul nostru pentru mai multe astfel de ultimele actualizări tehnice. Și împărtășește-ți părerile despre asta prin caseta de comentarii de mai jos. Vom fi atât de bucuroși să vă auzim. Știm că este greu să ne spunem la revedere, dar nu vă faceți griji, vom reveni în curând cu încă un articol captivant, dar util. Până atunci, rămâi la curent cu noi. Și tastați cu înțelepciune!
