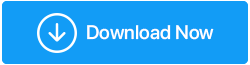Cum se actualizează driverul grafic în Windows 10?
Publicat: 2019-10-16Pentru a obține performanța optimă de pe dispozitiv, se recomandă actualizarea driverului de dispozitiv. Prin urmare, este esențial să alegeți nu numai cel mai recent driver, ci și cel potrivit pentru dispozitivele hardware atașate la computer.
În acest articol, vom discuta despre diferite moduri de a actualiza driverul grafic în Windows 10.
De ce trebuie actualizat driverul plăcii grafice?
Înainte, învățăm cum să actualizăm driverul plăcii grafice, să aflăm mai întâi necesitatea actualizării acestuia. Driverul plăcii grafice ajută placa grafică instalată pe sistemul dumneavoastră să comunice cu sistemul de operare Windows. Prin urmare, dacă utilizați un driver grafic învechit, vă puteți confrunta cu anumite probleme, cum ar fi întârzierile ecranului în timp ce jucați jocuri de înaltă rezoluție sau vizionați videoclipuri de înaltă definiție sau chiar blocarea jocului imediat după lansare. Cu toate acestea, odată ce actualizați driverele plăcii video, toate aceste probleme vor fi rezolvate.
Actualizați driverul grafic în Windows 10
De obicei, Windows oferă o actualizare pentru driverele învechite, inclusiv placa grafică, prin actualizarea Windows. Aceasta înseamnă că ori de câte ori actualizați driverele de dispozitiv Windows sunt, de asemenea, actualizate, dacă sunt disponibile. Mai mult, puteți verifica manual actualizarea driverului plăcii grafice din Device Manager.
Producătorii de plăci grafice continuă să lanseze noi drivere pentru plăcile lor respective. În afară de aceasta, există și alte modalități de a actualiza driverul grafic în Windows 10 pe care le vom discuta în acest articol.
Citește și: Cum se actualizează automat driverele Windows?
Actualizarea driverului grafic folosind Windows Update:
Dacă utilizați versiunea cu licență de Windows 10, veți obține cea mai recentă versiune a driverului grafic (dacă este disponibilă). Cu toate acestea, dacă actualizarea Windows are cel mai recent driver adăugat la baza de date, va trebui să așteptați. În calitate de producători ai driverelor grafice respective, aduc cea mai recentă actualizare a driverelor pentru dispozitivele lor prin Windows Update.
Este modalitatea recomandată și sigură de a descărca driverele, deoarece driverele disponibile prin actualizarea Windows nu sunt doar testate și verificate temeinic, ci și semnate de Microsoft însuși.
Pentru a actualiza driverele de afișare folosind Windows Update, urmați pașii enumerați mai jos:
1. Faceți clic pe Windows Start și din meniu selectați pictograma roată pentru a deschide Setările Windows. 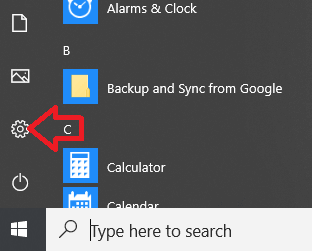
2. În fereastra Setări Windows, faceți clic pe opțiunea Actualizare și securitate.
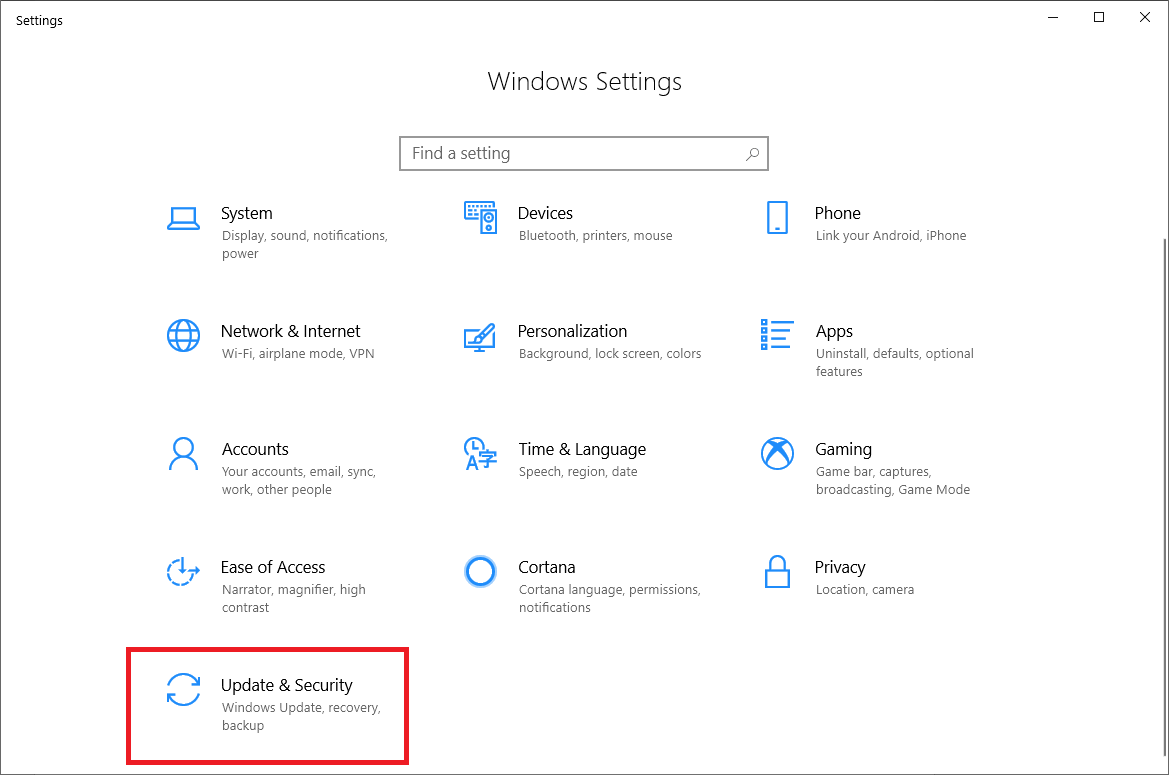
3. În panoul din stânga, faceți clic pe Windows Update.
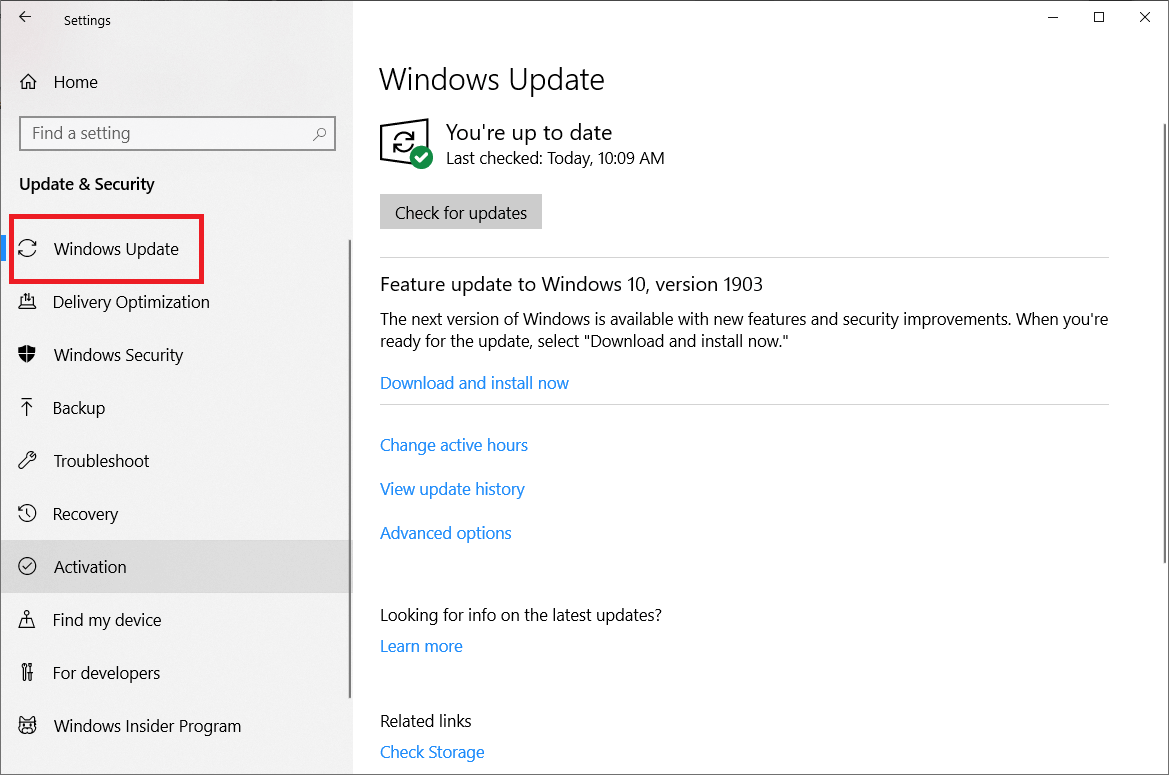
4. Acum, în panoul din dreapta, faceți clic pe butonul Verificați actualizări.
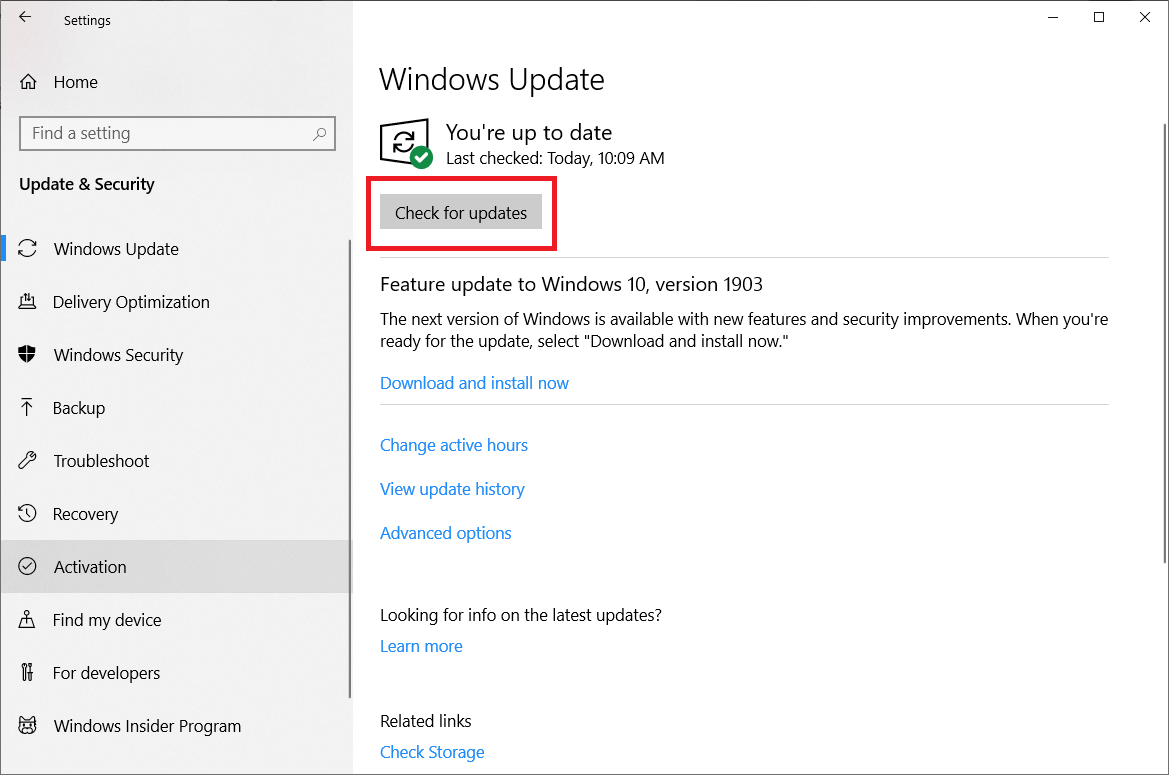
Windows va căuta acum actualizările disponibile. Și în cazul în care actualizarea include cel mai recent driver pentru placa grafică, atunci va descărca și actualiza automat driverul grafic pe computerul cu Windows 10.
Actualizați driverul grafic din Managerul de dispozitive:
Device Manager vă ajută să verificați versiunea curentă a driverului pentru tot hardware-ul instalat pe computer. De asemenea, vă puteți actualiza driverul grafic la cea mai recentă versiune din Manager dispozitive urmând pașii de mai jos:
1. Deschideți caseta de comandă Run apăsând tasta Windows + R de pe tastatură.
2. Acum, în caseta de comandă de rulare, tastați devmgmt.msc și apăsați Enter.
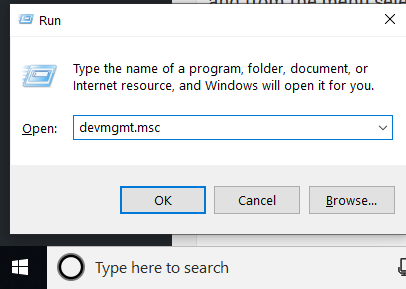
3. În fereastra Device Manager, faceți dublu clic pe Display adapters. Va fi afișată placa grafică instalată. Apoi, faceți clic dreapta pe placa dvs. grafică și din meniu selectați Actualizare driver.
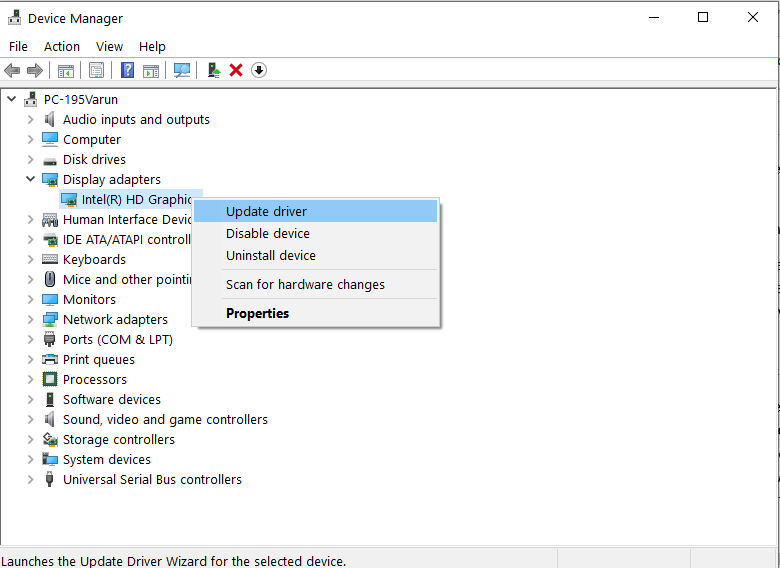
4. În fereastra consecutivă care se deschide, faceți clic pe opțiunea „Căutați automat software-ul de driver actualizat”.
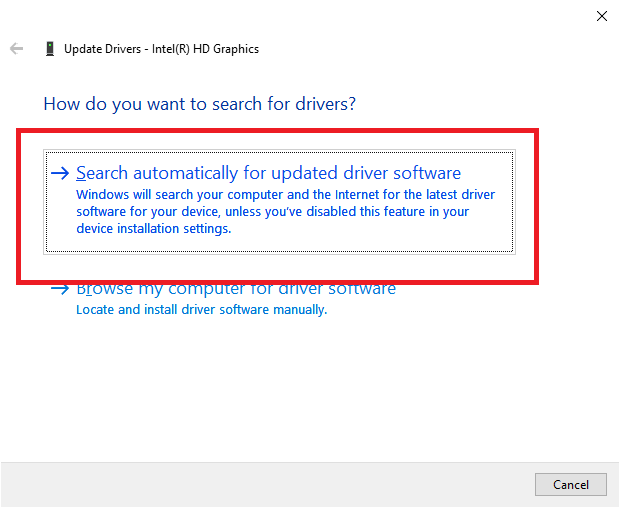

5. Windows va începe să caute actualizarea driverului online. Acest proces poate dura ceva timp. Odată ce Windows a găsit actualizarea pentru driverul dvs. grafic, instalați-o urmând instrucțiunile de pe ecran. Odată ce cel mai recent driver este instalat, Windows vă va cere să reporniți computerul.
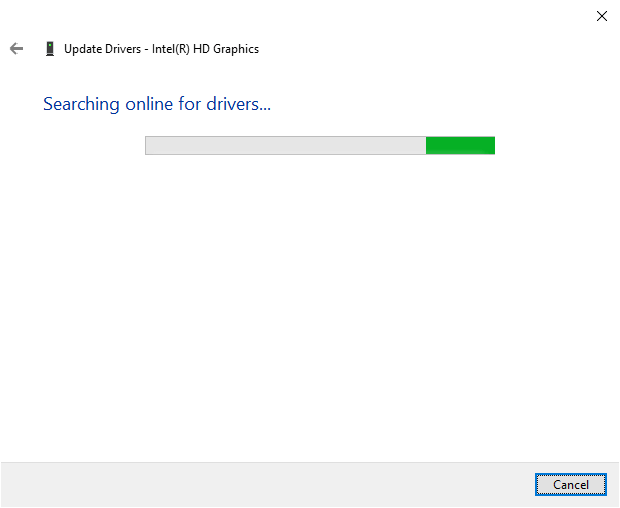
Este prea consumator de timp?
Vrei ceva mai simplu și mai rapid decât aceste metode?
Vă recomandăm să utilizați Smart Driver Care, un instrument avansat de actualizare a driverelor care vă ajută să actualizați driverele învechite. Mai mult, folosind acest instrument puteți automatiza actualizarea driverelor, curăța erorile de registry și chiar crește timpul de pornire a sistemului.
Smart Driver Care se concentrează pe toate zonele problematice ale Windows care vă pot încetini sistemul sau pot duce la blocarea sistemului. Nu numai asta, Smart Driver Care realizează chiar și o copie de rezervă a tuturor driverelor înainte de a le actualiza, astfel încât dacă întâmpinați vreo problemă să puteți restabili backupul.
Încercați-l astăzi și descărcați-l dând clic aici
Actualizați manual driverul grafic de pe site-ul producătorului:
Producătorii lansează noi drivere pentru placa lor grafică din când în când. Prin urmare, puteți vizita site-urile web ale producătorilor și puteți descărca manual cel mai recent driver grafic pentru placa dvs. grafică.
Dar singura problemă a acestei abordări este că trebuie să efectuați cercetări detaliate cu privire la numărul de model al plăcii grafice, numele producătorului acesteia. Odată ce aveți toate aceste detalii, accesați site-ul web al producătorului, verificați dacă a fost lansată o actualizare pentru driver sau nu.
De exemplu, pentru a obține actualizarea driverului grafic Nvidia, trebuie să vizitați site-ul web oficial al Nvidia și să căutați cel mai compatibil driver grafic pentru placa grafică atașată la computer.
Cu toate acestea, dacă este instalat un driver greșit, este posibil să vă blocheze computerul. Prin urmare, ori de câte ori încercați să actualizați manual un driver de pe site-ul producătorului, alegeți driverele care sunt stabile în natură. De asemenea, nu este recomandabil să descărcați versiunea beta a driverului deoarece se află în faza de testare.
Mai jos am enumerat câteva link-uri pe care le puteți folosi pentru a descărca cel mai recent driver grafic pe computerul dvs. Windows 10.
Pentru a obține actualizarea pentru driverul grafic Nvidia, faceți clic aici
Pentru a obține actualizarea pentru driverul de grafică Intel, faceți clic aici
Pentru a obține actualizarea pentru driverele grafice AMD, faceți clic aici
Odată ce ați descărcat pachetul de drivere grafice de pe site-ul producătorului, urmați instrucțiunile pas cu pas pentru a instala driverele care sunt listate pe site-ul producătorului.
Citiți și: Cum se reinstalează driverele grafice în Windows 10
Descărcați automat driverul grafic de pe site-ul producătorului:
Cu toții știm că instalarea celui mai recent driver grafic nu este singurul lucru. De asemenea, trebuie să aveți grijă să instalați scafandru compatibil pe computer. Instalarea unui driver de grafică incompatibil poate să vă blocheze întregul computer. Prin urmare, în metoda anterioară de a instala cel mai recent driver grafic, vă sugerăm să fiți sigur de numărul de model al plăcii grafice instalate pe sistemul dumneavoastră.
Dar în cazul în care nu sunteți sigur de modelul plăcii grafice, atunci majoritatea site-ului web al producătorului oferă un instrument asistent pentru a verifica mai întâi și apoi a instala cel mai recent driver automat pe computer.
Mai jos ți-am furnizat link-urile pentru a descărca și a rula aplicația care detectează și instalează automat asistentul de driver pe sistemul tău:
Pentru a instala instrumentul de asistență pentru driver pentru a actualiza driverul grafic Nvidia, faceți clic aici
Pentru a instala instrumentul de asistență pentru driver pentru a actualiza driverul grafic AMD, faceți clic aici
Pentru a instala instrumentul de asistență pentru driver pentru a actualiza driverul de grafică Intel, faceți clic aici
Așadar, băieți, acestea au fost diferitele moduri prin care puteți actualiza driverul grafic pe computerul cu Windows 10. Sperăm că, folosind acești pași, ați reușit să instalați cea mai recentă versiune a driverului grafic și să vă bucurați de jocurile grafice de ultimă generație, care odată erau în urmă din cauza driverelor grafice învechite.
Spune-ne ce metodă ai folosit și de ce? În plus, dacă aveți orice altă metodă de a actualiza driverul grafic și doriți să ni-l împărtășiți, lăsați-ne un comentariu.