Cum să utilizați suplimentele în Google Docs [2022]
Publicat: 2022-09-05Google Docs este un procesor de text online care vă permite să creați, să formatați și să partajați documente online. Permite utilizatorilor să creeze, să editeze și să salveze documente și foi de calcul online și să le salveze în drive-ul lor sau în contul Google. Orice computer cu o conexiune la internet și un browser web bogat în funcții poate vizualiza fișierele salvate în Google Docs. Google Docs face parte dintr-o gamă largă de instrumente online oferite de Google și este conectat la alte instrumente online, cum ar fi Google Sheets, Slides, Drawings, Google Forms și Google Keep.
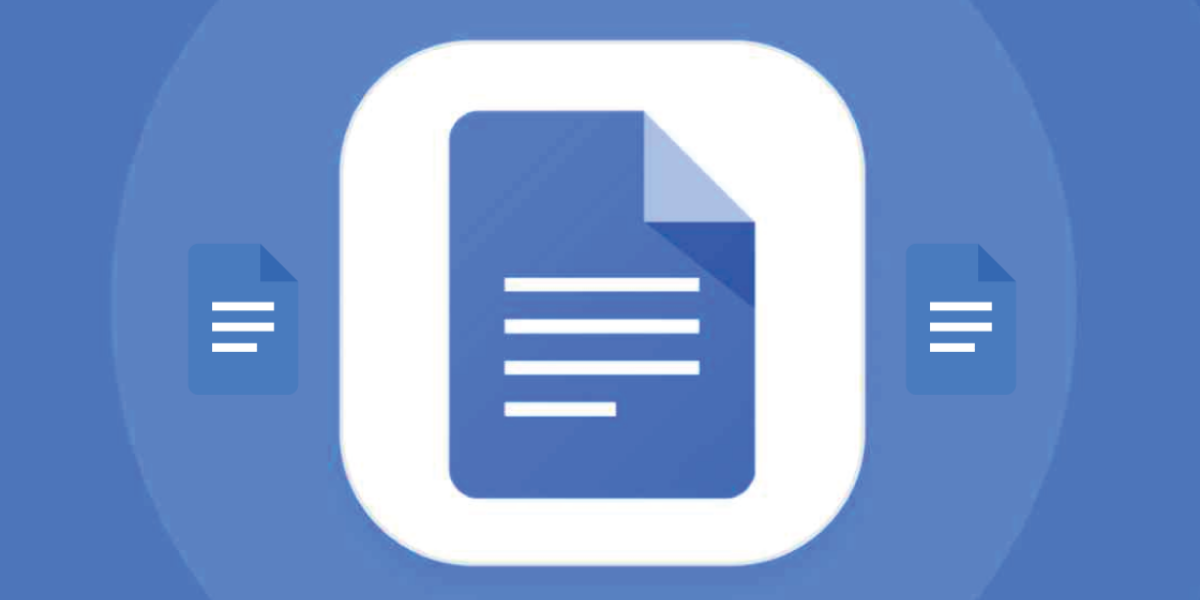
Google Docs permite utilizatorilor să importe, să creeze, să editeze și să actualizeze foi de calcul și documente într-o varietate de fonturi și formate de fișiere. De asemenea, pot crea liste și tabele și pot insera fotografii în foile Google Docs. Dar, în ciuda tuturor acestor caracteristici și beneficii, uneori mai avem nevoie de anumite sarcini în foile noastre de documente Google completate. În acest caz, putem instala anumite suplimente în Google Docs.
Deci, în această postare, vom învăța cum să instalăm și să folosim suplimente în Google Docs. Aplicația Android și versiunea web a Google Docs acceptă suplimente, dar utilizatorii iOS, din păcate, nu pot instala suplimente. Prin urmare, vom explica cum să utilizați suplimentele în Google Docs pe web și în aplicațiile Android.
Cuprins
Ce sunt suplimentele Google Docs?
Suplimentele Google Docs sunt extensii care permit utilizatorilor să personalizeze și să-și îmbunătățească experiența cu Google Docs. Există suplimente pentru Foi de calcul, Prezentări și formulare Google. Suplimentele pot oferi funcții care nu sunt disponibile în versiunea standard a Google Docs. Acestea pot fi folosite pentru a îmbunătăți productivitatea și a personaliza modul în care lucrați cu documentele dvs.
Suplimentele pot fi găsite în Google Workspace Marketplace. Acestea sunt create folosind Apps Script, o platformă JavaScript pe partea de server care nu necesită configurare. Există o varietate de tipuri diferite de suplimente, inclusiv suplimente Sheets, Docs și Forms.
Cum se instalează și se utilizează suplimente în Google Docs pe web (PC)?
Puteți instala și gestiona cu ușurință suplimente pe computer sau laptop de pe site-ul Google Docs. Tot ce trebuie să faceți este să urmați câțiva pași de bază. Să aruncăm o privire la ele.
Cum se instalează suplimente pe site-ul Google Docs?
- Deschideți browserul web și accesați site-ul Google Docs.
- Dacă sunteți deja conectat cu contul dvs. Google, veți fi direcționat către pagina de pornire Google Docs. Dacă nu, atunci conectați-vă cu contul dvs. Google.
- Apoi, deschideți o foaie goală făcând clic pe pictograma + .
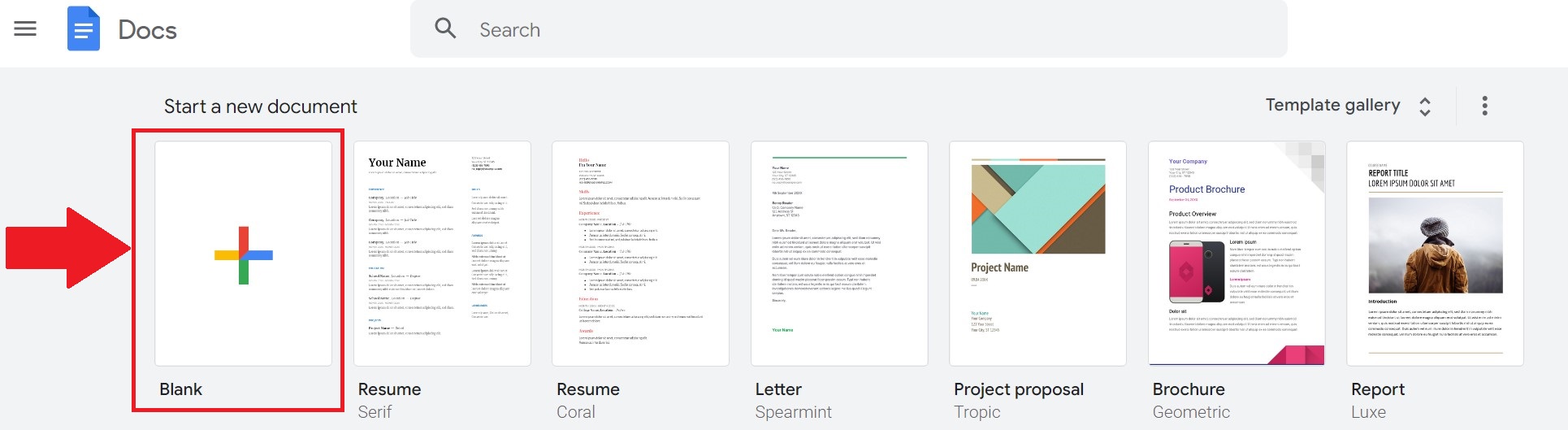
- Acum faceți clic pe Extensii în zona de sus a meniului. Acolo vei găsi suplimente . Faceți clic pe el și apoi selectați Obține suplimente . .

- Aceasta va deschide fereastra Google Workspace Marketplace, care listează toate suplimentele compatibile cu Google Docs. Pentru a căuta o anumită aplicație suplimentară, utilizați bara de căutare.
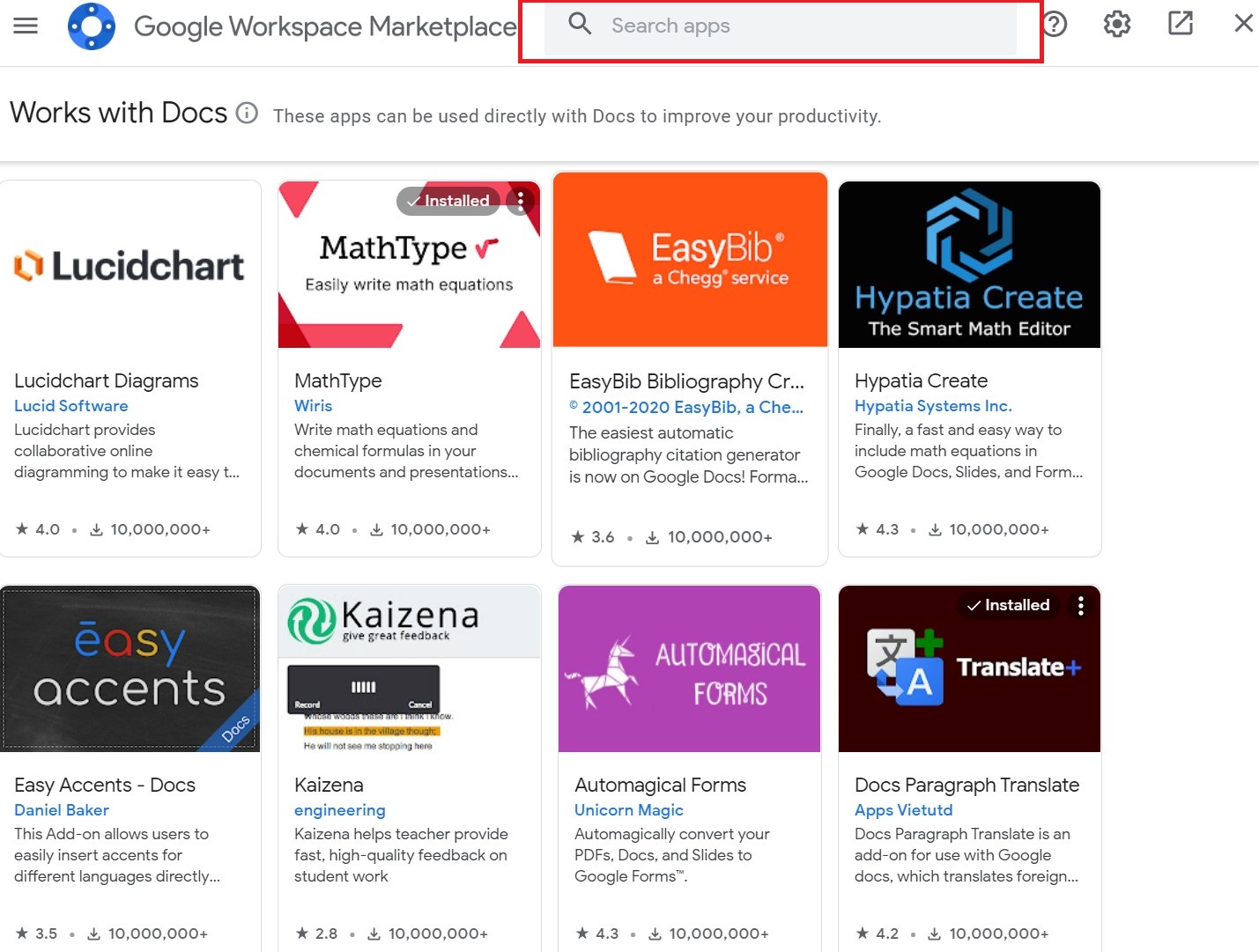
- Apoi, introduceți suplimentul preferat în bara de căutare și faceți clic pe el.
- Acum veți fi redirecționat către pagina respectivului add-on. Faceți clic pe Instalați pentru a-l adăuga în foaia de calcul Google Docs. De asemenea, vi se pot cere unele permisiuni. Permiteți-le.
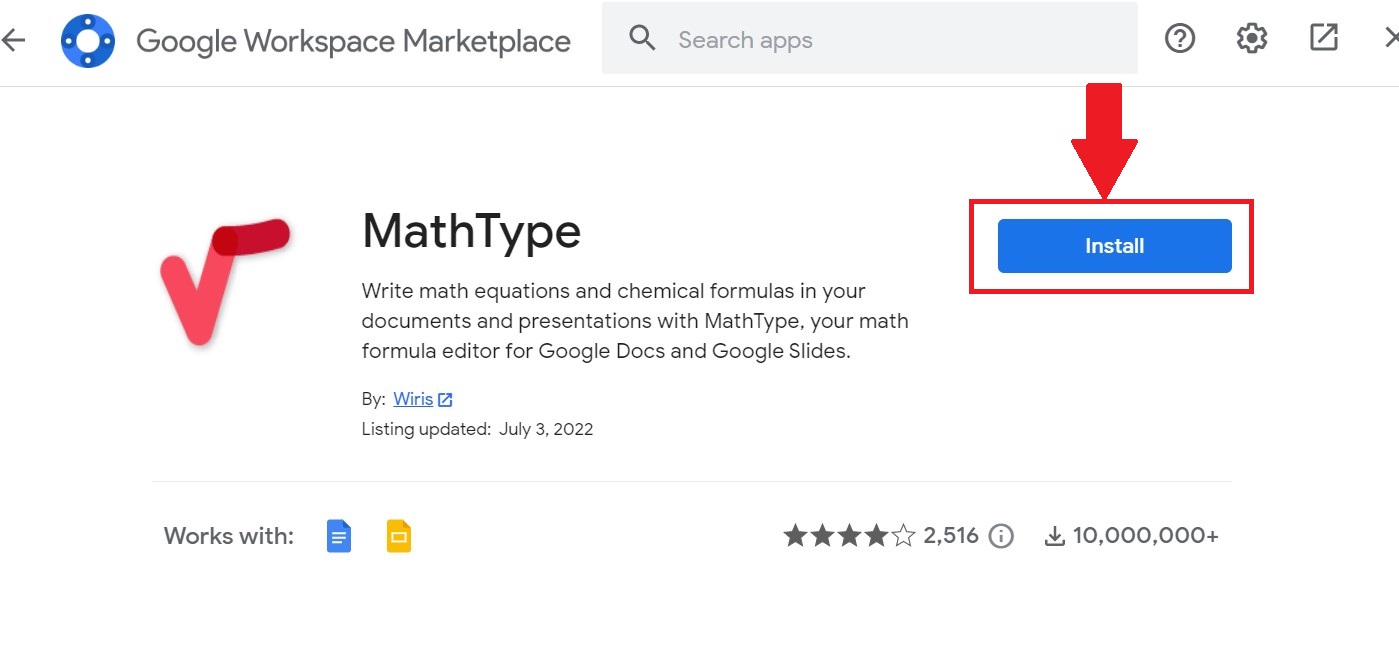
După ce este instalat suplimentul preferat, trebuie să învățați cum să îl utilizați. Urmați acești pași pentru a gestiona suplimentele în Google Docs.
Înrudit: Cum să comparați documente pe Google Docs
Cum să gestionați suplimentele pe site-ul Google Docs?
- Deschideți din nou o foaie Google Docs goală și derulați la fila Extensii din meniul de sus.
- Apoi, faceți clic pe Suplimente și faceți clic pe suplimentul dorit.
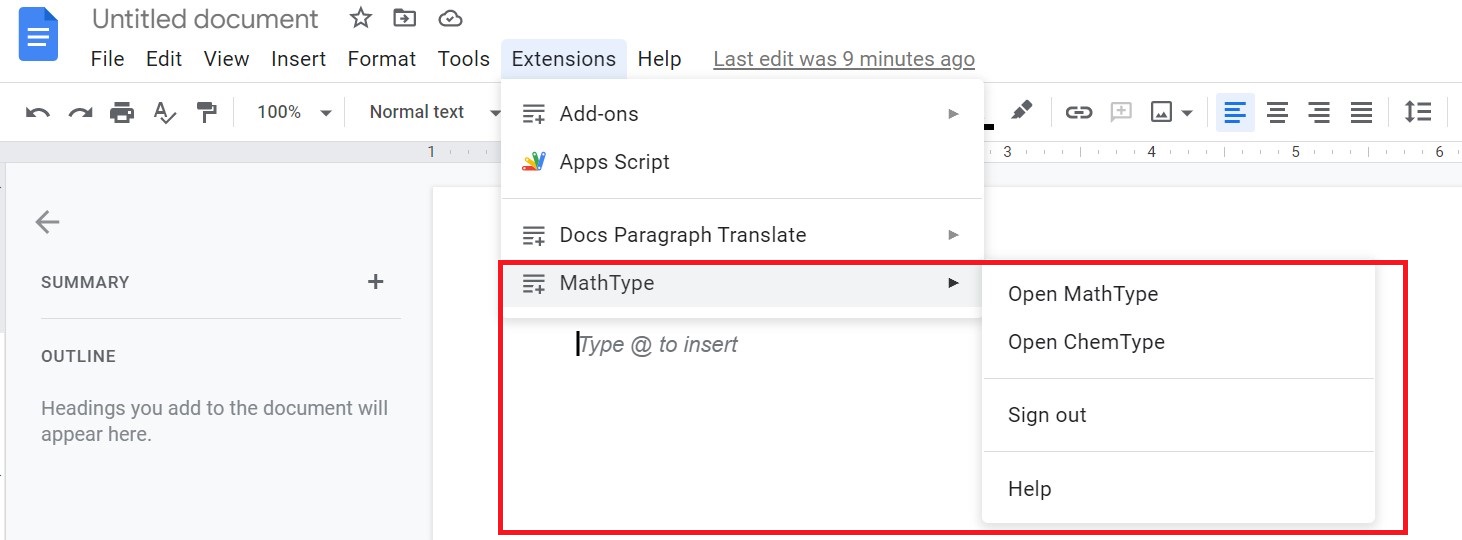
- În noua fereastră din dreapta, veți vedea toate opțiunile disponibile ale suplimentului pentru contul dvs. Google. Selectați funcționalitatea dorită.
- Când ați terminat de utilizat suplimentul și funcțiile sale, faceți clic pe pictograma cruce pentru a închide suplimentul.
- De asemenea, puteți dezinstala orice supliment instalat accesând din nou fila Extensii. După ce selectați suplimente, faceți clic pe Gestionați suplimente .

- După ce faceți clic pe această opțiune, vor fi afișate suplimentele instalate. Selectați pictogramele cu cele trei puncte și apoi alegeți Dezinstalare pentru a elimina complet suplimentul din contul dvs.
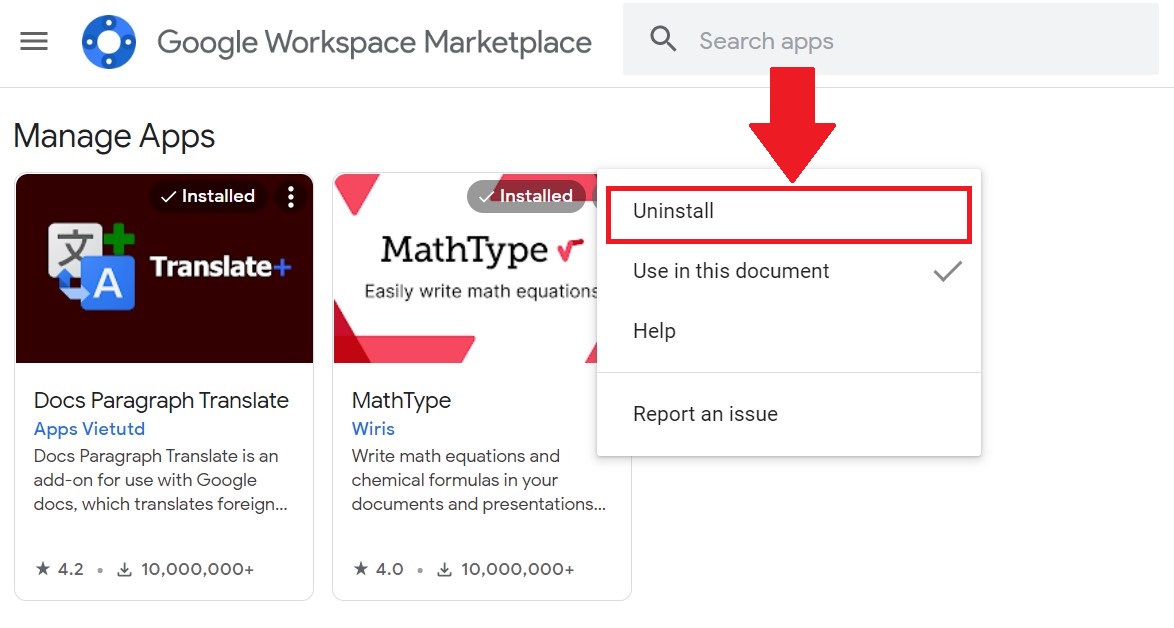
Cu acești pași, puteți utiliza și gestiona orice supliment instalat în Contul dvs. Google din Google Docs.

Cum să instalați și să utilizați suplimente în Google Docs pentru aplicația Android?
Ca și în cazul versiunii de site a Google Docs, puteți instala multe suplimente în aplicația pentru Android Google Docs. Toate aceste suplimente sunt instalate din Magazinul Google Play și, la fel ca site-ul web, pot fi dezinstalate cu ușurință. Așa că acum ne vom uita la toți pașii pentru a instala suplimente în aplicația Google Docs pentru Android.
Cum se instalează suplimente în aplicația Google Docs Android?
- Instalați aplicația Google Docs din Magazinul Play pe smartphone-ul dvs. Android. Dacă este deja preinstalat, deschideți aplicația.
- Selectați pictograma plus ( + ) din colțul din dreapta jos al aplicației. Apoi faceți clic pe Document nou.
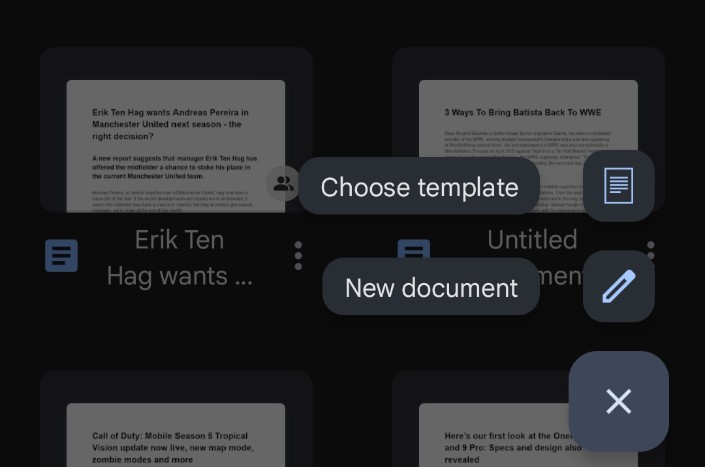
- Apoi, selectați cele trei puncte verticale din documentul gol și apoi selectați Suplimente .
- Acum faceți clic pe Obține suplimente .
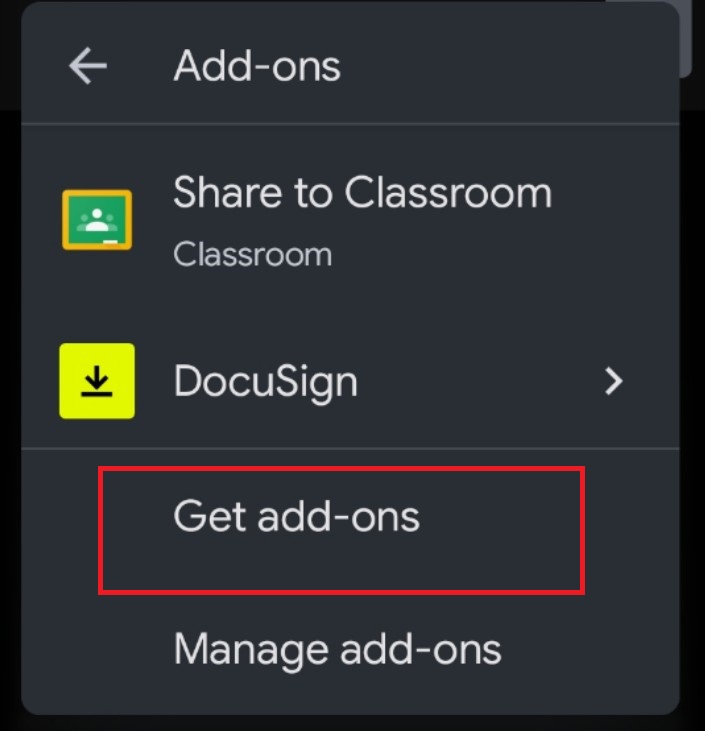
- Aceasta va deschide toate suplimentele acceptate în aplicația Google Docs pentru Android. În prezent, în aplicația Google Docs pentru Android sunt incluse doar trei suplimente.
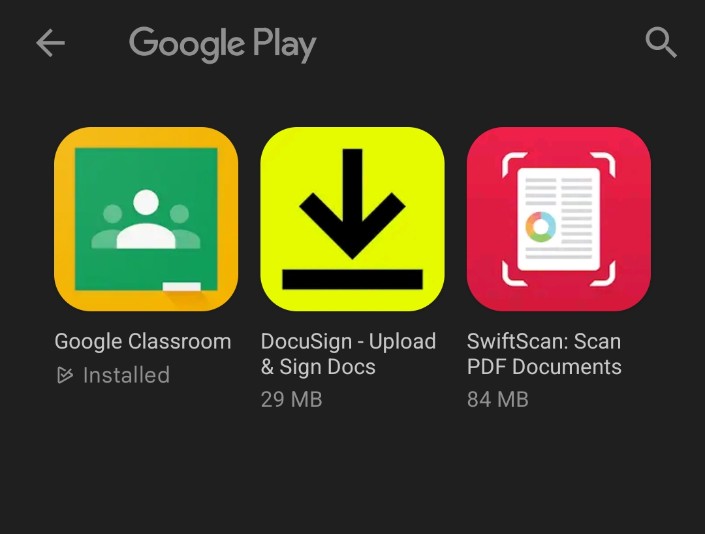
- Alegeți suplimentul preferat și instalați-l din Magazinul Google Play.
Cu toți acești pași, puteți instala cu ușurință suplimente în aplicația Google Docs pentru Android.
Acum, poate doriți să știți cum să dezactivați sau să eliminați suplimentele instalate pe smartphone-ul Android. Hai să aruncăm o privire.
Cum să dezinstalați suplimentele din aplicația Google Docs pentru Android?
- Din nou, deschideți un nou document gol în aplicația Google Docs.
- Apoi atingeți cele trei puncte din colțul din dreapta sus și atingeți Suplimente .
- Acum veți vedea toate suplimentele instalate pe smartphone-ul dvs. Acum selectați-l și apoi funcția dorită.
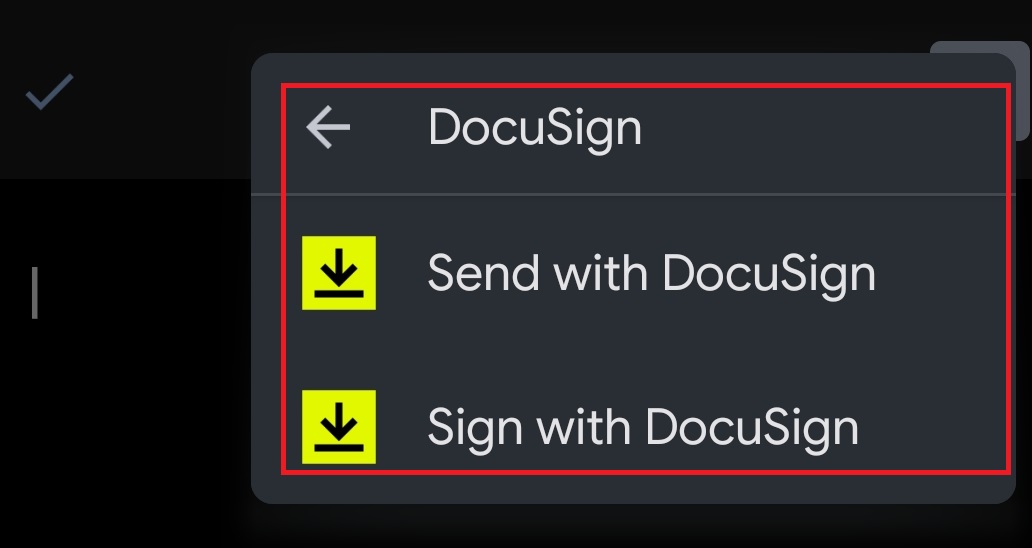
- Dacă utilizați suplimentul în cauză pentru prima dată, permiteți toate permisiunile necesare.
- De asemenea, puteți gestiona acest supliment prin eliminarea sau dezinstalarea acestuia. Deschideți din nou fila Suplimente, apoi atingeți Gestionați suplimente .
- Atingeți comutatorul albastru pentru a-l dezactiva.
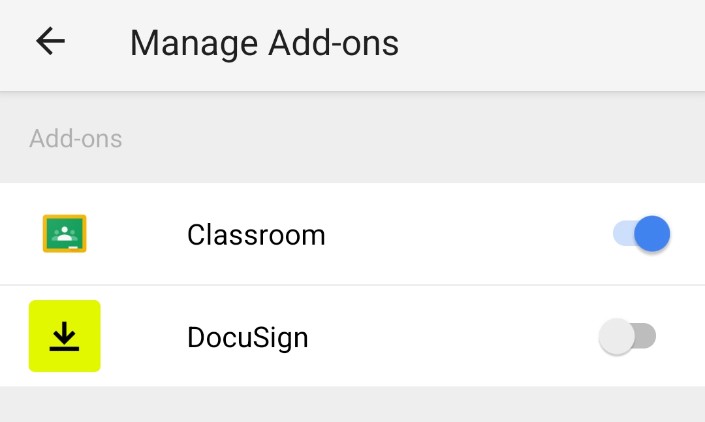
- De asemenea, îl puteți dezinstala complet apăsând lung pe pictograma programului de completare și apoi selectând Dezinstalare .
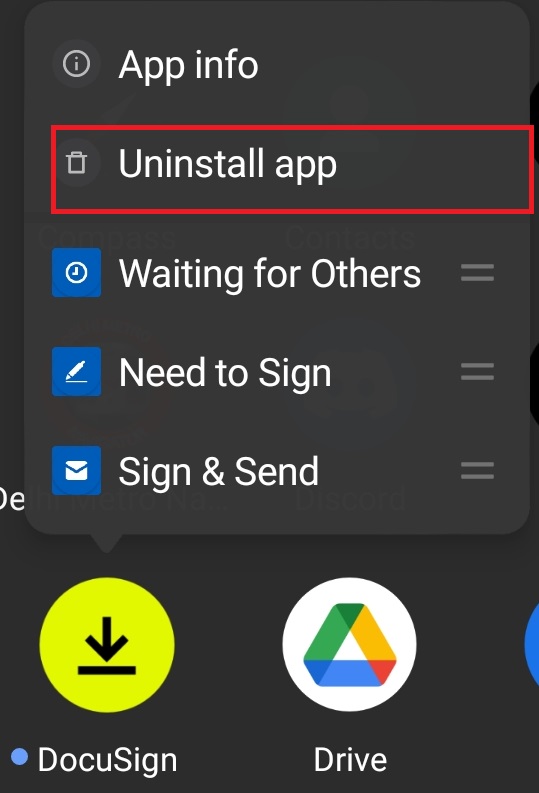
Cu acești pași, puteți utiliza și gestiona cu ușurință orice supliment instalat în aplicația Google Docs pentru Android.
Trebuie citit: Cele mai bune suplimente Google Docs de folosit
Utilizați și gestionați cu ușurință orice suplimente din Google Docs
Chiar dacă Google Docs este cunoscut pentru simplitatea sa, capacitatea de a folosi suplimente este un avantaj. Și cu atât de multe suplimente disponibile, cu siguranță vei găsi unele care îți vor crește productivitatea, în special pe site-ul Google Docs. Aceste suplimente vă vor crește cu siguranță productivitatea și vă vor ajuta să efectuați unele sarcini dificile care ar putea dura mult mai mult timp fără ele.
Lectură suplimentară:
- Cum să utilizați tastarea vocală Google Docs pentru a dicta text
- Peste 15 cele mai bune funcții Google Docs pe care fiecare utilizator ar trebui să le cunoască
- Cum să faci o diagramă de flux în Google Docs
- Peste 50 de cele mai bune comenzi rapide de la tastatură Google Docs pentru PC și Mac
- Folosești Google Docs pentru scriere? Zece sfaturi pentru a accelera lucrurile!
- Cum să importați un document Google Docs în Foi de calcul Google
