Cum să utilizați imaginea de profil animată în Gmail
Publicat: 2024-05-26O modalitate grozavă de a ieși în evidență ca companie, persoană fizică, marketer sau proprietar de afaceri mici este să folosești tehnologia din jurul tău pentru a dezvolta strategii bune de marketing. Trimiterea de e-mailuri este o parte importantă a conducerii unei afaceri și a atragerii clienților. Cu toate acestea, este important să faceți o primă impresie bună cu e-mailurile pe care le trimiteți.
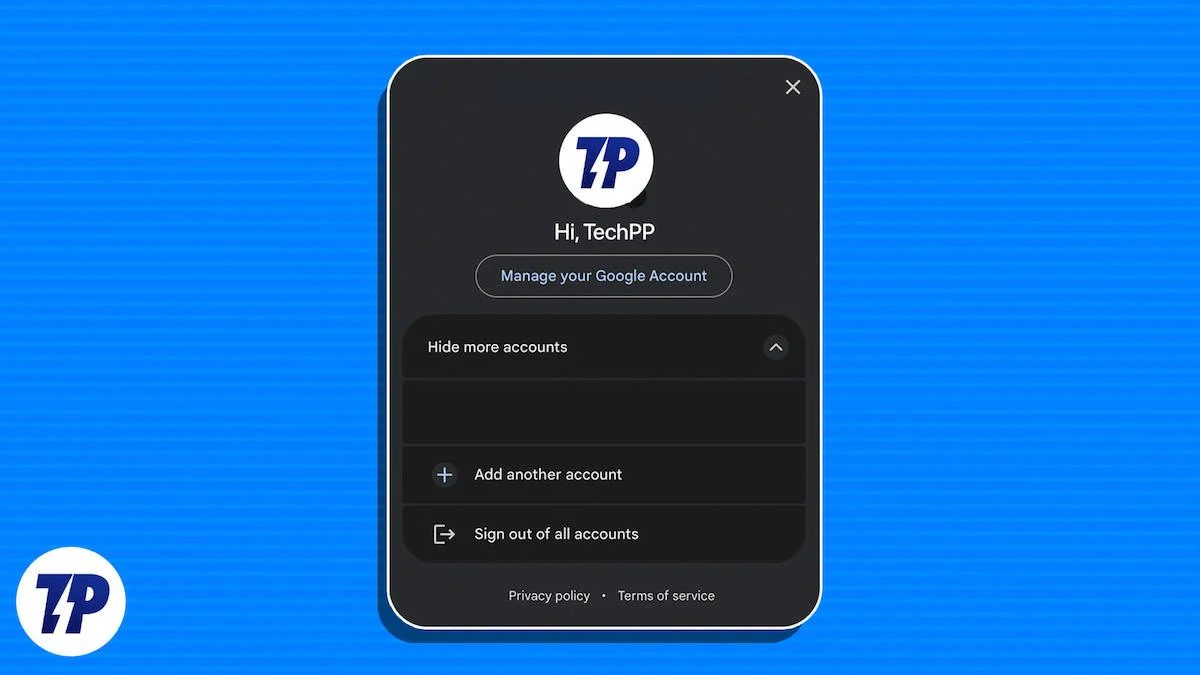
O tehnică excelentă pentru a face o primă impresie bună și de durată este o imagine de profil animată cu sigla companiei/marcii dvs. ca imagine de profil Gmail. Sunt ușor de creat și oricine le poate crea folosind o platformă la alegere. Ai nevoie doar de acces la două instrumente gratuite: Canva și Remove BG.
Cuprins
Cum se creează GIF pentru a seta ca imagine de profil în Gmail
Începem prin a selecta două imagini pentru a fi îmbinate într-un efect video live. Puteți face mai mult de două imagini, dar credem că cu două imagini puteți crea un scurt gif sau fișier video care este imediat vizibil pentru toată lumea. Dacă alegeți mai mult de două imagini, veți crea o animație mai lungă, dar vrem să creăm doar o animație scurtă, deoarece va fi vizibilă pentru toată lumea ca imagine de profil.
Pasul 1: Selectați imaginile potrivite
Selectarea imaginilor este o parte importantă a creării unei fotografii bune de profil. Dacă lucrezi într-o organizație sau ai o afacere, este întotdeauna mai bine să folosești prima imagine ca fotografie și a doua imagine ca logo al companiei sau al companiei. Dacă sunteți cineva care conduce o organizație, puteți face același lucru. Dacă doriți să vă actualizați profilul pe o platformă de socializare, puteți, de asemenea, să fiți creativ și să vă creați profilul așa cum doriți.
De asemenea, trebuie să alegem o fotografie de fundal, mai ales dacă aveți un logo al mărcii. Vă rugăm să nu uitați să alegeți o imagine de fundal care să se potrivească cu imaginea principală din prim-plan. Nu trebuie să alegeți ceva sclipitor sau ceva care intră în conflict cu imaginea din prim-plan. Vă rugăm să selectați toate imaginile la calitate cel puțin HD, altfel fotografia de profil va fi prea pixelată sau s-ar putea deteriora.
Pasul 2: Eliminați fundalul imaginilor
Să începem prin a elimina fundalul din imagini. Eliminarea fundalului ajută la distingerea imaginii din prim-plan de fundal. Acest lucru face ca imaginea de profil animată să fie mai vizibilă. Există mai multe moduri de a elimina fundalul și de a-l separa de primul plan. Majoritatea telefoanelor Android, cum ar fi dispozitivele Pixel și Samsung, au o astfel de funcție și toate iPhone-urile cu Android 15 sau o versiune ulterioară pot face, de asemenea, acest lucru. Dar pentru cei care nu au acces la această funcție, vom folosi Remove.bg . Este un instrument gratuit care poate elimina fundalul din aproape orice imagine.
- Doar vizitați site-ul și faceți clic pe butonul Încărcați imagine .
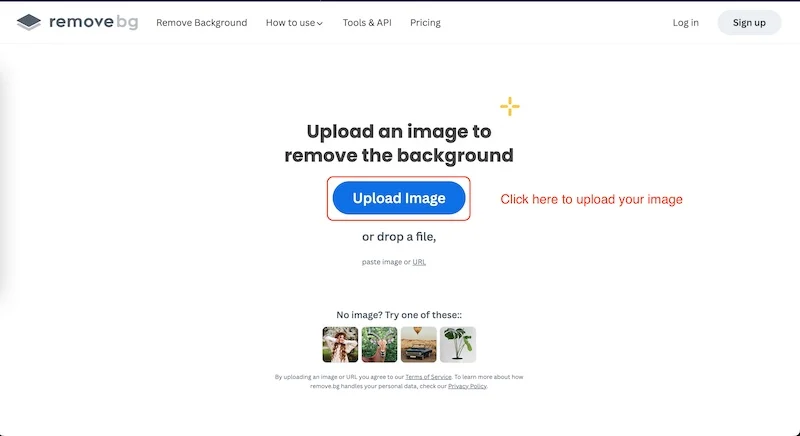
- Selectați prima imagine din care doriți să eliminați fundalul.
- Site-ul web va începe să analizeze imaginea.
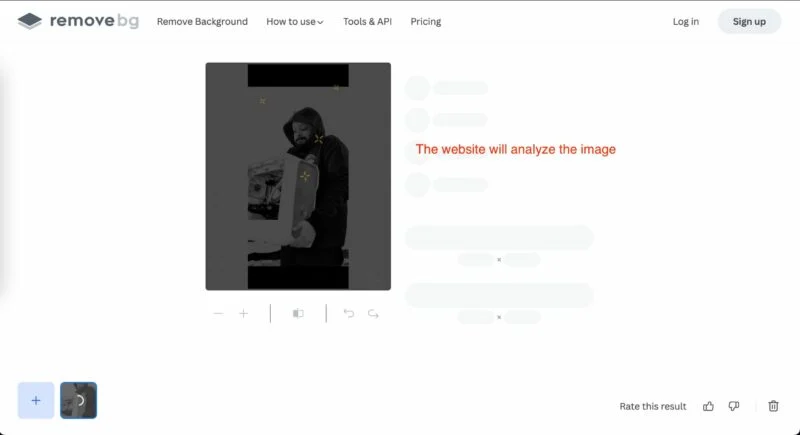
- Uneori iese cu o imagine impecabila, alteori nu.
- După cum puteți vedea în cazul nostru, a eliminat și o parte din computerul meu.
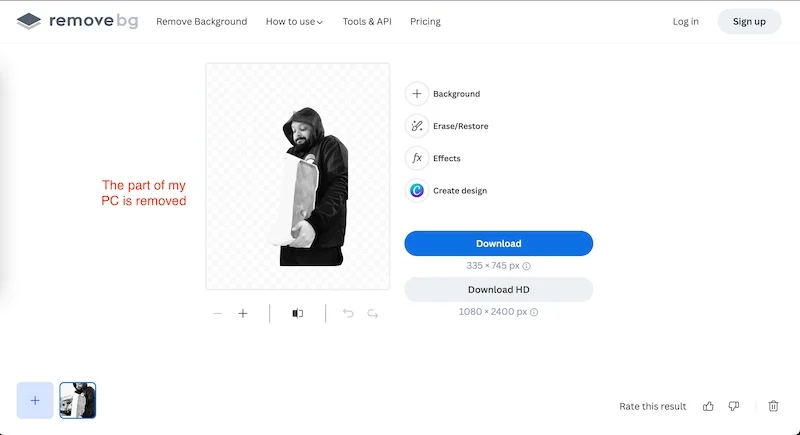
- Pentru a restabili imaginea, faceți clic pe Ștergere/Restaurare .
- Acum, vom face clic pe Restaurare și vom selecta toate părțile imaginii pe care dorim să le restaurăm.
- Va analiza imaginea încă o dată.
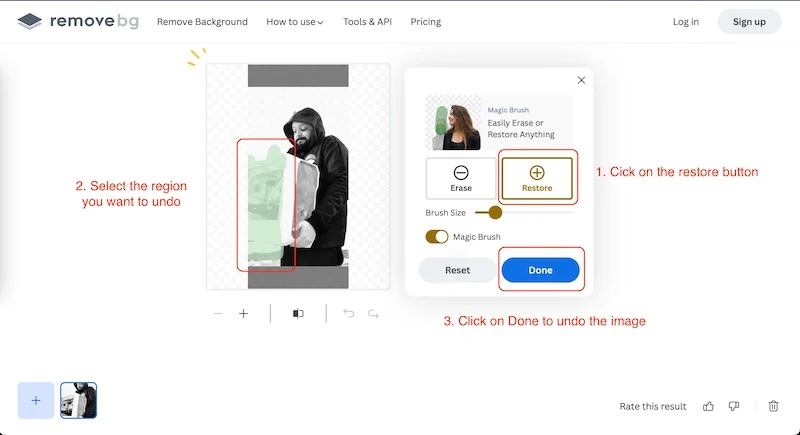
- Odată ce imaginea este restaurată, trebuie să facem clic pe Terminat .
- Apoi apăsați butonul Descărcare pentru a descărca imaginea.
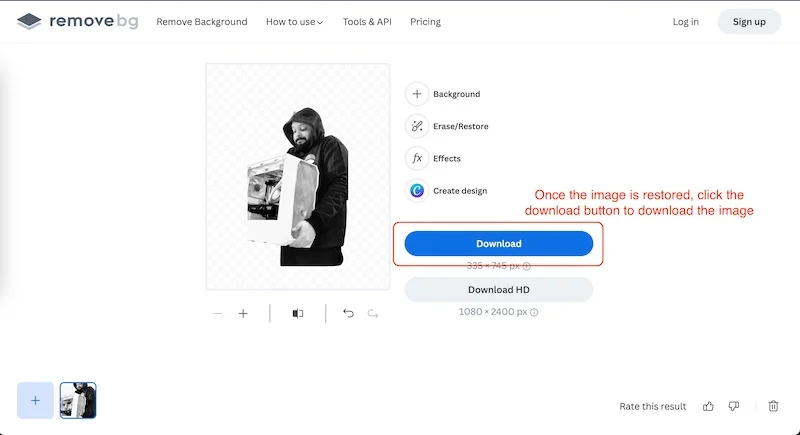
Vom face aceiași pași pentru a elimina și fundalul celei de-a doua imagini. Dacă a doua imagine este perfectă de la început, nu este nevoie să efectuăm procesul de restaurare sau ștergere. Eliminarea fundalului imaginii este un pas crucial; trebuie doar să eliminăm fundalul imaginilor din prim-plan, nu imaginea de fundal. Acum este timpul să vă concentrați pe cea mai importantă parte a creării unei imagini de profil animate.
Pasul 3: Creați imaginea de profil animată
Acesta este cel mai important pas în crearea unei imagini de profil animate. Vom folosi instrumentul de animație Canva pentru a crea imaginea.
- Începeți prin a deschide Canva și faceți clic pe fila Proiecte .
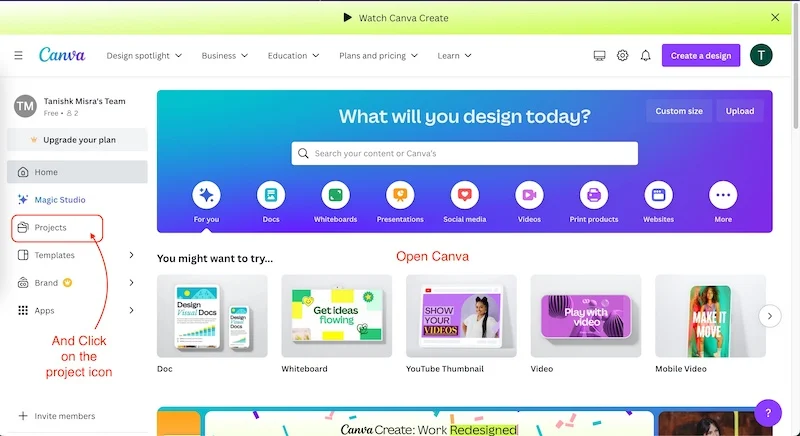
- Faceți clic pe Adăugare nou și selectați opțiunea folder.
- Am numit folderul Imagine de profil animată ; îi poți numi orice.
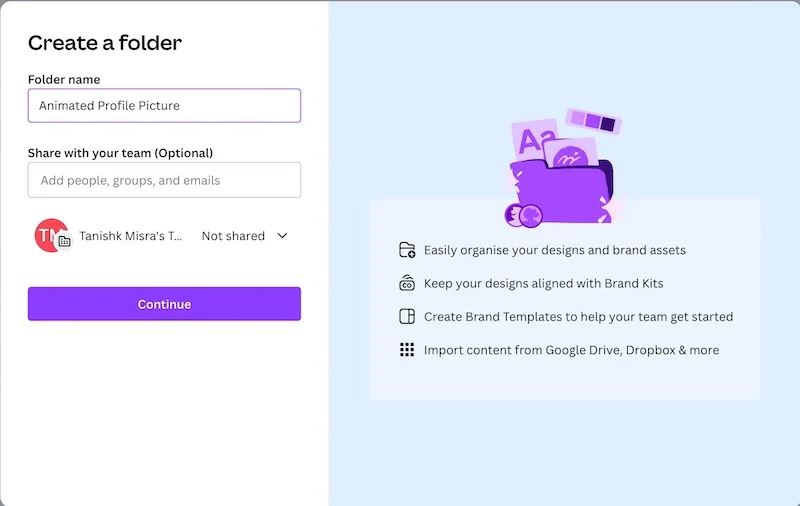
- Veți vedea folderul pe care l-ați creat în secțiunea Foldere.
- Faceți clic pe el și faceți clic pe Creare design .
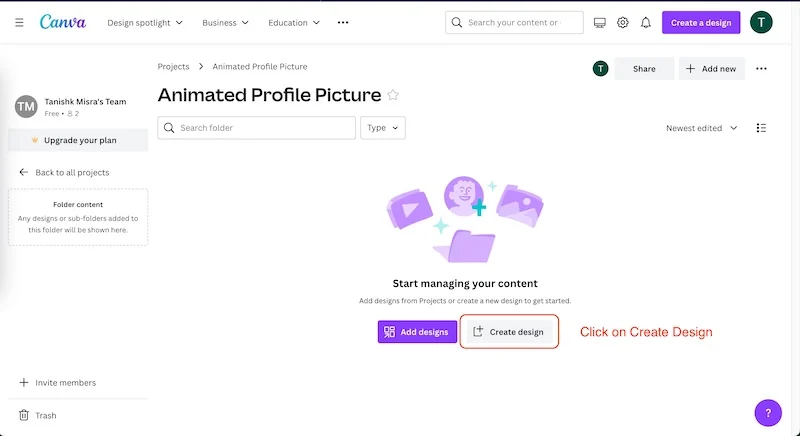
- Acum, selectați opțiunea logo și va crea o pânză de 500×500 pixeli (este dimensiunea perfectă pentru fotografia de profil.).
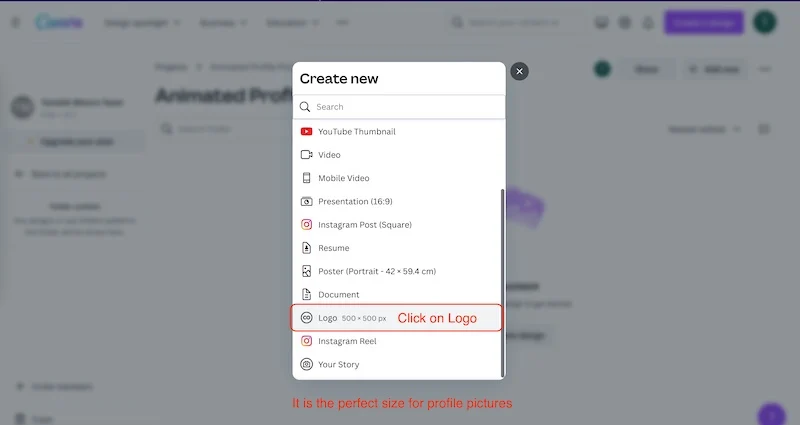
- Apăsați fila Încărcări și faceți clic pe opțiunea Încărcare fișiere .
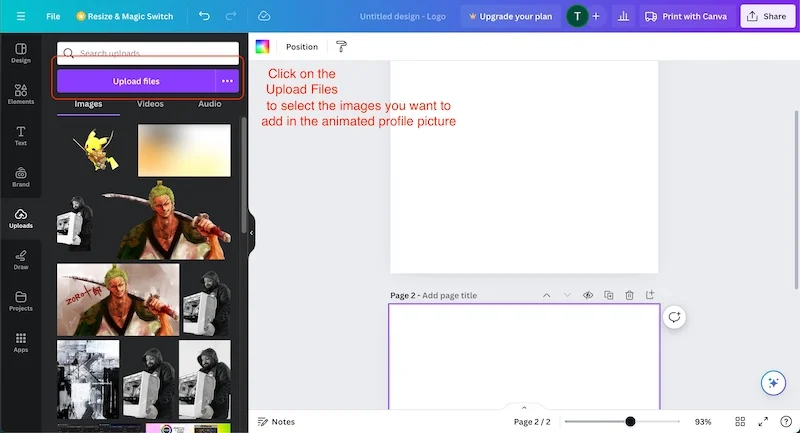
- Selectați toate cele trei imagini, atât imaginea din prim-plan, cât și imaginea de fundal.
Acum trebuie să adăugăm toate imaginile noastre pentru a crea imaginea de profil animată. Pentru asta:
- Faceți clic pe colțul din dreapta sus și pe altă pagină.
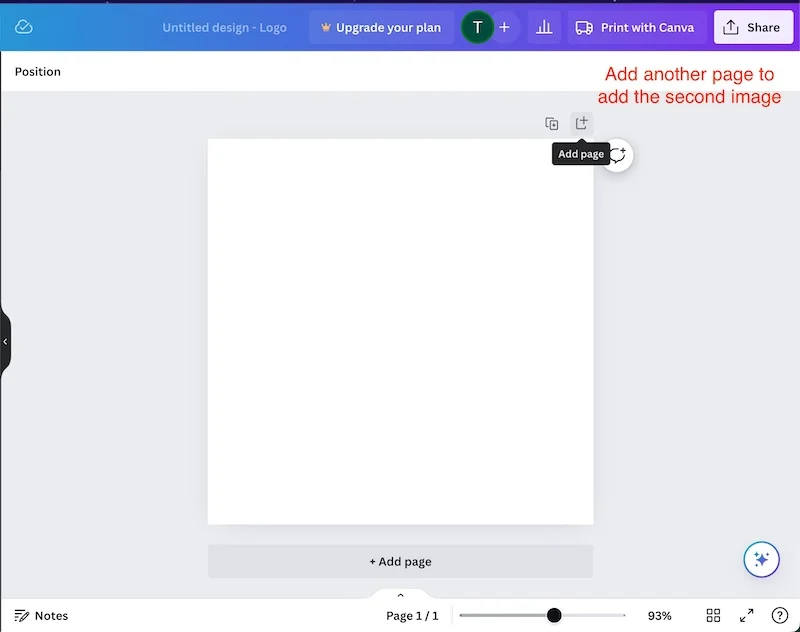
- Dați titluri ambelor pagini. (Imaginea 1 pentru pagina 1 și Imaginea 2 pentru pagina 2).
- Acum, adăugați imaginea de fundal la ambele pagini.
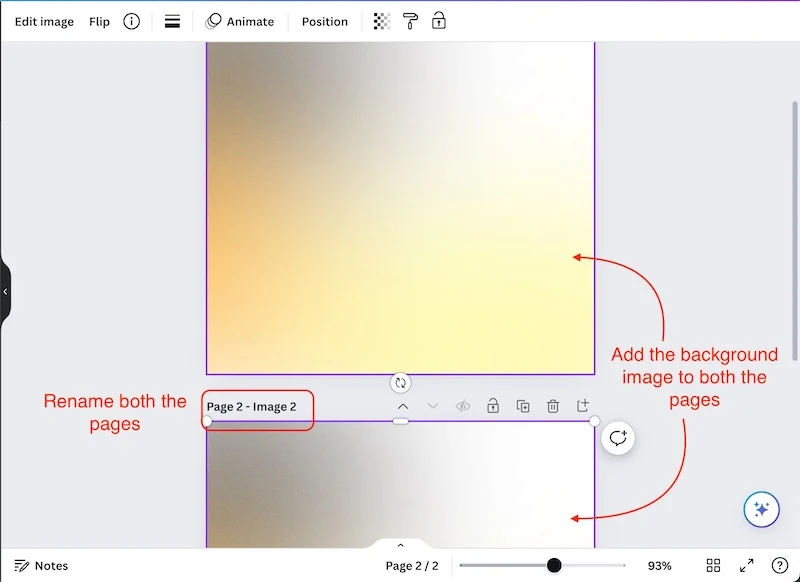
- Ajustați imaginea de fundal astfel încât să se potrivească perfect cu pagina.
- Aruncați prima imagine pe pagina 1 și a doua imagine pe pagina 2.
- Acum reglați ambele imagini astfel încât să se potrivească perfect în fundal.
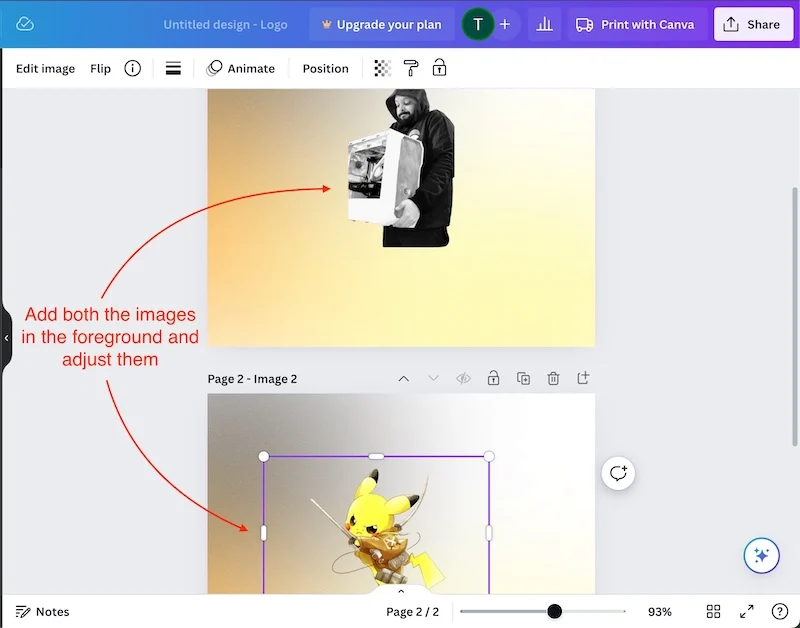
Să începem prin a anima ambele imagini, astfel încât să putem crea un fișier GIF. Fișierul GIF va fi folosit ca imagine de profil animată pe Gmail. Este un proces destul de ușor; doar urmați corect toți pașii.

- Selectați prima imagine și atingeți Animați .
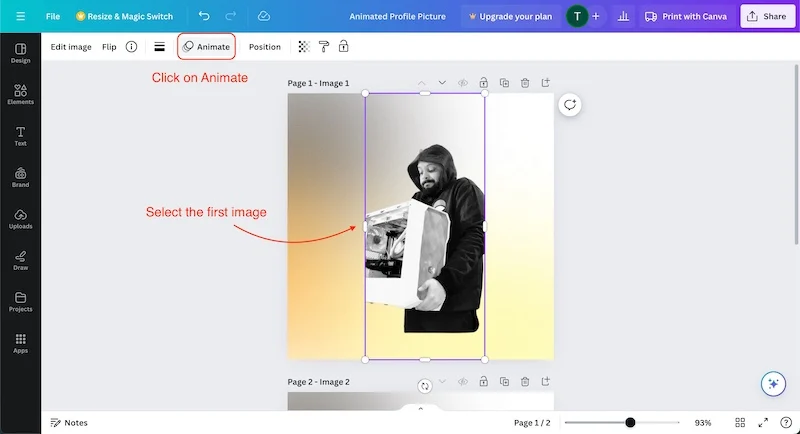
- Vom efectua animație foto în loc de animație de pagină.
- Selectați animația de bază pe care doriți să o aplicați primei imagini.
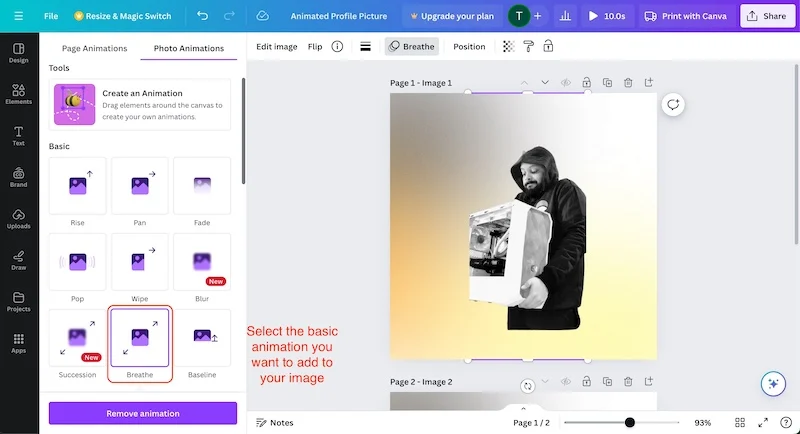
- Acum selectați a doua imagine și selectați aceeași animație ca prima imagine.
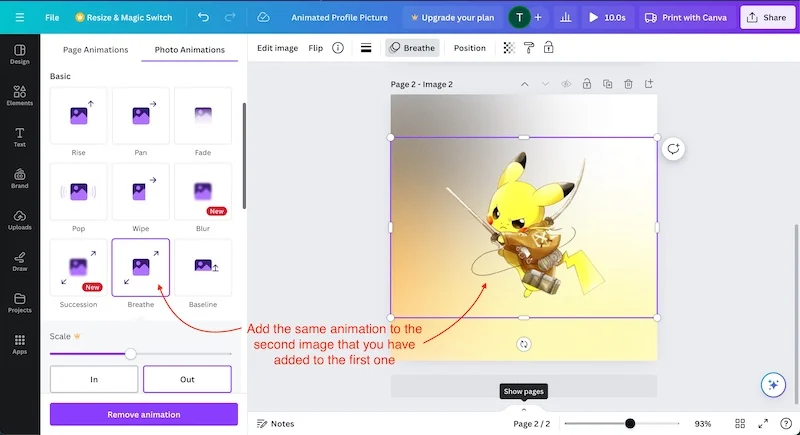
- Faceți clic pe săgeata mică a paginilor de afișare din partea de jos și selectați prima imagine.
- Acum faceți clic pe butonul de sincronizare și trageți glisorul la 1,5 secunde.
- De asemenea, faceți clic pe Aplicați pe toate paginile.
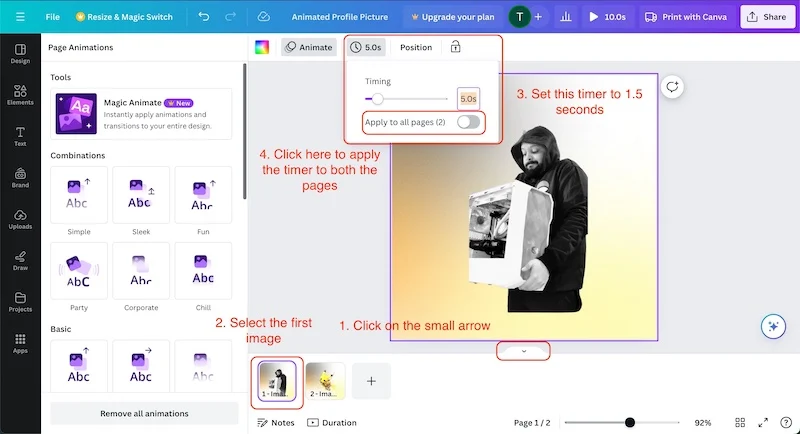
Acest lucru va reduce timpul de animație și ambele imagini vor fi afișate pentru exact 3 secunde.
- Acum, faceți clic pe butonul Play pentru a vedea proiectul pe care l-ați creat.
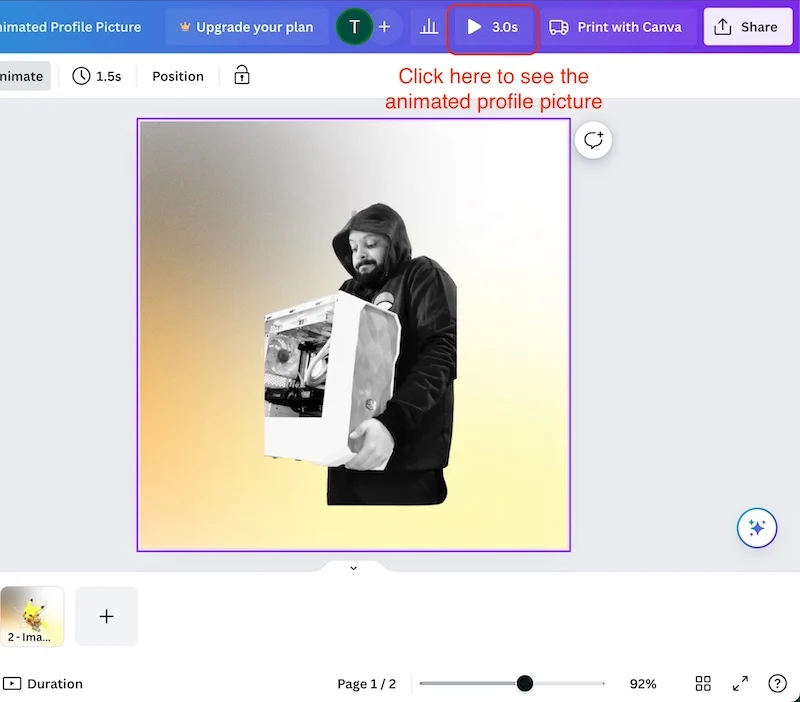
- Faceți clic pe butonul Partajare și apăsați pe opțiunea Descărcare .
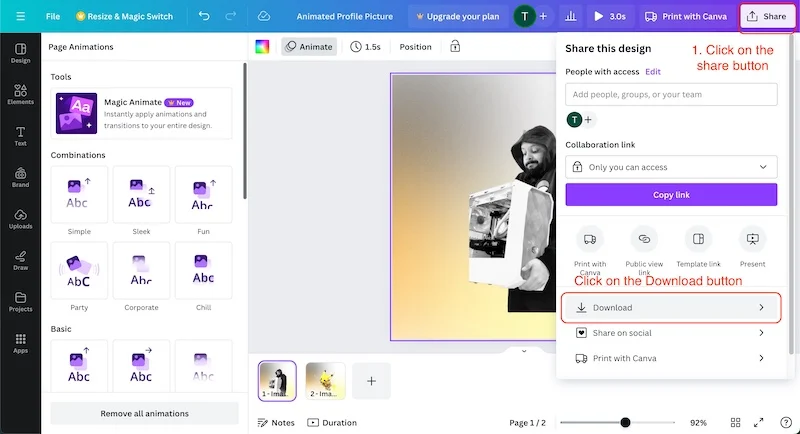
- Aici, selectați tipul de fișier ca GIF și faceți clic pe descărcare.
- Acest lucru va dura câteva secunde, în funcție de viteza dvs. de internet.
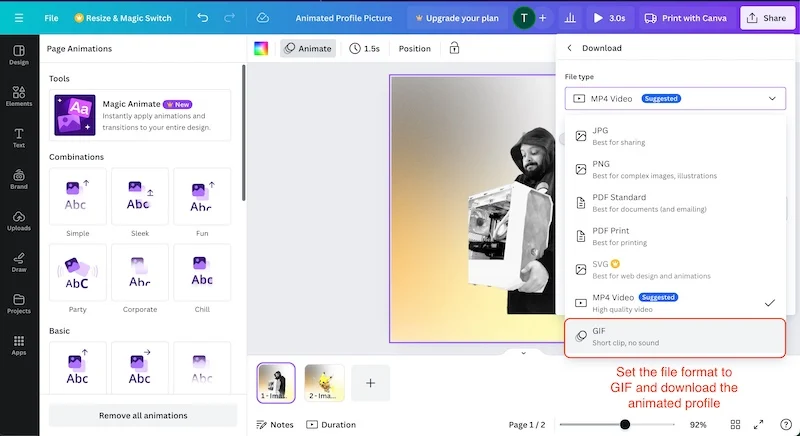
Așa creăm o imagine de profil animată cu Remove.Bg și Canva. Crearea este foarte simplă și durează doar câteva minute. Puteți crea câte poze animate de profil doriți cu această metodă și funcționează foarte bine. Nu aveți nevoie de un abonament Canva sau de un instrument AI complicat pentru a crea această imagine de profil animată uimitoare. Îl puteți folosi oriunde doriți. Nu ai nevoie de PC sau laptop, poți face totul cu un smartphone.
Să vedem cum se poate aplica această imagine în Gmail și în conturile noastre de spațiu de lucru Google.
Pasul 4: Setați GIF-ul ca imagine de profil Gmail
Aplicarea imaginii de profil animate în contul tău Gmail este foarte ușoară. Puteți folosi orice telefon, tabletă, laptop sau computer pentru a aplica fotografia de profil în contul dvs. Gmail. În scopuri demonstrative, vom folosi un Mac, dar procesul este mai mult sau mai puțin același peste tot. Iată cum funcționează.
- Conectați-vă la contul Gmail a cărui poză de profil doriți să o schimbați.
- Faceți clic pe fotografia de profil din colțul din dreapta sus și faceți clic pe Gestionați contul Google .
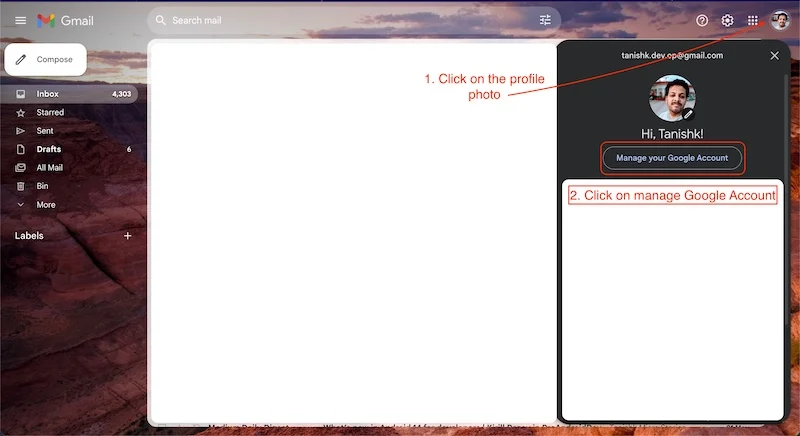
- Pe pagina următoare, veți vedea fotografia de profil în partea de sus.
- Faceți clic pe fotografia de profil și selectați butonul Modificare .
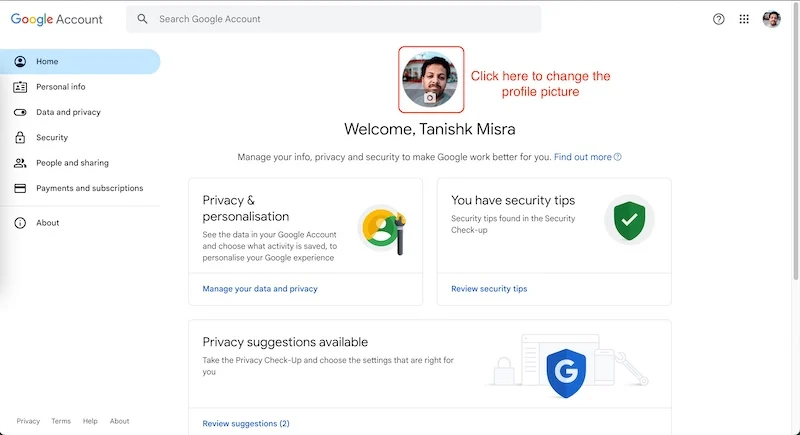
- Acum selectați De pe computer și apăsați pe Încărcare de pe computer .
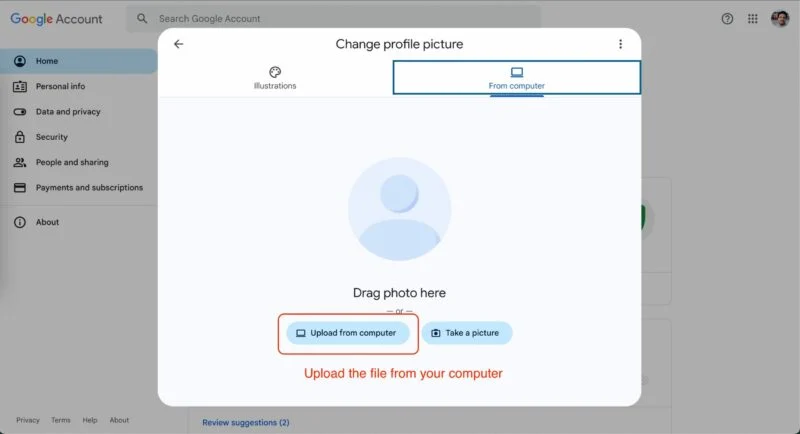
- Selectați fotografia de profil animată pe care ați creat-o.
- Faceți clic pe butonul Următorul din partea de jos, apoi pe Salvare ca imagine de profil .
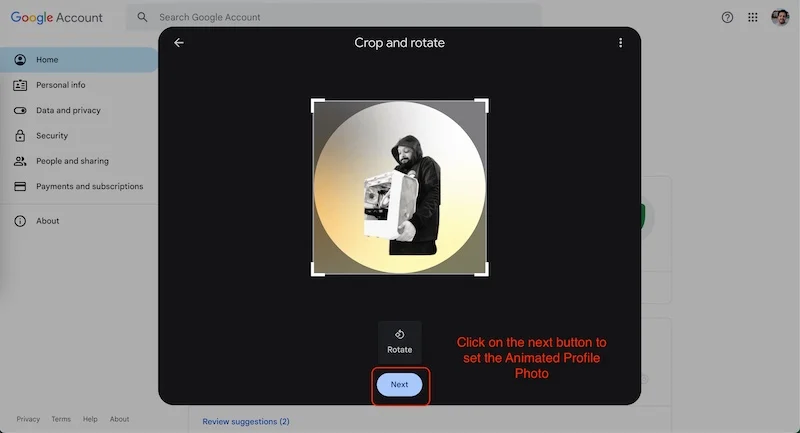
- Voila! Poza ta de profil este actualizată.
Beneficiile imaginii de profil animate
O fotografie de profil animată poate fi un avantaj grozav pentru marca sau organizația dvs. Dacă nu ai un brand sau ești doar student sau profesionist, profilurile animate sunt totuși de mare ajutor, mai ales dacă ești cineva care trimite și primește e-mailuri zilnic.
- O poză de profil animată poate fi un mare plus în lumea offline și de zi cu zi. Le puteți folosi în prezentările și întâlnirile dvs. PowerPoint. Ele vă ajută să transmiteți întotdeauna informații clare și precise.
- O poză de profil obișnuită poate fi plictisitoare pentru că nu are prea multă substanță, dar o poză de profil animată poate fi utilă pentru că te ajută să-ți transmiți mai bine povestea. Vă poate ajuta să vă prezentați în mod clar și concis misiunea sau obiectivul.
- Puteți atrage cu ușurință atenția cu logo-uri animate. Un logo animat se distinge întotdeauna clar, deoarece este dinamic și elementele se schimbă. Ca marcă, te poate ajuta să te evidențiezi de concurenți. Vei fi recunoscut rapid de alții.
- Un profil animat te va ajuta să crești pe rețelele sociale. Chiar dacă aici vorbim doar despre un profil animat Gmail, un profil animat pe diverse conturi de socializare vă poate ajuta să obțineți rapid implicare, deoarece este foarte popular în rândul tinerilor.
Întrebări frecvente despre utilizarea GIF ca imagine de profil Gmail
Putem folosi imagini de profil animate pe toate platformele?
Unele dintre principalele platforme de social media nu acceptă imagini de profil animate. Dar profilurile animate sunt grozave, iar oamenii ar trebui să le folosească, deoarece un profil animat pe diferite conturi de socializare vă poate ajuta să obțineți rapid implicare, deoarece este destul de popular în rândul tinerilor.
Putem folosi orice profil animat în contul nostru Google Workspace?
Da, putem folosi imagini de profil animate în Google Workspace fără probleme, dar Google nu acceptă videoclipuri ca imagini de profil; ar trebui să fie un fișier GIF. De asemenea, este important ca fișierul GIF să aibă o mică animație; altfel, animațiile mai lungi necesită prea mult timp.
Putem folosi un desen animat ca poză de profil?
Da, putem folosi imagini de desene animate ca poze de profil. O mulțime de instrumente AI vă vor permite să vă creați propria fotografie ca personaj de desene animate. De asemenea, arată amuzant, dar nu vă recomandăm să folosiți desene animate sau imagini cu aspect de desene animate în profilul dvs. de lucru.
