Cum să utilizați formulele matrice în Foi de calcul Google
Publicat: 2023-06-10La începutul lui 2023, Google a introdus câteva funcții noi pentru Sheets, inclusiv opt pentru lucrul cu matrice. Folosind aceste funcții, puteți transforma o matrice într-un rând sau coloană, puteți crea o matrice nouă dintr-un rând sau coloană sau puteți adăuga o matrice curentă.
Având mai multă flexibilitate pentru lucrul cu matrice și depășind funcția de bază ARRAYFORMULA, haideți să vedem cum să folosiți aceste funcții matrice cu formule în Foi de calcul Google.
Sfat : Unele dintre aceste funcții vă pot părea familiare dacă utilizați și Microsoft Excel.
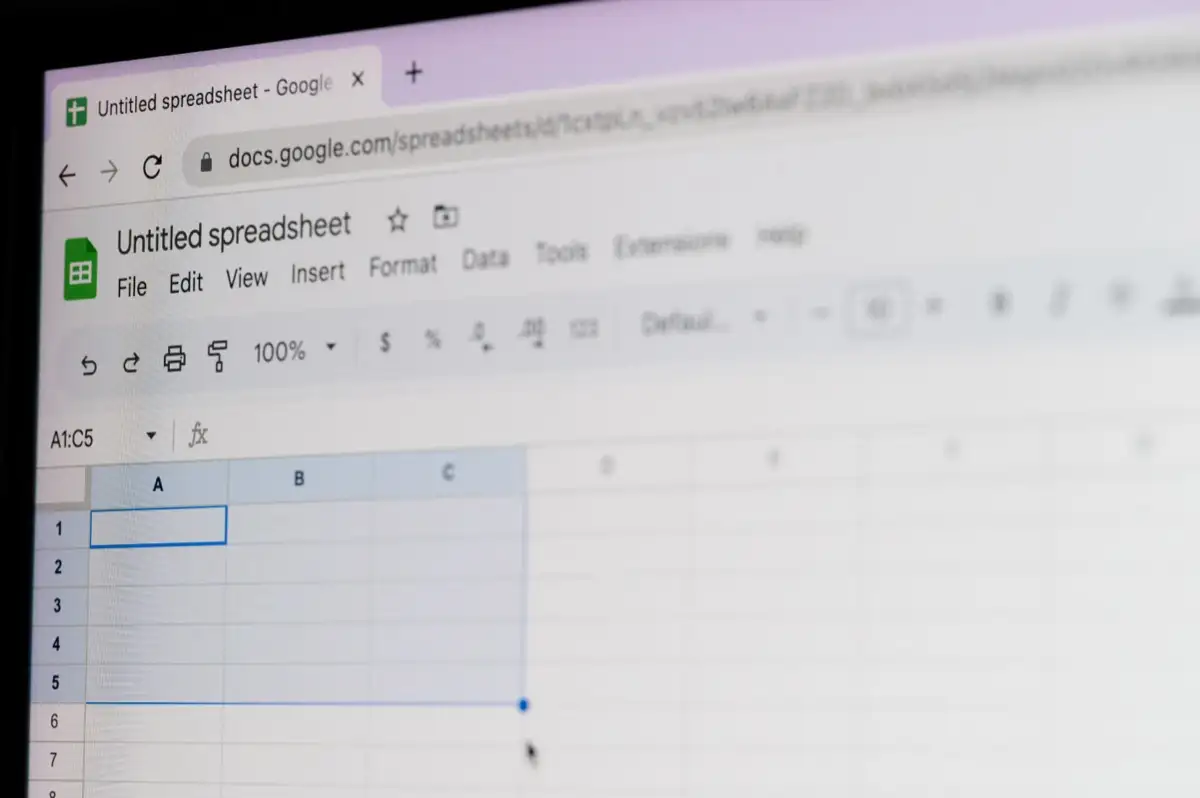
Transformați o matrice: TOROW și TOCOL
Dacă aveți o matrice în setul de date pe care doriți să o transformați într-un singur rând sau coloană, puteți utiliza funcțiile TOROW și TOCOL.
Sintaxa pentru fiecare funcție este aceeași, TOROW(array, ignore, scan) și TOCOL(array, ignore, scan) unde este necesar doar primul argument pentru ambele.
- Matrice : matricea pe care doriți să o transformați, formatată ca „A1:D4”.
- Ignorare : În mod implicit, niciun parametru nu este ignorat (0), dar puteți utiliza 1 pentru a ignora spațiile libere, 2 pentru a ignora erorile sau 3 pentru a ignora spațiile și erorile.
- Scanare : Acest argument determină modul de citire a valorilor din matrice. În mod implicit, funcția scanează după rând sau folosind valoarea False, dar puteți utiliza True pentru a scana după coloană, dacă preferați.
Să parcurgem câteva exemple folosind funcțiile TOROW și TOCOL și formulele acestora.
În acest prim exemplu, vom lua matricea noastră de la A1 la C3 și o vom transforma într-un rând folosind argumentele implicite cu această formulă:
=TOROW(A1:C3)
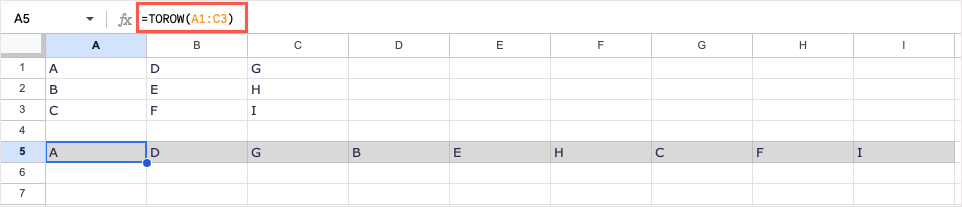
După cum puteți vedea, matricea este acum într-un rând. Deoarece am folosit argumentul de scanare implicit, funcția citește de la stânga la dreapta (A, D, G), în jos, apoi din nou de la stânga la dreapta (B, E, H) până la finalizare - scanată după rând.
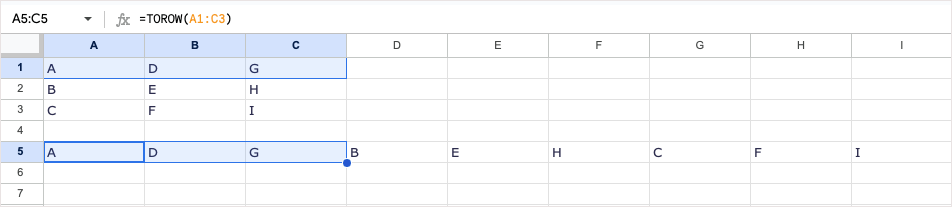
Pentru a citi matricea după coloană în loc de rând, putem folosi True pentru argumentul de scanare . Vom lăsa necompletat argumentul ignorare . Iată formula:
=TOROW(A1:C3,,TRUE)
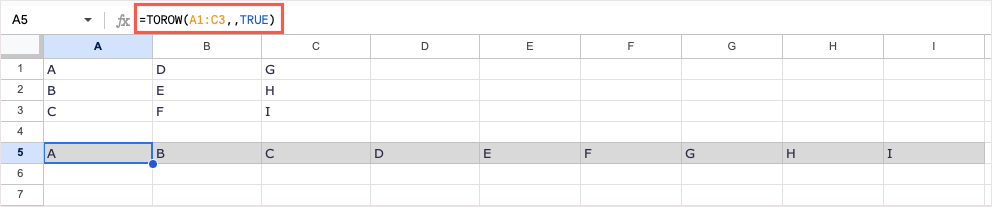
Acum vedeți că funcția citește matricea de sus în jos (A, B, C), de sus în jos (D, E, F) și de sus în jos (G, H, I).
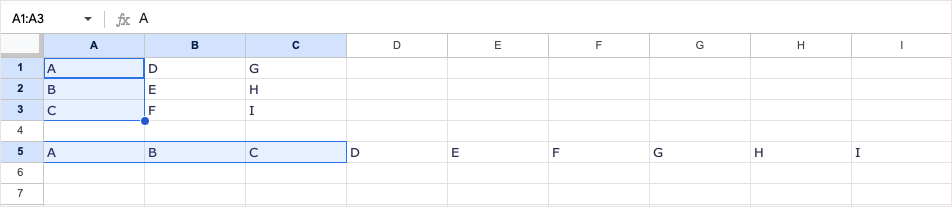
Funcția TOCOL funcționează în același mod, dar transformă matricea într-o coloană. Folosind același interval, de la A1 la C3, iată formula folosind argumentele implicite:
=TOCOL(A1:C3)
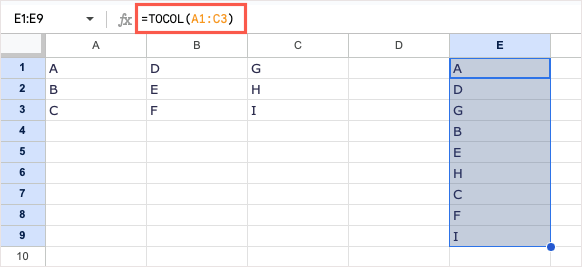
Din nou, folosind valoarea implicită pentru argumentul de scanare , funcția citește de la stânga la dreapta și oferă rezultatul ca atare.
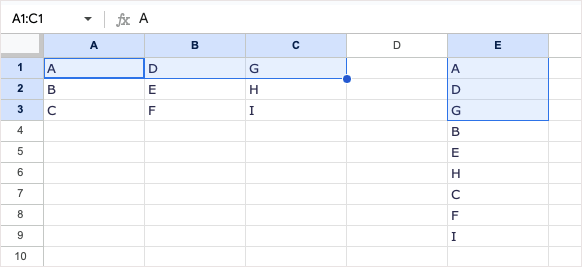
Pentru a citi matricea după coloană în loc de rând, introduceți True pentru argumentul de scanare astfel:
=TOCOL(A1:C3,,TRUE)
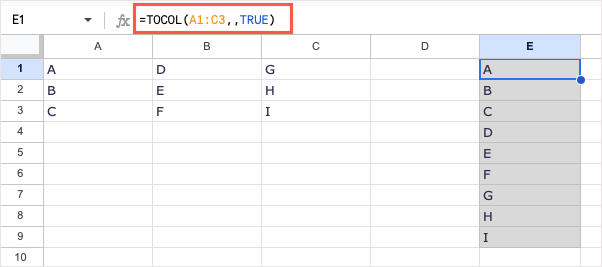
Acum vedeți că funcția citește în schimb matricea de sus în jos.
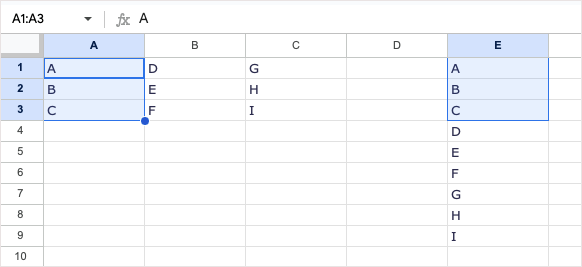
Creați o nouă matrice din rânduri sau coloane: CHOOSEROWS și CHOOSECOLS
Poate doriți să creați o nouă matrice dintr-una existentă. Acest lucru vă permite să creați o nouă gamă de celule doar cu valori specifice de la alta. Pentru aceasta, veți folosi funcțiile CHOOSEROWS și CHOOSECOLS Google Sheets.
Sintaxa pentru fiecare funcție este similară, CHOOSEROWS (array, row_num, row_num_opt) și CHOOSECOLS (array, col_num, col_num_opt), unde primele două argumente sunt necesare pentru ambele.
- Matrice : matricea existentă, formatată ca „A1:D4”.
- Row_num sau Col_num : numărul primului rând sau al primei coloane pe care doriți să o returnați.
- Row_num_opt sau Col_num_opt : numerele pentru rândurile sau coloanele suplimentare pe care doriți să le returnați. Google sugerează să utilizați numere negative pentru a returna rândurile de jos în sus sau coloanele de la dreapta la stânga.
Să ne uităm la câteva exemple folosind CHOOSEROWS și CHOOSECOLS și formulele acestora.
În acest prim exemplu, vom folosi matricea de la A1 la B6. Vrem să returnăm valorile din rândurile 1, 2 și 6. Iată formula:
= ALEGEREA (A1:B6,1,2,6)
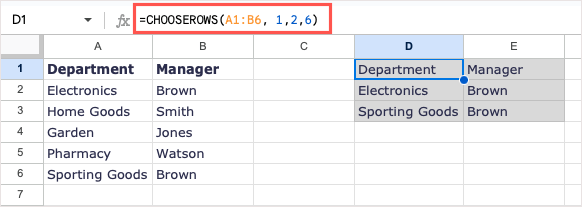
După cum puteți vedea, am primit acele trei rânduri pentru a crea noua noastră matrice.
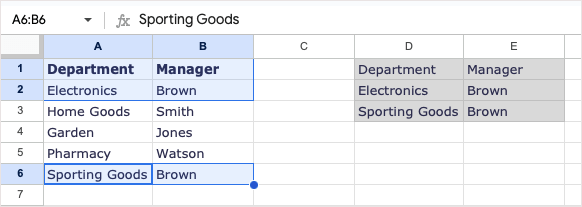
Pentru un alt exemplu, vom folosi aceeași matrice. De data aceasta, dorim să returnăm rândurile 1, 2 și 6, dar cu 2 și 6 în ordine inversă. Puteți folosi numere pozitive sau negative pentru a obține același rezultat.
Folosind numere negative, ați folosi această formulă:
=SERIE DE ALEGERE(A1:B6,1,-1,-5)
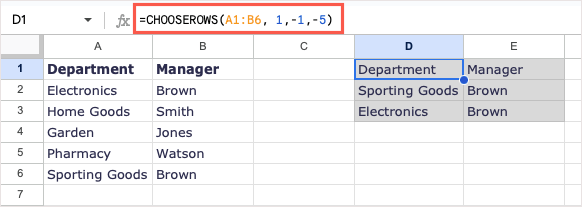
Pentru a explica, 1 este primul rând de revenit, -1 este al doilea rând de revenit, care este primul rând care începe de jos și -5 este al cincilea rând de jos.

Folosind numere pozitive, ați folosi această formulă pentru a obține același rezultat:
= ALEGERE (A1:B6,1,6,2)
Funcția CHOOSECOLS funcționează în mod similar, cu excepția faptului că o utilizați atunci când doriți să creați o nouă matrice din coloane în loc de rânduri.
Folosind tabloul de la A1 la D6, putem returna coloanele 1 (coloana A) și 4 (coloana D) cu această formulă:
=CHOOSECOLS(A1:D6,1,4)
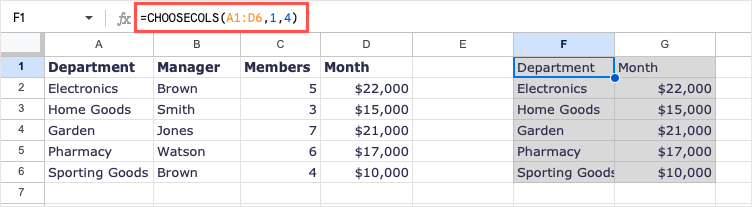
Acum avem noua noastră matrice cu doar acele două coloane.
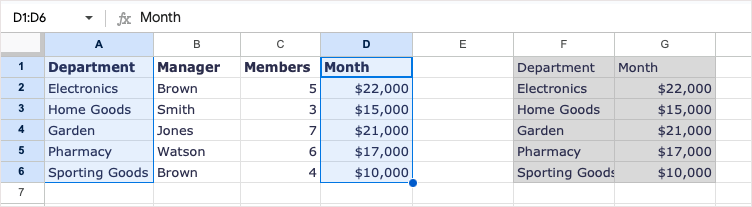
Ca un alt exemplu, vom folosi aceeași matrice începând cu coloana 4. Apoi vom adăuga mai întâi coloanele 1 și 2 cu 2 (coloana B). Puteți folosi numere pozitive sau negative:
=CHOOSECOLS(A1:D6,4,2,1)
=CHOOSECOLS(A1:D6,4,-3,-4)
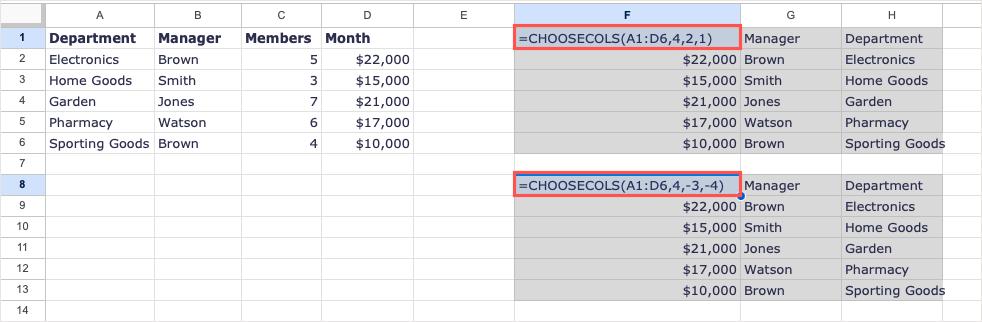
După cum puteți vedea în captura de ecran de mai sus, cu formulele din celule, mai degrabă decât Bara de formule, primim același rezultat folosind ambele opțiuni.
Notă : deoarece Google sugerează utilizarea numerelor negative pentru a inversa plasarea rezultatelor, rețineți acest lucru dacă nu primiți rezultatele corecte folosind numere pozitive.
Wrap pentru a crea o nouă matrice: WRAPROWS și WRAPCOLS
Dacă doriți să creați o nouă matrice dintr-una existentă, dar să includeți coloanele sau rândurile cu un anumit număr de valori în fiecare, puteți utiliza funcțiile WRAPROWS și WRAPCOLS.
Sintaxa pentru fiecare funcție este aceeași, WRAPROWS (range, count, pad) și WRAPCOLS (range, count, pad), unde primele două argumente sunt necesare pentru ambele.
- Interval : intervalul de celule existent pe care doriți să îl utilizați pentru o matrice, formatat ca „A1:D4”.
- Count : numărul de celule pentru fiecare rând sau coloană.
- Pad : Puteți folosi acest argument pentru a plasa text sau o singură valoare în celulele goale. Aceasta înlocuiește eroarea #N/A pe care o veți primi pentru celulele goale. Includeți textul sau valoarea între ghilimele.
Să parcurgem câteva exemple folosind funcțiile WRAPROWS și WRAPCOLS și formulele acestora.
În acest prim exemplu, vom folosi intervalul de celule de la A1 la E1. Vom crea o nouă matrice care cuprinde rânduri cu trei valori în fiecare rând. Iată formula:
=WRAPROWS(A1:E1,3)
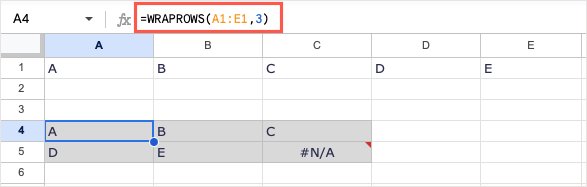
După cum puteți vedea, avem o nouă matrice cu rezultatul corect, trei valori pe fiecare rând. Deoarece avem o celulă goală în matrice, se afișează eroarea #N/A. Pentru exemplul următor, vom folosi argumentul pad pentru a înlocui eroarea cu textul „Niciuna”. Iată formula:
=WRAPROWS(A1:E1,3,”Niciuna”)
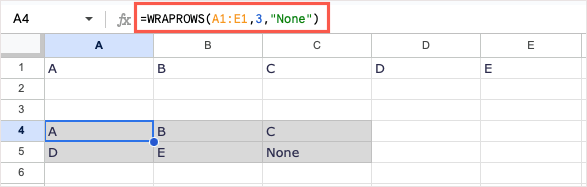
Acum, putem vedea un cuvânt în loc de o eroare Google Sheets.
Funcția WRAPCOLS face același lucru, creând o nouă matrice dintr-un interval de celule existent, dar face acest lucru prin împachetare coloane în loc de rânduri.
Aici, vom folosi aceeași matrice, de la A1 la E3, împachetând coloane cu trei valori în fiecare coloană:
=WRAPCOLS(A1:E1,3)
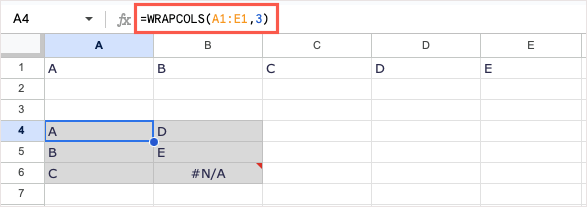
La fel ca exemplul WRAPROWS, primim rezultatul corect, dar și o eroare din cauza celulei goale. Cu această formulă, puteți folosi argumentul pad pentru a adăuga cuvântul „Gol”:
=WRAPCOLS(A1:E1,3,”Gol”)
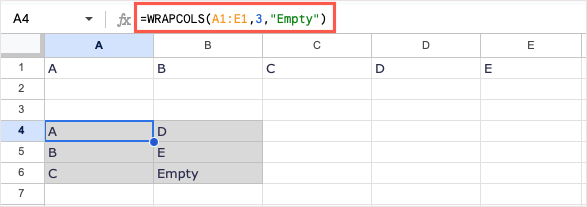
Această nouă matrice arată mult mai bine cu un cuvânt în loc de eroare.
Combinați pentru a crea o nouă matrice: HSTACK și VSTACK
Două funcții finale pe care le vom analiza sunt pentru adăugarea de matrice. Cu HSTACK și VSTACK, puteți adăuga două sau mai multe intervale de celule împreună pentru a forma o singură matrice, fie pe orizontală, fie pe verticală.
Sintaxa pentru fiecare funcție este aceeași, HSTACK (interval1, interval2,...) și VSTACK (interval1, interval2,...), unde este necesar doar primul argument. Cu toate acestea, aproape întotdeauna veți folosi al doilea argument, care combină un alt interval cu primul.
- Range1 : primul interval de celule pe care doriți să îl utilizați pentru matrice, formatat ca „A1:D4”.
- Range2,... : Al doilea interval de celule pe care doriți să îl adăugați la primul pentru a crea matricea. Puteți combina mai mult de două intervale de celule.
Să ne uităm la câteva exemple folosind HSTACK și VSTACK și formulele acestora.
În acest prim exemplu, vom combina intervalele de la A1 la D2 cu A3 la D4 folosind această formulă:
=HSTACK(A1:D2;A3:D4)
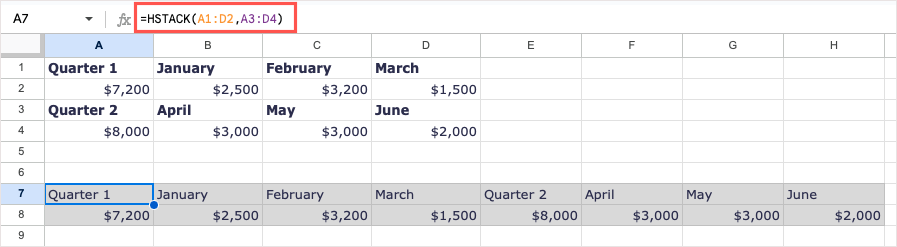
Puteți vedea intervalele noastre de date combinate pentru a forma o singură matrice orizontală.
Pentru un exemplu de funcție VSTACK, combinăm trei intervale. Folosind următoarea formulă, vom folosi intervalele de la A2 la C4, de la A6 la C8 și de la A10 la C12:
=VSTACK(A2:C4;A6:C8;A10:C12)
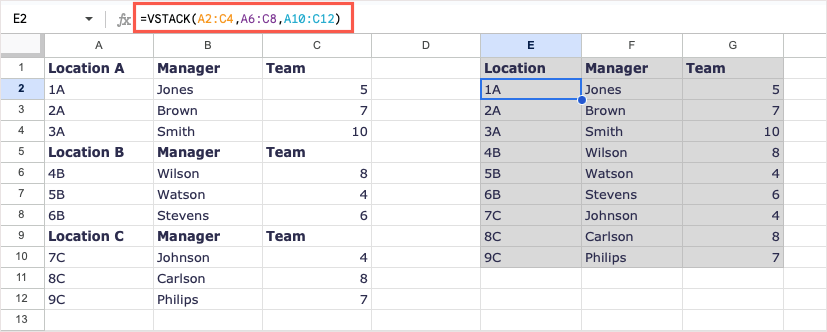
Acum, avem o singură matrice cu toate datele noastre folosind o formulă într-o singură celulă.
Manipulați tablourile cu ușurință
Deși puteți utiliza ARRAYFORMULA în anumite situații, cum ar fi cu funcția SUM sau IF, aceste formule suplimentare de matrice Google Sheets vă pot economisi timp. Ele vă ajută să vă aranjați foaia exact așa cum doriți și cu o singură formulă matrice.
Pentru mai multe tutoriale ca acesta, dar cu funcții non-matrice, uitați-vă la cum să utilizați funcția COUNTIF sau SUMIF în Google Sheets.
