Cum să utilizați imaginile reactive Discord în 2023 ca începător
Publicat: 2023-06-11Este foarte ușor să utilizați Discord Reactive Images pe dispozitivul dvs., chiar dacă sunteți începător.Nu stii cum?Luați ajutorul acestui articol pentru a ști cum.
Discord este una dintre cele mai bune și mai frecvent utilizate platforme pentru a comunica cu prietenii tăi. Platforma vă promovează să discutați, să apelați și chiar să faceți o conferință video cu prietenii și cei dragi gratuit, fără orice cost. Discord este soluția unică pentru crearea de grupuri, chat și conectarea cu ușurință.
Un alt punct culminant este modelul VTubing pe internet. Din ce în ce mai mulți creatori virtuali devin VTuber sau Youtuber virtual. În această tehnică de YouTube-ing, puteți crea un avatar sau un personaj 3D pentru profilul dvs. De asemenea, puteți crea un avatar/personaj după ce ați fost influențat de cineva.
Puteți asocia VTubing și cu Discord. În timp ce vă apelați video prietenii sau în timpul streamurilor live, puteți beneficia de ajutorul Discord Reactive Images pentru a oferi videoclipului dvs. un aspectde avatar.
Există mai multe tehnici de utilizare a imaginilor de filtrare în contul dvs. Discord. Cu ajutorul acestui articol, vom arunca puțină lumină asupra acestor metode și vom încerca să înțelegem cum funcționează același lucru.
Cu toate acestea, înainte de a trece la același lucru, să știm mai multe despre imaginile reactive de mai jos.
Ce sunt imaginile reactive la Discord?
Discord este deschis pentru acces. Prin urmare, oricine poate transmite în flux și partaja linkul către streaming video cu alții. Acest lucru permite mai multor utilizatori și spectatori să urmărească streamingul. Cu toate acestea, unii utilizatori ar prefera să-și păstreze fețele private. Pentru astfel de utilizatori, Discord Reactive Images este o binecuvântare.
Acest instrument vă promovează să vă ascundeți fața și, pus în față, un personaj 2D/3D la alegere. Un astfel de avatar va fi bine mișcat și realist. Același lucru va mapa expresiile și declarațiile dvs. destul de precis, permițând spectatorilor să recunoască faptul că transmiteți în flux videoclipul în timp real, chiar dacă ascundeți același lucru cu un avatar.
În plus, anonimatul pe care îl oferă acest lucru este pur și simplu uimitor. Această funcție este destul de utilă chiar dacă doriți să colaborați cu alți streameri, fără a vă dezvălui adevărata identitate.
Puteți lua cu ușurință ajutorul imaginilor reactive pentru a vă ascunde identitatea. Cu toate acestea, pentru a face același lucru, trebuie să vă asigurați parametrii specifici. Să vorbim despre același lucru mai jos.
Parametri de urmat
Dinamica platformei Discord Reactive Images este destul de variată. Vă promovează să vă jucați cu structuri 2D și 3D și să creați avatare și personaje inteligente. Caracteristicile aceleiași platforme sunt extrem de personalizabile. Puteți modifica miniatura pe care doriți să o dezvoltați și să o finalizați după cum este necesar după aplicarea filtrelor și a caracteristicilor.
Pentru oricare sau pentru toate lucrurile de mai sus, nu trebuie să vă faceți griji că cheltuiți tone de bani pe software de editare a imaginilor, ci începeți simplu. Cu toate acestea, vă sugerăm câteva lucruri pe care ar trebui să le asigurați înainte de a continua cu configurarea imaginilor reactive Discord:
- Un software de streaming live la alegere.
- Un microfon cu capacitatea de a reduce zgomotul și de a îmbunătăți
- În cele din urmă, ceea ce aveți nevoie sunt niște imagini pe care doriți să le utilizați și să le modificați cu platforma.
După ce ați făcut toate acestea, puteți continua și configura rapid imaginile reactive. Consultați secțiunile următoare pentru informații detaliate.
Citește și: Cel mai bun robot muzical Discord
Metode de configurare a imaginilor reactive Discord pentru profilul dvs
Deci, acum că am șters tot ce are legătură cu Discord Reactive Images, trecem la următoarea secțiune. Secțiunea care reprezintă modul în care poți configura imaginile pentru profilul tău Discord. În general, există două metode diferite prin care puteți încerca să utilizați imaginea. Puteți fie să luați ajutorul instrumentului Reactive by Fugi, fie să creați un cod pentru imagine folosind un program terță parte. Să aruncăm o privire la cele două de mai jos.
Metoda 1: Luați codarea CSS
De asemenea, puteți utiliza OBS StreamKit pentru a codifica imaginile reactive Discord necesare. Această metodă este destul de tehnică. Prin urmare, ar trebui să urmați cu atenție pașii prevăzuți pentru procedură. De asemenea, puteți modifica sau face modificările necesare la pașii (pasi) după cum este necesar pentru a continua fără probleme. Deci, să aruncăm o privire imediat la procedură:
- Pentru a începe, navigați la site-ul web pentruDiscord StreamKit și faceți clic pe Instalare pentru OBSsauInstalare pentru XSplit(în funcție de software-ul de streaming pe care îl utilizați).
- PaginaWidgeturi va apărea dacă v-ați înregistrat deja pentru serviciul Discord. Într-un astfel de caz, vă va solicita să vă conectați înainte de a continua.
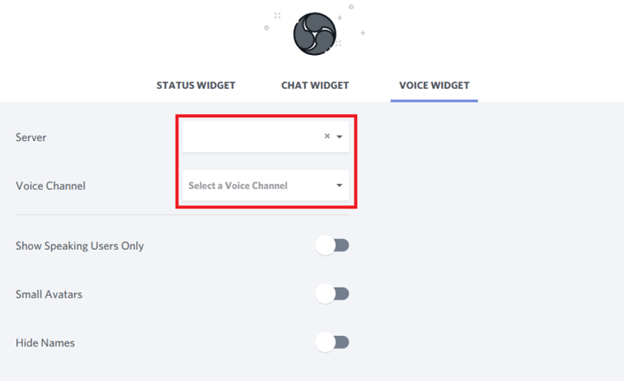
- După aceea, alegeți opțiuneaVoice Widget din meniu
- Apoi, din caseta derulantă, alegeți numele serverului dvs., precum și canalul vocal pe care doriți să îl utilizați.
- Activați opțiunea Ascundere nume în apelurile Discord dacă doriți să păstrați numele de utilizator Discord secret față de ceilalți participanți la apel.
- Următorul pas este să copiați codul browserului care se află în colțul din dreapta jos, sub widgetul vocal .
- Acum lansați programul OBS și adăugați sursa selectând semnul plus('+') din meniulSurse.
- AlegețiBrowser , apoi faceți clic pe OK. După aceea, ar trebuisă selectați OK încă o dată și să lipiți codulpe care l-ați copiat din browser.
- Lansați programul Discord , apoi creați un nou canal de text privat pentru a salva fișierele PNGîn interior.
- În plus, trebuie să utilizați un browser web și să navigați la site-ul web pentru ungenerator CSS .
- Reveniți la clientul Discord , faceți clic dreapta pe numele de utilizator și alegeți opțiunea „Copiare ID”.
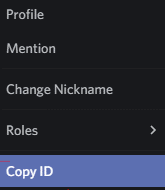
- Copiați și inserați ID-ul lângă unde scrie „Discord User ID ” în adresa URL pentru un generator CSS.
- Acum, intrați în canalul Discord care conține fotografiile dvs. reactive și faceți clic dreapta pe fiecare imagine pentru a obține meniul contextual al acesteia.
- Faceți clic pe butonul Copiați ID-ul, apoi inserați ID-ul copiat în caseta care apare lângă zona URL a imaginii.
- Verificați dacă adresele URL ale imaginii sunt corecte, apoi apăsați butonul produce CSS pentru a produce codul.După aceea, veți putea schimba codul.
- Când sunteți mulțumit, faceți clic pe opțiunea etichetatăCopiați CSS.
- Odată ce același lucru este finalizat, reveniți la OBS și faceți clic dreapta pe sursa browserului pe care ați creat-o folosind StreamKit.
- Faceți clic pe butonulProprietăți , navigați la secțiunea CSS personalizatși apoi inserați codul pe care tocmai l-ați stocat.
- Ultimul pas este să apăsați butonulOK .
- Acum puteți conecta Discord accesând secțiunea Comenzi din OBS, găsind butonul Porniți camera virtualăși făcând asta. Imaginea reactivă este acum gata pentru personalizare.
Deci, așa puteți profita de Reactive by FugiTech pentru a dezvolta Discord Reactive Images. După cum s-a spus mai devreme, puteți folosi și codificarea pentru a recrea imagini reactive. Consultați secțiunea următoare pentru a afla mai multe despre aceeași procedură.

Citiți și: Cum să remediați problema de blocare a Discord pe PC-ul Windows
Metoda 2: Codați cu OBS StreamKit
Un fel de mod automat de a crea o imagine reactivă este utilizarea aplicației Fugi. Aplicația Reactive by FugiTech este cea mai bună platformă pentru a obține rezultatele necesare de la reactiv, după cum este necesar. Platforma este extrem de configurabilă și, prin urmare, vă promovează să obțineți rezultatele dorite într-o clipă. Această platformă funcționează destul de bine pentru a oferi ceea ce este necesar. Urmați pașii de mai jos pentru mai multe informații:
- Descărcați și lansați versiunea desktop a software-ului Discord, precum și un OBS.
- Faceți clic pe butonul Setări situat lângă numele dvs. de utilizator.
- În caseta Setări, utilizați panoul din stânga pentru a accesa Avansat , apoi utilizați comutatorul de comutare pentru a activa Modul DezvoltatorînAvansat.
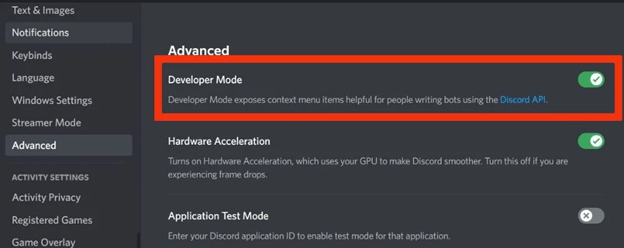
- Acum, alegețiVoce și Video din panoul din partea stângă a interfeței.Selectați microfonul din meniul Opțiuni de voce, apoi testați-l, apoi asigurați-vă că funcționează corect. Dacă aveți OBS Studio instalat, alegeți OBS Virtual Camera din meniul drop-down care apare după ce faceți clic pe butonul cu săgeata de lângă acesta în partea Cameră din Setări video.
- După aceea, navigați la Fugi's Reactive și alegeți opțiuneaConectare .După aceea, văconectați din nou cu Discord și furnizați drepturile de aplicație de care are nevoie pentru a finaliza procesul de autorizare.
- Făcând clic pe acest link, veți ajunge la toate paginile principale unde puteți configura diverse setări. Dacă aveți deja PNG-urile pregătite, selectați camera din „ Setare imagine inactivă” și alegeți PNG-uriledupă cum este necesar. Aceasta va seta imaginea inactivă. Apoi, repetați această procedură sub opțiunea „Setare imagine vorbită” de data aceasta, selectând al doilea PNG. După ce ați terminat, alegeți opțiunea Salvare.
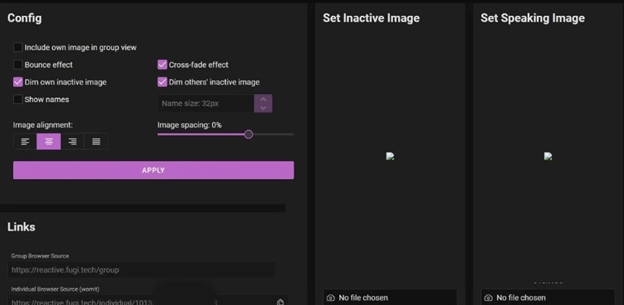
- Aveți control asupra câtorva elemente din partea stângă a ecranului, inclusiv alinierea și spațierea imaginii, precum șiBounce care apare între tranziții.După ce ați terminat, apăsați butonulAplicați , apoi, în Linkuri, găsiți Sursa individuală a browseruluiși faceți clic peCopierede lângă aceasta pentru a vă copia adresa URL.
- Lansați OBS și extindeți meniul Surse făcând clic pe semnul plus (+).Faceți clic pe Browser, derulați în jos la secțiunea Creare nouă și dați aceluiași nume înainte de a face clic pe butonulOK .
- Sub Proprietăți , lângă adresa URL, inserați acest link pe care l-ați copiat, apoi faceți clic pe butonul OK.
- Imaginea reactivă este acum în partea de sus a stivei.Puteți modificalățimea și înălțimea imaginiitrăgând-o în jurul ecranului.
- Faceți clic pe butonulStart Virtual Camera situat sub Controls în OBS pentru a începe difuzarea în Discord.
- În cele din urmă,reveniți la Discord și alăturați-vă unui canal vocal.Dacă doriți să încercați mai întâi conexiunea vocală, puteți stabili un canal de voce privat. Pentru a porni camera, faceți clic pefila Video din colțul din stânga jos al ecranului.
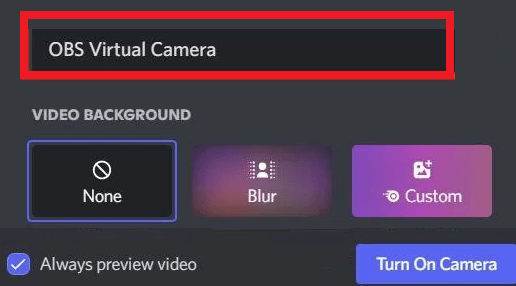
Citiți și: Cum să remediați Discord blocat la „Conexiunea RTC”
Discord Reactive Images: Configurare finalizată
Acum este timpul să închei lucrurile pentru totdeauna. În capetele anterioare ale acestui ghid simplu, am aruncat o privire la două dintre cele mai uimitoare moduri de a crea imagini reactive pentru Discord. Ambele soluții au fost explicate destul de amănunțit pentru confortul dumneavoastră. Nu trebuie să vă confruntați cu probleme în timpul implementării aceluiași lucru. Doar urmați cu atenție procedurile și totul va funcționa perfect.
Cu toate acestea, în orice caz, dacă întâmpinați probleme, anunțați-ne. Utilizați secțiunea de comentarii de mai jos pentru a vă descrie întrebările în detaliu. Vă vom reveni cu răspunsuri și soluții exacte în cel mai scurt timp. De asemenea, oferă feedback și sugestii, dacă există. Apreciem tot ce ai de spus despre blog.
Mai mult, arată-i puțină dragoste și urmărește-ne pe Facebook, Pinterest, Twitter, Instagram și Tumblr. Dacă ți-a plăcut acest articol și te-am putut ajuta cu Discord Reactive Images. Abonați-vă la buletinul nostru informativ pentru actualizări zilnice.
