Cum se folosește găsirea și înlocuirea într-un cuvânt?
Publicat: 2022-02-13Ați auzit sau văzut vreodată opțiunea Găsiți și înlocuiți într-un document Word? Știți la ce folosește această funcție? Doriți să utilizați căutarea și înlocuirea într-un document Word (Microsoft 365 Word și MS Word)? Înainte de a discuta despre cum să-l utilizați, trebuie să știți ce este Găsiți și înlocuiți în documentul Word. Acest articol vă oferă informații detaliate despre utilizarea find și înlocuiește în Word și despre cum să le utilizați.
Cuprins
La ce folosește găsirea și înlocuirea într-un document Word?
„Găsiți și înlocuiți” vă ajută să găsiți un cuvânt și să-l înlocuiți într-un document. Înainte de a utiliza această căutare și înlocuire, doriți să introduceți cuvântul pe care doriți să-l găsiți în bara de căutare „Găsiți ce” și cuvântul pe care doriți să îl înlocuiți în bara de căutare „Înlocuiți cu”.
Este foarte dificil să găsiți și să înlocuiți un anumit cuvânt în document. Acesta este în special un proces util atunci când parcurgeți opțiunea de găsire și înlocuire.
- Citiți: Cum să inserați sau să eliminați antetul și subsolul în Ms-word
- Cum să utilizați LastPass pentru a vă securiza parolele
1. Cum se utilizează Găsește și înlocuiește în Microsoft 365 Word?
Tutorial video:
Pentru confortul cititorului nostru, am oferit acest tutorial sub forma unui videoclip. Dacă sunteți interesat să vizionați, urmăriți acest tutorial video, în caz contrar, omiteți videoclipul și continuați să citiți.
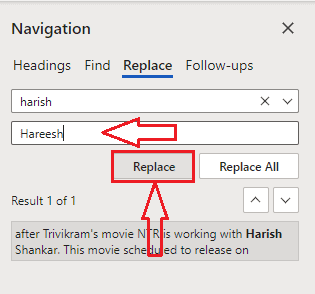
Microsoft 365 Word este folosit mai ales acum o zi decât MS Word. Deci, haideți să vedem cum să folosiți găsirea și înlocuirea în Microsoft 365 Word și apoi în MS Word.
Timp total: 2 minute
Pasul 1: Deschideți documentul și faceți clic pe fila Acasă
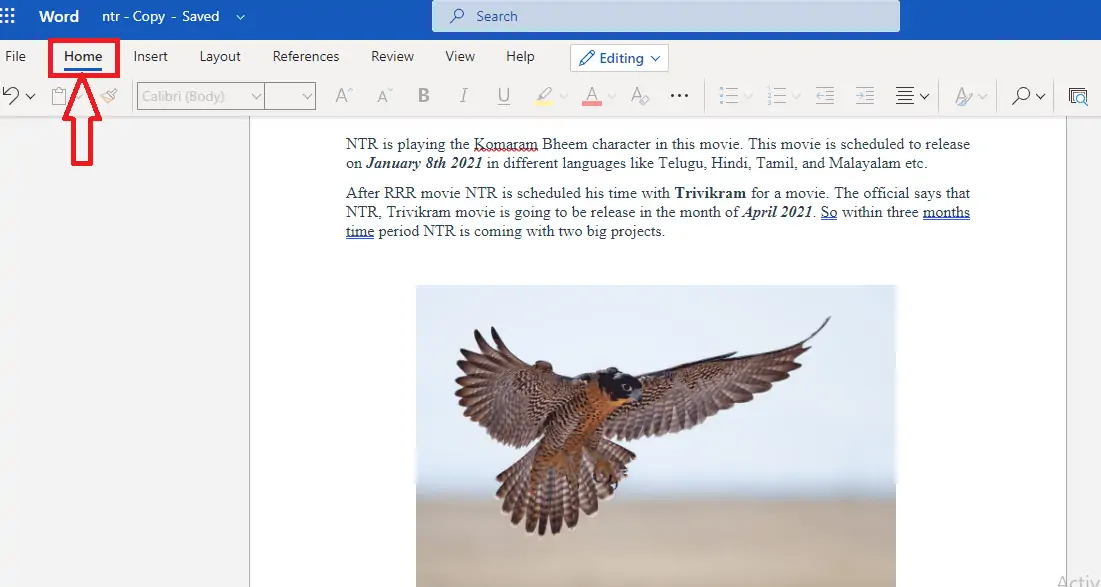
Deschideți documentul Microsoft 365 Word în care doriți să utilizați căutarea și înlocuirea. Când deschideți documentul, puteți vedea diferite opțiuni pentru vizualizarea și editarea documentului respectiv.
Pasul 2: Faceți clic pe fila Găsiți
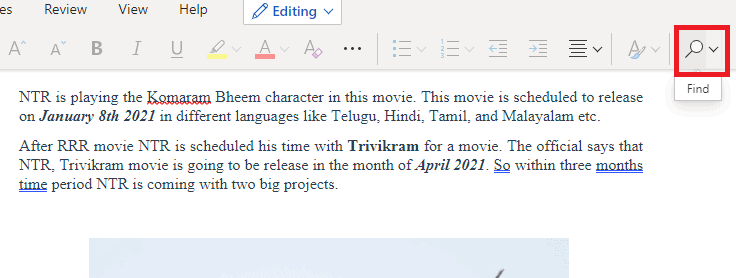
În meniul Acasă, puteți vedea diferite opțiuni, cum ar fi stiluri de font, dimensiuni, culoare pentru text etc. În acel ecran, puteți vedea opțiunea Găsiți în partea dreaptă a ecranului, așa cum se arată în imaginea de mai sus. Faceți clic pe acea opțiune Găsiți .
Pasul 3: Introduceți cuvântul pe care doriți să-l găsiți
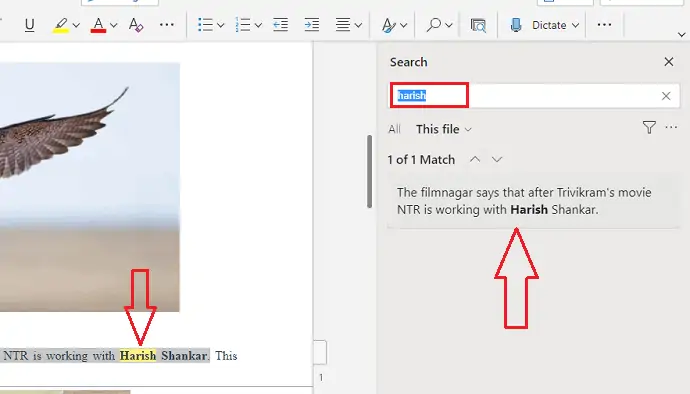
Când faceți clic pe opțiunea Găsiți, va apărea un ecran pentru introducerea cuvântului de găsit, așa cum se arată în imaginea de mai sus. Introduceți cuvântul pe care doriți să-l găsiți în bara de căutare și apoi apăsați Enter. Apoi rezultatele potrivite pentru acel cuvânt vor fi afișate pe ecranul din dreapta și acel cuvânt va fi evidențiat cu culoarea galbenă în document.
Pasul 4: Faceți clic pe Înlocuire
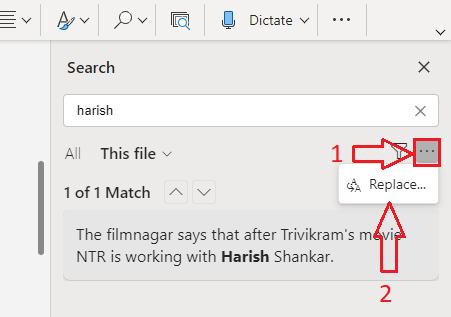
Acum, în acel ecran din dreapta, puteți vedea două opțiuni. Acestea sunt un filtru și trei simboluri de puncte plasate orizontal. Faceți clic pe simbolul Trei puncte . Apoi puteți vedea opțiunea Înlocuire. Faceți clic pe acea opțiune Înlocuire .
Pasul 5: introduceți cuvântul sau conținutul de înlocuit
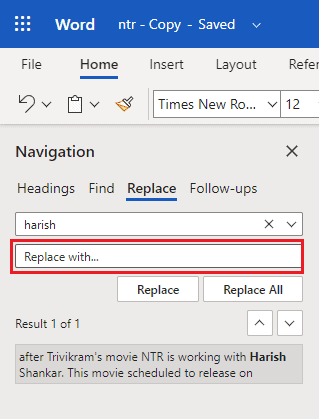
Când faceți clic pe opțiunea Înlocuire din partea dreaptă, va apărea o fereastră de navigare în partea stângă, așa cum se arată în imaginea de mai sus. Acolo puteți vedea opțiunea Găsiți cu cuvântul pe care l-ați introdus și opțiunea Înlocuire cu o casetă goală pentru a introduce cuvântul sau conținutul.
Introduceți cuvântul sau conținutul pe care doriți să îl înlocuiți în secțiunea „Înlocuiți cu...” și apoi faceți clic pe opțiunea Înlocuire din partea de jos dacă doriți să înlocuiți acel cuvânt unul câte unul sau faceți clic pe opțiunea Înlocuiți toate pentru a înlocui toate acele cuvinte la un loc. timp.
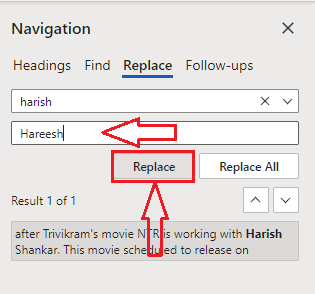
Cu acești pași, acel cuvânt sau conținut poate fi înlocuit cu cuvântul sau conținutul pe care l-ați introdus.

Cost estimat: 9,99 USD
Livra:
- Microsoft 365
Instrumente:
- Microsoft 365
Materiale: software
2. Cum se utilizează găsirea și înlocuirea în versiunea mai veche MS Word?
Notă: Nu se recomandă utilizarea versiunilor mai vechi. Vă recomandăm să cumpărați Microsoft 365 pentru cea mai bună caracteristică.
Tutorial video:
Pentru confortul cititorilor noștri, am oferit acest tutorial și în format video.
Pasul 1 : Conectați-vă la PC-ul Windows și deschideți documentul în MS Word. Puteți vedea opțiunea „Găsiți” în capătul din dreapta sus al barei de activități.
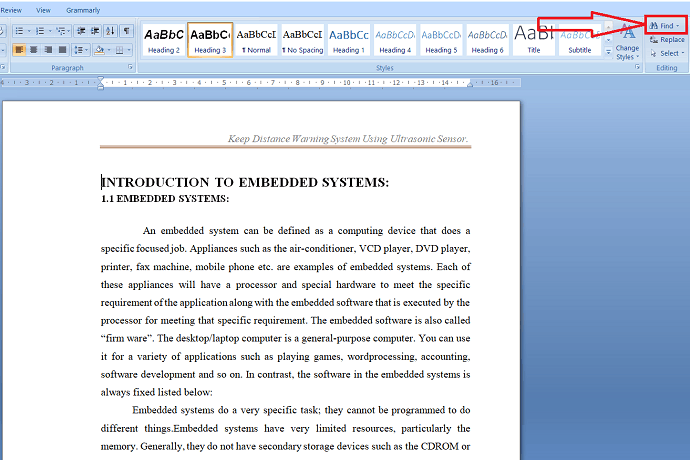
Pasul 2: Selectați opțiunea Găsiți. Apoi se deschide fereastra Găsiți și înlocuiți. În aceasta, există bara de căutare „Găsiți ce” sub găsire, care este folosită doar pentru a găsi un anumit cuvânt într-un document. Introduceți cuvântul în bara de căutare „Găsiți ce” și selectați găsiți următoarea opțiune pentru a găsi cuvântul în document.
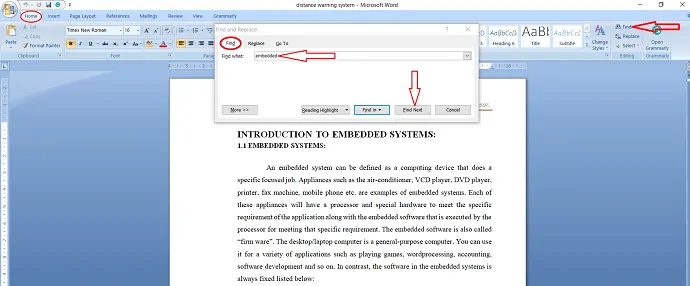
Pasul 3 : De asemenea, puteți evidenția cuvântul selectat în document selectând „Evidențierea tuturor” sub Evidențierea citirii.
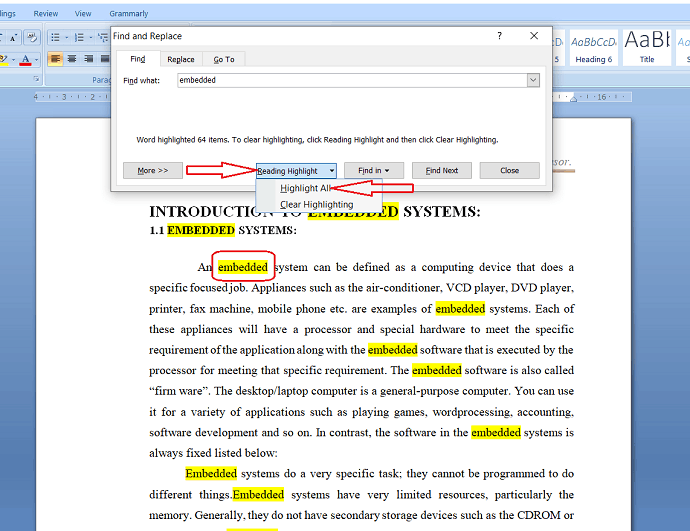
Dacă doriți să eliminați evidențierea, atunci pur și simplu selectați „Ștergeți evidențierea” sub Evidențierea de citire.
Pasul 4: Dacă doriți să înlocuiți cuvântul cu altceva, selectați Înlocuire în fereastra „Găsiți și înlocuiți” sau din capătul din dreapta sus al barei de activități. Introduceți textul/cuvântul pe care doriți să-l găsiți în bara de căutare „Găsiți ce” și cuvântul de înlocuire în „Înlocuiți cu”.
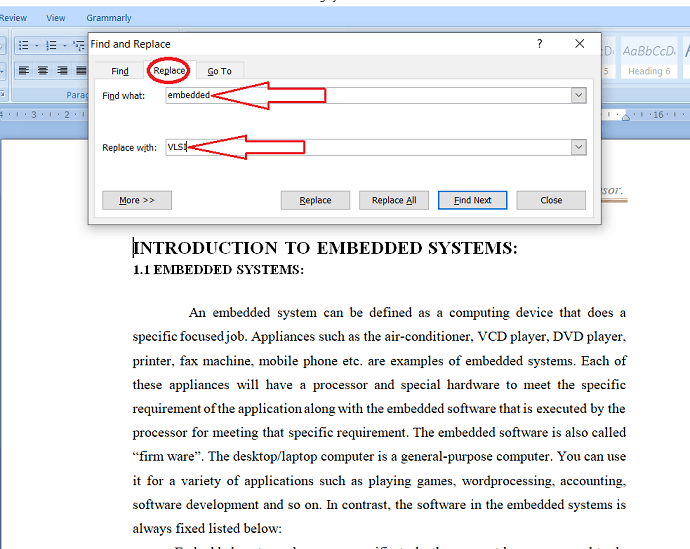
Pasul 5 : Selectați „Find Next” pentru a localiza prima instanță a cuvântului în bara de căutare „Find what”. Word sare documentul în acel punct și indică rezultatul în culoarea albastră.
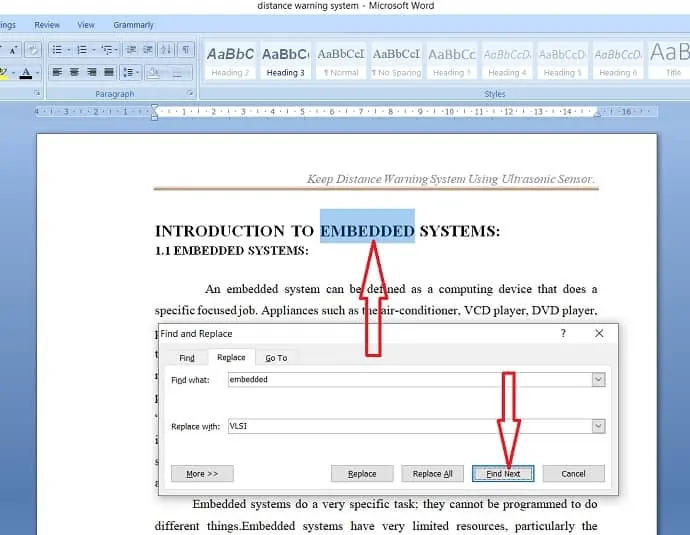
Acum, apăsați pe opțiunea „Înlocuire” pentru a înlocui rezultatul selectat curent cu cuvântul care se află în caseta „Înlocuire cu”.
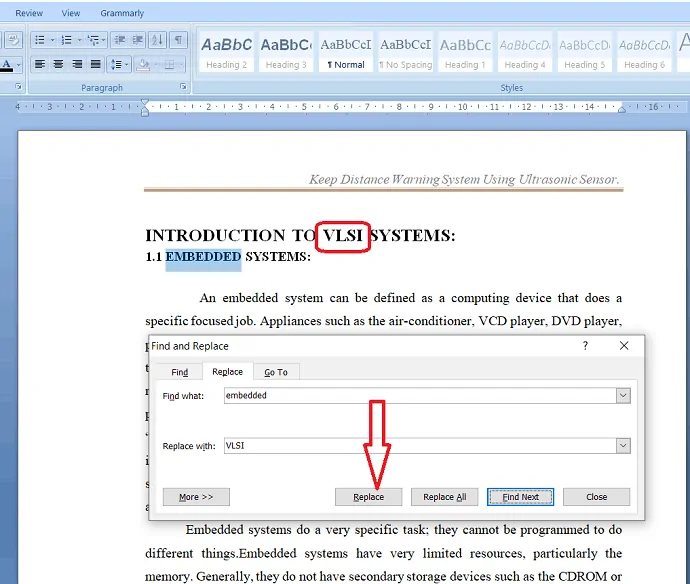
Pasul: 6 Dacă doriți să înlocuiți toate instanțele simultan fără nicio întrerupere, selectați opțiunea „Înlocuiește toate”.
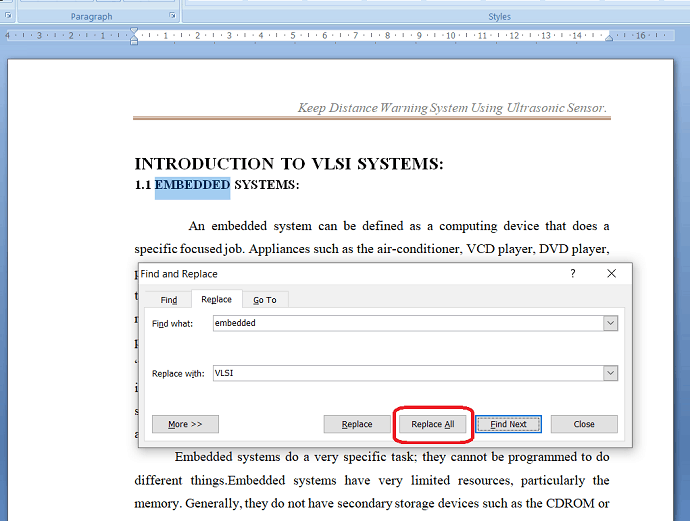
Înainte de a selecta opțiunea „Înlocuiește tot”, asigurați-vă că doriți să înlocuiți cuvântul selectat în întregul document. dacă doriți să înlocuiți cuvântul la un anumit punct, atunci este mai bine să selectați opțiunea „Înlocuire” în locul în care doriți să înlocuiți cuvântul existent cu nou.
- Citiți: Cum să adăugați întrerupere de pagină în MS-Word și Microsoft 365 Word
- Cum să eliminați numărul paginii de pe prima pagină a documentului Word
Concluzie
După ce ați citit acest articol, puteți simți că opțiunile de căutare și înlocuire sunt cele mai bune pentru a localiza un anumit cuvânt și a-l înlocui cu cuvântul dorit. Fără această opțiune, este o sarcină dificilă să găsiți și să înlocuiți un cuvânt în document. Deci, acest articol vă ajută să știți cum să utilizați opțiunile de căutare și înlocuire într-un document Word.
Credem că, cu aceasta, aveți detalii despre găsirea și înlocuirea în Microsoft 365 Word și versiunea mai veche MS Word. Încă o dată vă recomandăm să cumpărați Microsoft 365. Pentru că vă oferă multe funcții.
Sper că acest tutorial v-a ajutat să utilizați găsirea și înlocuirea în Word. Dacă vă place acest articol, vă rugăm să-l distribuiți și să urmăriți WhatVwant pe Facebook și Twitter pentru mai multe sfaturi. Abonați-vă la canalul whatvwant de pe YouTube pentru actualizări regulate.
Cum se utilizează găsirea și înlocuirea în Cuvânt? - FAQ
La ce folosește opțiunea de căutare în Word?
O opțiune de căutare este utilizată pentru a găsi cu ușurință un anumit cuvânt/text într-un document vast.
Microsoft Word are o funcție de căutare și înlocuire?
Da. Microsoft Word are o funcție de căutare și înlocuire.
Unde este găsirea și înlocuirea?
Opțiunile de căutare și înlocuire sunt în partea dreaptă a panglicii, sub fila Acasă.
