Cum să utilizați Google Cursive pe Chromebookul dvs
Publicat: 2022-08-26Google Cursive este una dintre aplicațiile de note preinstalate pe multe Chromebookuri cu ecran tactil. Este o aplicație de luare de note scrise de mână relativ nouă de la Google, care este exclusivă pentru Chromebook. Este o aplicație web progresivă (PWA) accesibilă prin browserul Google Chrome. Vă vom arăta cum să configurați și să utilizați Google Cursive pe Chromebookul dvs.

Cum să deveniți cursiv pe Chromebookul dvs
După cum am menționat mai devreme, Google Cursive este preinstalat pe Chromebookurile cu ecran tactil. Ar trebui să existe o comandă rapidă a aplicației „Cursive” în lansatorul Chromebookului sau în sertarul de aplicații.
Apăsați pictograma Căutare sau Lansator și tastați „cursiv” în bara de căutare. Comanda rapidă a aplicației Cursive ar trebui să fie în rezultatele căutării.
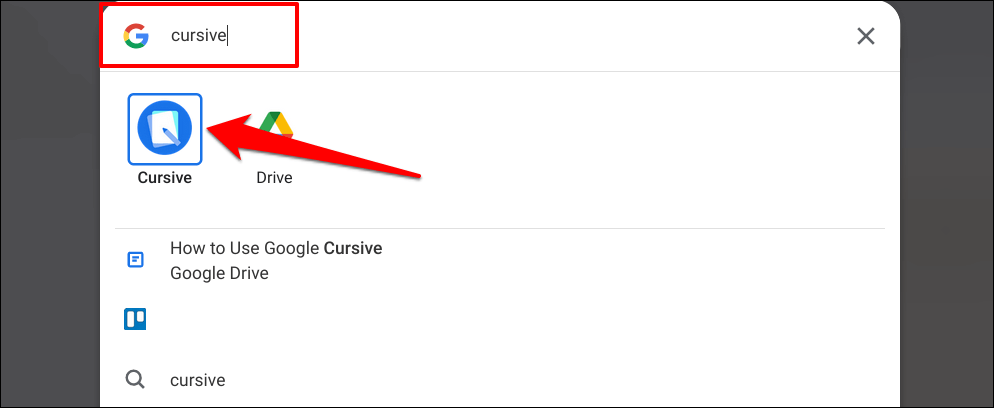
Google Cursive a debutat inițial pe HP Chromebook x2 11 în 2021. Aplicația funcționează pe aproape toate modelele de Chromebook de nouă generație și versiunile Chrome OS. Dacă Chromebookul nu are aplicația Cursive preinstalată, urmați pașii de mai jos pentru a instala aplicația.
- Deschideți browserul Google Chrome pe Chromebook și accesați această adresă URL: https://cursive.apps.chrome .
- Când vi se solicită, conectați-vă contul Google sau conectați-vă cu datele de conectare ale contului dvs. Google.
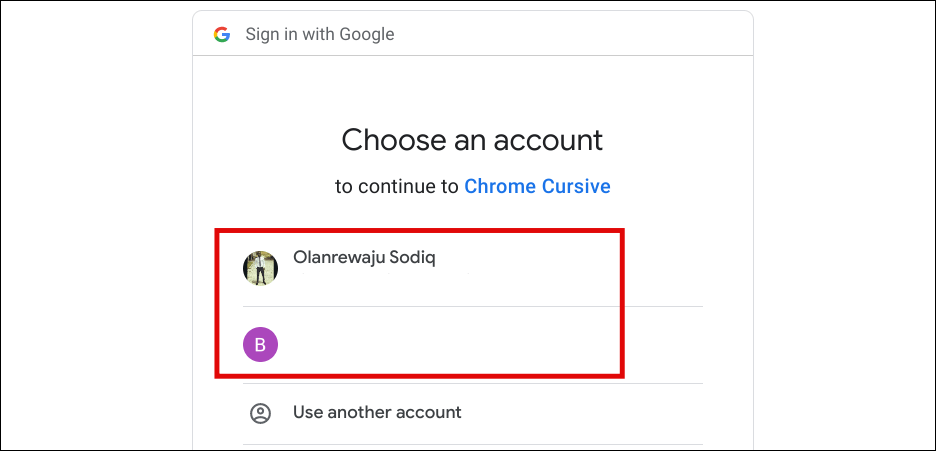
- Selectați sau atingeți pictograma Instalați cursive (computer cu săgeata în jos) din colțul din dreapta al barei de adrese.
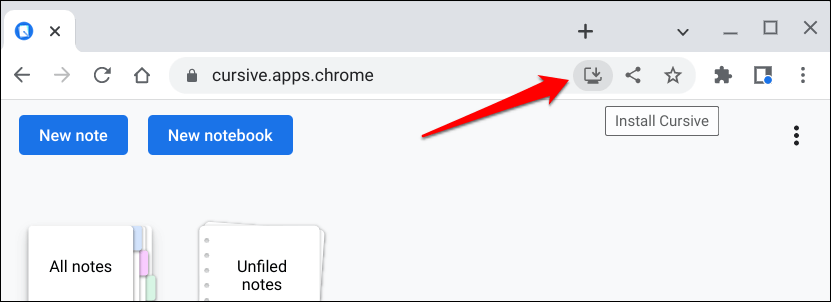
- Selectați Instalare în solicitarea de confirmare.
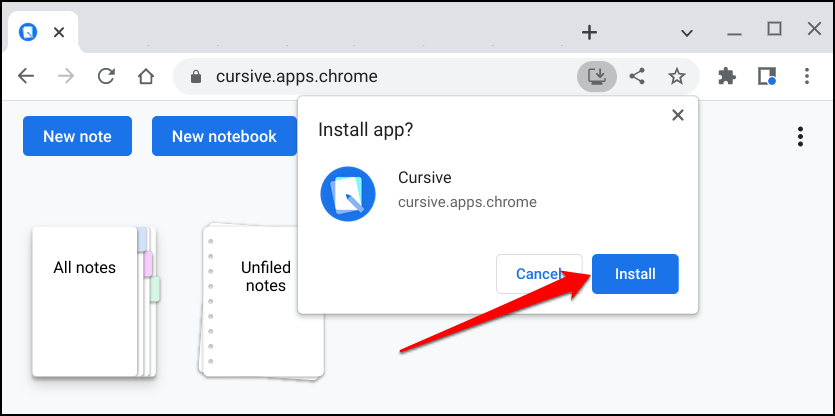
Google Cursive PWA funcționează offline fără o conexiune Wi-Fi. Cu toate acestea, Chromebookul trebuie să aibă o conexiune la internet pentru a sincroniza notele și notebook-urile cu contul Google.
Comanda rapidă a aplicației web Google Cursive ar trebui să fie acum accesibilă în lansatorul Chromebookului. Vă recomandăm să selectați opțiunea Tur rapid atunci când deschideți Cursive pentru prima dată. Aceasta vă va arăta o prezentare generală a caracteristicilor esențiale, funcționalităților și modului de utilizare ale aplicației.
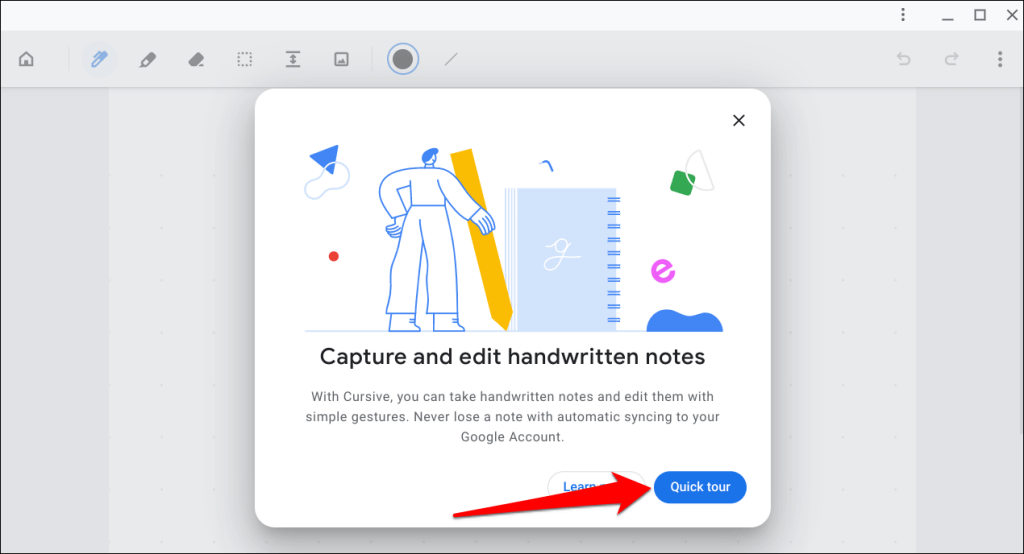
Dacă nu ați făcut turul, puteți accesa în continuare scurtul tutorial din aplicație. Atingeți pictograma cu trei puncte din colțul din dreapta sus al tabloului de bord al aplicației, selectați Ajutor și alegeți Tur caracteristică .
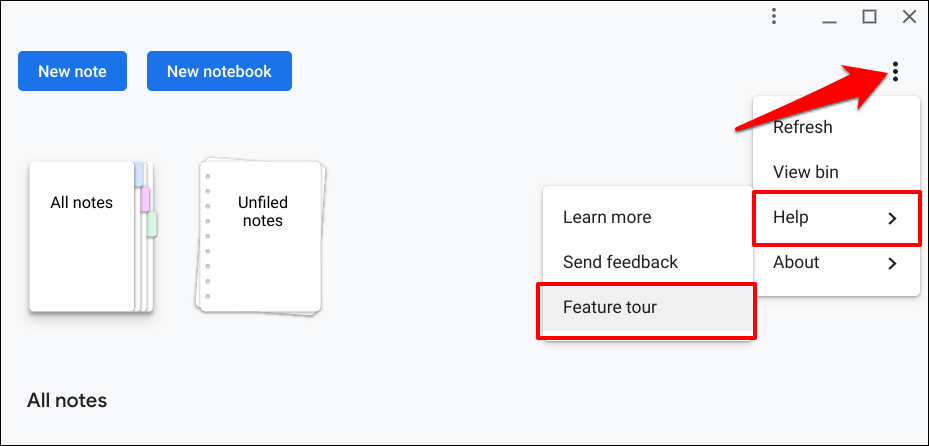
Veți găsi două opțiuni pe tabloul de bord al aplicației: Notă nouă și Blocnotes nou .
Notele sunt documente cu conținut scris de mână - texte, schițe, imagini, desene etc. Pe de altă parte, caietele sunt documente cu mai multe pagini cu o colecție de note. Gândiți-vă la notițe și caiete ca foi de lucru și registre de lucru în Microsoft Excel.
Creați note cu Google Cursive
Deschideți cursiv și selectați Notă nouă . Aceasta va lansa pânza în care creați și editați note.
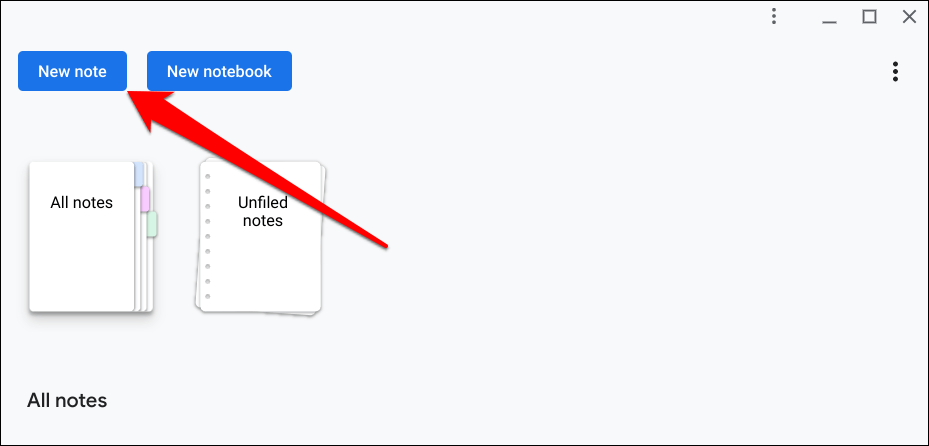
Veți observa linii punctate pe pânză. Puteți schimba stilul de fundal dacă doriți.
Atingeți pictograma meniului cu trei puncte din colțul din dreapta sus, selectați Schimbați fundalul și alegeți stilul de fundal preferat.
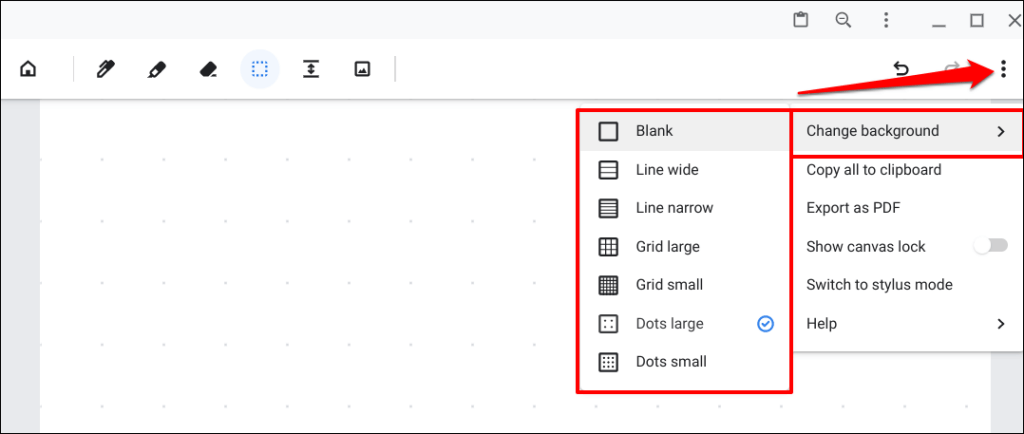
Cum să utilizați instrumentul Google Cursive Pen
Instrumentul Pen este ceea ce utilizați pentru a scrie și a desena în Google Cursive. Selectați pictograma Creion din bara de instrumente și mâzgăliți textele pe pânză cu degetul sau stiloul.
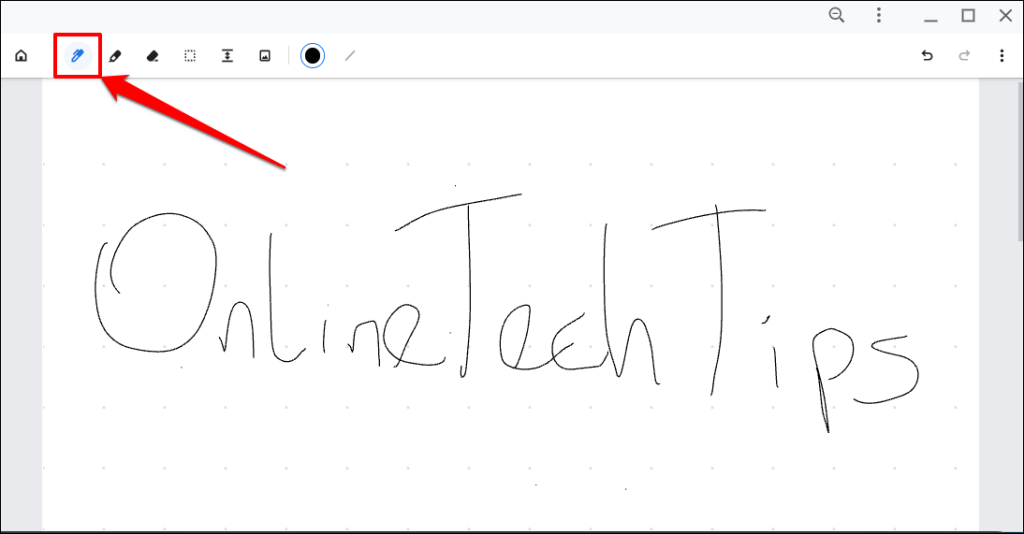
De asemenea, puteți utiliza Creionul pentru a selecta, muta și șterge conținut (texte și desene) de pe pânză. Selectați pictograma Creion , mâzgăliți peste conținut și atingeți mâzgălirea strălucitoare pentru a șterge conținutul.
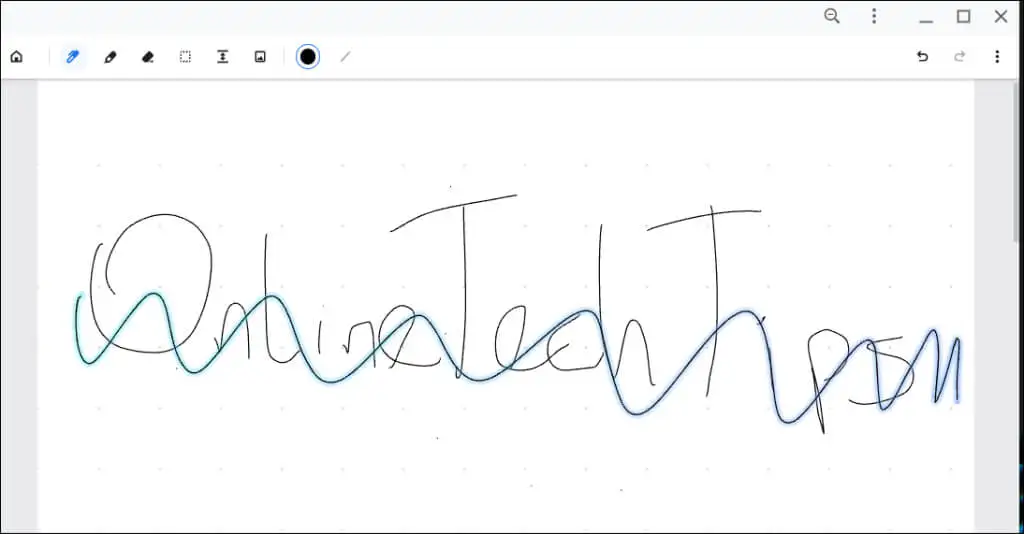
Pentru a muta conținutul în jurul pânzei, trageți un cerc peste conținut și trageți cercul strălucitor.
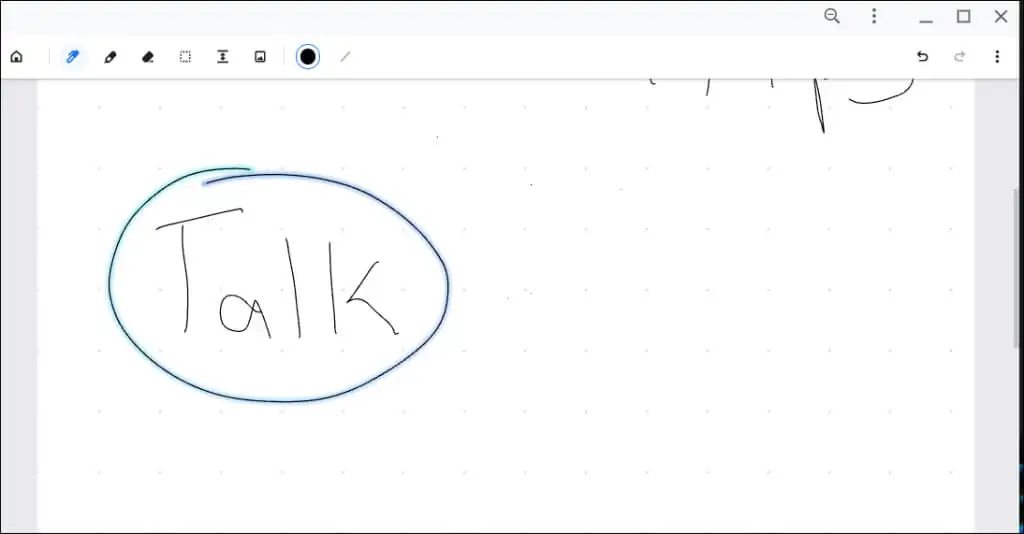
Desenați o linie orizontală și trageți în jos linia strălucitoare pentru a mări spațiul (orizontal) dintre conținutul de pe pânză.
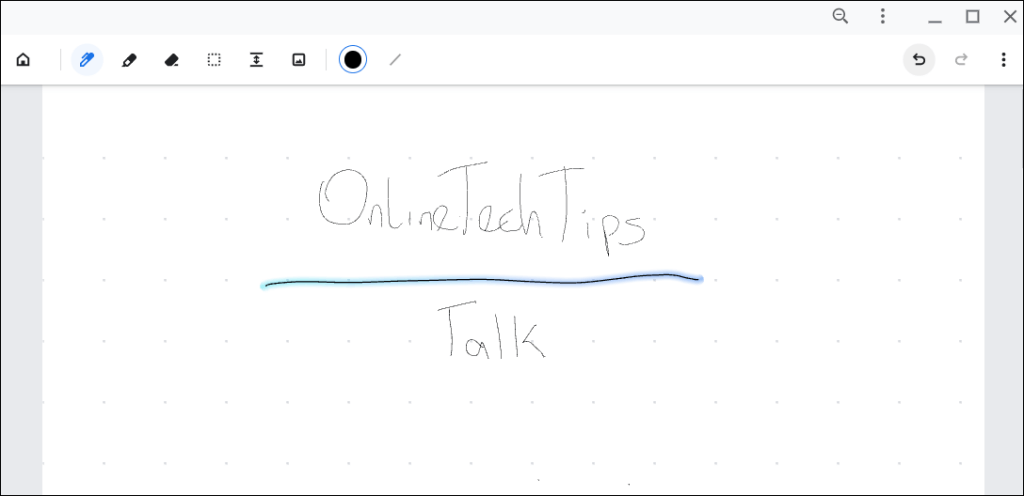
Selectați opțiunile Paleta de culori sau Grosimea conturului de pe bara de instrumente pentru a schimba culoarea sau grosimea mâzgălirilor.
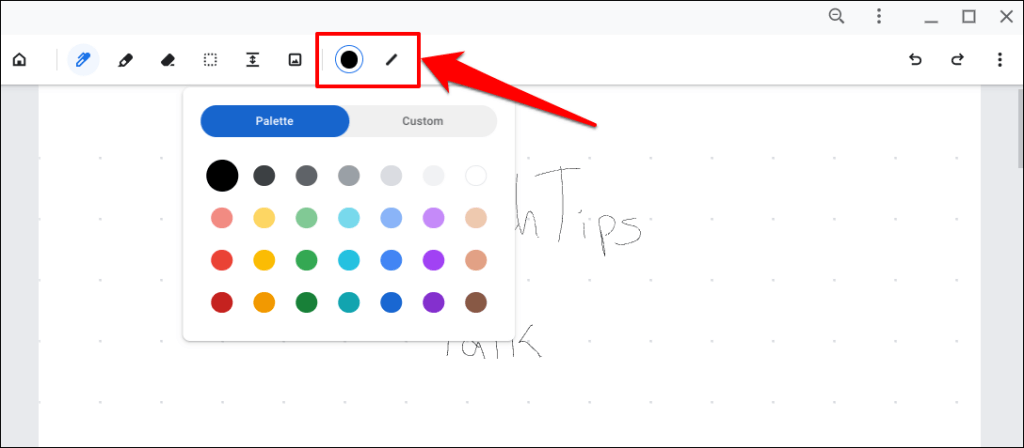
Cum să utilizați evidențiatorul Google Cursive
Instrumentul Evidențiator atrage atenția asupra conținutului important de pe pânză folosind culori cu opacitate redusă. Funcționează similar instrumentului Pen.
Selectați pictograma Evidențiator din bara de instrumente și mâzgăliți peste conținutul pe care doriți să îl evidențiați.
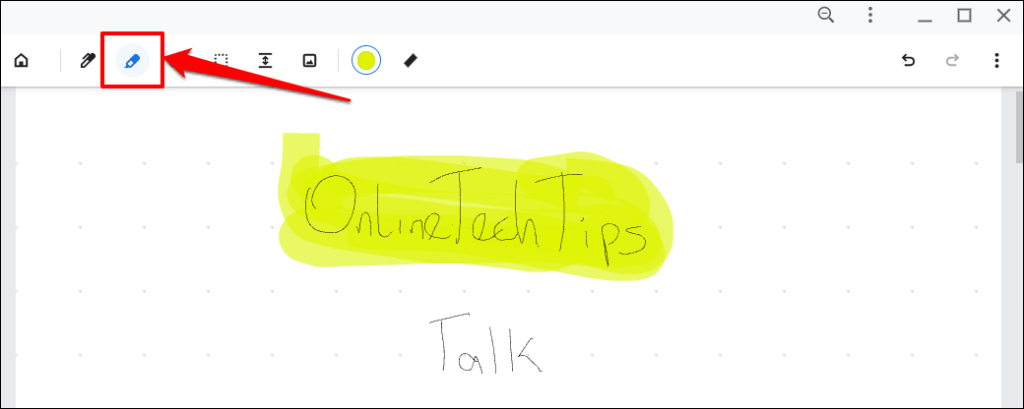
De asemenea, puteți schimba culoarea și grosimea instrumentului Highlighter în Google Cursive.
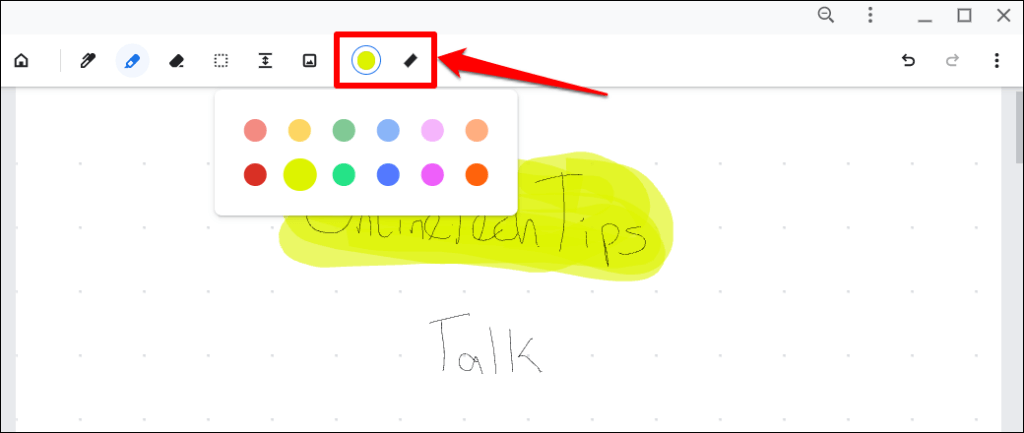
Ștergeți conținutul din Google Cursive
Selectați instrumentul Eraser din bara de instrumente și mâzgăliți peste conținutul pe care doriți să îl ștergeți din notă.
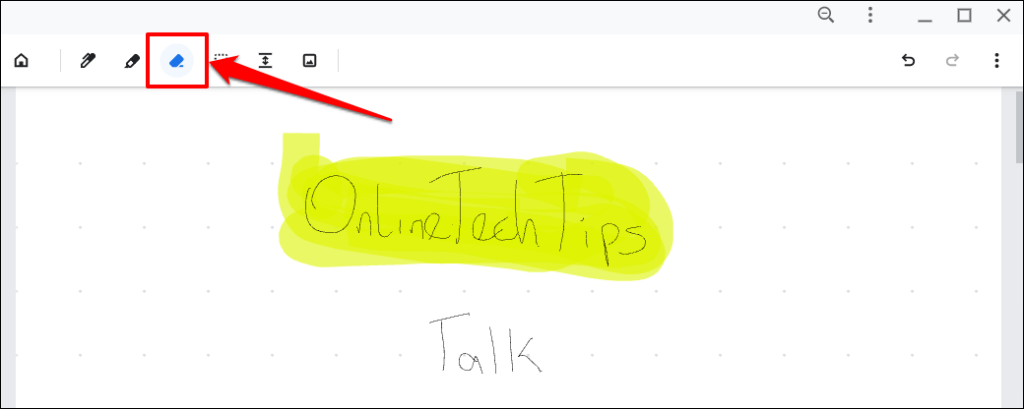
Instrumentul Eraser poate șterge orice de pe pânză, cu excepția imaginilor. Verificați sesiunea următoare pentru a afla cum să adăugați și să ștergeți imagini în Google Cursive.
Gestionați imagini în Google Cursive
Atingeți pictograma Inserare imagine din bara de instrumente, selectați imaginea în aplicația Fișiere și selectați Deschidere .

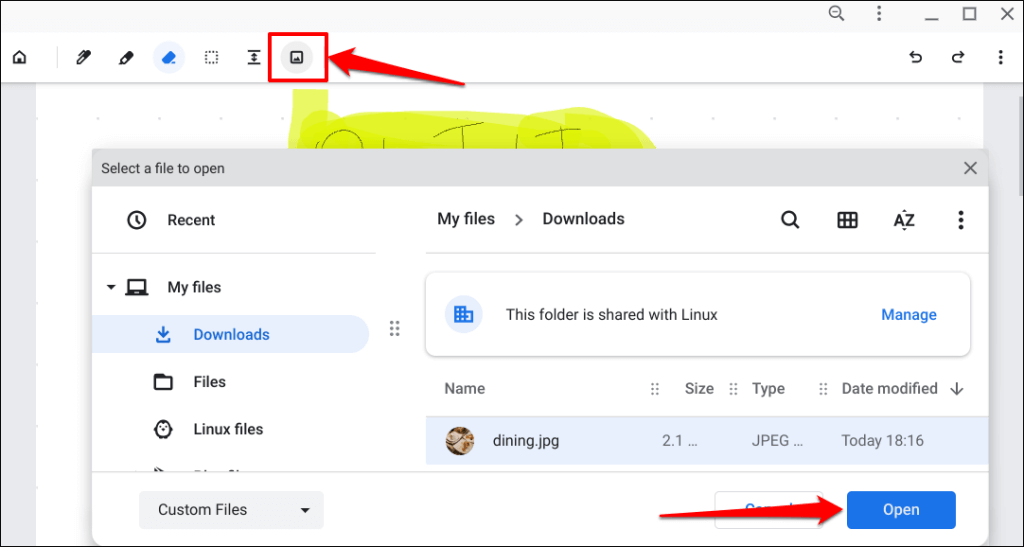
Asta va adăuga imaginea la nota ta. Redimensionați imaginea sau mutați-o în poziția preferată pe pânză. Atingeți oriunde în afara pânzei când ați terminat.
Pentru a face modificări suplimentare unei imagini, trebuie mai întâi să selectați imaginea utilizând instrumentul de selecție. Atingeți instrumentul de selecție (pictograma pătrată punctată) din bara de instrumente și atingeți imaginea pe care doriți să o editați.
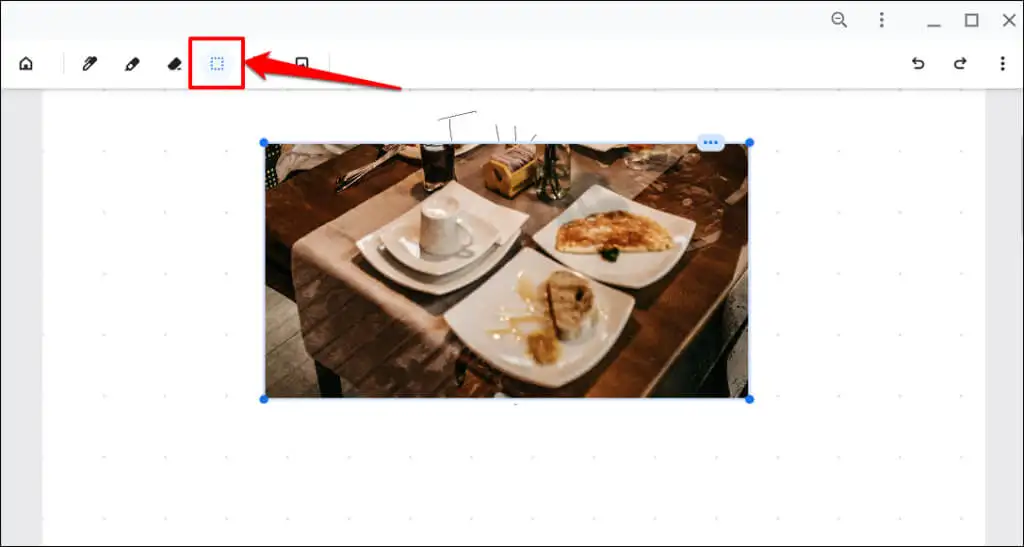
Redimensionați imaginea din oricare dintre cele patru colțuri sau trageți-o într-o nouă poziție. Atingeți pictograma cu trei puncte din colțul din dreapta sus pentru a deschide meniul de imagine.
Selectați pictograma Coș pentru a șterge imaginea sau atingeți pictograma Copiere pentru a copia imaginea în clipboard-ul Chromebookului. Apăsați Ctrl + V pentru a lipi o copie a imaginii oriunde pe pânză.
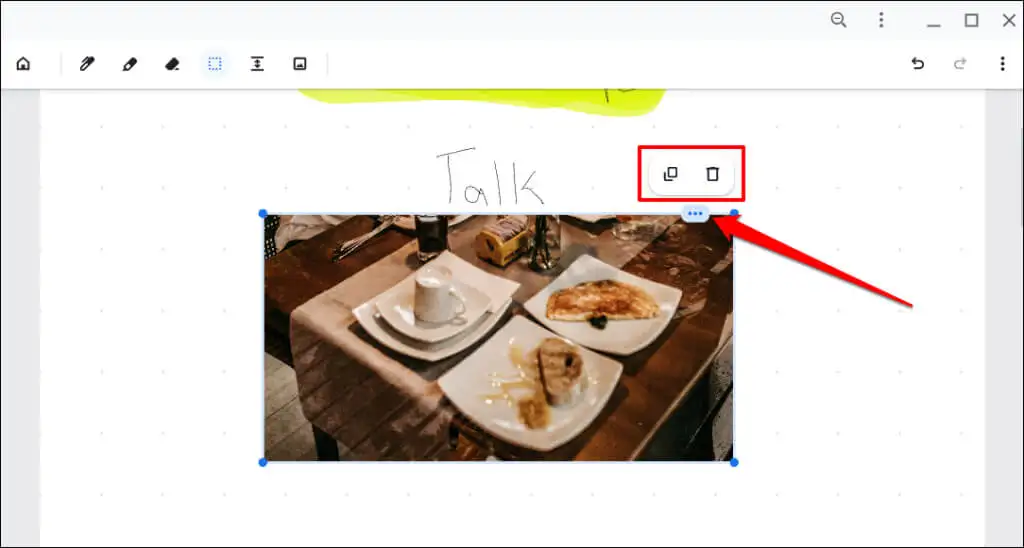
Faceți spațiu între conținut
Deși instrumentul Pen poate ajusta spațiul dintre conținut, Google Cursive are un instrument dedicat „Fă spațiu”. Instrumentul adaugă automat mai mult spațiu între elemente de pe diferite rânduri/linii.
Selectați instrumentul Creați spațiu din bara de instrumente și atingeți rândul în care doriți să adăugați mai mult spațiu.
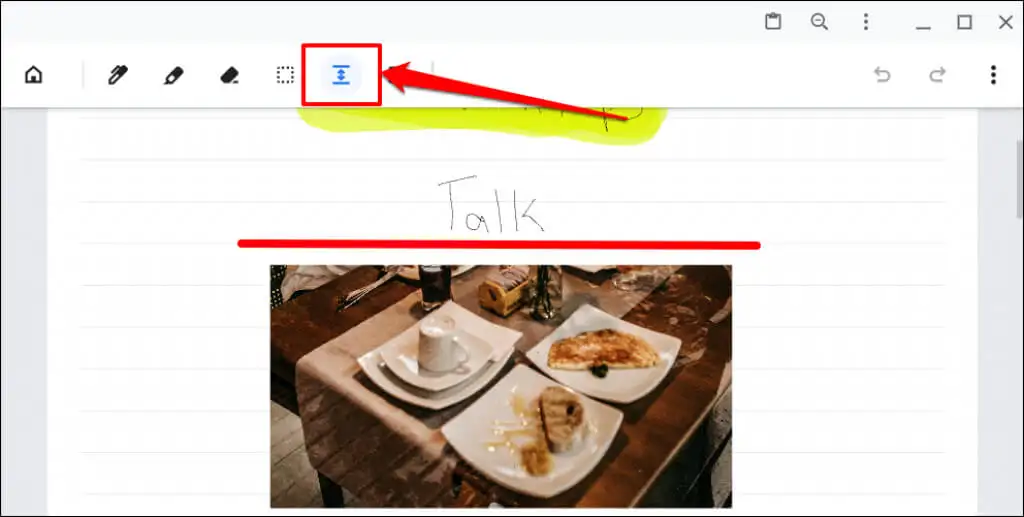
Aceasta va distanța conținutul între rândul selectat. Trageți linia de jos pentru a mări sau micșora spațiul.
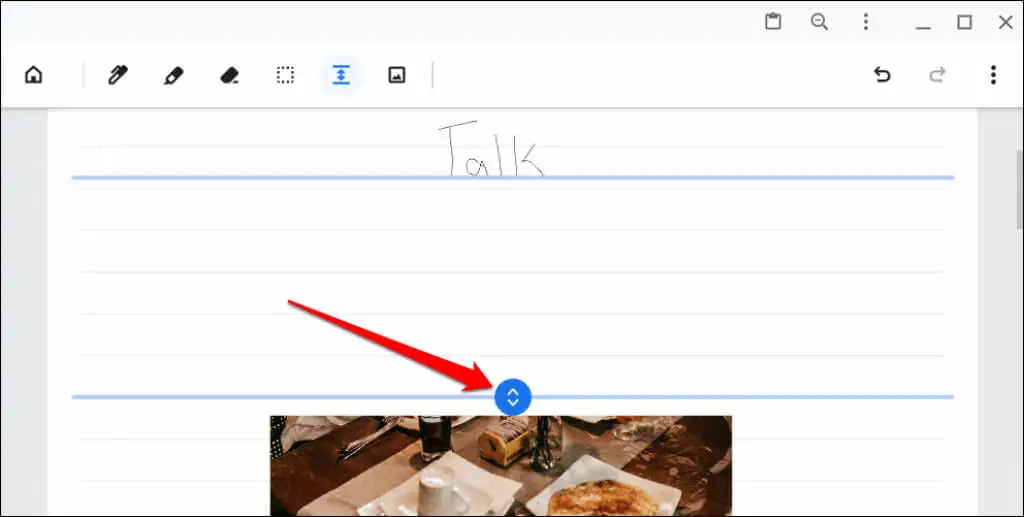
Instrumentul de selecție
Am ilustrat cum funcționează instrumentul Selector al Google Cursive cu imagini. Acum, să explicăm cum funcționează cu texte și desene.
Atingeți instrumentul Selector (pictogramă pătrată punctată) din bara de instrumente și trageți pictograma încrucișată peste un text sau un desen.
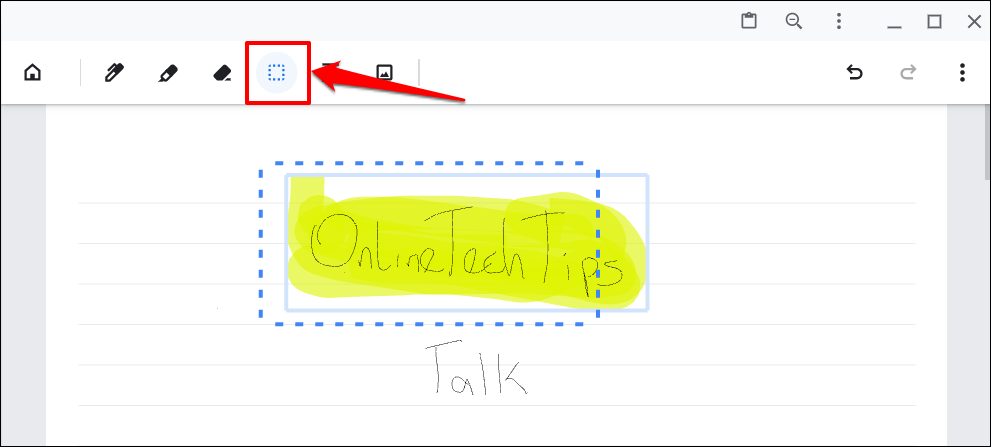
Pentru a selecta și a evidenția, atingeți instrumentul Selector și atingeți evidențierea.
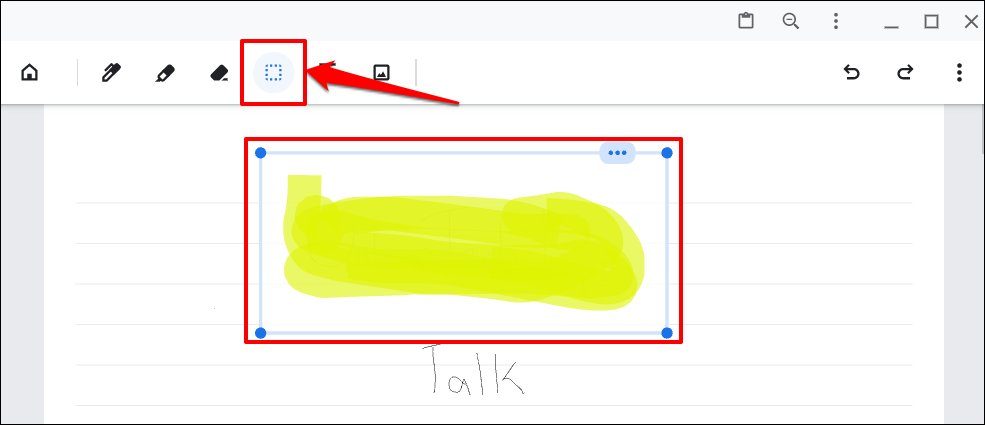
Blocați pânza în Google Cursive
Blocați-vă pânza dacă o derulați sau o măriți adesea accidental. Mai întâi, trebuie să configurați Google Cursive pentru a afișa pictograma de blocare a pânzei în nota dvs.
Atinge pictograma meniu din colțul din dreapta sus și comută pe Afișează blocarea pânzei .
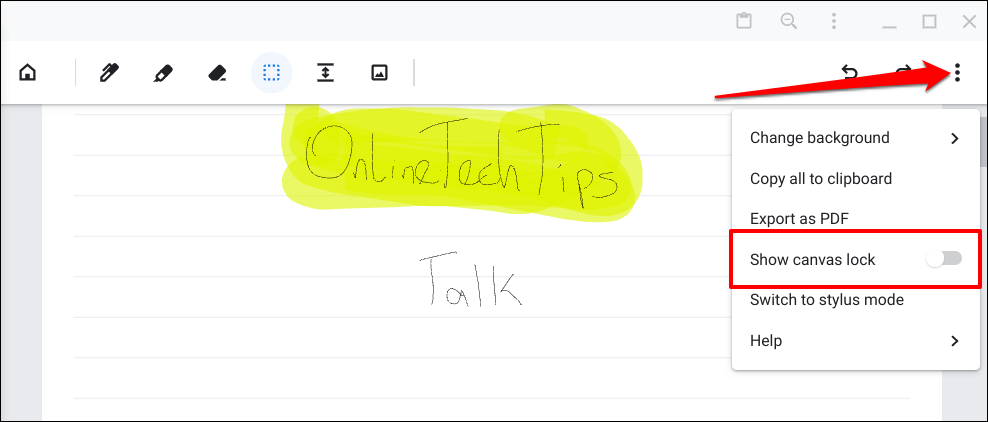
Atingeți pictograma Canvas Lock din colțul din dreapta sus pentru a întrerupe derularea în sus și în jos pe pânză.
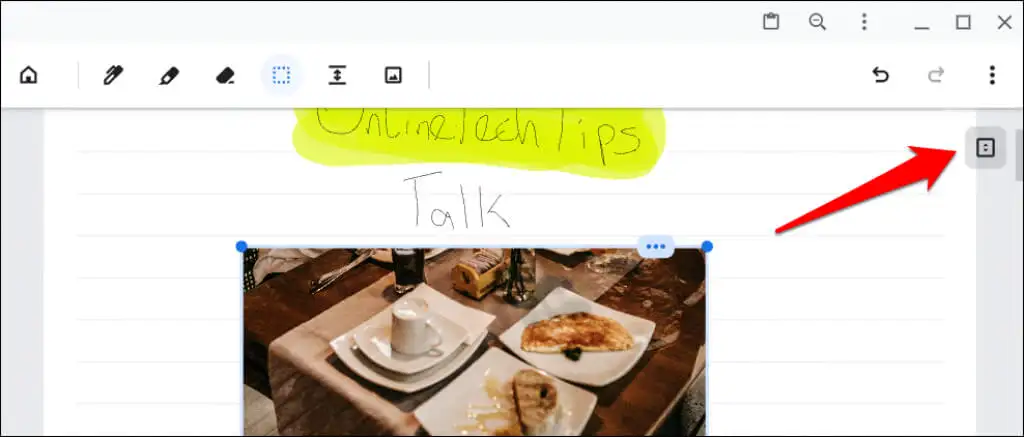
Atingeți pictograma Blocare din nou pentru a debloca pânza.
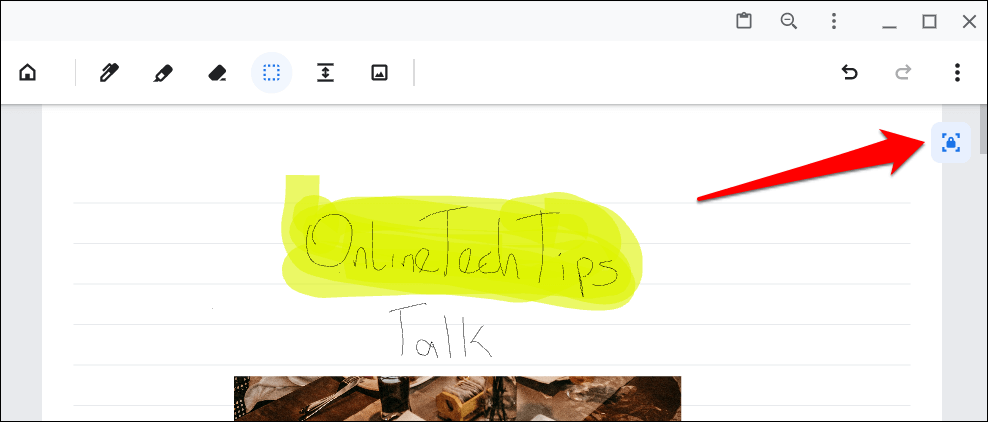
Comutați între stilul și modul tactil
Puteți crea note scrise de mână în Google Cursive cu degetele sau cu stiloul. Google Cursive este optimizat pentru a funcționa cu atingeri cu degetul și gesturi de pe ecranul tactil în modul tactil.
Dacă există un stilou conectat la Chromebook, Google Cursive activează automat modul stilou. Puteți comuta între modul tactil și stilul oricând doriți.
Atingeți pictograma meniului de pânză și selectați Comutare în modul tactil sau Comutare în modul stilou .
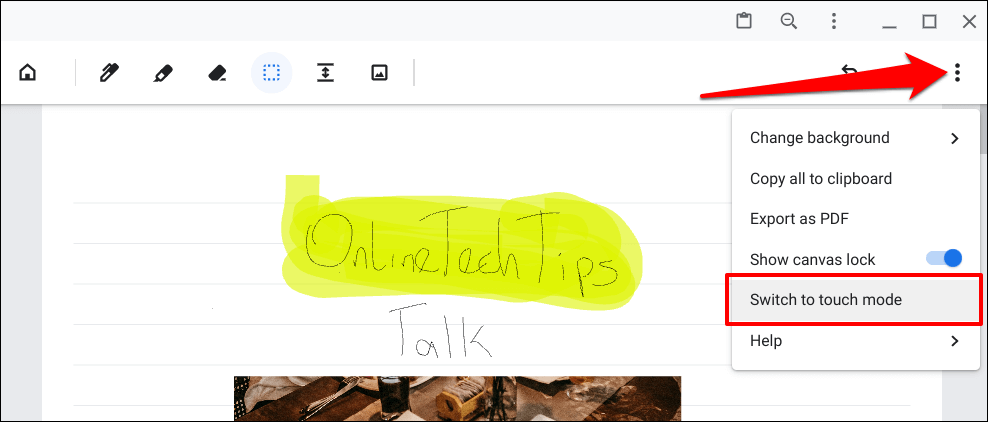
Google Cursive va afișa un mesaj de eroare dacă nu detectează un stilou atunci când utilizați aplicația în modul stilou. De asemenea, nu puteți utiliza unele funcții în modul stylus fără un stilou.
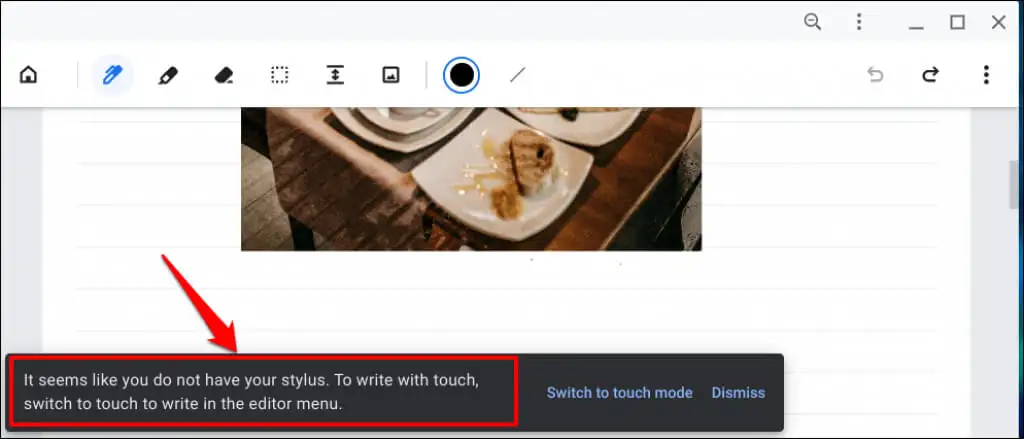
Dacă Chromebookul dvs. nu are un stylus, dar acceptă Universal Stylus Initiative (USI), puteți utiliza stilouri sau pixuri USI de la terți.
Anulați și refaceți modificările
Comenzile rapide de la tastatură la nivel de sistem pentru anularea (Ctrl + Z) și refacerea acțiunilor anterioare (Ctrl + Shift + Z) nu funcționează în Google Cursive. În schimb, utilizați pictograma Anulare și Reluare din colțul din dreapta sus al pânzei.
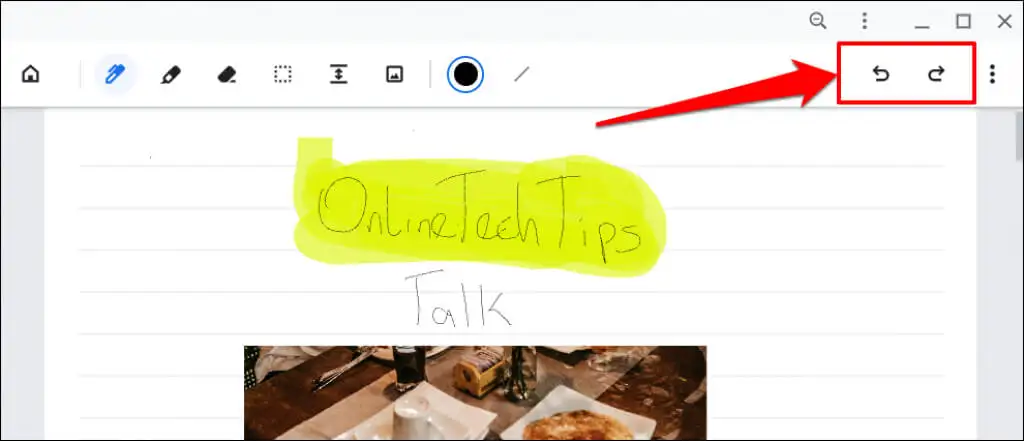
Partajați și exportați note
Google Cursive le permite utilizatorilor să exporte note în format PDF. Deschideți o notă, atingeți pictograma meniului pânzei și selectați Exportați ca PDF .
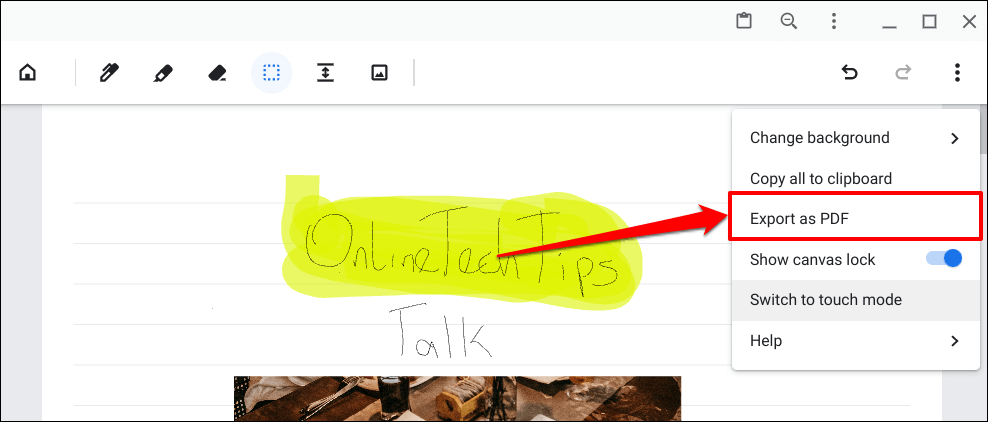
Creați caiete în Google Cursive
Un caiet este o colecție de note. Iată cum să creați un blocnotes în Google Cursive și să îl completați cu note:
- Deschideți Google Cursive și selectați Blocnotes nou pe pagina de pornire.
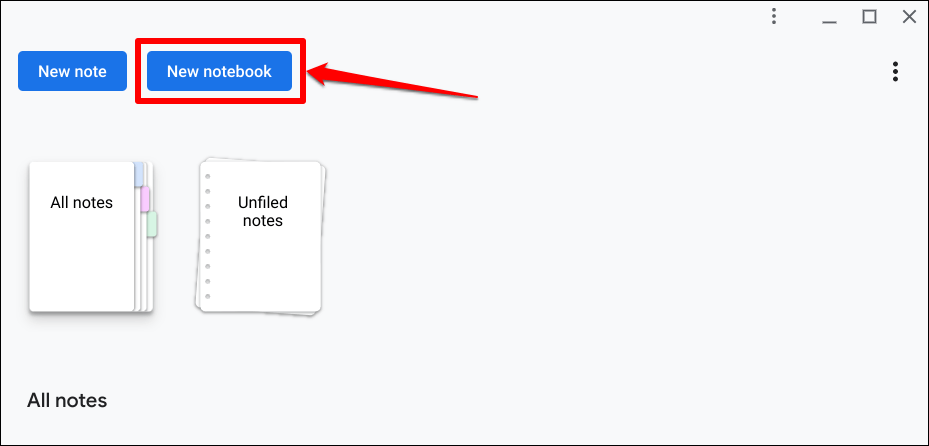
- Dați un nume caietului, selectați o culoare pentru coperta și atingeți Creați caiet . Acum puteți adăuga note în caiet.
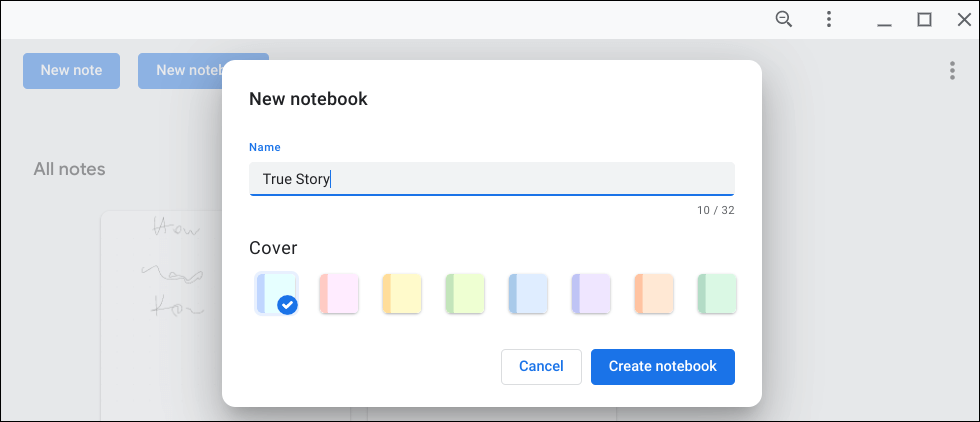
- Atingeți meniul de pe cartela de notițe și selectați Adăugați în blocnotes .
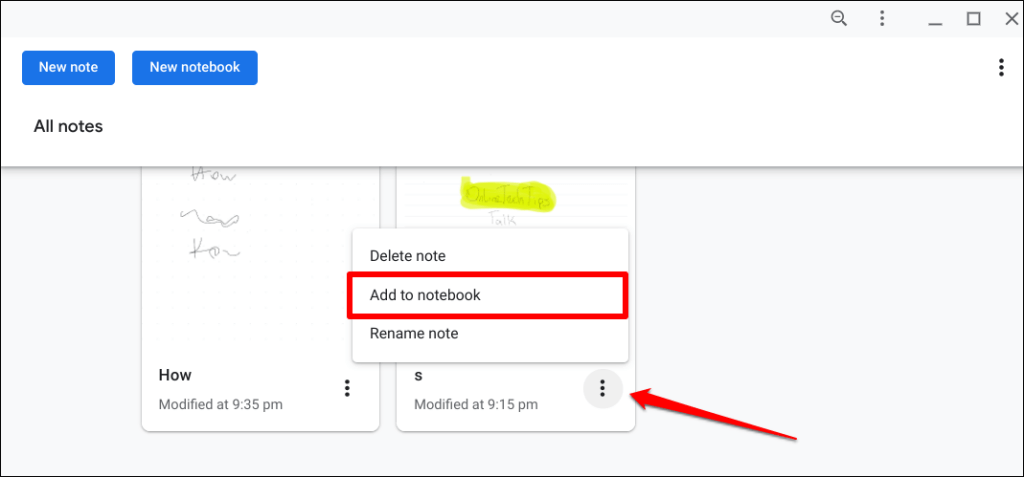
- Selectați caietul de destinație.
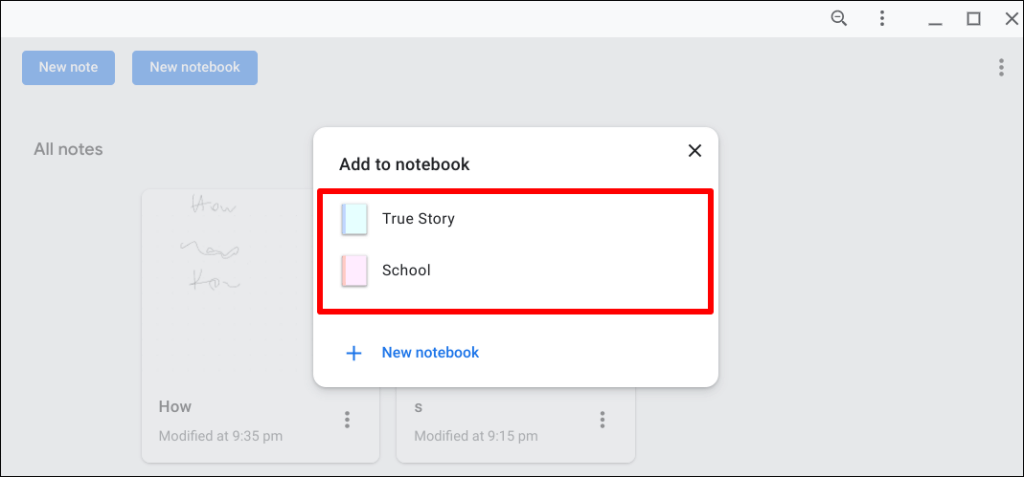
Google Cursive: un concurent OneNote?
Chromebookurile nu acceptă aplicația OneNote pentru Android. Prin urmare, Google Cursive este suficient ca un excelent substitut OneNote pentru notele scrise de mână. Cu toate acestea, din punct de vedere al caracteristicilor, Google Cursive nu se apropie de OneNote. Deci, vom numi Google Cursive un înlocuitor „simplu” OneNote pentru Chromebookuri, nu un rival OneNote.
