Cum să utilizați Google Messages pentru web
Publicat: 2023-05-11Știați că puteți trimite mesaje SMS prin aplicația Google Messages în orice browser web folosind computerul dvs.? Este o modalitate convenabilă de a trimite mesaje text persoanelor din lista de contacte chiar și atunci când nu aveți telefonul Android pe cont.
Iată tot ce trebuie să știți despre Google Messages pentru web, precum și despre cum să începeți să utilizați aplicația pe computer.
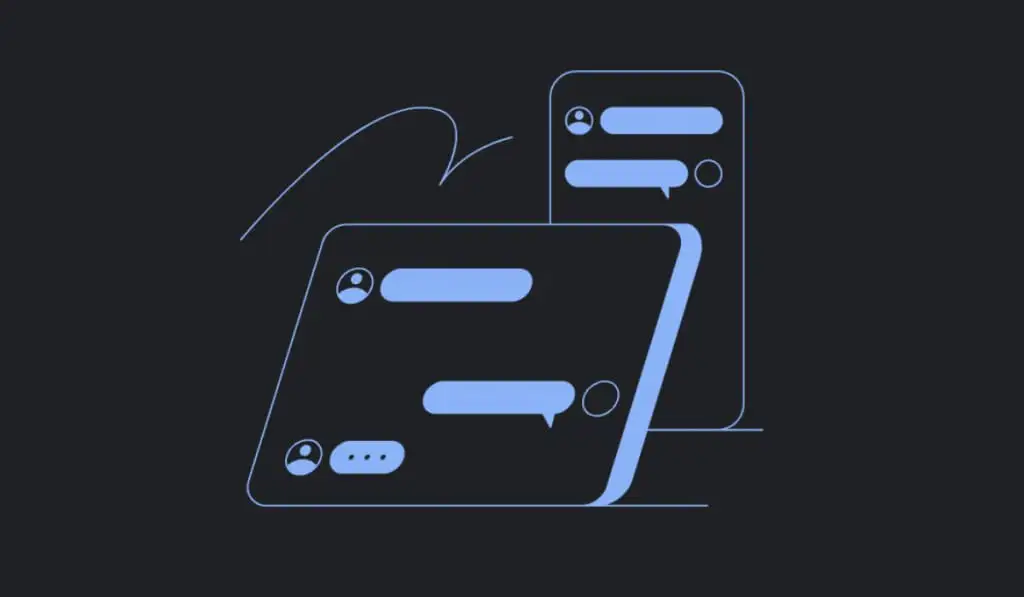
Ce este Google Messages pentru web și de ce să-l folosești?
Google Messages for Web este o versiune web a aplicației de mesagerie pe care o utilizați pe telefonul Android. Datorită versiunii web, acum puteți discuta cu prietenii și colegii dvs. de pe computer fără ca amândoi să fie nevoie să descărcați o aplicație suplimentară.
Acest instrument este o soluție perfectă pentru acele persoane care nu doresc să folosească rețelele de socializare sau nu au chef să-și partajeze profilurile de social media cu anumite persoane. Aplicația web este ușor de utilizat și este potrivită pentru utilizatorii cu experiență zero în domeniul aplicațiilor de mesagerie.
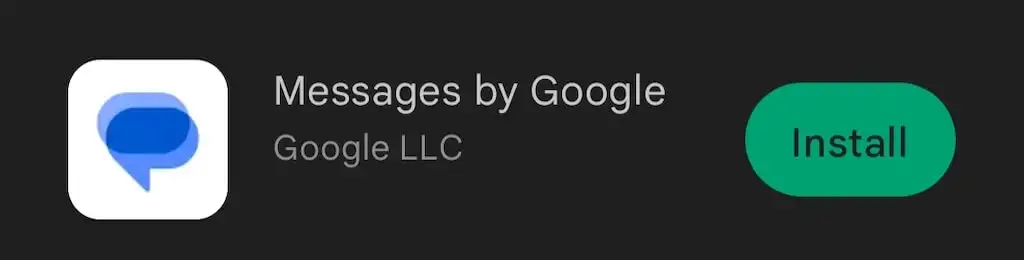
Aplicația permite utilizatorilor să trimită mesaje text de pe computer. Google Messages pentru Web este un client web pentru aplicația Mesaje Android de pe telefon, care poate fi accesat de utilizatorii de Android, iPhone, tablete Android, iPad, Windows sau Mac. Obțineți o vizualizare completă a tuturor mesajelor dvs. din aplicația mobilă Google Messages chiar în browserul dvs. web de pe computer, dar cu anumite cerințe și limitări.
Cum funcționează Google Messages pentru web?
Google Messages for Web conectează aplicația dvs. web cu aplicația mobilă Google Messages. Vă oferă acces la toate chaturile și mesajele de pe telefon și vă permite să trimiteți mesaje SMS de pe desktop sau laptop prin intermediul smartphone-ului.
Deoarece încă folosiți aplicația mobilă pentru a trimite aceste mesaje, aceleași taxe de operator se aplică atunci când trimiteți mesajele folosind Google Messages for Web.
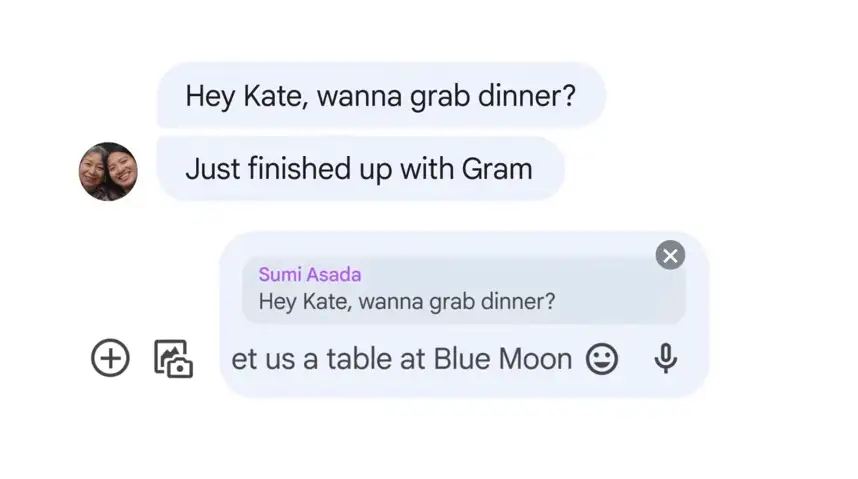
În același timp, dacă atât dvs., cât și destinatarul aveți RCS activat (Mesagerie Rich Communication Services – un protocol de comunicare sau serviciu de mesagerie destinat să înlocuiască SMS-urile și MMS-urile), puteți evita taxele folosind o conexiune la internet exclusiv pentru a trimite și primi mesaje .
Pe lângă texte, puteți folosi Google Messages pentru Web pentru a schimba stickere, emoji, GIF-uri și fișiere media atașate cu alți utilizatori.
Cerințe de bază și funcționalitate
Deși Google Messages pentru web este disponibil pe o gamă largă de dispozitive Android, nu este disponibil pe toate. Dacă smartphone-ul dvs. rulează o versiune Android sub Android 5.0, din păcate, nu veți putea accesa Google Messages for Web. Dacă telefonul dvs. rulează Android 5.0 și versiuni ulterioare, veți putea folosi aplicația. Consultați ghidul nostru dacă nu sunteți sigur ce versiune de Android aveți.
De asemenea, va trebui să vă asigurați că utilizați cea mai recentă versiune a aplicației mobile Messages înainte de a putea folosi Google Messages pentru web. Pentru a vă actualiza aplicația mobilă, deschideți Magazinul Google Play pe smartphone și căutați Messages by Google . Dacă vedeți Actualizare lângă numele aplicației, selectați-o pentru a actualiza versiunea actuală a aplicației.
Nu trebuie să fii utilizator ChromeOS pentru a putea folosi Google Messages pentru web. Cu toate acestea, puteți utiliza aplicația numai în interiorul unui browser web (Google Chrome, Mozilla Firefox, Safari sau Microsoft Edge).
În cele din urmă, chiar dacă aplicația Messages by Google nu este acceptată pe dispozitivele iOS, puteți utiliza aplicația pe orice dispozitiv Apple utilizând versiunea Google Messages pentru Web a aplicației.
Limitări și dezavantaje
Cea mai evidentă limitare este că nu veți putea folosi Google Messages pentru Web offline. Mesaje Google pentru web conectează computerul și aplicația mobilă printr-o conexiune la internet. Înseamnă că veți avea nevoie de o conexiune Wi-Fi sau de date pentru a rula Google Messages for Web.
Dacă se întâmplă ceva neașteptat și ți se întrerupe conexiunea, nu vei putea continua să discuți prin chat în aplicație. Acesta este un lucru de care ar trebui să rețineți dacă intenționați să aveți conversații de afaceri pe Google Messages for Web.
Există o altă limitare cu care vine Google Messages for Web. Deoarece este o aplicație web, puteți avea conversații active doar pe o singură filă la un moment dat. Chiar dacă conectați aplicația Mesaje pentru mobil la Google Messages pentru web pe diferite dispozitive, veți putea folosi doar una dintre ele odată pentru a conversa prin chat.
A avea Google Messages for Web ca aplicație web are mai multe dezavantaje. De exemplu, dacă aveți mai multe file deschise în browser, va trebui să glisați pentru a o găsi pe cea în care aveți deschisă aplicația Mesaje. Dacă îl rulați în fundal, va trebui să minimizați alte aplicații de fiecare dată când trebuie să răspundeți la un text.
Există o opțiune pentru a descărca și instala aplicația Google Messages pe computer, dar este disponibilă numai pentru utilizatorii Google Chrome.
Cum să utilizați Google Messages pe computerul dvs
Majoritatea utilizatorilor de Android au mesaje preinstalate pe telefoanele lor, cum ar fi cele mai recente telefoane Google Pixel și Samsung Galaxy. Dacă nu puteți găsi Messages by Google printre aplicațiile dvs. Android, va trebui să îl descărcați din Magazinul Play și să îl instalați pe smartphone.
Odată ce aplicația este descărcată, veți primi o solicitare care vă va cere să o faceți aplicația implicită de mesagerie.
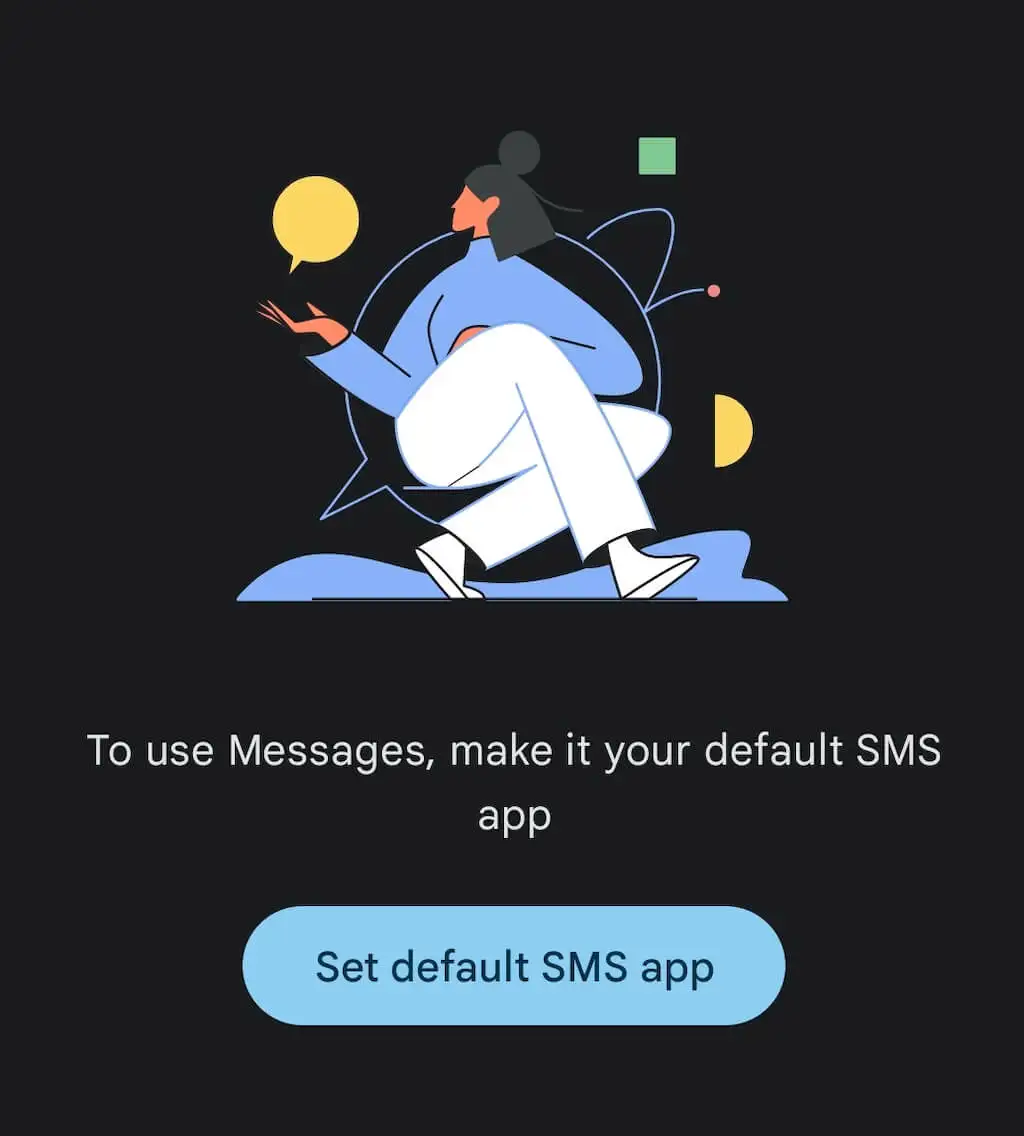
După ce îl confirmați, puteți configura clientul web Messages pe computer. Pentru a face acest lucru, urmați pașii de mai jos.

- Pe computer, deschideți un browser web. Apoi accesați pagina web messages.google.com.
- În colțul din dreapta sus, selectați Mesaje pentru web .

- Deschideți Mesaje pe telefonul dvs. Android.
- În aplicația Mesaje, selectați cele trei puncte din colțul din dreapta sus și selectați Împerecherea dispozitivului .
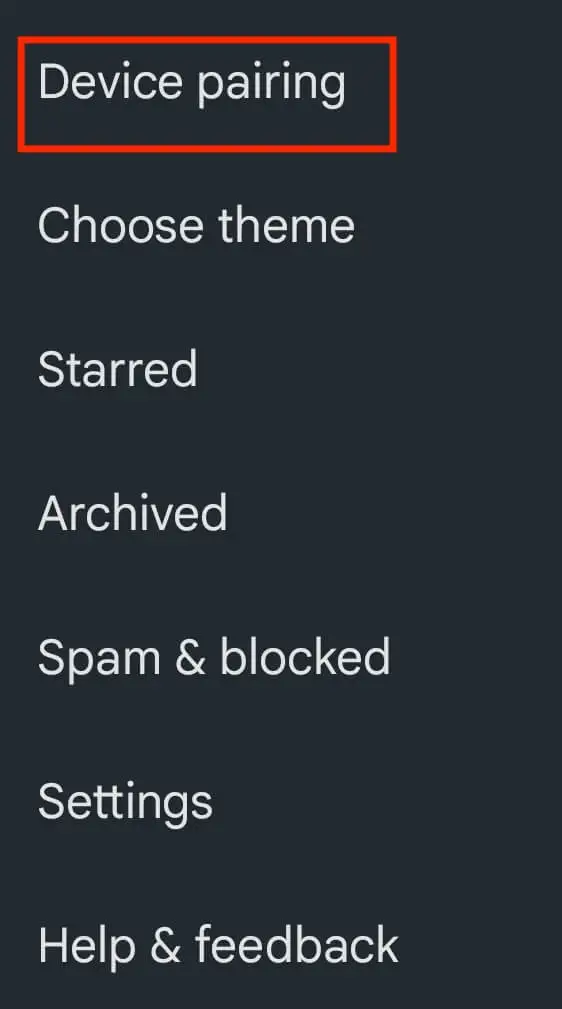
- Selectați butonul albastru al scanerului de coduri QR din mijlocul ecranului. Aplicația vă va solicita să permiteți mesajelor să facă fotografii și să înregistreze videoclipuri.
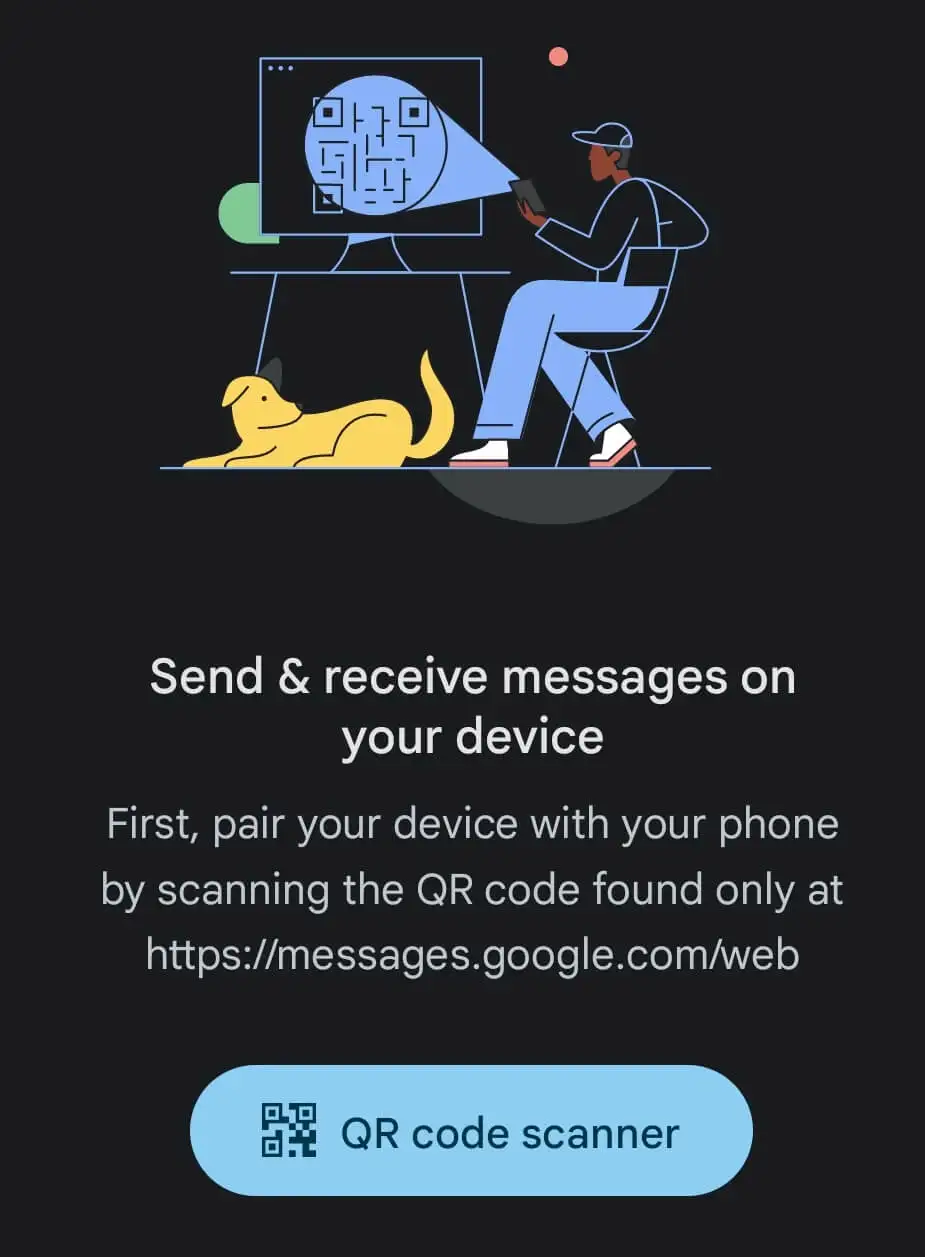
- Îndreptați camera către codul QR afișat de Google Messages for Web în browser. Aceasta vă va asocia aplicația Mesaje mobilă cu aplicația web. De asemenea, puteți conecta mai multe computere la aplicația Mesaje de pe mobil, dar nu puteți utiliza aplicația pe toate simultan.
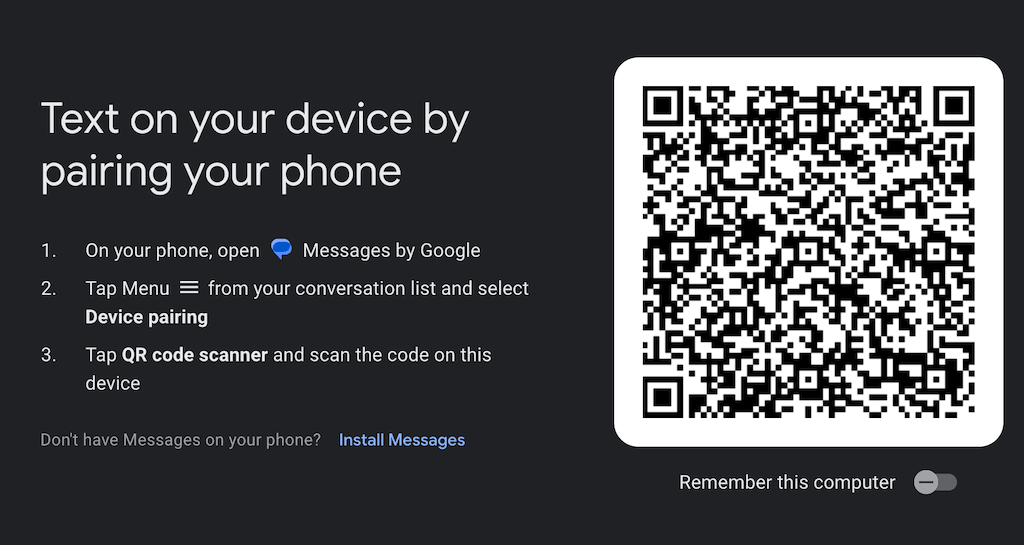
Gata, dispozitivele dvs. sunt asociate și puteți începe să utilizați Google Messages for Web pe computer. Dacă doriți ca aceleași două dispozitive să se împerecheze automat data viitoare, activați opțiunea Rețineți acest computer din browser.
Puteți continua să utilizați alte file în browserul dvs. web fără să vă faceți griji că pierdeți niciun mesaj. Când aveți texte necitite în aplicație, pictograma Mesaje din fila browserului dvs. va afișa o notificare roșie și numărul de mesaje necitite lângă ea.
Dacă preferați să utilizați aplicațiile în modul întunecat, puteți face Google Messages for Web să arate mai întunecat și puteți adăuga contrast. Deschideți aplicația în browser, selectați pictograma cu trei puncte verticale pentru a deschide Mai multe opțiuni > Setări > Alegeți tema > Întunecat .
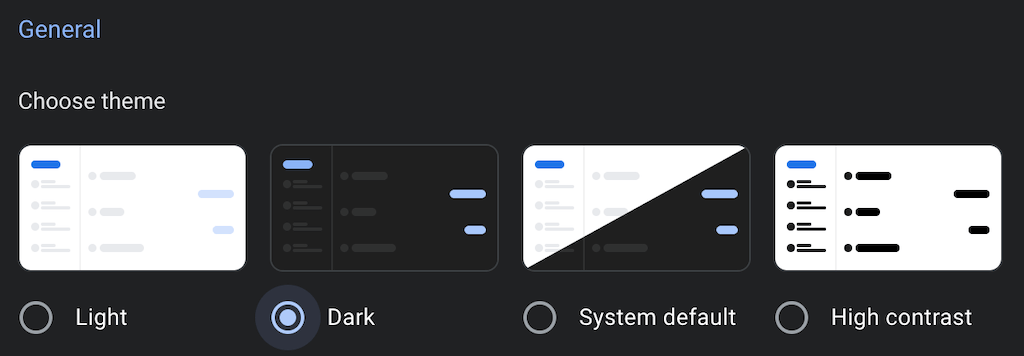
Cum să instalați Google Messages pentru web pe computerul dvs
Nu există o aplicație autonomă Google Messages for Web pe care să o puteți descărca și instala pe Windows sau MacOS. Cu toate acestea, dacă sunteți utilizator Google Chrome, puteți încă descărca și instala Google Messages pentru Web ca aplicație Chrome. Pentru a face acest lucru, urmați pașii de mai jos.
- Pe computer, deschideți Mesaje pentru web în Google Chrome.
- Deschideți meniul cu trei puncte din colțul din dreapta sus al Chrome.
- Din meniu, selectați Instalare mesaje .
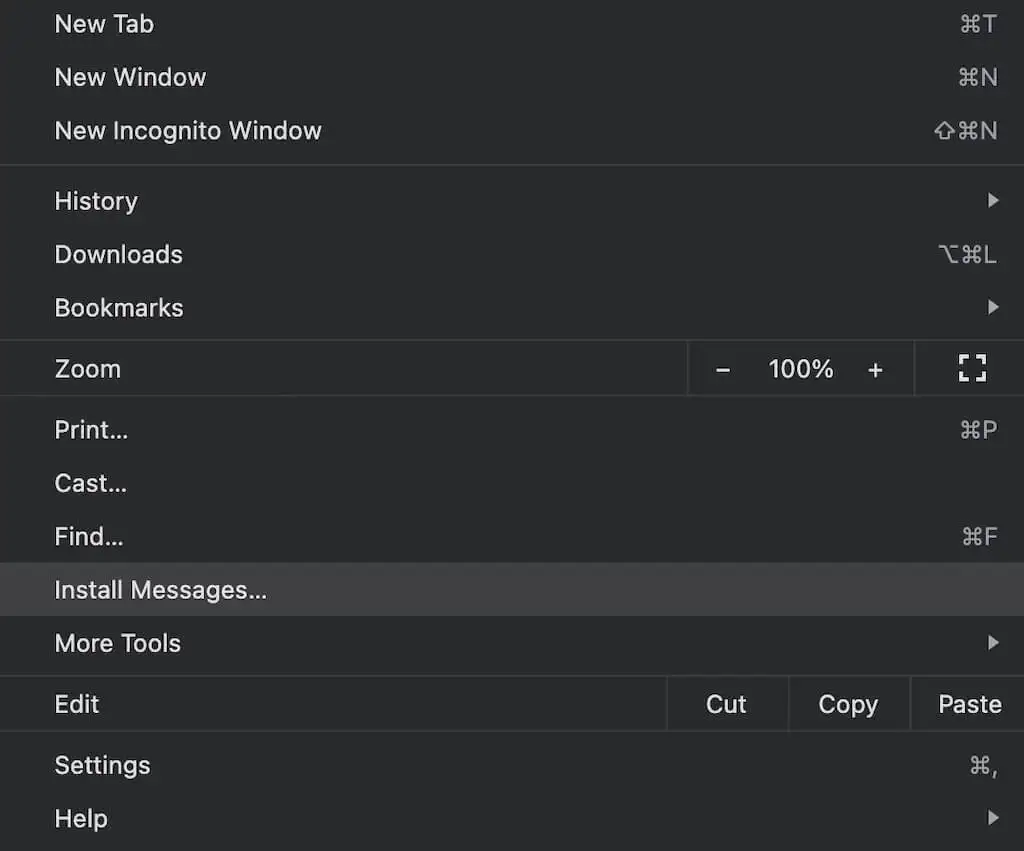
Acum puteți utiliza Google Messages pentru web ca aplicație independentă pe computer și nu doar în browser.
Cum să deconectați Google Messages pentru web
Când ați terminat de utilizat Google Messages for Web, puteți dezasocia aplicația web și aplicația mobilă. Este recomandat în special dacă utilizați Google Messages pentru Web pe computerul dvs. de serviciu, pentru a împiedica alte persoane să vă vadă detaliile personale.
Puteți dezasocia aplicațiile Mesaje de pe dispozitivul Android sau din aplicația Mesaje Google pentru web de pe computer.
Cum să deconectați mesajele pentru web pe Android
- Deschideți aplicația Mesaje pe smartphone și deschideți meniul cu trei puncte din colțul din dreapta sus al ecranului.
- Selectați Împerecherea dispozitivului .
- Pe pagina următoare, sub Dispozitive asociate , selectați pictograma X de lângă dispozitivul pe care doriți să-l deconectați. Selectați Anulare împerechere pentru a confirma.
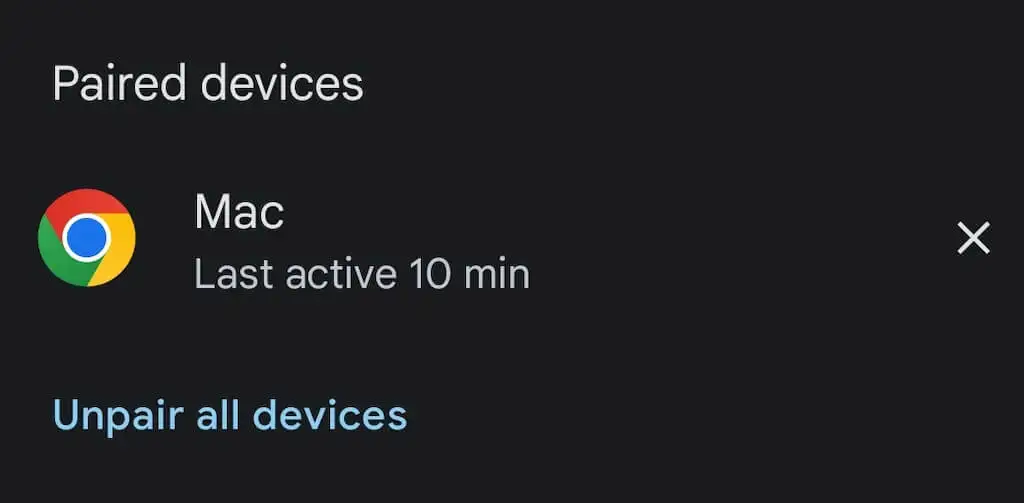
- De asemenea, puteți selecta Deconectați toate dispozitivele din partea de jos a ecranului pentru a deconecta toate dispozitivele.
Cum să deconectați mesajele pentru Web pe computer
- Pe desktop, deschideți Google Messages pentru web în browser.
- Deschideți meniul cu trei puncte și selectați Anulare împerechere .
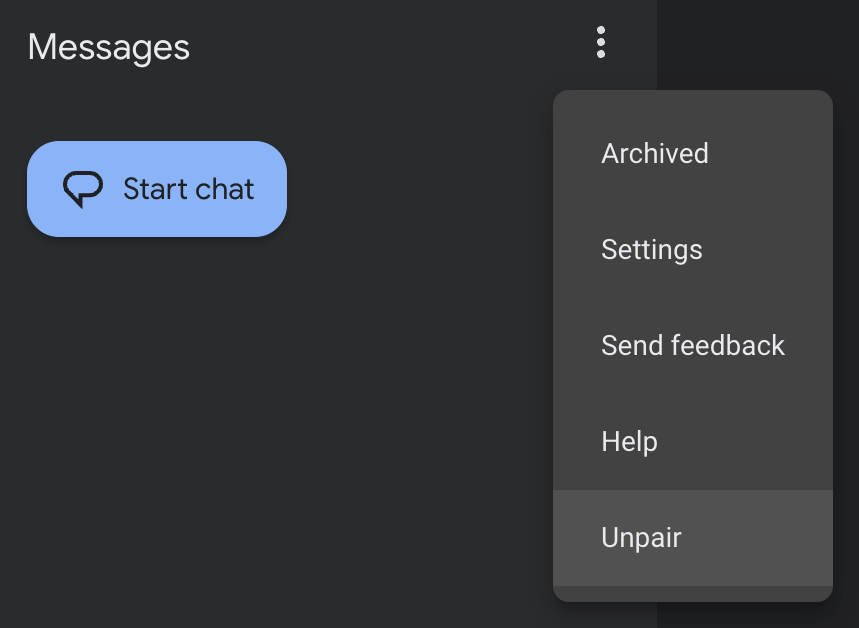
- Selectați Anulare împerechere pentru a confirma.
Gata, smartphone-ul și computerul nu mai sunt conectate.
Alte moduri de a trimite mesaje de pe computer
Trimiterea mesajelor de pe un computer poate fi convenabilă în multe situații diferite. Dacă nu vă place Google Messages pentru web sau nu îl puteți utiliza din cauza uneia dintre limitările aplicației, există o mulțime de alte modalități de a trimite un text de pe un computer pe care le puteți încerca.
În funcție de dispozitivul pe care îl utilizați, poate doriți să alegeți iMessage (iOS, Mac), WhatsApp Web (iOS, Android, Mac, Windows) sau chiar extensia Email to SMS (Google Chrome). Vă recomandăm să încercați câteva metode diferite înainte de a vă alege pe cea care se potrivește nevoilor dvs.
