Evanesco! Cum să utilizați Magic Eraser de la Google Pixel pentru a face lucrurile să dispară în fotografii
Publicat: 2022-08-15Întotdeauna există o singură persoană (sau trei) sau sârmă atârnată. Crezi că ai făcut clipa perfectă, dar în momentul în care te uiți la imagine, vezi o persoană sau un obiect (o sârmă, o ramură atârnată, un vehicul, dar NICIODATĂ un câine!) în fundal care fie ucide total lovitura. , sau o ia de la wow la duh.
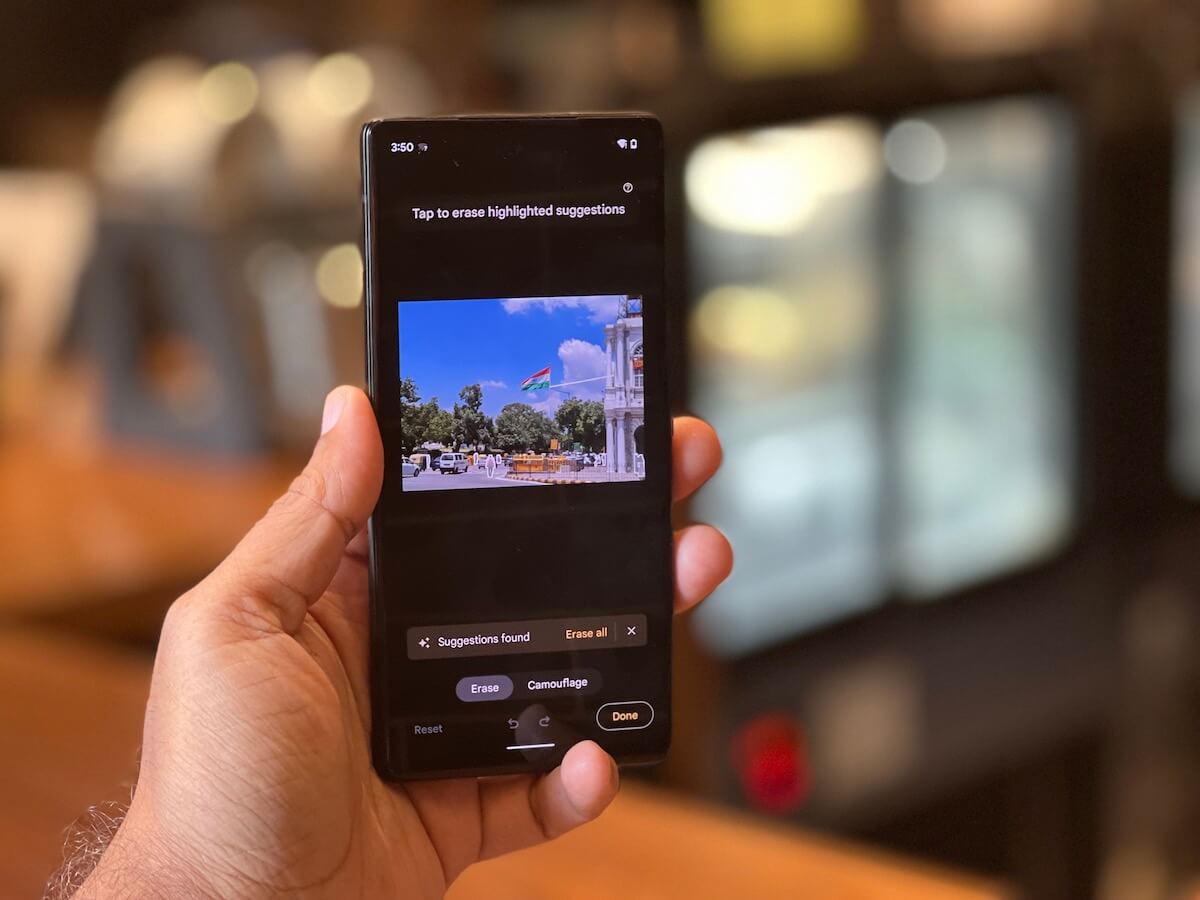
Dacă am fi la Hogwarts, a scăpa de respectiva persoană sau obiect ar fi la fel de simplu ca să fluturim o baghetă și să rostim vraja „Evanesco”. Lucrurile sunt ceva mai dificile în lumea non-magică. Trebuie fie să fiți un expert Photoshop, fie să suportați diferite instrumente de editare a imaginilor, care îndepărtează obiectul sau persoana ofensă, dar lasă pete sau pete în urmă, înfrângând însuși scopul utilizării lor.
Sau puteți obține unul dintre noile telefoane Pixel.
Google a introdus funcția Magic Eraser pentru Google Photos cu Pixel 6 și 6 Pro anul trecut și a inclus-o și în Pixel 6a lansat recent, cu o opțiune de camuflaj adăugată. Funcția este disponibilă numai pe aceste telefoane și poate fi folosită nu doar pentru fotografiile realizate de telefoane, ci chiar și pentru fotografiile încărcate pe Google Foto (chiar dacă le-ați fotografiat folosind alte camere). Trebuie doar să le accesați pe Google Foto pe un dispozitiv din seria Pixel 6. Și, deși nu va oferi PhotoShop-ului pentru banii săi, Pixel's Magic Eraser oferă rezultate foarte bune, realiste și, în general, fără pete și este mai mult decât suficientă pentru majoritatea utilizatorilor.
Cuprins
Cum să utilizați Magic Eraser pe telefoanele Google Pixel
Și folosirea lui este incredibil de simplă. Dacă aveți un Google Pixel 6, 6 Pro sau 6a, urmați acești pași:
Pasul 1: asigurați-vă că Pixelul dvs. este actualizat
Acest lucru ar putea suna un pic duh pentru unii, dar știm de oameni care uită să actualizeze aplicațiile. Asigurați-vă că toate aplicațiile Google și Google Foto sunt actualizate pe Pixel. Nici măcar unitatea noastră din Pixel 6a lansat recent nu a venit cu funcția Magic Eraser din cutie – a apărut doar după o actualizare. Așa că mergeți mai departe – actualizați acel Pixel. Este la fel de simplu ca să mergi la Setări și să alegi Sistem.
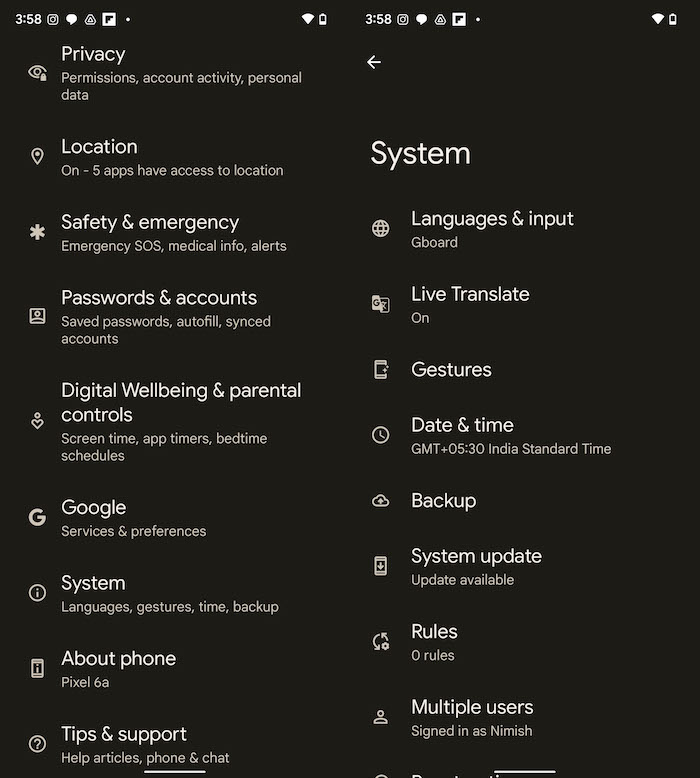
Pasul 2: deschideți Google Foto
Spre deosebire de majoritatea celorlalte telefoane Android, dispozitivele Pixel nu au o galerie foto sau o aplicație de album foto, dar folosesc Google Foto. Continuați și alegeți poza căreia doriți să îi oferiți tratamentul magic. Rețineți că puteți alege ORICE imagine de pe Google Foto pentru aceasta. Am ales o poză cu Connaught Place, cu o sârmă care ne încurcă inevitabil vederea despre steagul tricolor din platou, siluetat pe un cer albastru.
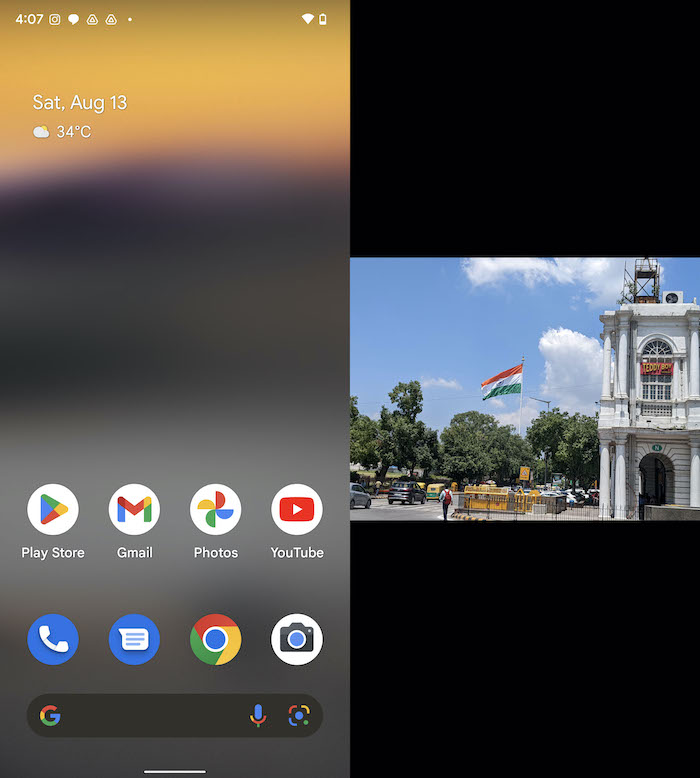

Pasul 3: Alegeți Editați, accesați Instrumente
Cu imaginea selectată, alegeți opțiunea Editare. În unele cazuri, veți vedea ca ștergerea magică să apară imediat sub Sugestii. Dar, în majoritatea cazurilor, va trebui să parcurgeți opțiunile până ajungeți la Instrumente, între Decupare și Ajustare. Atingeți Instrumente și veți vedea trei opțiuni - Blur, Magic Eraser și Sky. Nu există premii pentru a ghici pe care trebuie să îl selectați.
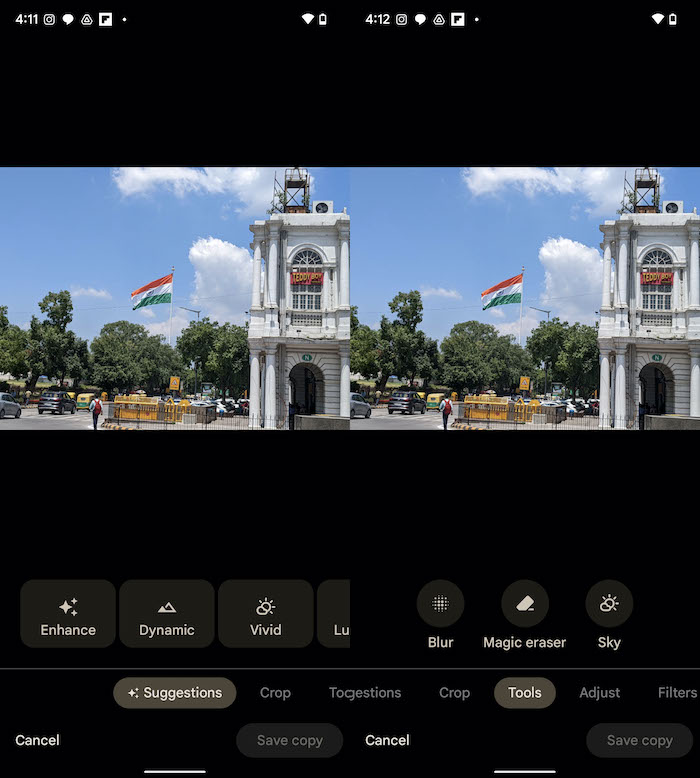
Pasul 4: Iar nominalizații pentru ștergere sunt...
În momentul în care selectați Magic Eraser, aplicația începe de fapt să scaneze imaginea pentru ceea ce crede că sunt obiecte care ar trebui șterse. În câteva secunde, îți va arăta opțiunile pe care le-a ales, conturate în alb în imagine. Puteți obține o vedere mai atentă a figurilor conturate prin mărirea cu două degete. S-ar putea să simți nevoia să măriți, deoarece Magic Eraser pare să funcționeze numai atunci când țineți Pixel într-o poziție verticală, ceea ce vă oferă o vedere mai mică, cu benzi negre a imaginii.
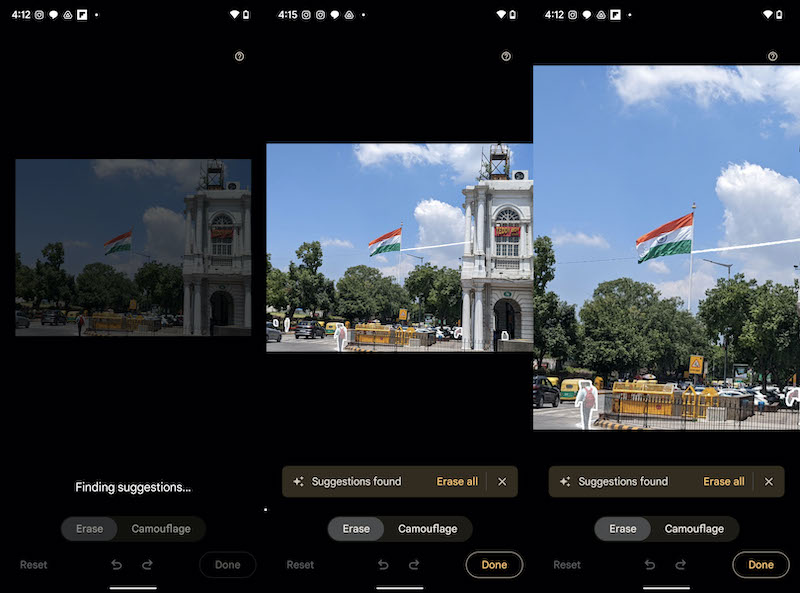
Pasul 5: Evanesco! Şterge! Pleacă, bombardier foto!
Și acum vine partea interesantă. Puteți fie să fiți de acord cu sugestiile Google și pur și simplu să atingeți Ștergeți totul pentru a elimina toate obiectele pe care Google le consideră nelaloculoase (le numește Distrageri) din imagine. Dacă doriți să eliminați unele dintre ele, atingeți-le pe cele pe care doriți să le eliminați. Dacă doriți să faceți propria selecție, evidențiați obiectele mutând degetul peste ele... și vedeți-le cum dispar. Pentru înregistrare, Google Photos este foarte bun la detectarea cablurilor și stâlpilor și chiar a persoanelor care par a fi deplasate, așa că vă sugerăm să aruncați o privire atentă la opțiunile pe care le oferă.
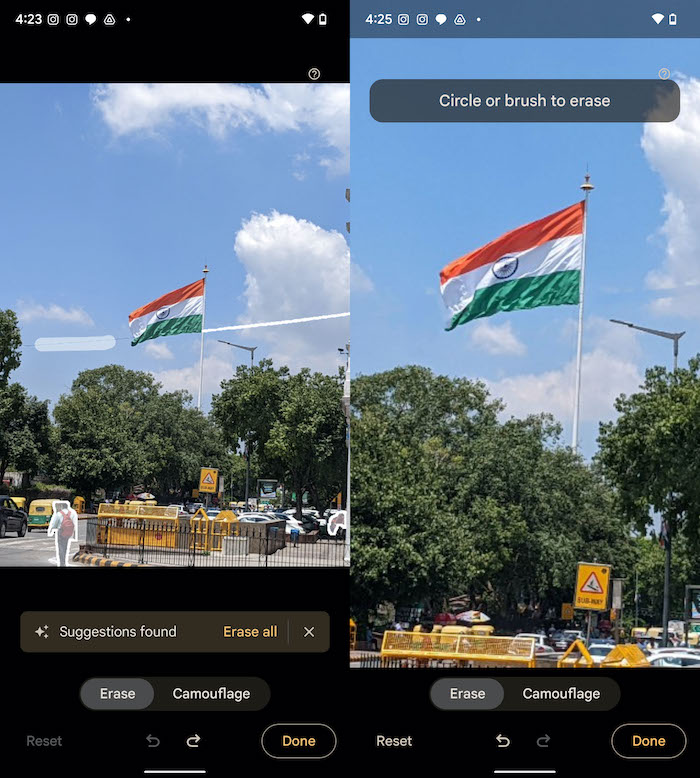
Pasul 6: Sau doar camuflează-le
Pixel 6a vine cu o opțiune numită Camouflage în Magic Eraser (funcția a venit la alte telefoane din seria Pixel 6 mai târziu) – apare lângă Erase. Utilizarea Camouflajului nu este la fel de dramatică ca Ștergerea, deoarece obiectul pe care îl selectați își va schimba culoarea pentru a se amesteca în fundal, dar nu se va estompa cu totul. Așa că, când am încercat să marchem un nor lângă steagul pentru Camouflaj, pur și simplu a devenit puțin mai albastru în încercarea de a se amesteca cu cerul.
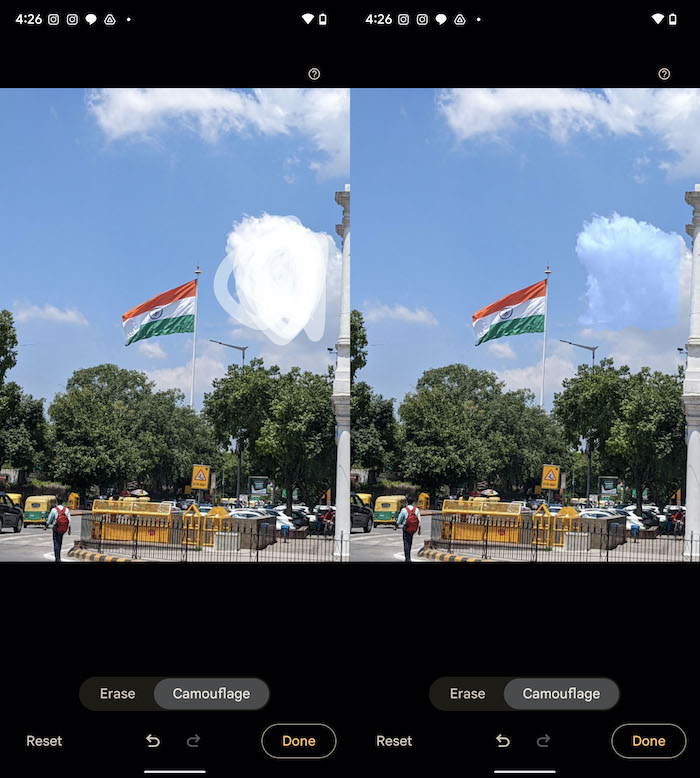
Pasul 7: Și gata
Verificați rezultatele ștergerii sau camuflării dvs. și apăsați săgeata îndreptată înapoi chiar sub opțiunile Ștergere și Camuflare oricând doriți să anulați modificările. Odată ce sunteți mulțumit de rezultate - vă rugăm să măriți cu două degete pentru a vă asigura că vă plac - atingeți Terminat și apoi Salvați copiere pentru a vă salva imaginea. Asta e.
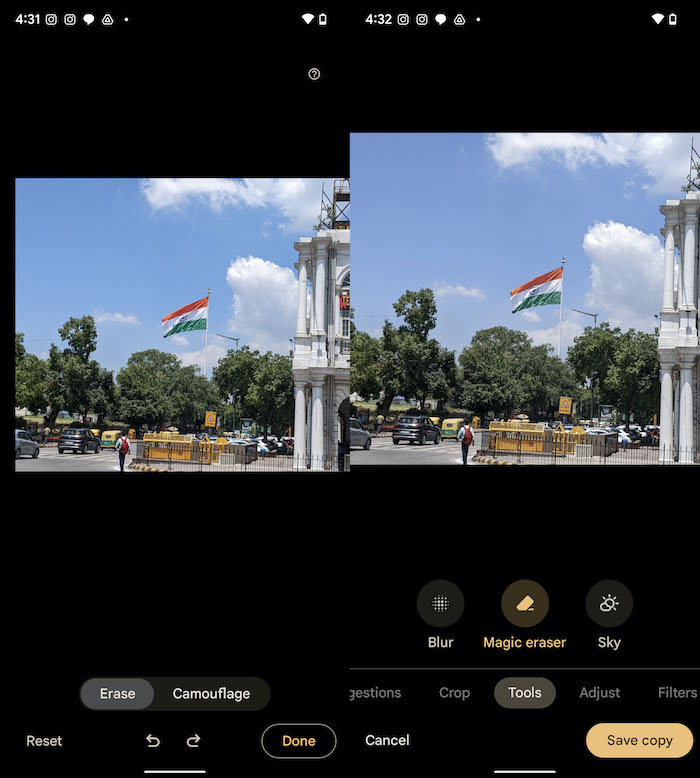
Chiar funcționează, dar nu exagerați
Magic Eraser funcționează destul de strălucit în multe cazuri, ridicându-și numele. Dar nu este perfect, motiv pentru care insistăm să măriți pentru a vă revizui modificările, deoarece adesea pot rămâne câteva pete în zona din care obiectul a fost șters. În imaginea noastră, îndepărtarea firului rătăcit din jurul steagului a fost o bucată de tort pentru Magic Eraser. Dar rezultatele au fost mai puțin magice când am încercat să scoatem o persoană și o mașină de pe drum! Sfârșitul zilei: vei obține rezultate grozave atâta timp cât te ții de a îndepărta obiectele care sunt foarte clar conturate și nu au prea multe în jurul lor.

Cea mai bună parte este că, dacă încărcați imagini în Google Photos, puteți elimina obiectele nedorite din ele, atâta timp cât utilizați un Google Pixel. Este cel mai aproape de Evanesco fără baghetă!
Înrudit: Erase Object de la MIUI vs Pixel's Magic Eraser și Samsung Object Eraser
