Cum să configurați și să utilizați Image Playground pe Mac
Publicat: 2024-12-26Generarea de imagini AI a devenit foarte populară în aceste zile, cu multe instrumente disponibile pentru a crea imagini realiste. Marile companii de smartphone-uri precum Samsung și Google adaugă AI avansată pentru a genera imagini pe dispozitivele lor. Între timp, în cursa pentru lansarea celei mai bune AI de generație de imagini, Apple părea să rămână puțin în urmă, dar după ce a durat mult timp, cu macOS Sequoia 15.2, Apple este gata să cuprindă industria AI și să aibă un impact mare.
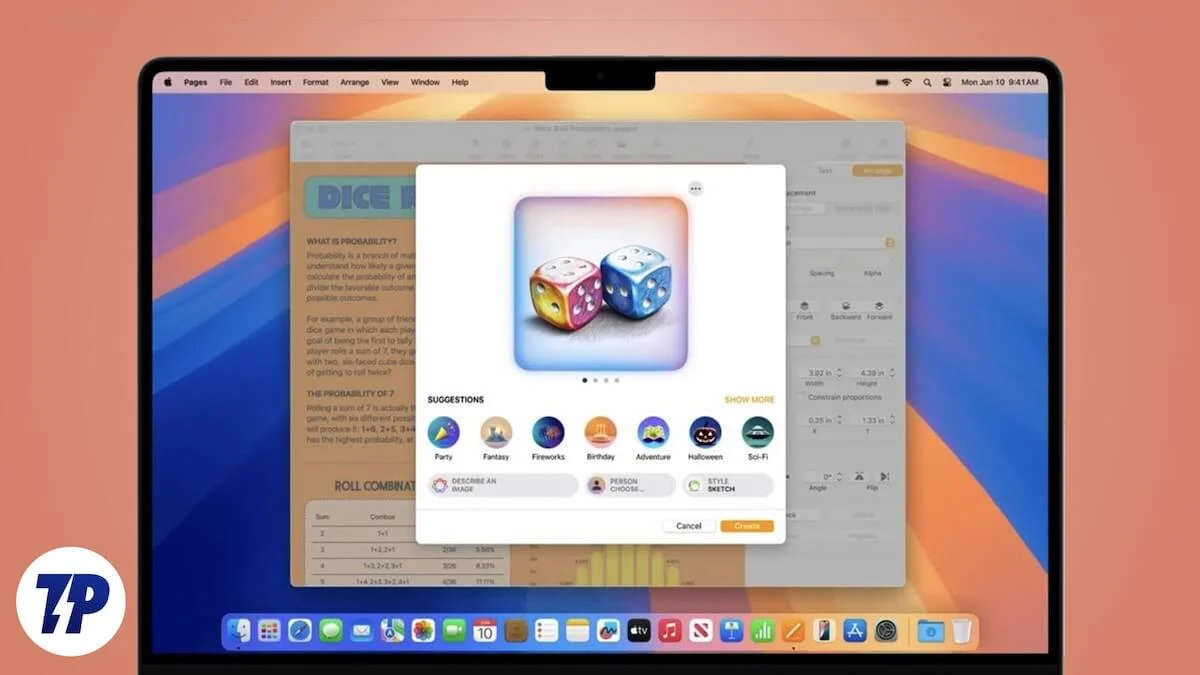
Noua actualizare aduce multe funcții AI interesante, inclusiv Image Playground. Acest instrument vă ajută să generați imagini folosind diferite solicitări sau chiar puteți utiliza fotografii de pe dispozitiv pentru a genera imagini sau avatare AI. L-am folosit și eu și se simte cu adevărat distractiv și interesant!
Dacă doriți să încercați Image Playground și pe Mac, nu mai așteptați. În acest articol, voi explica tot ce trebuie să știți înainte de a utiliza Image Playground, cum ar fi ce este Image Playground, caracteristicile sale, cerințele pentru utilizare și cum să-l configurați.
Cuprins
Ce este Image Playground pe Mac?
Image Playground este instrumentul AI generativ de la Apple, care vă permite să generați imagini folosind solicitări personalizate sau sugestii organizate de Apple. Puteți chiar să utilizați imagini existente pentru a crea versiuni unice generate de AI.
Deși există deja nenumărate generatoare de imagini AI pe internet, Apple a reușit să iasă în evidență. Image Background oferă o interfață ușor de utilizat, care vă permite să adăugați solicitări pentru a crea fundaluri, costume sau elemente unice specifice pentru fotografia unei persoane reale.
De asemenea, rezultatele sunt în prezent limitate la imagini asemănătoare desenelor animate. Multe imagini generate ratează semnul și nu reușesc să se alinieze pe deplin cu solicitările, rezultând un amestec de rezultate și dezavantaje. Cu toate acestea, Apple a compensat acest lucru oferind opțiuni extinse de modificare. De exemplu, dacă nu sunteți mulțumit de coafura oricărui personaj generat, puteți adăuga o pălărie pe baza sugestiilor Apple. Nu sunteți mulțumit de ochi? Adăugați ochelari pentru a rafina aspectul.
Cerințe pentru a utiliza Image Playground pe Mac
Dacă doriți să utilizați aplicația Image Playground pe Mac, există câteva liste de verificare pentru a debloca cel mai recent Image Playground de la Apple.
- Trebuie să aveți un dispozitiv cu un cip M1 sau mai recent pentru a utiliza Image Playground și alte funcții Apple Intelligence pe Mac.
- Pentru a utiliza Image Playground pe Mac, asigurați-vă că dispozitivul este actualizat la macOS Sequoia 15.2.
- După actualizarea la macOS 15.2, trebuie să vă schimbați limba fie în engleză (SUA), fie în engleză localizată în Australia, Canada, Irlanda, Noua Zeelandă, Africa de Sud sau Regatul Unit. De asemenea, Apple recomandă să setați regiunea dvs. la una dintre ele. Iată cum puteți schimba limba și regiunea pe Mac.
- În cele din urmă, accesați Apple Intelligence și Siri în Setări de sistem și asigurați-vă că Limba Siri este setată la oricare dintre ele.
Notă: Selectarea oricăreia dintre ele nu înseamnă că puteți alege una aleatorie. Puteți alege oricare dintre ele, dar trebuie să vă asigurați că, după selectarea unei limbi sau a unei regiuni, aceeași limbă și regiune sunt aplicate peste tot. De exemplu, va trebui să setați aceeași limbă și regiune pentru Mac, precum și aceeași pentru Limba Siri.
Cum se configurează Image Playground pe Mac?
Configurarea aplicației Image Playground pe Mac este destul de simplă. Dacă ați actualizat la macOS Sequoia 15.2, aplicația va fi instalată automat pe dispozitivul dvs.
- După aceea, deschideți aplicația. Dacă este vizibil pe Dock, faceți clic pe el. În caz contrar, deschideți Launchpad și selectați aplicația pentru a o lansa.
- De îndată ce lansați Image Playground, vi se va solicita o notificare - faceți clic pe Configurare.
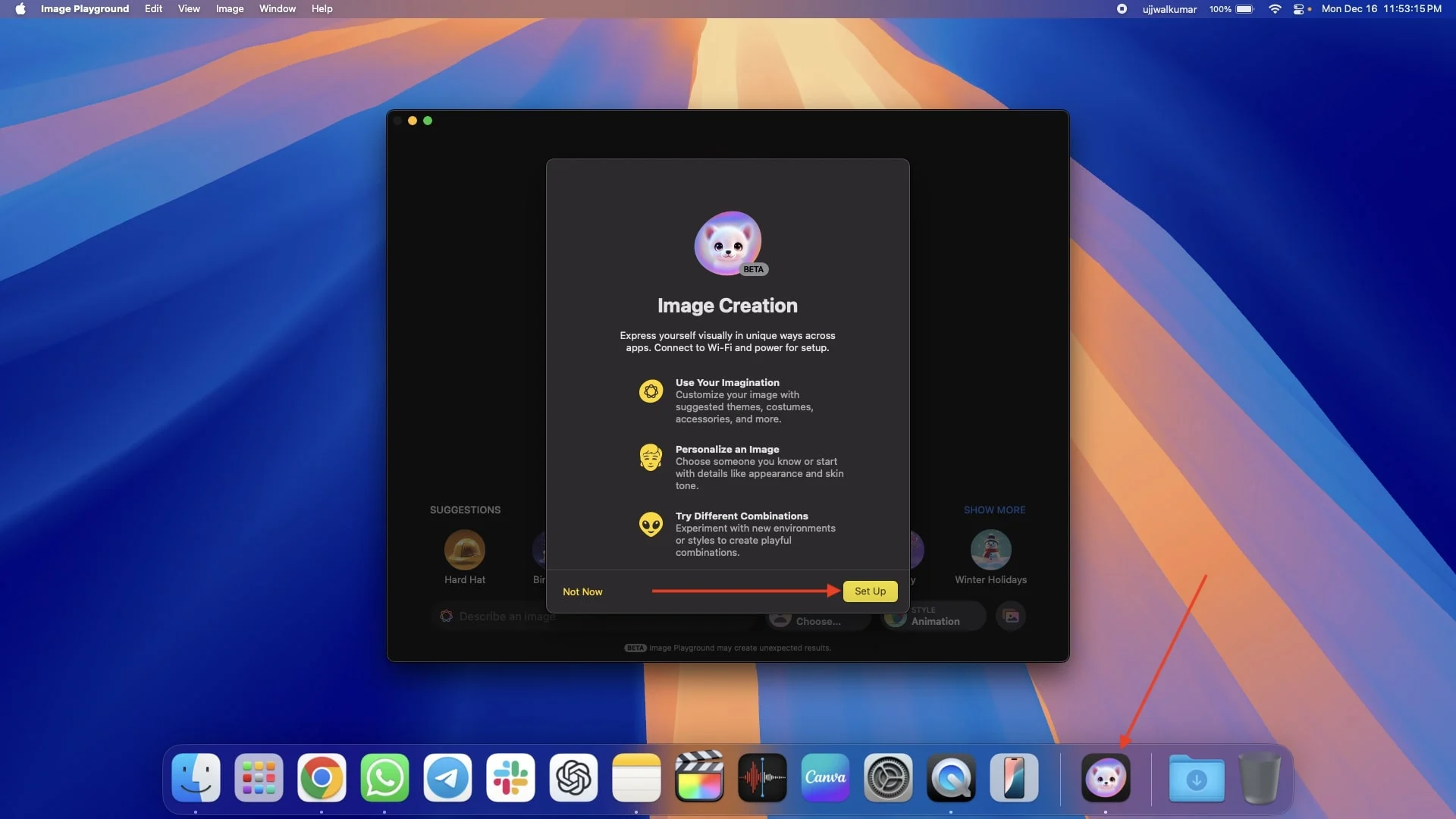
- De îndată ce faceți clic pe Configurare, va apărea o altă notificare, care afirmă că veți fi notificat când este disponibil Image Playground - faceți clic pe Terminat.
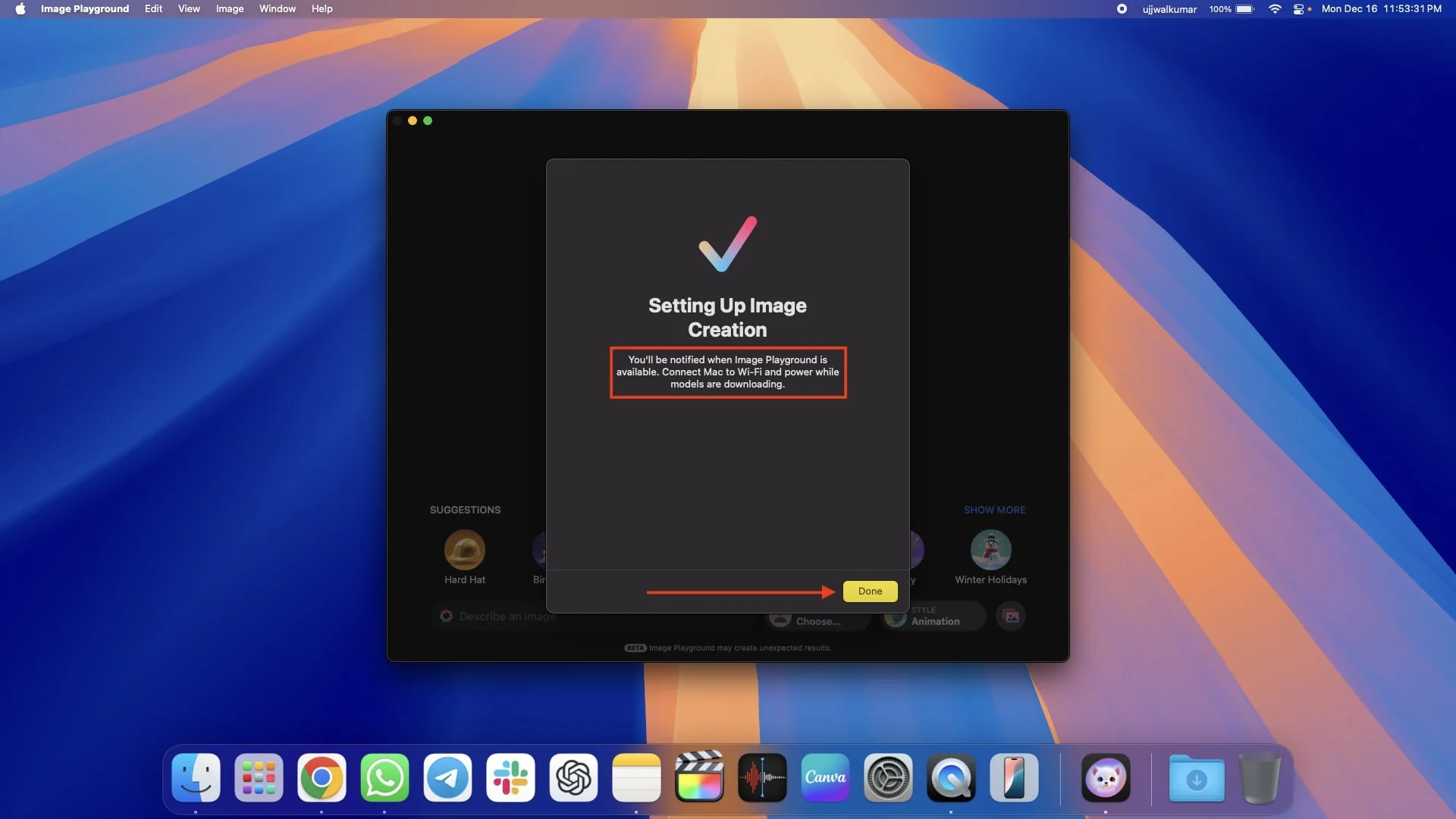
- După aceasta, ar putea fi necesar să așteptați o perioadă. După ce Image Playground este disponibil pentru Mac-ul dvs., veți primi o notificare.
- Deschideți din nou Image Playground. Când se lansează aplicația, unele informații despre aplicație vor apărea pe ecran - faceți clic pe Continuați pentru a continua.
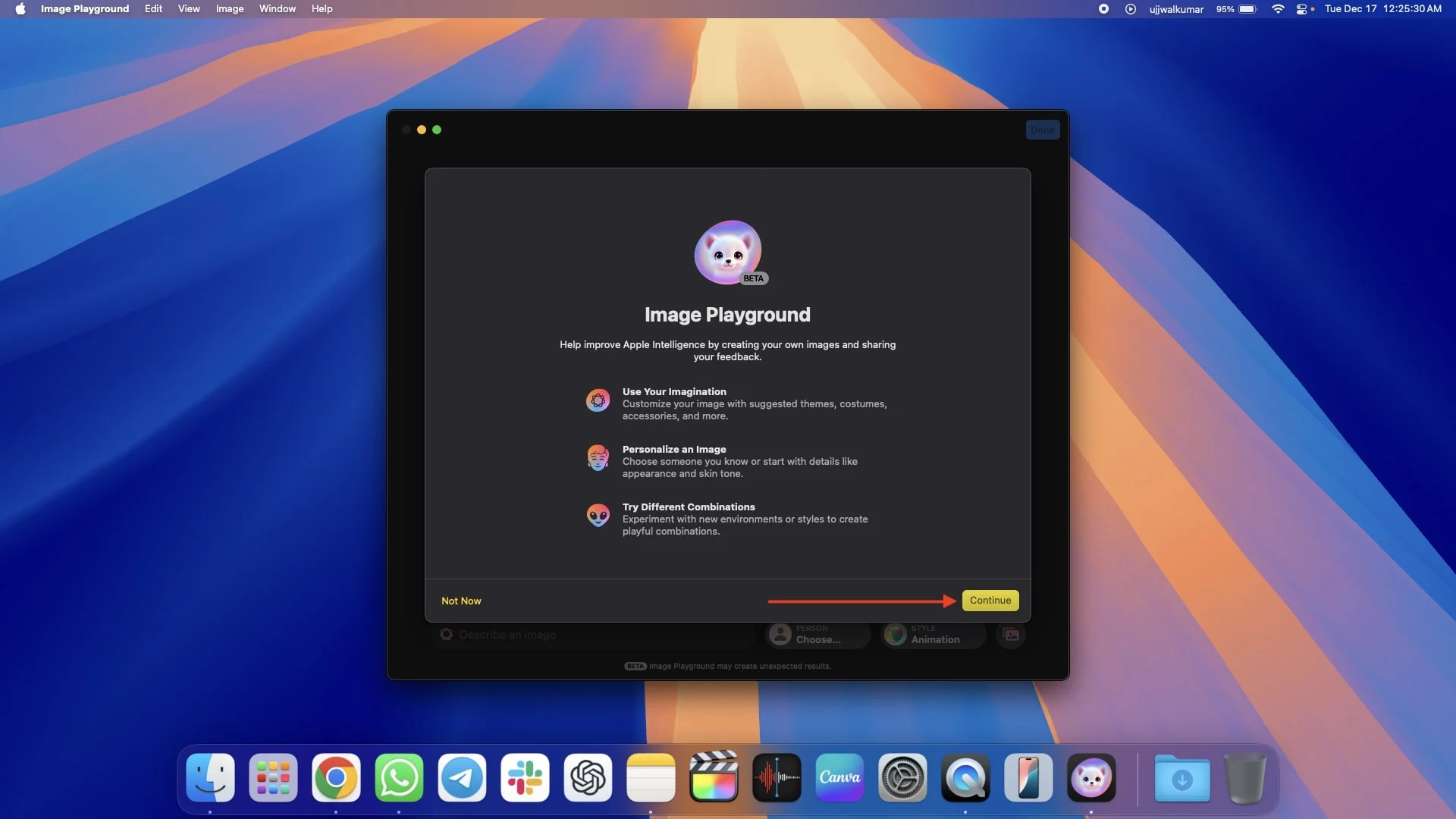
Cum se utilizează Image Playground pe Mac
Presupun că ați configurat deja aplicația Image Playground pe dispozitivul dvs., așa că mergeți mai departe și deschideți-o. Acum, există patru moduri de a crea imagini AI folosind aplicația și le-am inclus pe toate în diferite secțiuni de mai jos.
Prima este că puteți crea o imagine prin simpla introducere a unui prompt pentru a genera o imagine bazată pe descriere. Puteți folosi sugestiile Apple pentru teme, costume și locații. O altă opțiune este să creezi un avatar AI al unei persoane din aplicația Fotografii sau să folosești o fotografie existentă pentru a genera una nouă.
Ceea ce este și mai interesant este că Apple vă permite să combinați solicitările, sugestiile Apple și o persoană simultan, oferindu-vă și mai multă libertate creativă.
De asemenea, am împărtășit detalii despre cum să salvați și să partajați imaginile dvs., tipurile de imagini pe care le puteți crea și opțiunile de personalizare, așa că asigurați-vă că citiți cu atenție pentru a înțelege totul.
Crearea de imagini AI folosind prompturi
Urmați pașii de mai jos pentru a crea o imagine AI folosind solicitări.
- Deschideți aplicația Image Playground.
- În partea de jos, veți vedea o casetă pentru a descrie o imagine. Introduceți solicitarea dvs. - orice doriți să generați ca imagine.
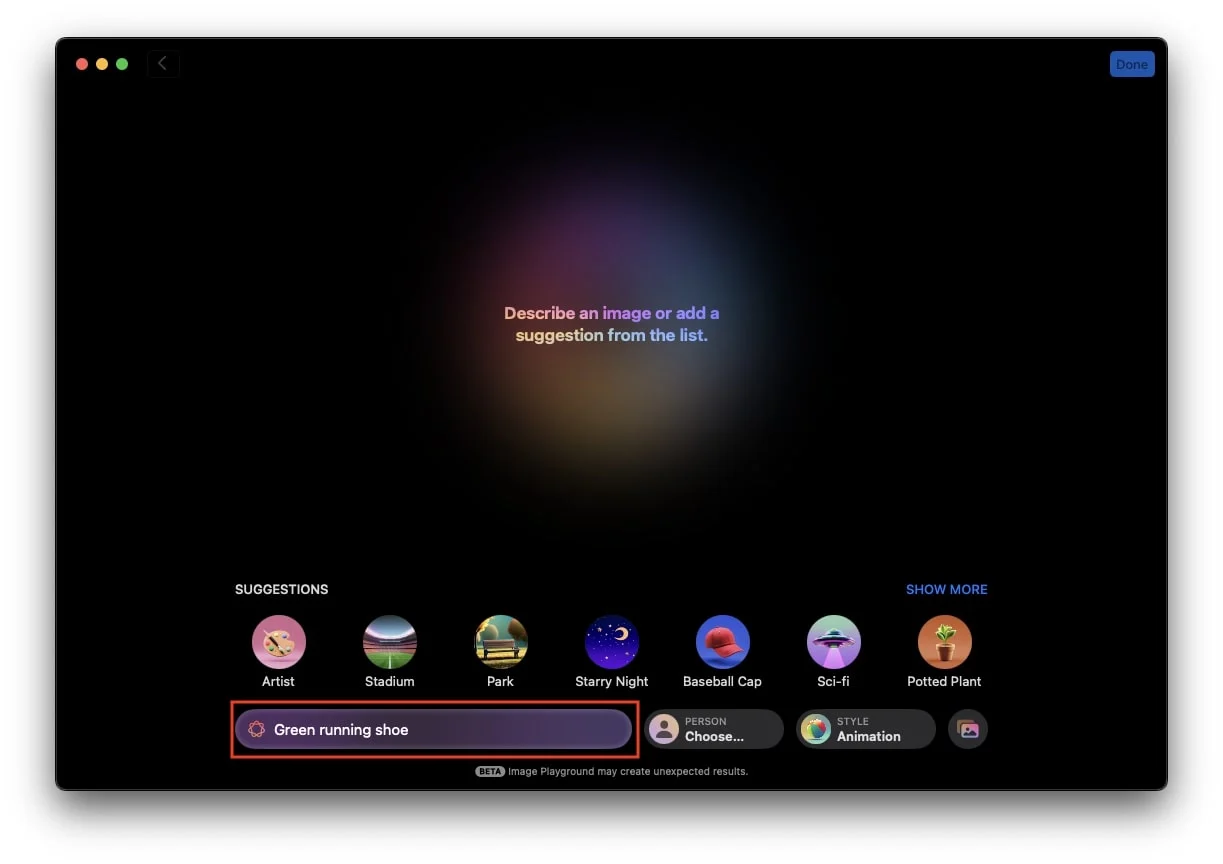
- Atingeți tasta Enter, iar aplicația va începe să genereze o imagine pe baza solicitării dvs.
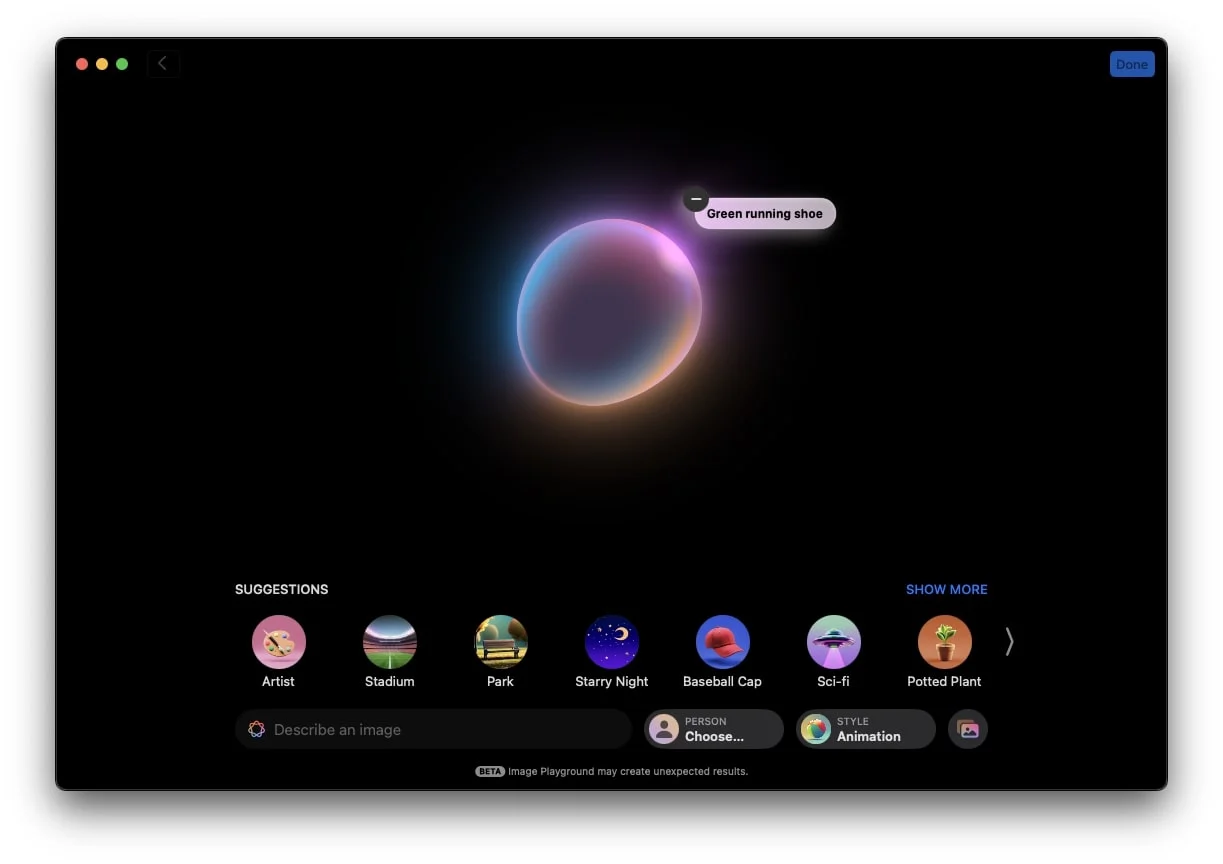
- Odată ce imaginea este creată, atingeți-o, apoi utilizați săgeata pentru a naviga prin alte imagini generate.
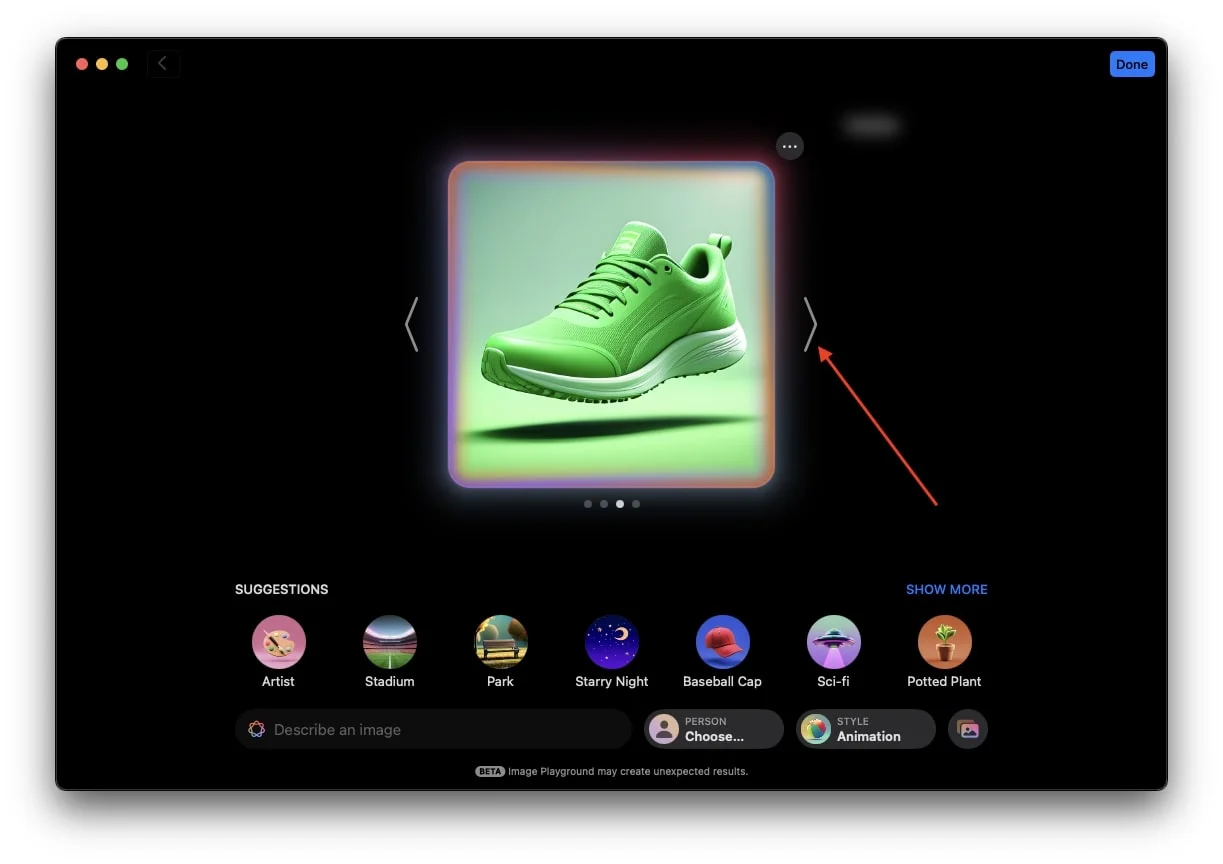
- Dacă nu sunteți mulțumit de imaginile generate și doriți să faceți modificări, puteți fie să atingeți solicitarea existentă pentru a face modificări în aceasta, fie puteți adăuga și o nouă solicitare pentru a o face așa cum doriți.
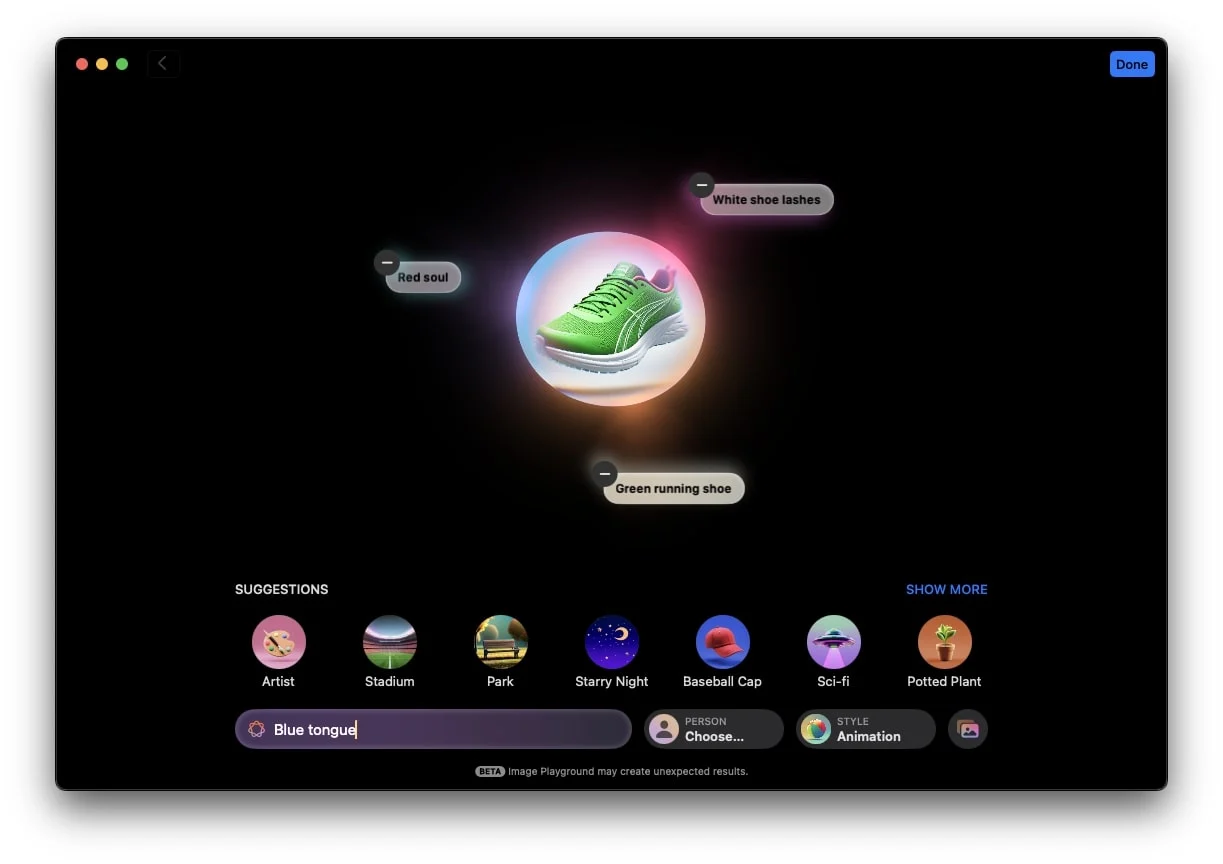
- Dacă imaginea nu iese așa cum se dorește, în ciuda adăugării mai multor solicitări și credeți că eliminarea uneia sau două solicitări ar putea ajuta la generarea imaginii dorite, pur și simplu faceți clic pe pictograma minus din colțul din stânga sus al solicitării specifice pe care doriți să o faceți elimina.
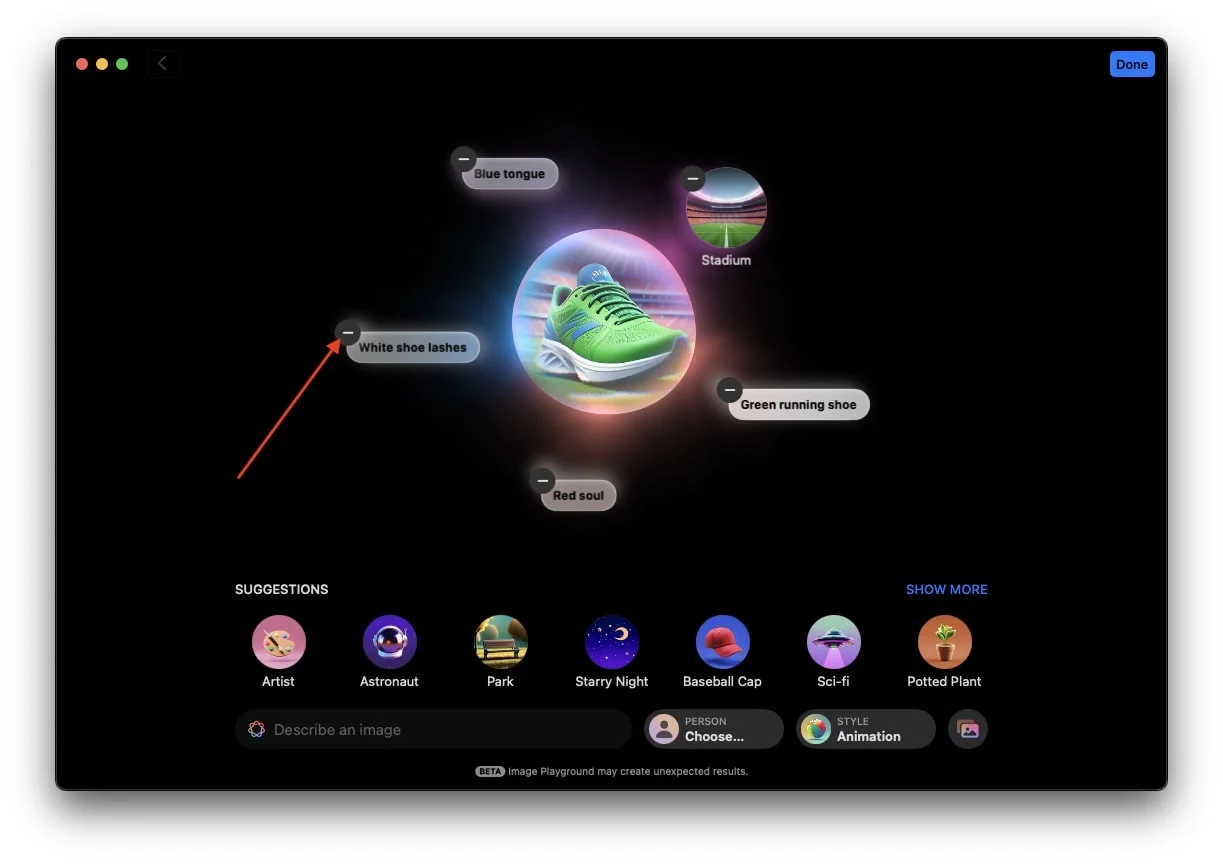
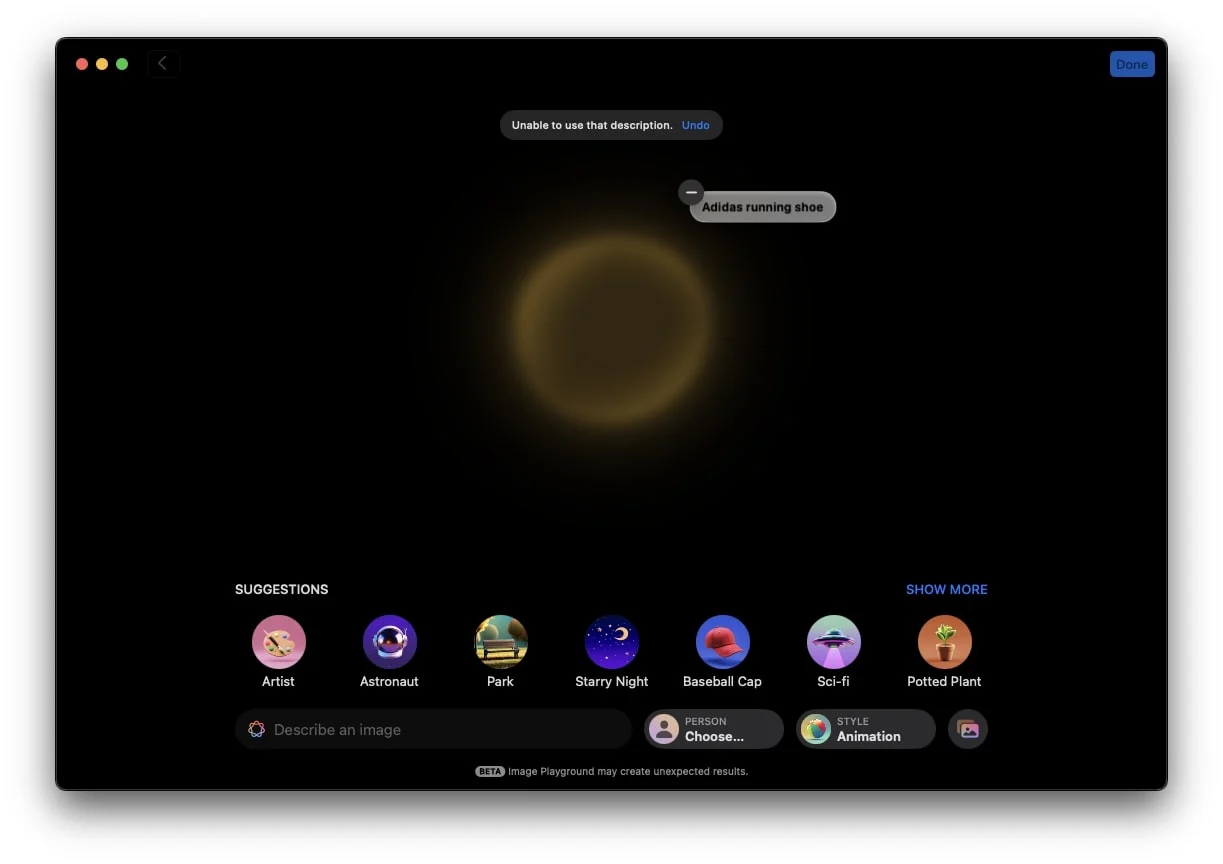
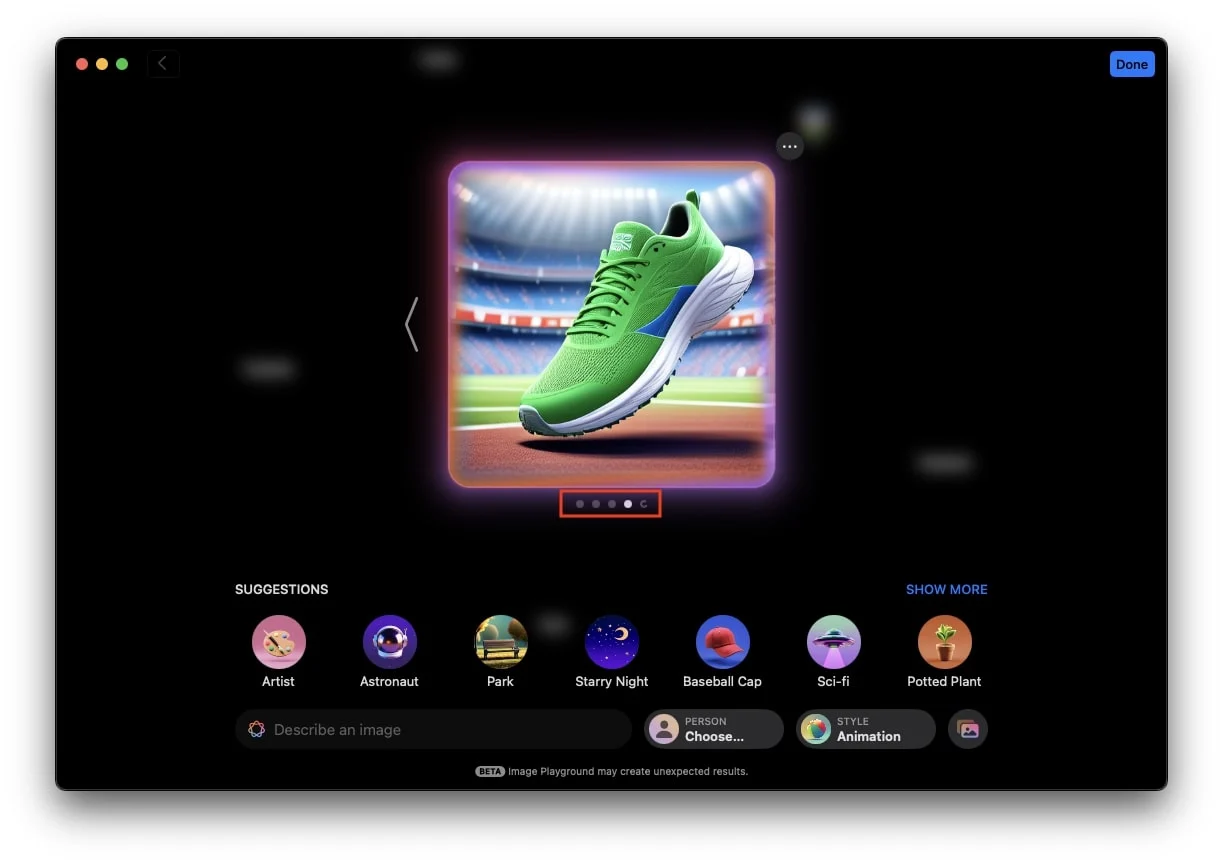
Utilizați sugestiile Apple pentru a crea sau îmbunătăți imagini
Puteți accesa bara de sugestii din partea de jos a aplicației, unde veți găsi diverse categorii Apple, cum ar fi Teme, Costume, Accesorii și Locuri. Fiecare categorie are subcategorii pentru a vă ajuta să vă rafinați imaginea. De exemplu, sub Locații, veți găsi opțiuni precum Scenă, Pădure, Oraș, Cer și multe altele.
Pentru a crea o imagine folosind sugestiile Apple, urmați acești pași:
- Atingeți oricare dintre sugestiile Apple. De exemplu, dacă selectați Apus de soare, aplicația va crea o imagine frumoasă a apusului pentru dvs.
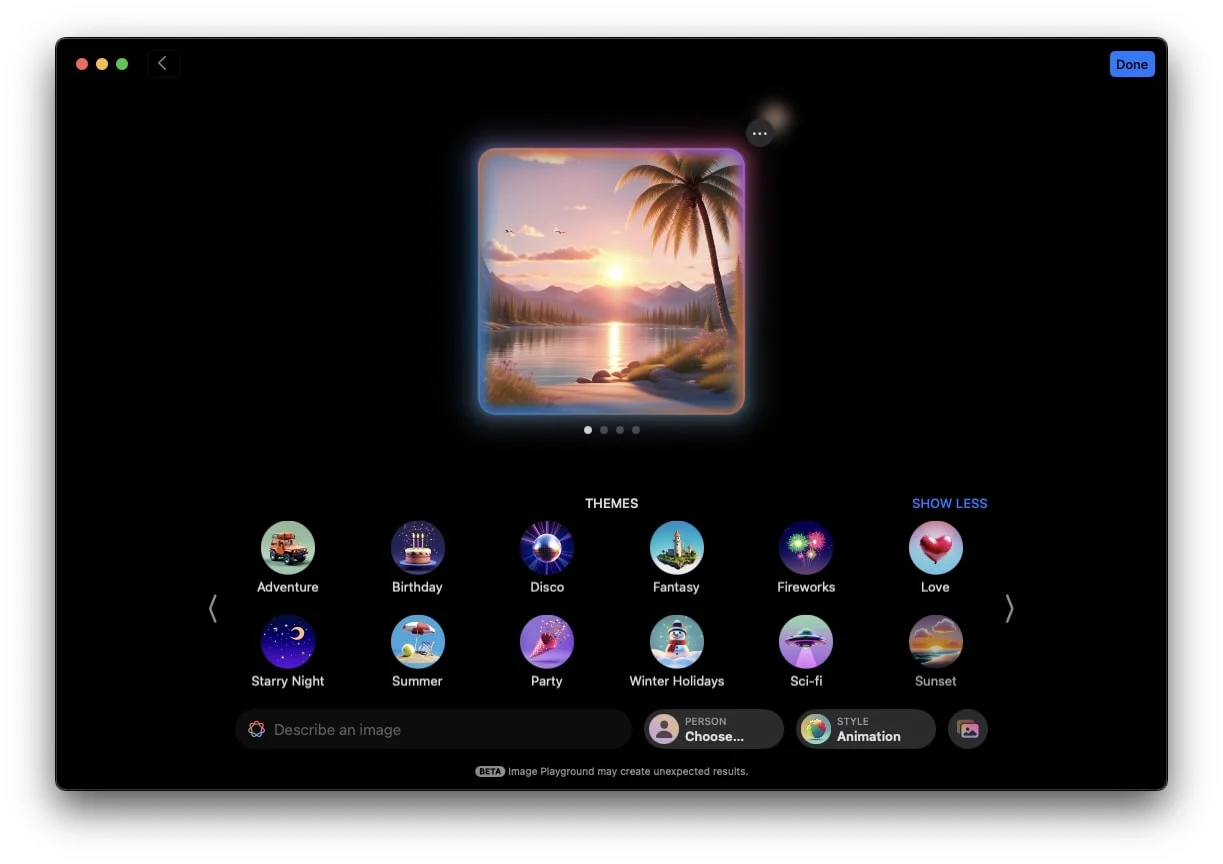
- Dacă doriți să adăugați mai multe sugestii, puteți face acest lucru. De exemplu, puteți adăuga o solicitare „Dancing Cat”. Acest lucru va avea ca rezultat o imagine a unei pisici care dansează plasată pe fundalul apusului, combinând atât sugestia, cât și indicația dvs.
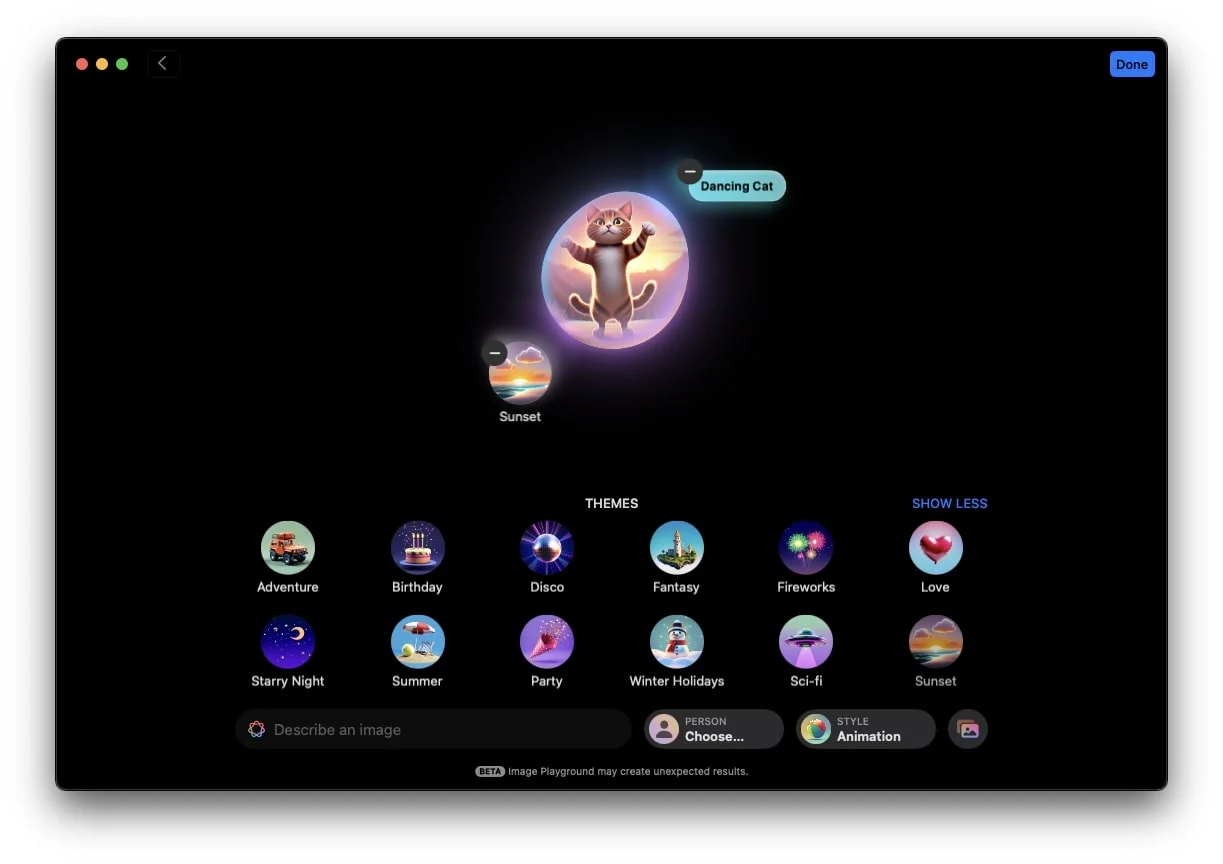
- Alternativ, puteți alege să creați o imagine folosind doar sugestiile fără a adăuga o solicitare.
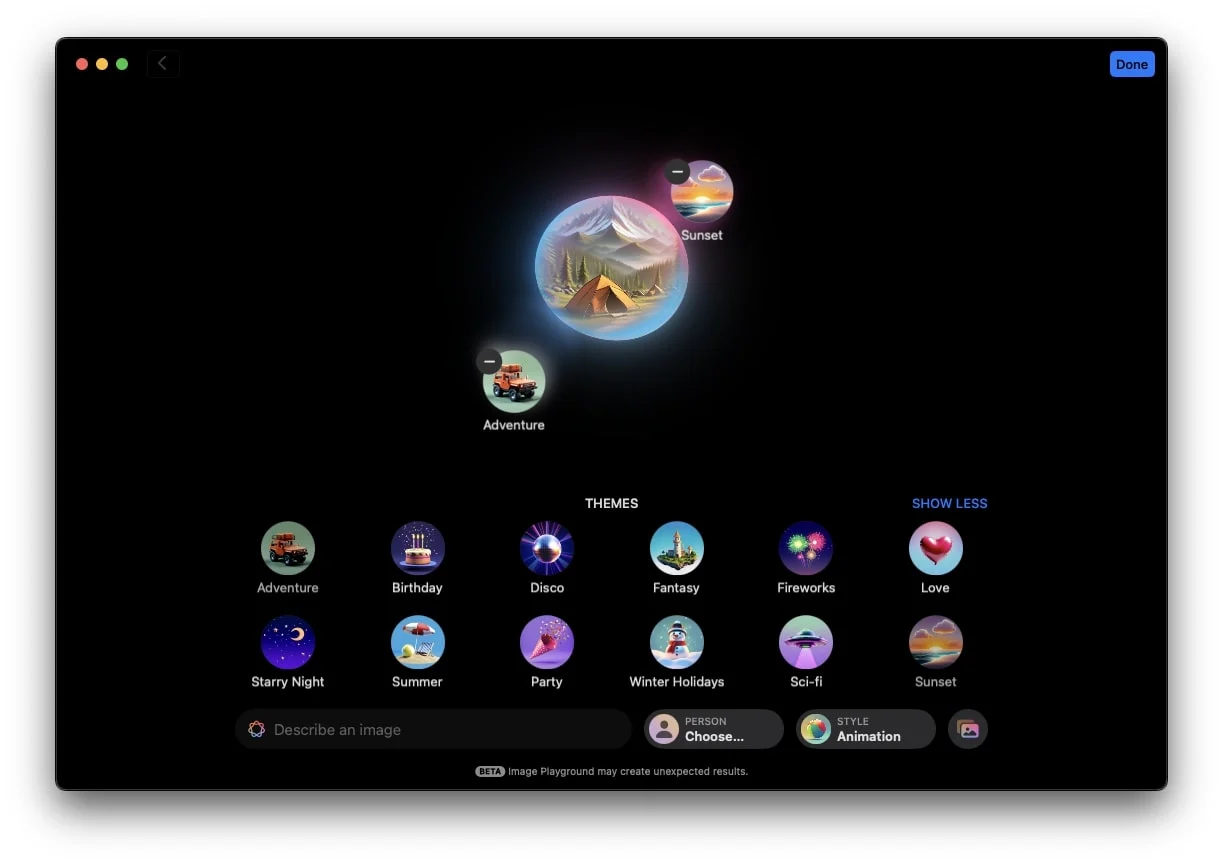
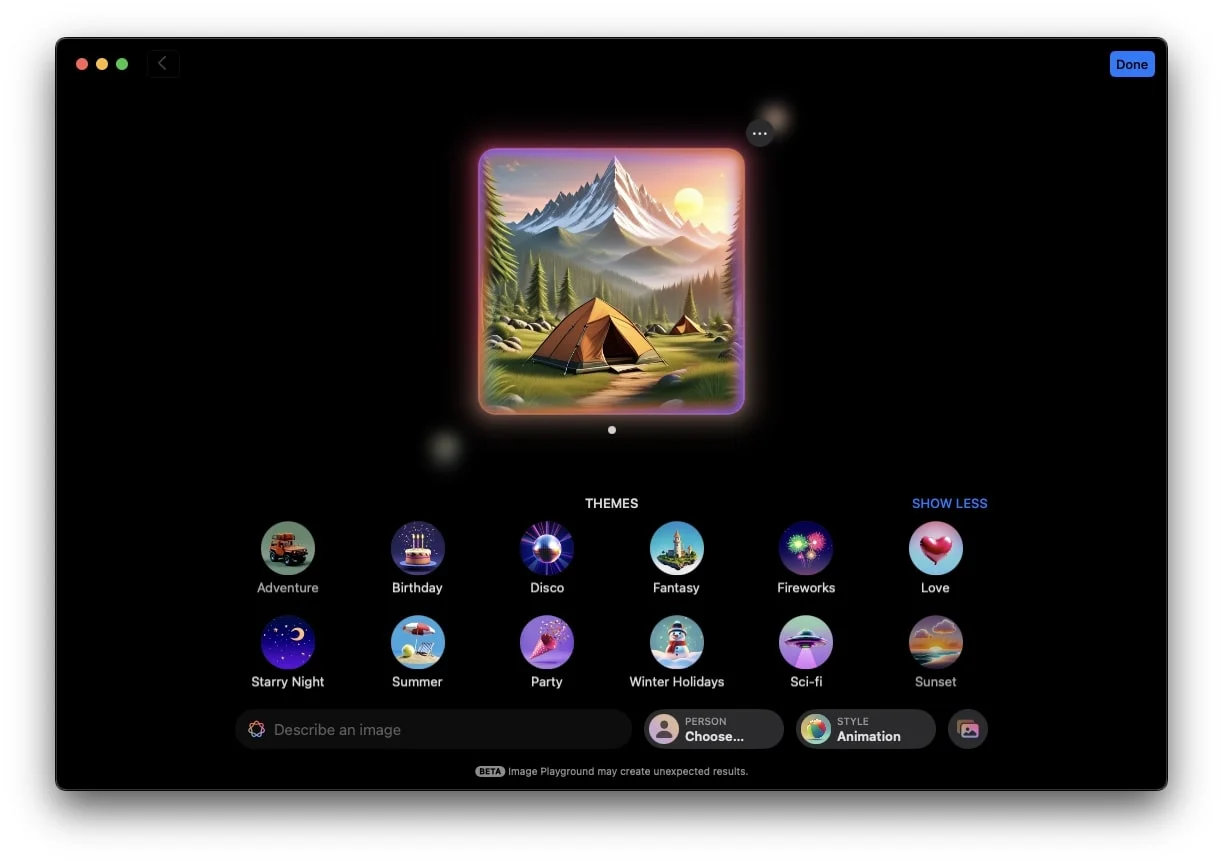

Creați un avatar AI al unei persoane sau al unei fotografii
Dacă doriți să creați un avatar AI sau o imagine AI a unei fotografii existente, puteți face acest lucru și cu Image Playground. Această caracteristică nu este doar interesantă, dar are și potențialul de a atrage mai mulți utilizatori către noul instrument AI al Apple. Iată cum o poți face:
Utilizarea unei persoane salvate
Aplicația include o opțiune Alegeți persoana în partea de jos. Atingând-o, puteți selecta direct fotografia unei persoane dacă ați salvat fotografia acesteia cu numele ei în aplicația Fotografii. Aceasta înseamnă că nu trebuie să defilați prin biblioteca dvs. dezordonată de fotografii pentru a găsi imaginea dvs. preferată. Puteți doar să apăsați pe Alegeți persoana și să selectați imaginea și asta este tot. Image Playground va începe să creeze avatarul AI.
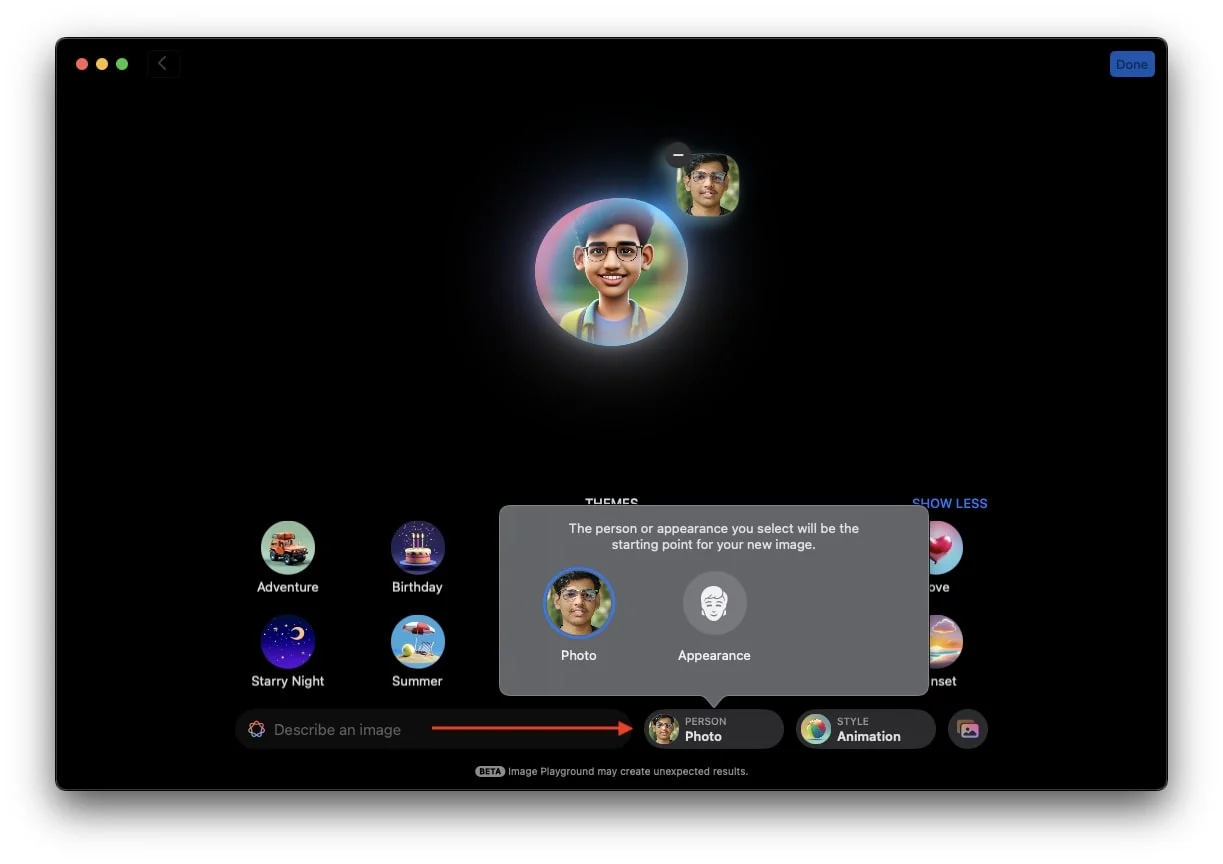
Apple vă permite, de asemenea, să adăugați solicitări și sugestii cu fotografia dvs. în același timp. De exemplu, dacă doriți ca avatarul dvs. să folosească un smartphone pe plajă în timp ce purtați un costum de astronaut, puteți face asta.
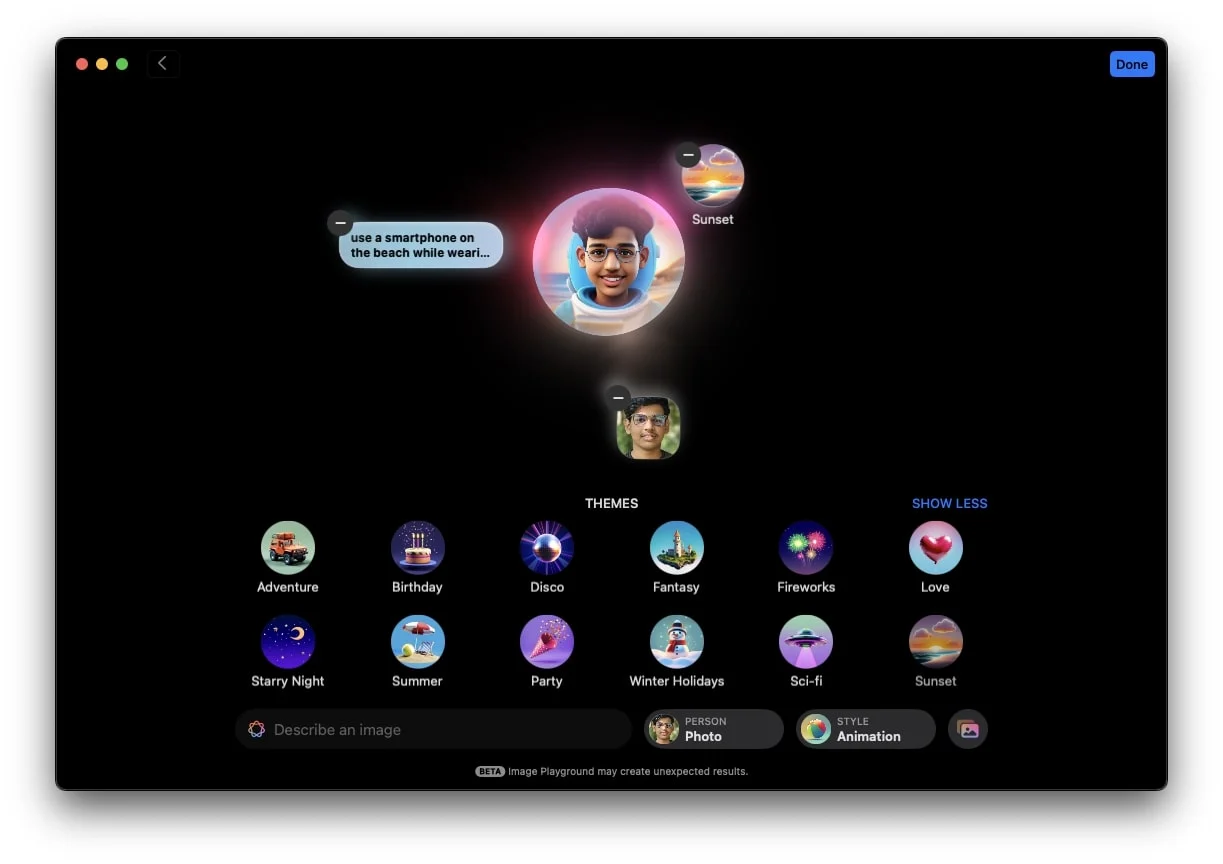
Cred că orice am scris sună foarte interesant, nu? Dacă sunteți de acord, atunci ar trebui să urmați pașii acum și să verificați cum arată avatarul dvs. atunci când utilizați același prompt.
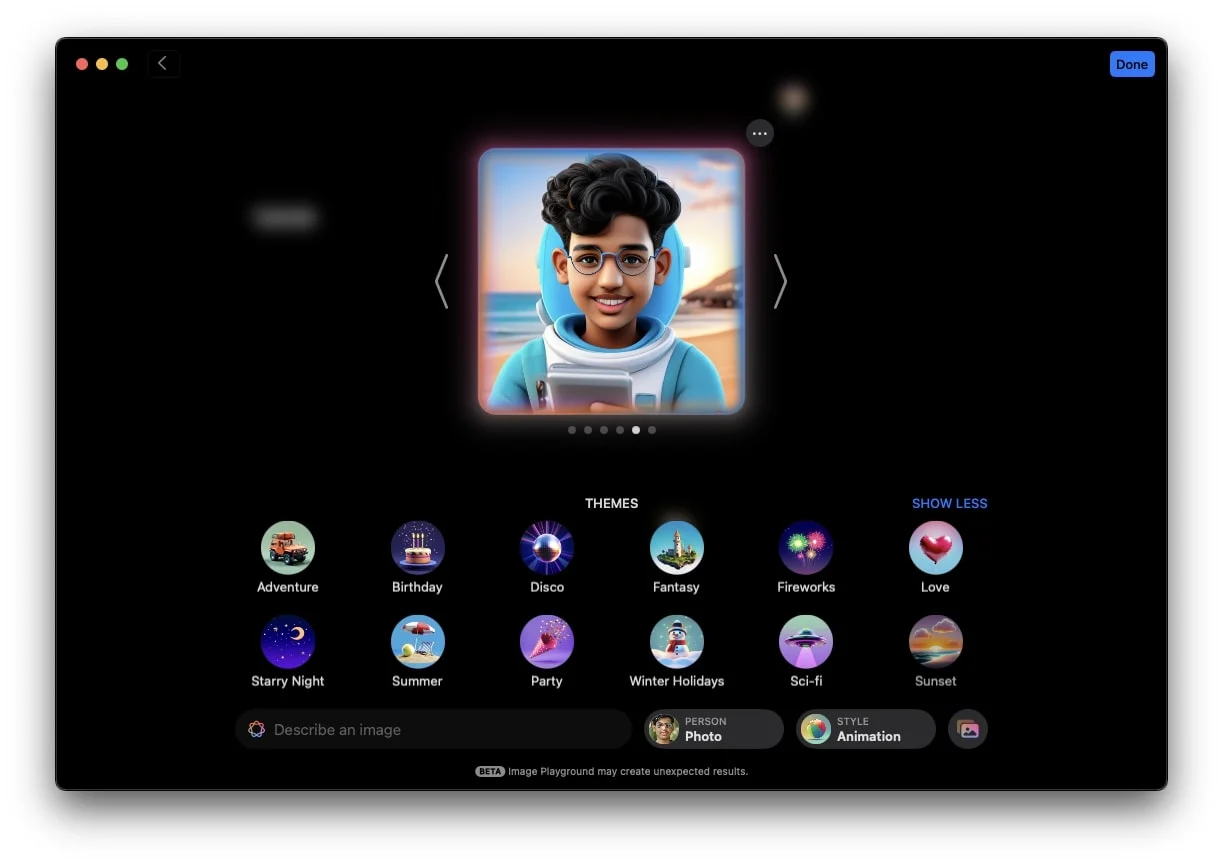
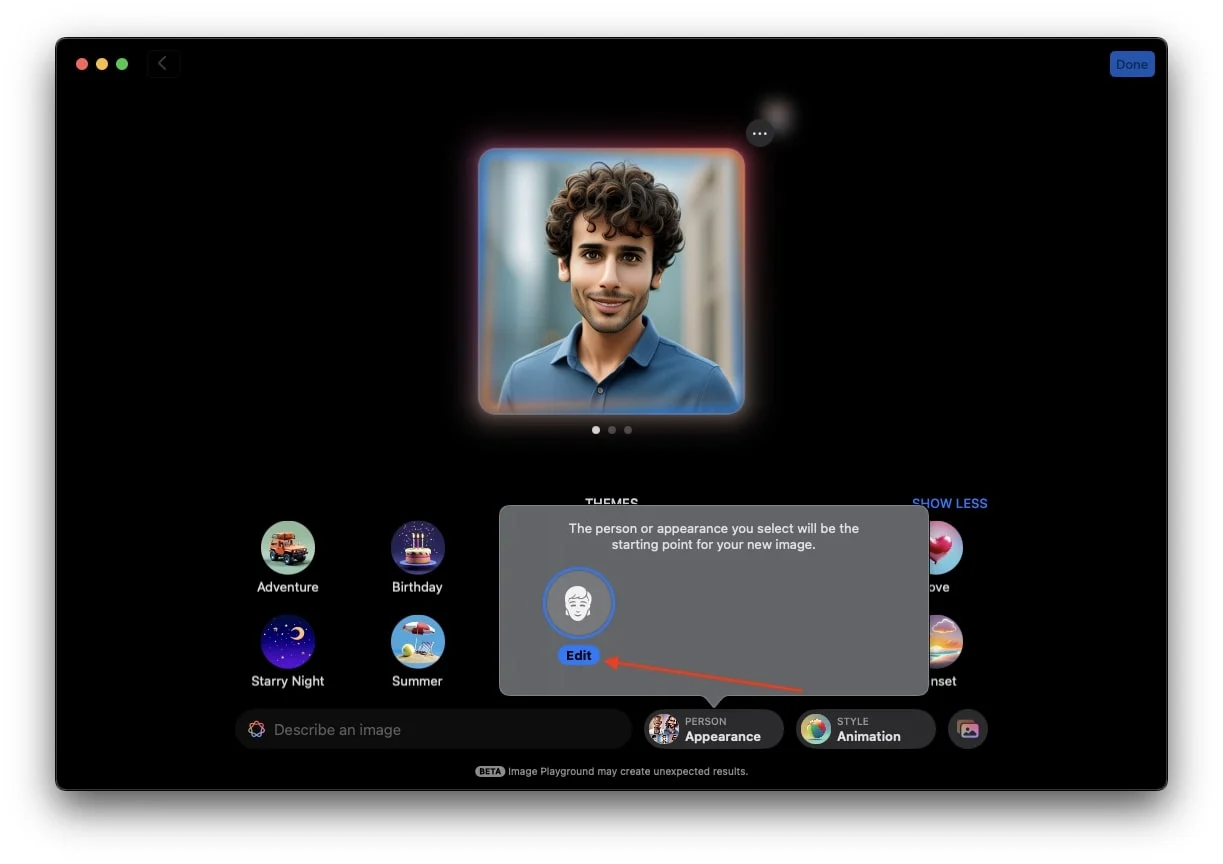
Utilizarea unei fotografii existente
În afară de asta, există o pictogramă Galerie în dreapta jos, care are două opțiuni. Primul este Alegeți o fotografie, unde puteți alege orice fotografie din bibliotecă, indiferent dacă este a unei persoane sau a unui obiect.
- Atingeți pictograma galerie din colțul din dreapta jos al aplicației.
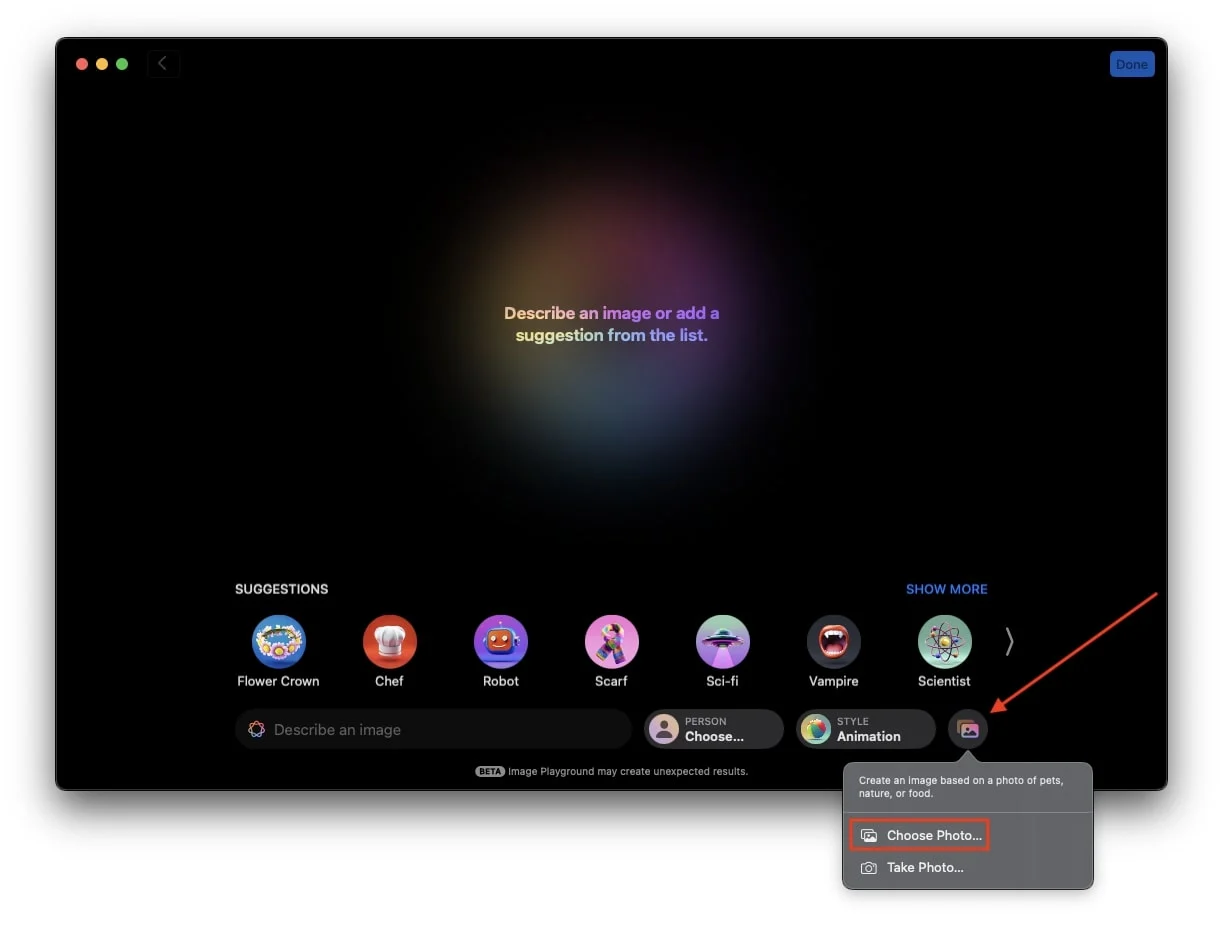
- Apăsați pe Alegeți o fotografie când apare mesajul pop-up.
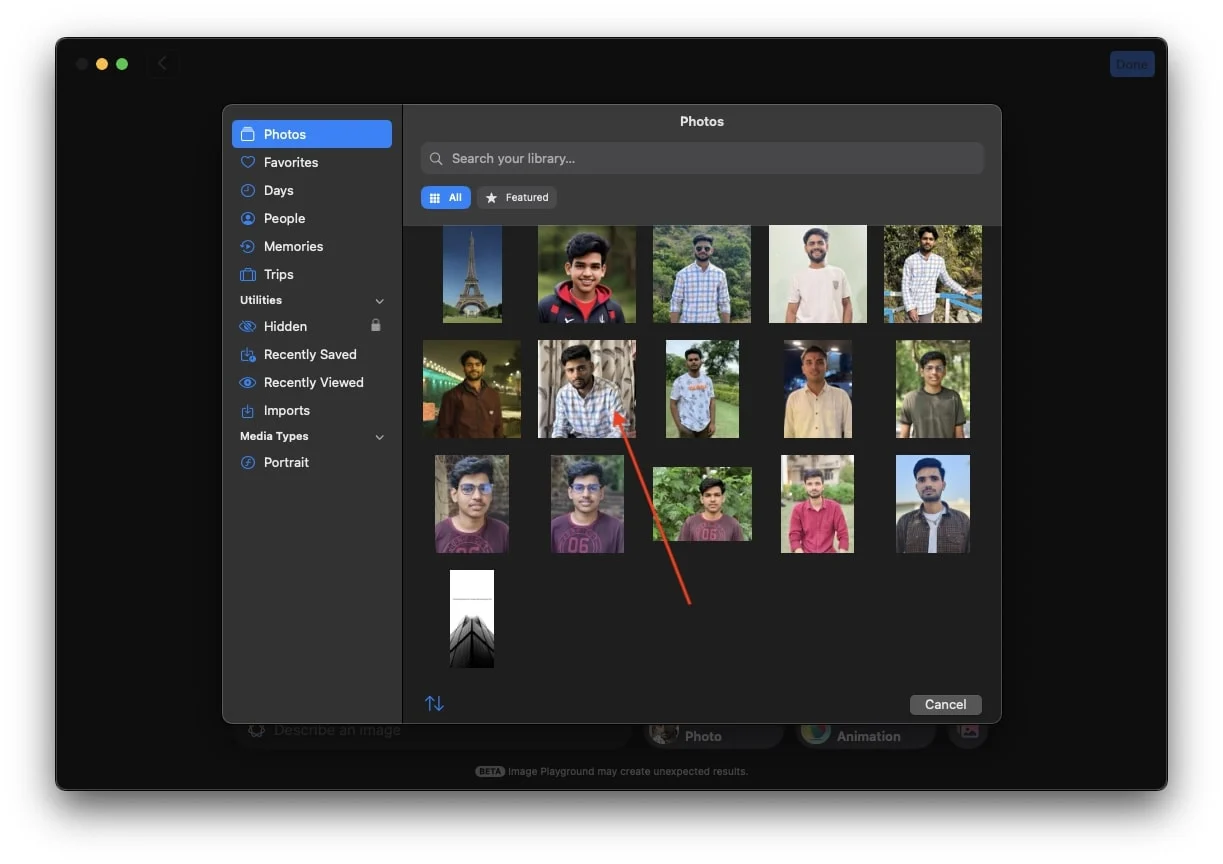
- Acum, selectați o imagine pentru a genera o imagine AI cu aceasta.
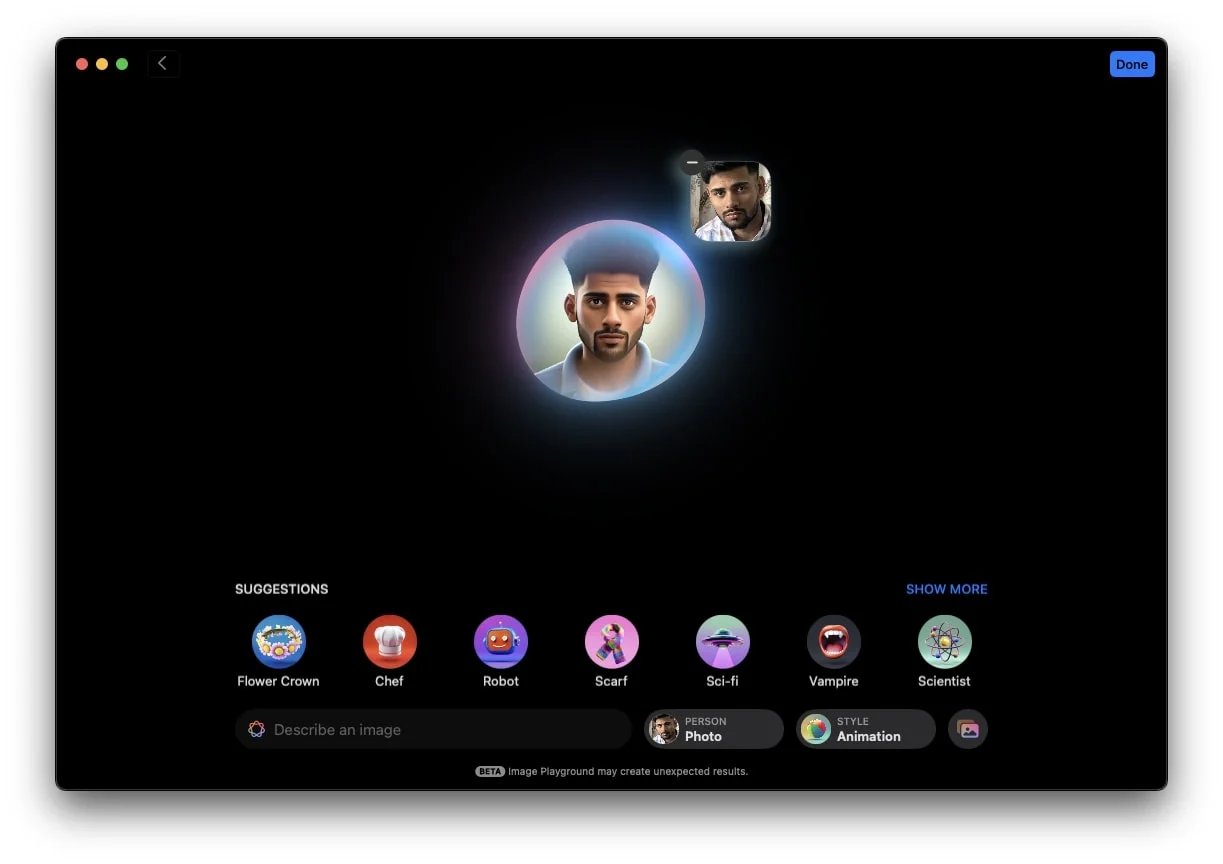
Capturarea unei noi fotografii
A doua opțiune este Capture Image, unde puteți captura imagini live și puteți crea avatarurile lor instant AI.
- Faceți clic pe pictograma Galerie.
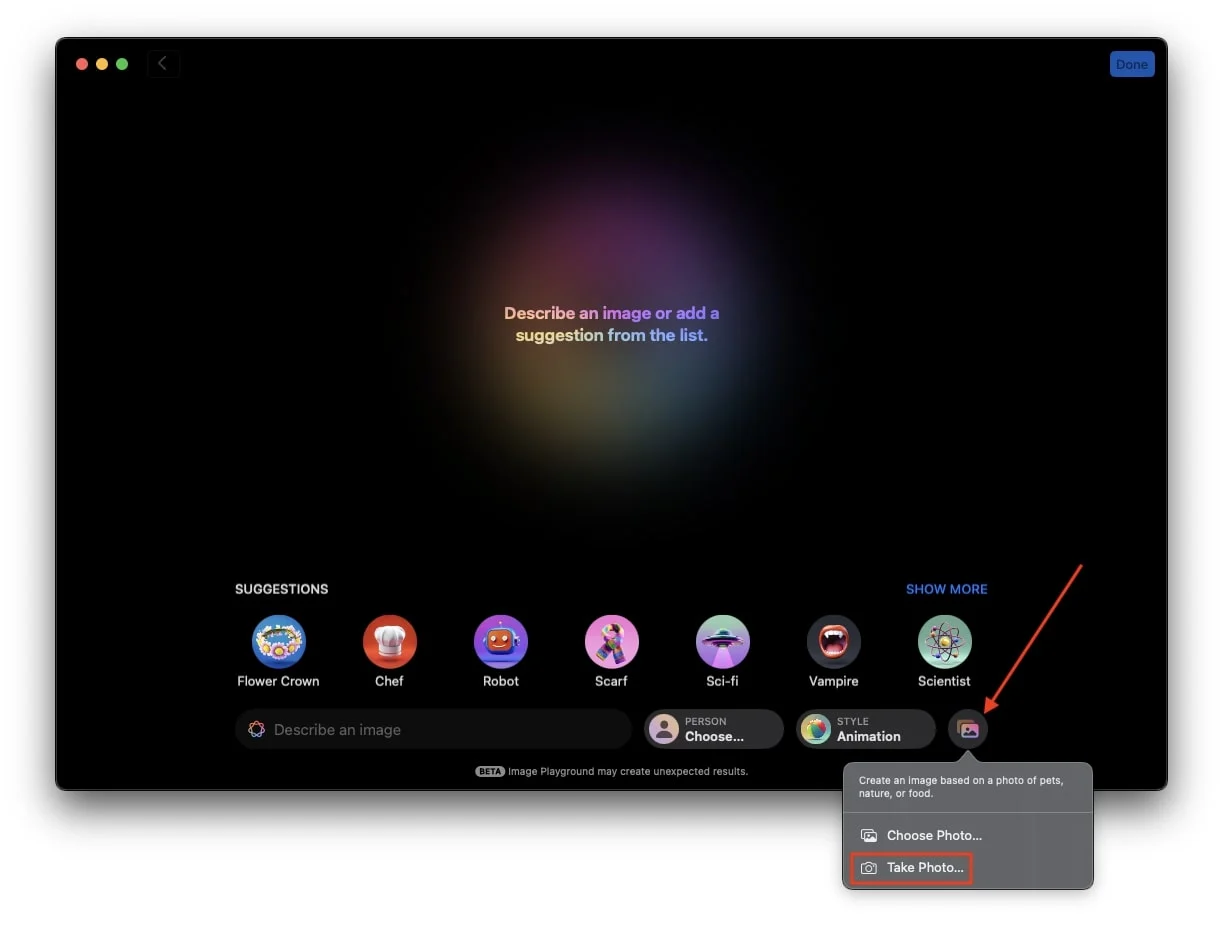
- Acum, apăsați pe Faceți o fotografie.
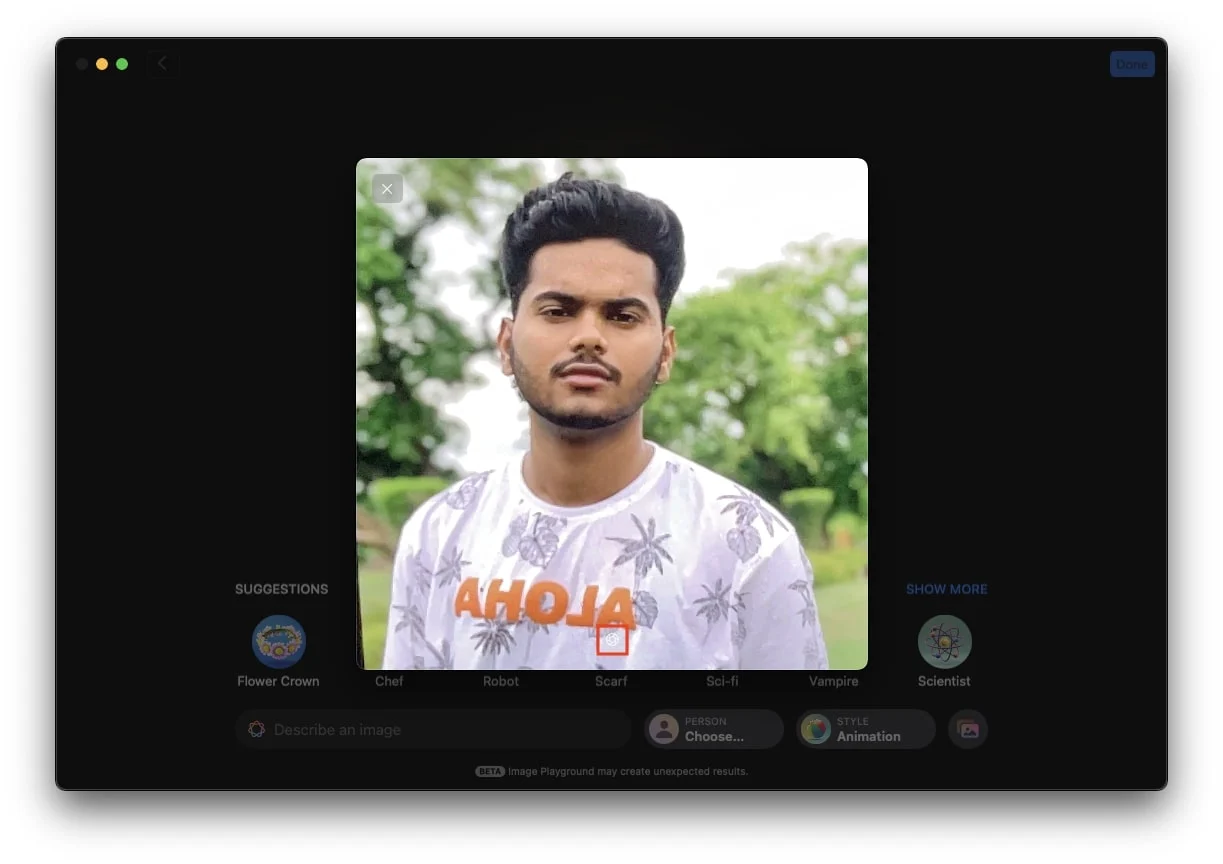
- Capturați o nouă imagine și trimiteți-o pentru generare.
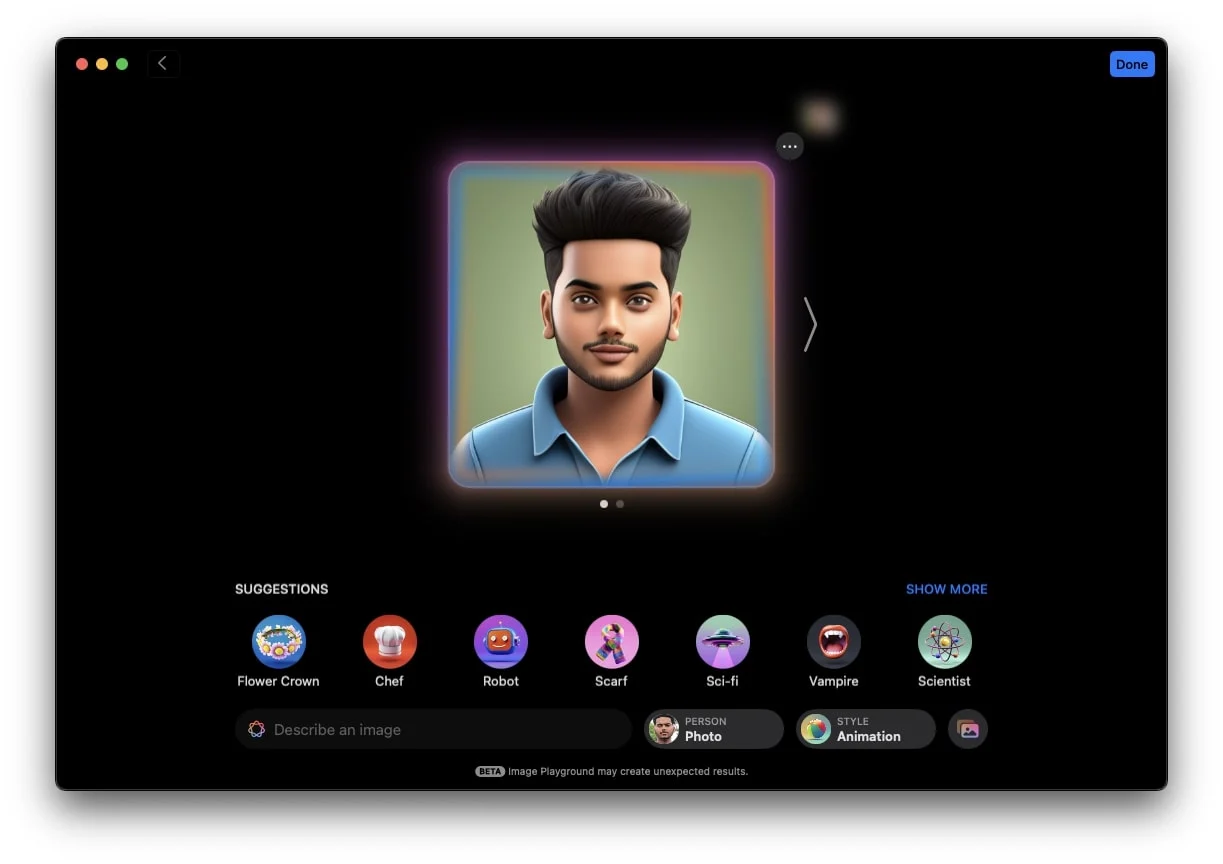
Cum să schimbați stilurile în spațiul de joacă pentru imagini
Aplicația Image Playground oferă în prezent două stiluri diferite pentru crearea de imagini generate de AI: Animație și Ilustrație. Stilul de animație oferă un aspect 3D, în timp ce stilul de ilustrare oferă un aspect 2D mai moale, care este perfect pentru o senzație mai artistică sau minimalistă. De asemenea, Apple a făcut aluzie la un al treilea stil numit Sketch, dar lansarea sa nu a fost încă anunțată.
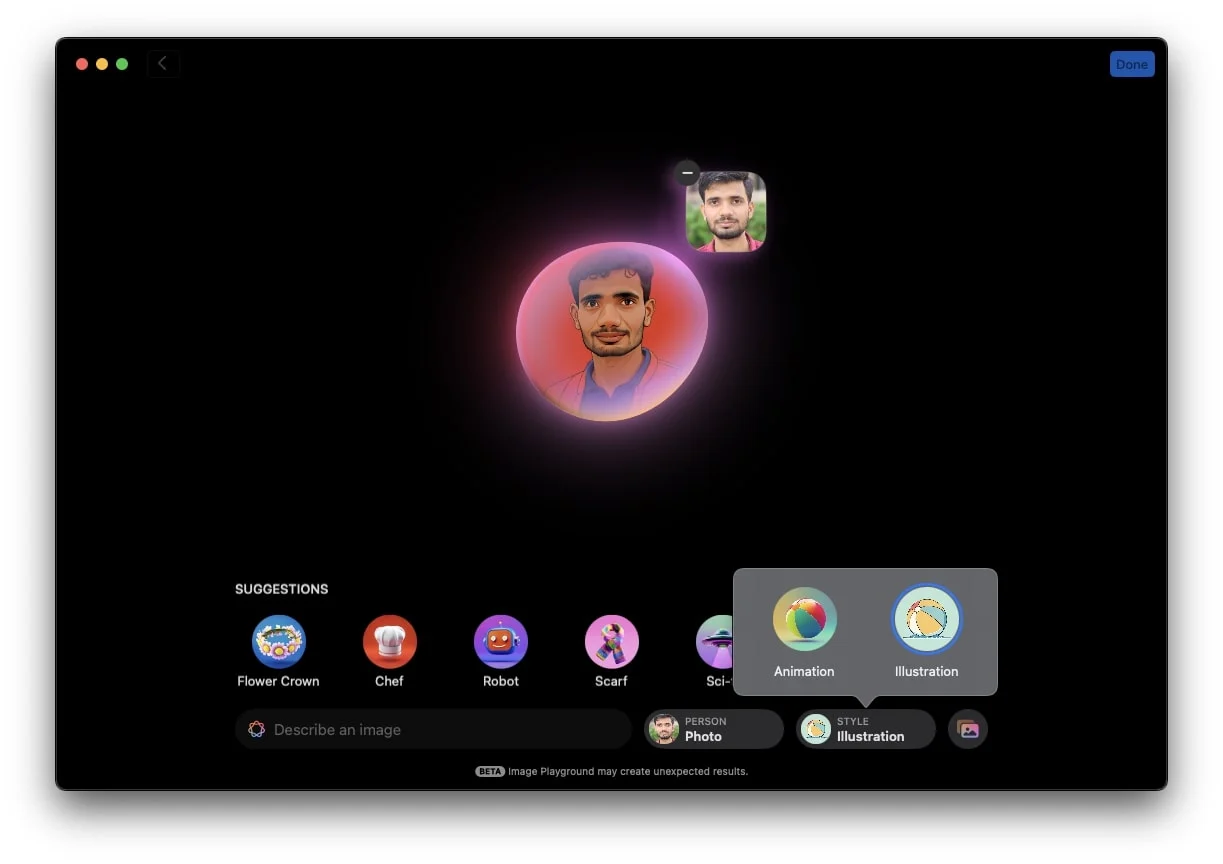
Cum să salvați și să partajați imagini generate de Image Playground
Odată ce imaginea dorită este creată și doriți să o salvați pentru a o partaja pe rețelele sociale, prin mesaj sau în altă parte, faceți clic pe cele trei puncte din colțul din dreapta sus al imaginii. Aceasta va deschide o mică fereastră pop-up cu diverse opțiuni utile, cum ar fi Copiere, Partajare și Salvare imagine. Iată cum puteți utiliza fiecare opțiune:
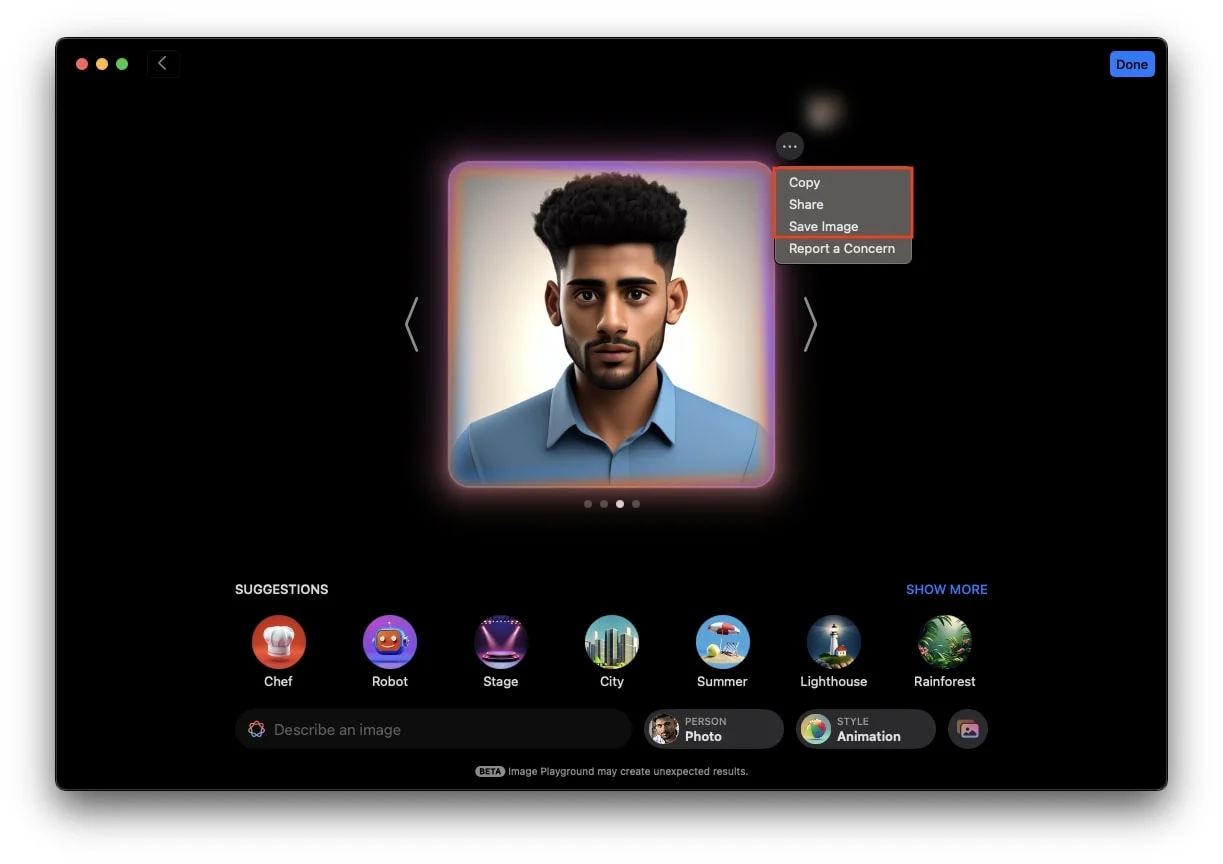
Copie
- Alegeți Copiere pentru a copia imaginea.
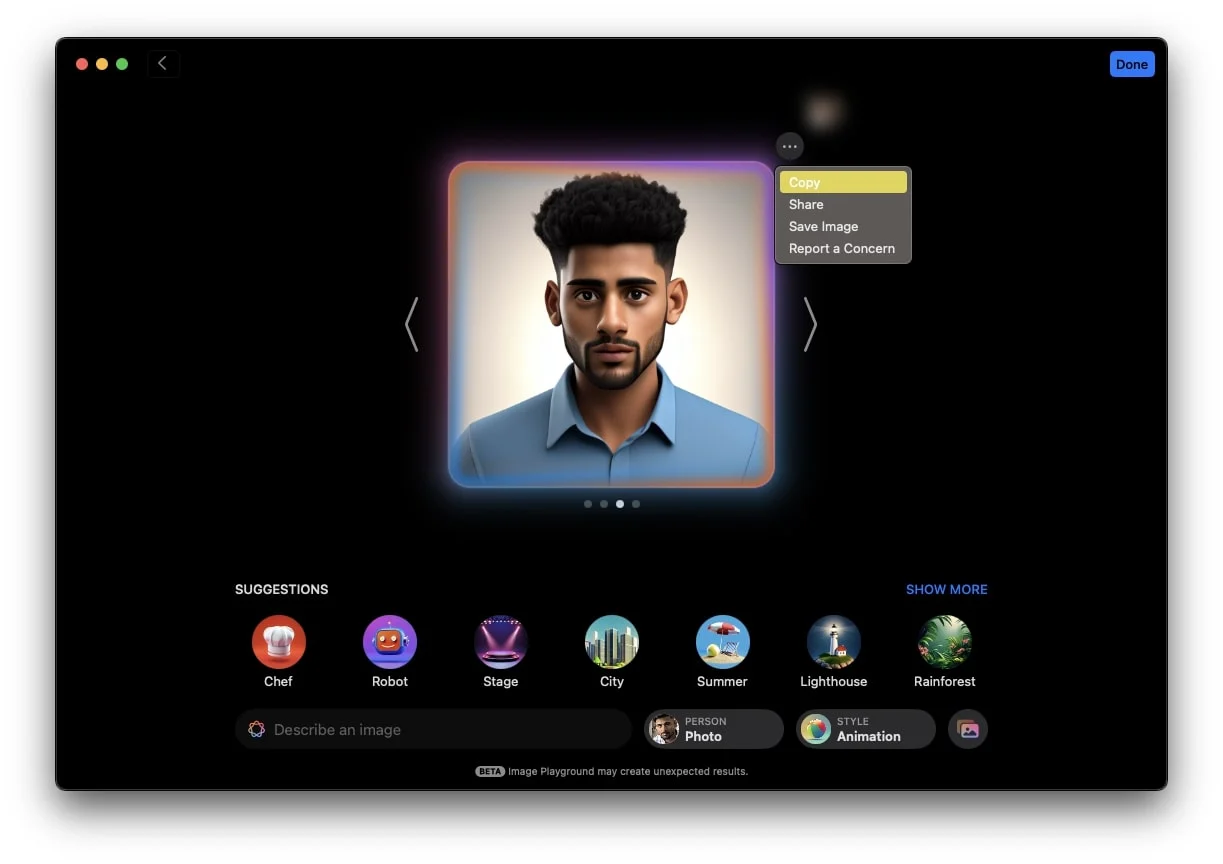
- Puteți apoi să lipiți imaginea oriunde doriți, cum ar fi în WhatsApp pentru a o trimite cuiva sau pe Twitter pentru a o posta ca tweet.
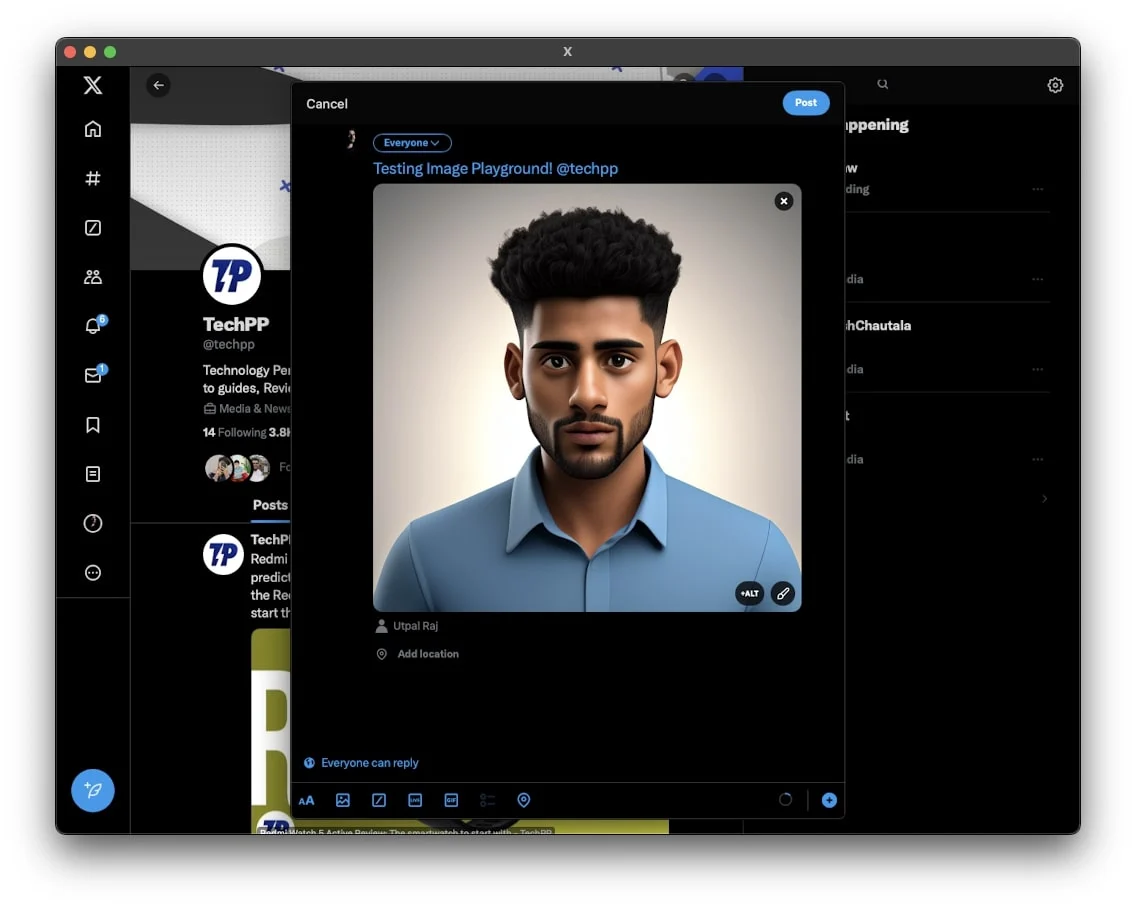
Distribuie
- Faceți clic pe Partajare pentru a deschide o fereastră pop-up cu mai multe opțiuni de partajare.
- Puteți trimite imaginea direct prin iMessage pe Mac sau o puteți partaja cu alte dispozitive Apple folosind AirDrop.
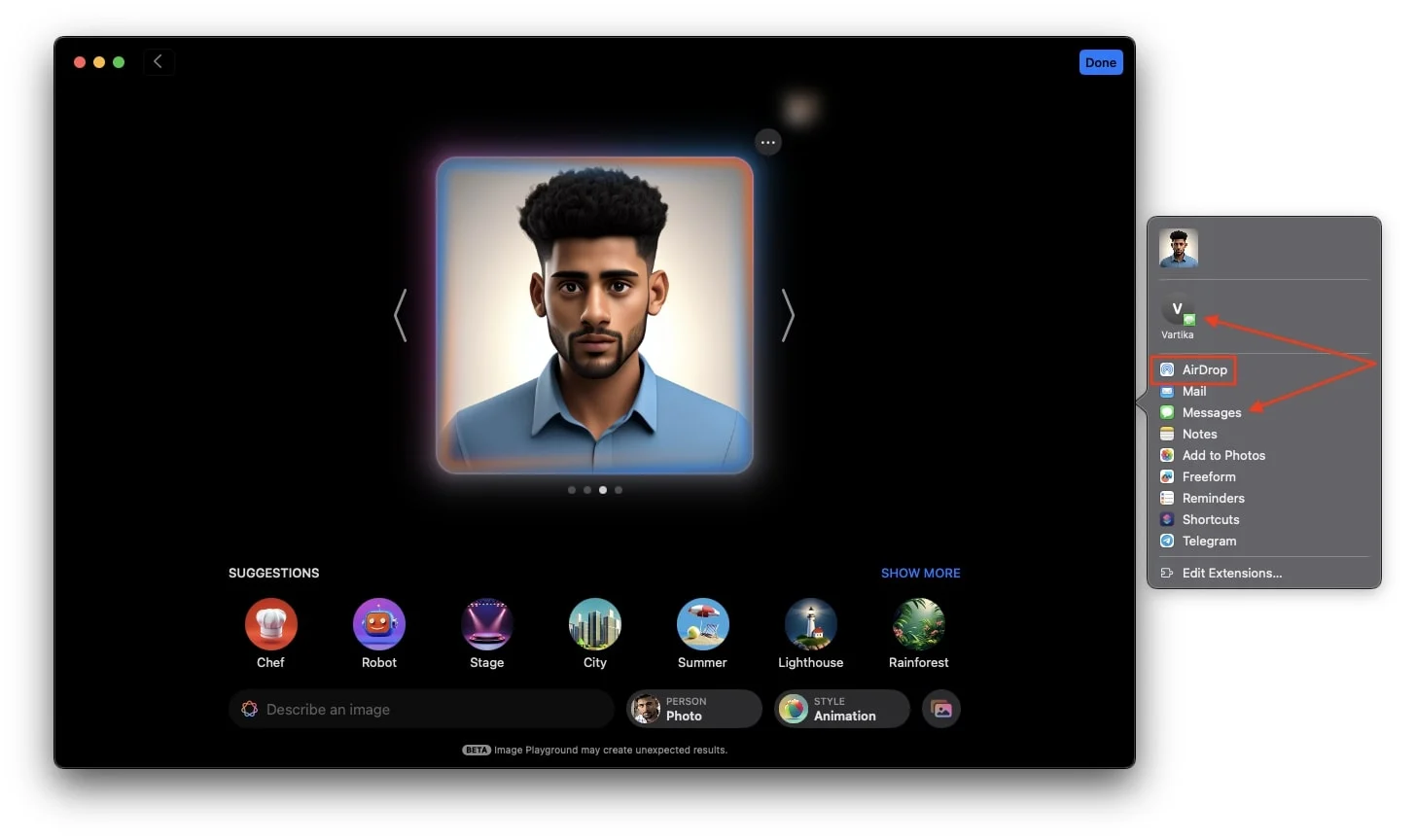
- Alternativ, selectați Adăugați la fotografii pentru a salva direct imaginea în aplicația Foto de pe Mac, făcând-o accesibilă pentru utilizare ulterioară pe orice platformă socială.
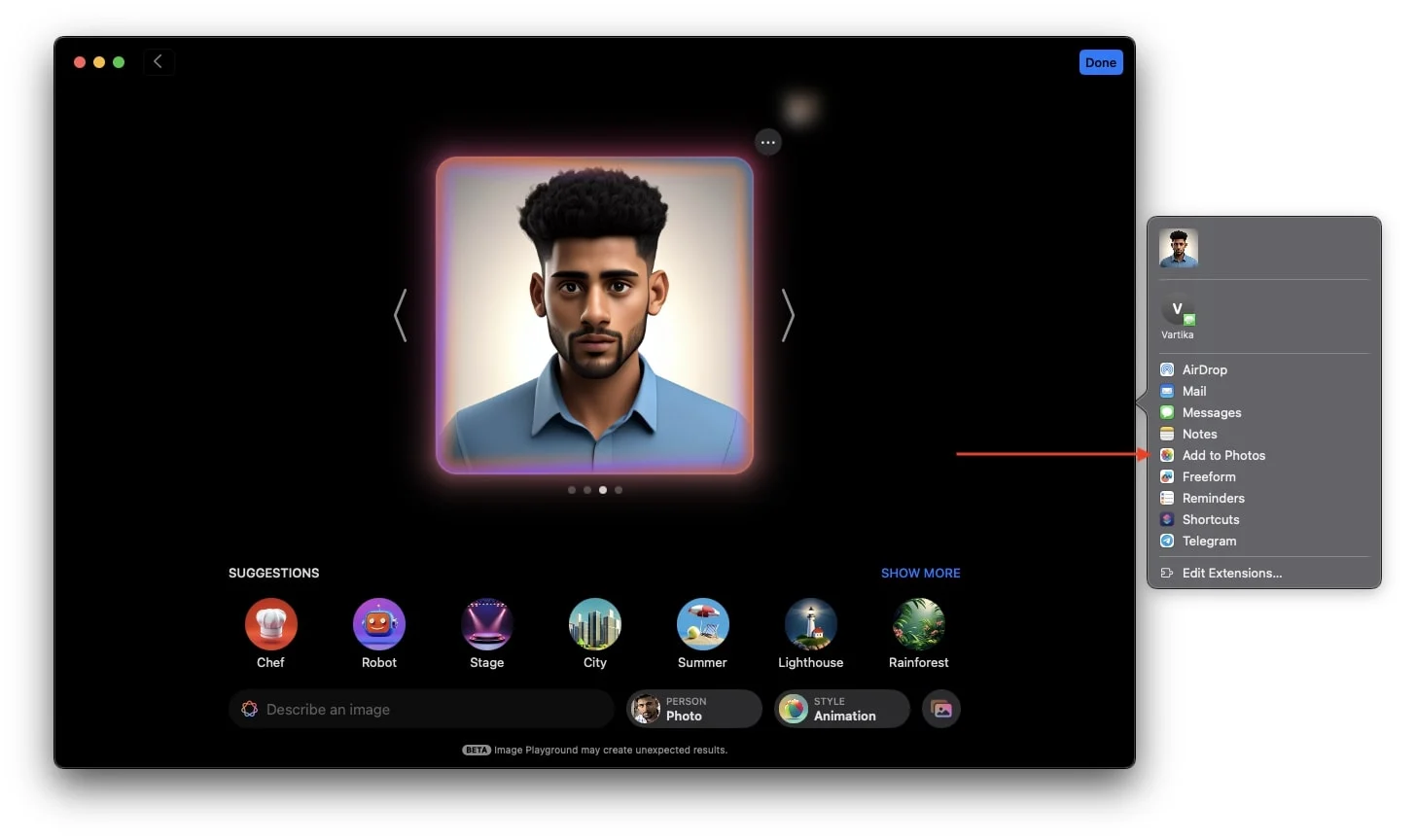
Salvați imaginea
- Selectați Salvare imagine sau faceți clic pe Terminat în colțul din dreapta sus al ecranului pentru a salva fotografia în biblioteca Image Playground.
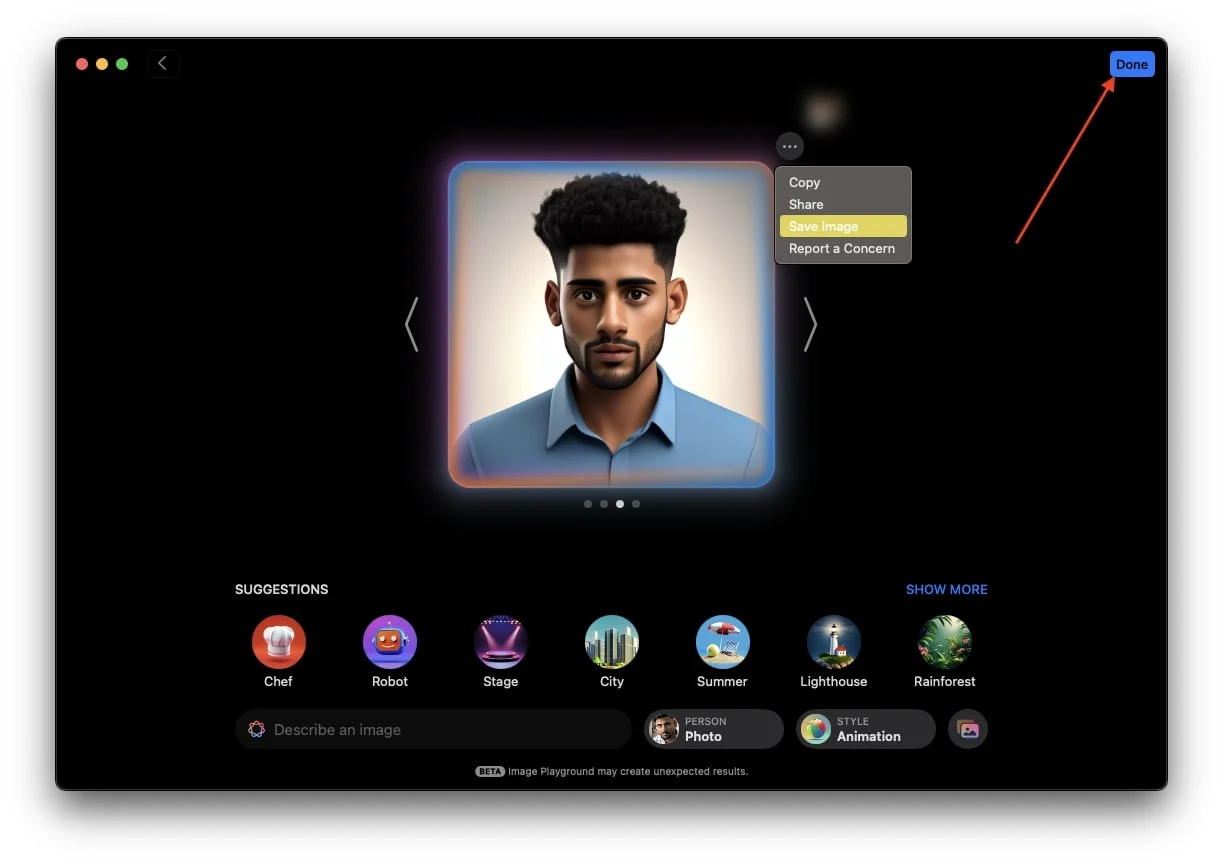
- Ulterior, puteți accesa imaginea din bibliotecă și o puteți partaja oriunde doriți.
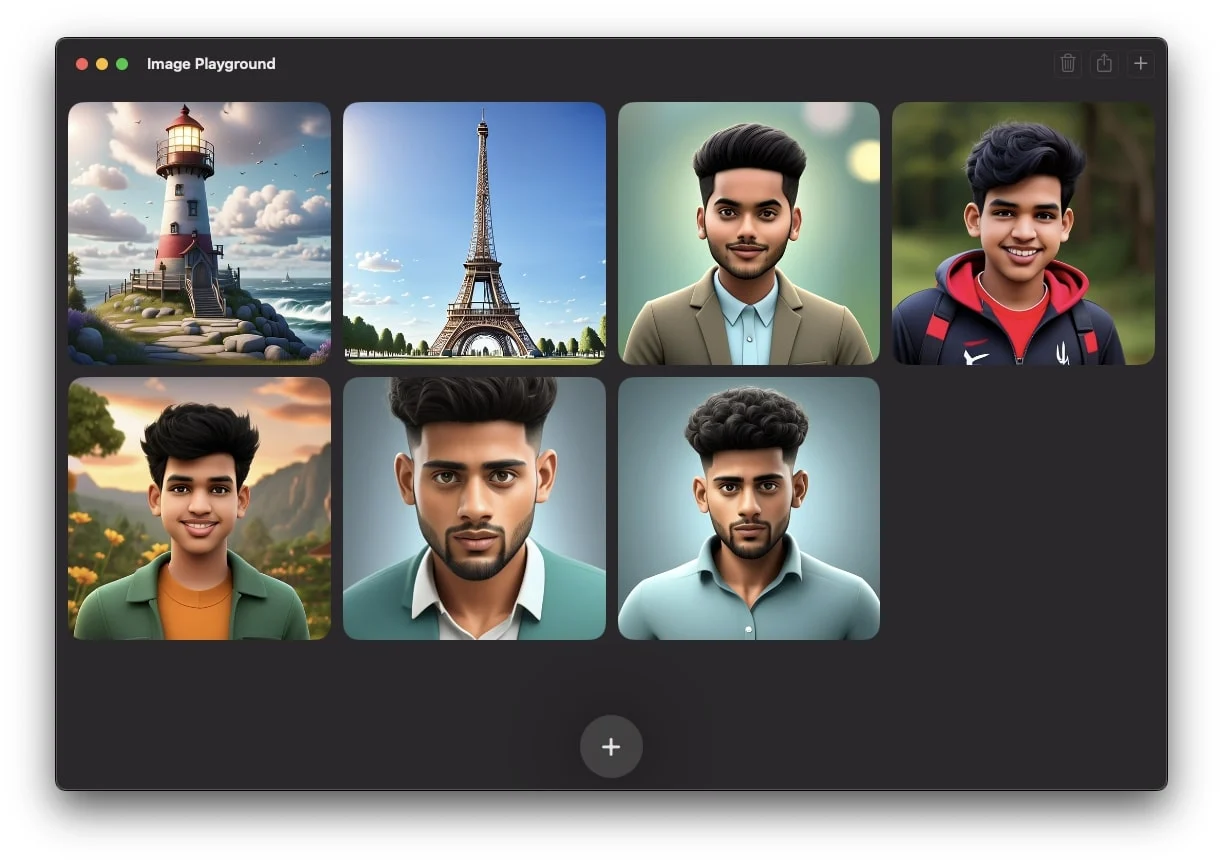
Cum să editați imaginile create în Image Playground pe Mac
Dacă ați generat o imagine AI în Image Playground, dar aveți nevoie de o versiune ușor diferită a acesteia, cum ar fi adăugarea unei pălărie sau ochelari de protecție la avatarul dvs. AI înainte de a o partaja sau de a o folosi într-o conversație, iată cum o puteți face.
- Deschide imaginea Loc de joacă.
- Acum, alegeți imaginea generată de AI pe care doriți să o editați.
- Faceți clic dreapta pe imagine și alegeți editați când apare mesajul pop-up.
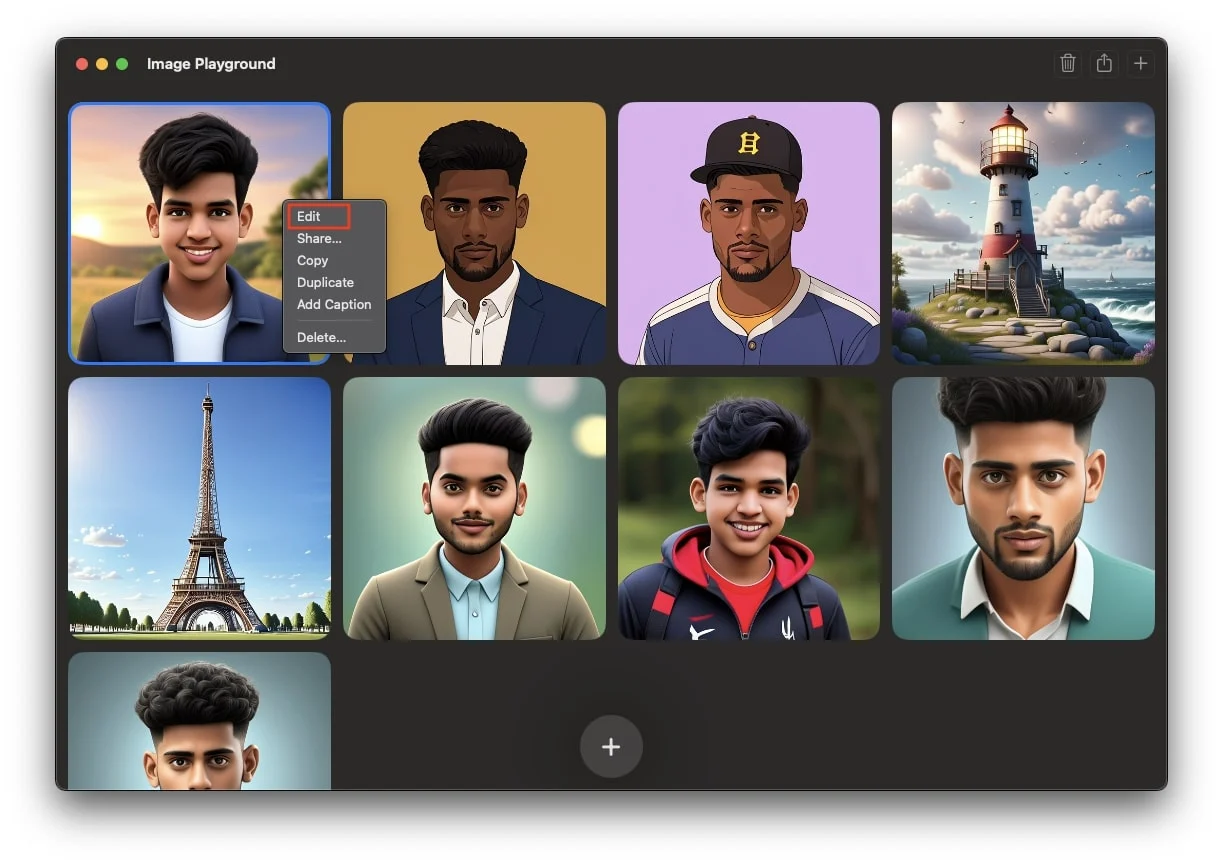
- Aici, puteți face orice modificări doriți. Puteți utiliza sugestiile oferite de aplicație sau puteți edita o solicitare existentă făcând clic pe aceasta, făcând modificările necesare și apoi apăsând Enter.
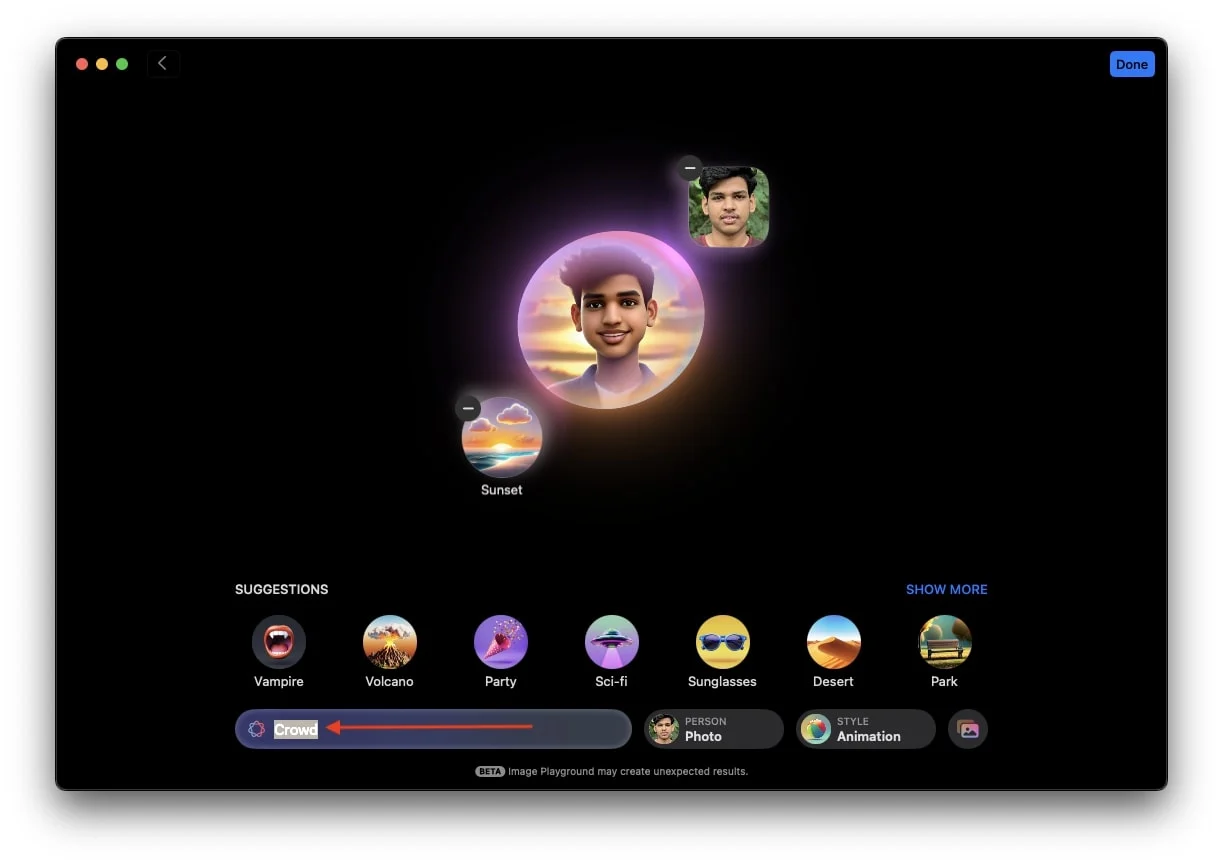
- În cele din urmă, atingeți Terminat. După aceea, pe ecran va apărea o fereastră pop-up. Dacă doriți să salvați modificările la imaginea originală, faceți clic pe Salvare. Ca alternativă, dacă doriți să păstrați imaginea originală așa cum este și să salvați imaginea nou editată ca duplicat, faceți clic pe Salvare ca duplicat.
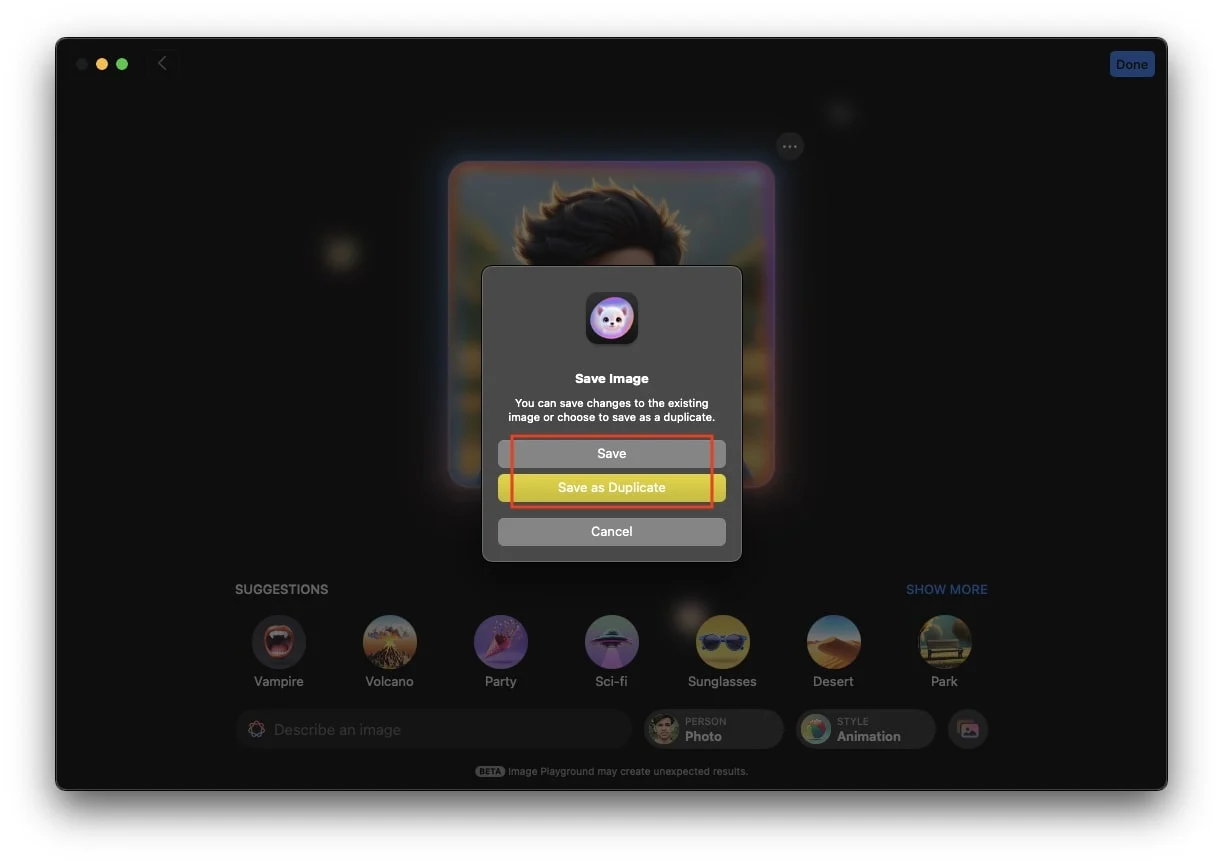
- Odată salvată, puteți partaja imaginea oriunde doriți!
Cum să utilizați Image Playground în aplicația Mesaje pe Mac
Cu funcția Image Playground de pe MacBook, puteți crea și partaja imagini generate de AI direct în chat-urile dvs. din aplicația Mesaje. De asemenea, puteți trimite imagini care au fost deja create din bibliotecă. Acest lucru vă permite să vă prezentați creativitatea și să adăugați o notă unică oricărei conversații. Iată cum să o faci:
- Deschideți aplicația Mesaje pe Mac și fie începeți o conversație nouă, fie deschideți una existentă.
- În chat, faceți clic pe pictograma + din partea de jos și selectați Image Playground din lista de opțiuni.
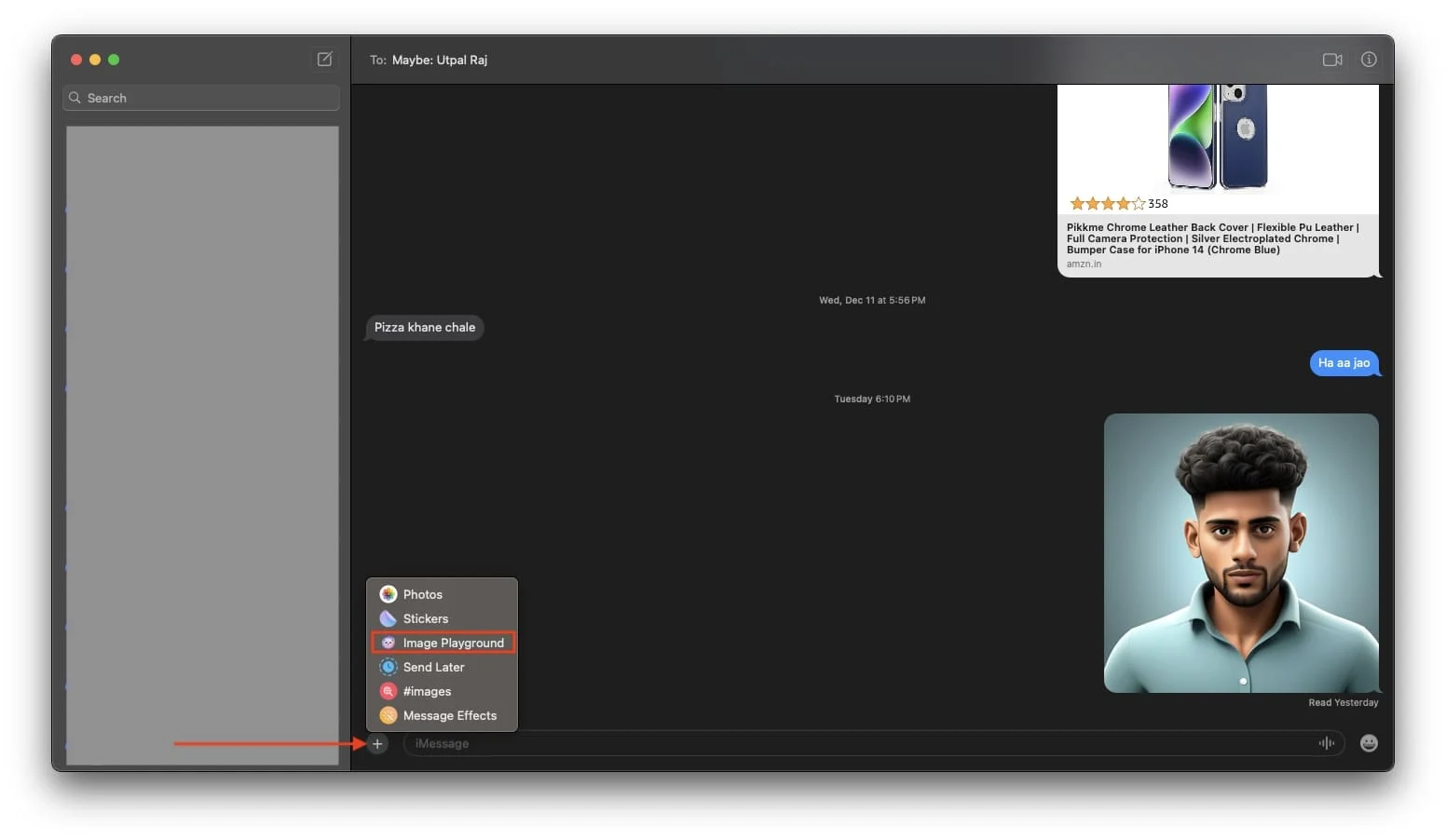
- Interfața Image Playground Library va apărea pe ecran. Fie alegeți orice imagine din bibliotecă, fie utilizați instrumentele pentru a crea o imagine relevantă conform conversației necesare.
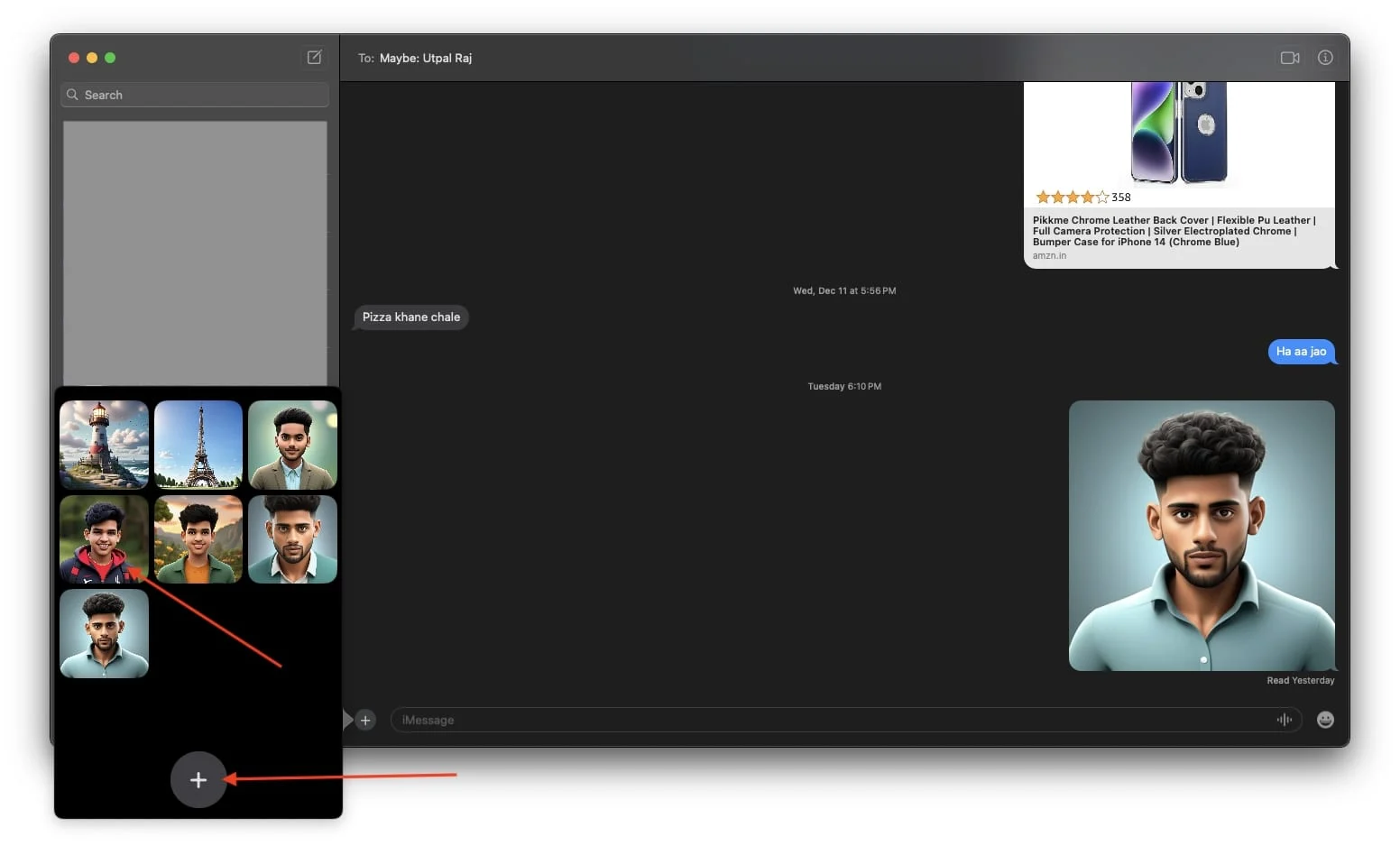
- În cele din urmă, faceți clic pe Terminat și apăsați Enter pentru a trimite imaginea prin DM.
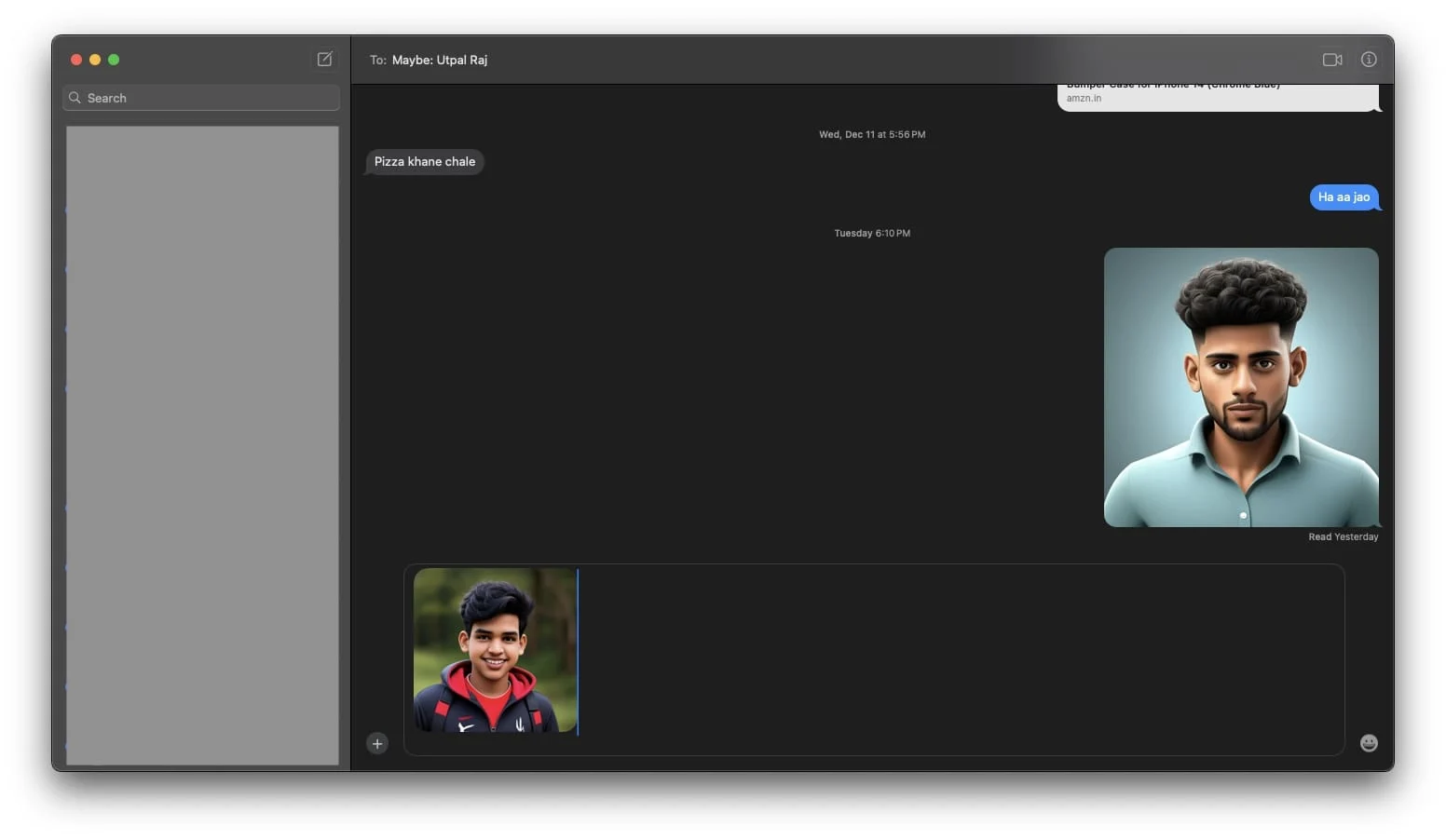
Cum să ștergeți imaginile generate din biblioteca de imagini de la terenul de joacă pe Mac
Dacă ați generat o mulțime de imagini folosind Image Playground și le-ați folosit pe rețelele sociale, este firesc ca, în timp, s-ar putea să nu mai aveți nevoie de unele dintre ele. Dacă doriți să ștergeți imagini neutilizate din biblioteca Image Playground pentru a elibera spațiu sau pentru a organiza biblioteca, iată cum puteți face acest lucru:
- Lansați aplicația Image Playground pe Mac.
- Acum, alegeți imaginea pe care doriți să o ștergeți din biblioteca Image Playground.
- După aceea, apăsați pictograma de ștergere din colțul din dreapta sus al ecranului.
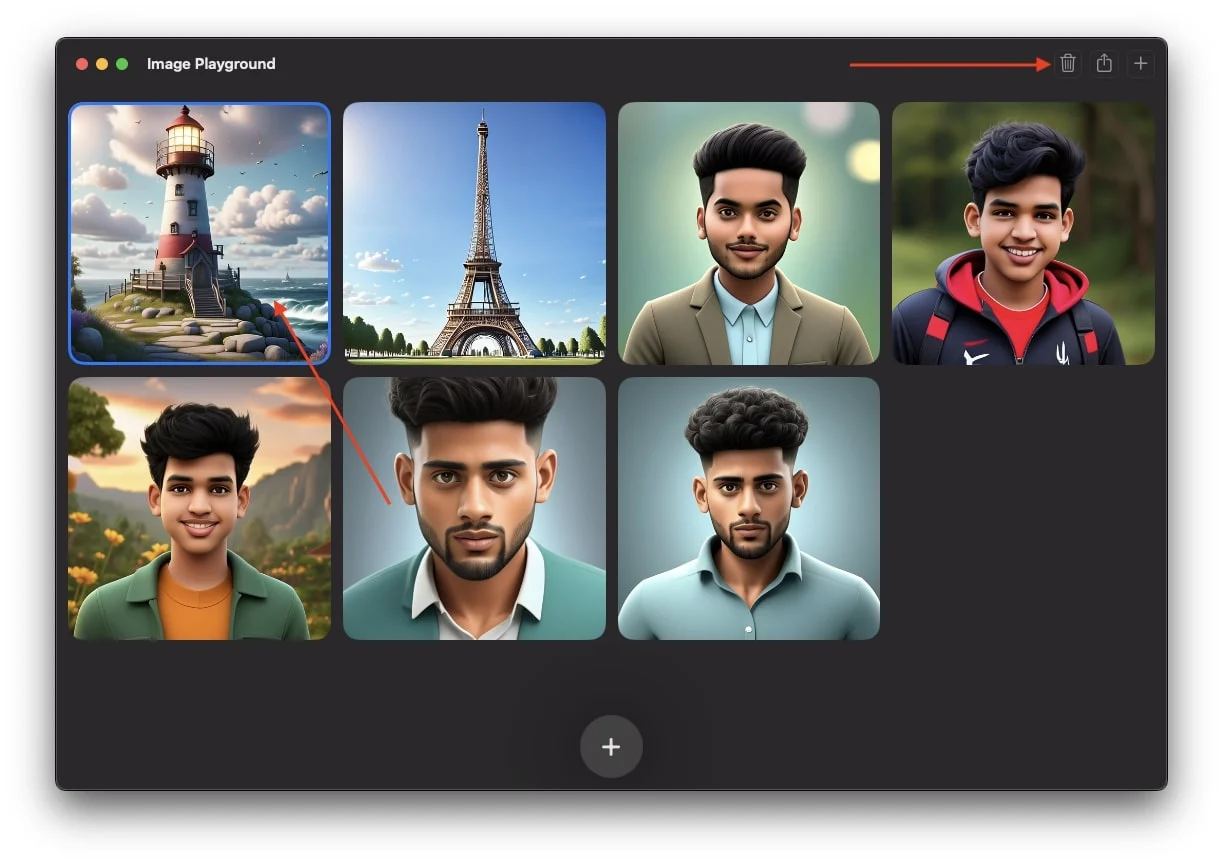
- În cele din urmă, faceți clic pe Ștergeți când apare fereastra pop-up de confirmare.
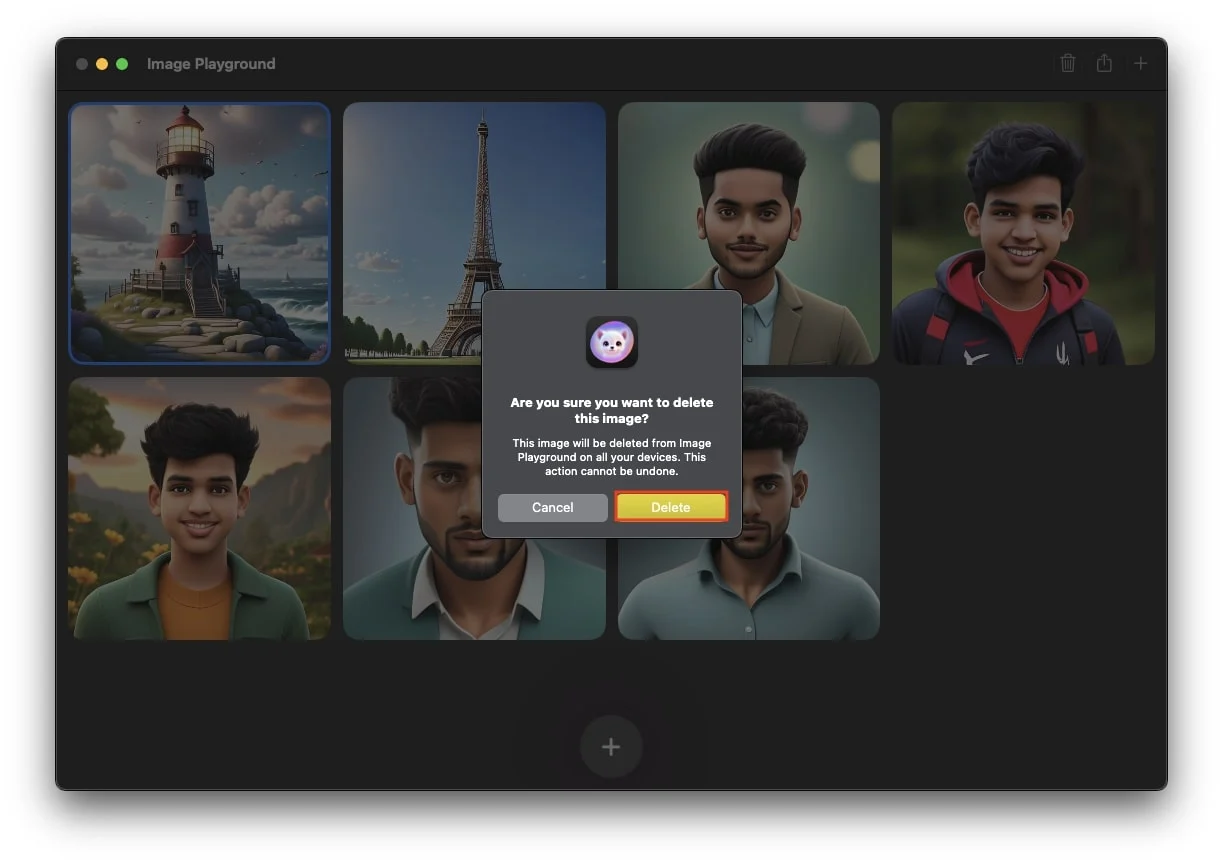
- Repetați acest proces până când ștergeți toate imaginile pe care doriți să le eliminați.
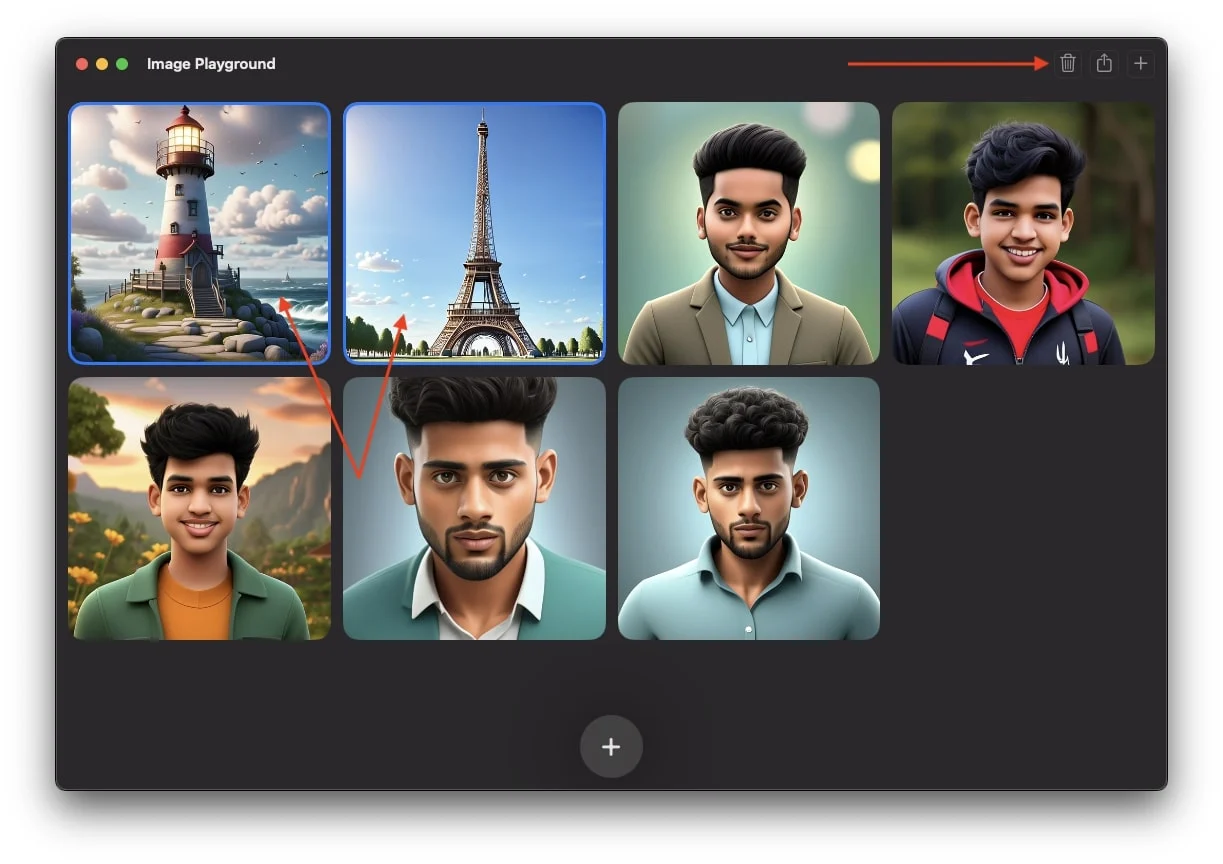
Concluzie
Crearea de imagini AI cu Image Playground este cu adevărat interesantă. Dacă decideți să utilizați aplicația în mod activ sau să o lăsați pe MacBook depinde în întregime de dvs. Cu toate acestea, în calitate de utilizator Apple, trebuie să spun că nu am întâlnit niciodată un instrument AI generativ ca acesta, care nu numai că creează imagini, ci și cu caracteristici atât de impresionante. Cu sugestiile Apple și abilitatea de a folosi propriile fotografii, chiar și cu adăugarea mai multor solicitări, puteți genera imagini excepțional de realiste.
Personal, am găsit această aplicație extrem de interesantă și plăcută de utilizat. Ceea ce o face și mai bună este opțiunea de a descărca aceste imagini și de a le partaja oriunde sau chiar de a genera imagini în timp real într-o conversație în mesaje pentru a face chat-urile mai atractive și mai realiste.
Sperăm că, după ce ați citit acest articol, veți configura și încerca aplicația Image Playground pe MacBook-ul dvs. cel puțin o dată. Am acoperit tot ce trebuie să știi despre el și sper că ai găsit acest lucru de ajutor!
Întrebări frecvente despre utilizarea Image Playground pe Mac
Pot folosi aplicația Image Playground pe iPhone-ul meu?
Da, dacă aveți un iPhone 15 Pro sau un model mai nou și v-ați actualizat iPhone-ul la iOS 18.2 sau o versiune ulterioară, puteți utiliza și aplicația Image Playground pe iPhone.
Câte imagini va genera locul de joacă Image într-o singură tură?
Image Playground poate genera până la patru imagini simultan și, de îndată ce treceți la cea de-a patra imagine, va începe să o creeze pe a cincea, iar când treceți la al cincilea slide, va începe să creeze al șaselea și așadar pe el va continua să creeze imagini până la 12 imagini.
Aplicația Image Playground nu funcționează pe Mac, cum o remediați?
Asigurați-vă că Mac-ul dvs. este actualizat la macOS Sequoia 15.2. Dacă Image Playground tot nu funcționează, lansați aplicația sau reporniți Mac-ul.
Există o listă de așteptare pentru Image Playground?
Da, există o listă de așteptare pentru Image Playground. După finalizarea configurării pe macOS Sequoia 15.2, poate fi necesar să așteptați activarea. În timp ce unii utilizatori obțin acces în câteva minute, alții pot întâmpina întârzieri de până la una sau două zile.
Cum adaug Person la Image Playground?
Pentru a adăuga o persoană la Image Playground, numiți-o mai întâi în aplicația Fotografii. Pentru a face acest lucru, deschideți aplicația Fotografii, localizați persoana și atribuiți un nume profilului acesteia sub Persoane.
