Cum să utilizați Image Wand pe iPhone și iPad pentru a transforma schițele în imagini
Publicat: 2024-11-14Image Wand este o caracteristică Apple Intelligence care vă permite să traduceți schițe brute în imagini și să le personalizați în aplicația Note de pe iPhone și iPad. Puteți folosi Image Wand pentru a genera imagini din descrieri, pentru a le personaliza în diferite stiluri și pentru a vă face notele atractive și captivante din punct de vedere vizual. Image Wand este disponibil în prezent pentru iPhone și iPad. În acest ghid, veți învăța cum să utilizați Image Wand pentru a genera imagini.
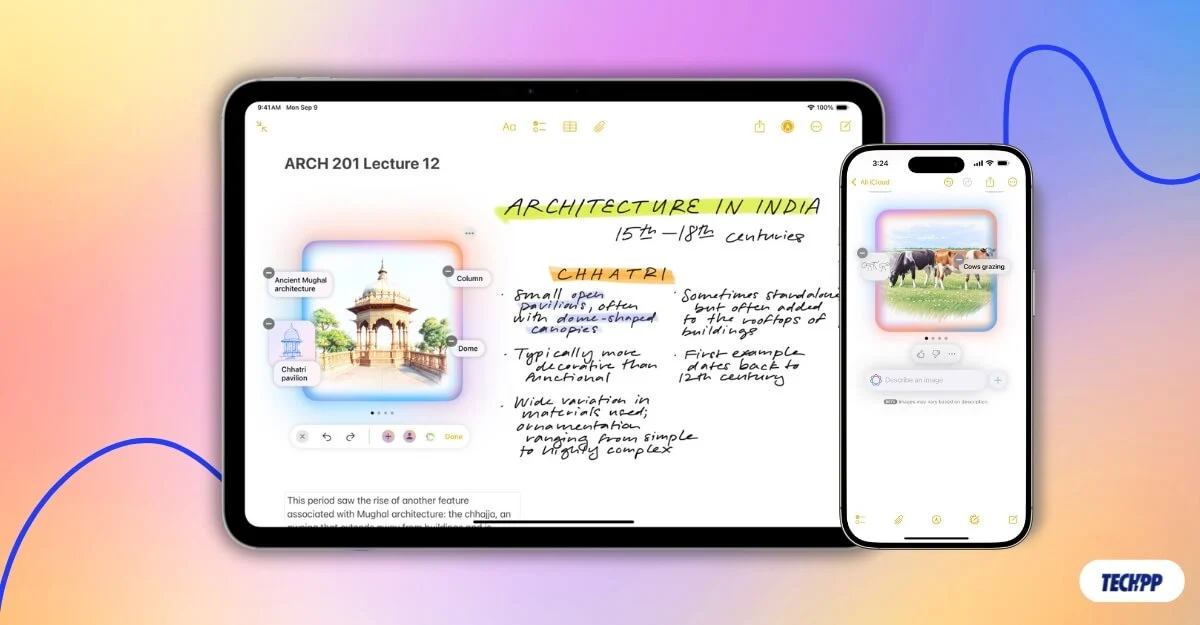
Cuprins
Cum să obțineți Image Wand pe iPhone sau iPad
Pentru a accesa această funcție, asigurați-vă că iPhone-ul sau iPad-ul dvs. acceptă inteligența Apple și este actualizat la iOS 18.2 și iPad-ul dvs. la iPadOS 18.2. Funcția Image Wand este în versiune beta și este disponibilă numai pentru utilizatorii din limba engleză din SUA. Puteți seta limba implicită la engleza SUA pe iPad și iPhone pentru a obține acces. (Când citiți acest lucru, este posibil să fie disponibil pentru toate țările și vă puteți lăsa limba implicită).
Odată ajuns acolo, veți vedea o nouă aplicație Image Play Ground pe iPad și iPhone. Faceți clic pe aceasta și Înregistrați-vă în Beta dacă vi se solicită sau Deschideți aplicația Note și deschideți bara de instrumente. Faceți clic pe noul Magic Pencil și apăsați pe Solicitare acces anticipat.
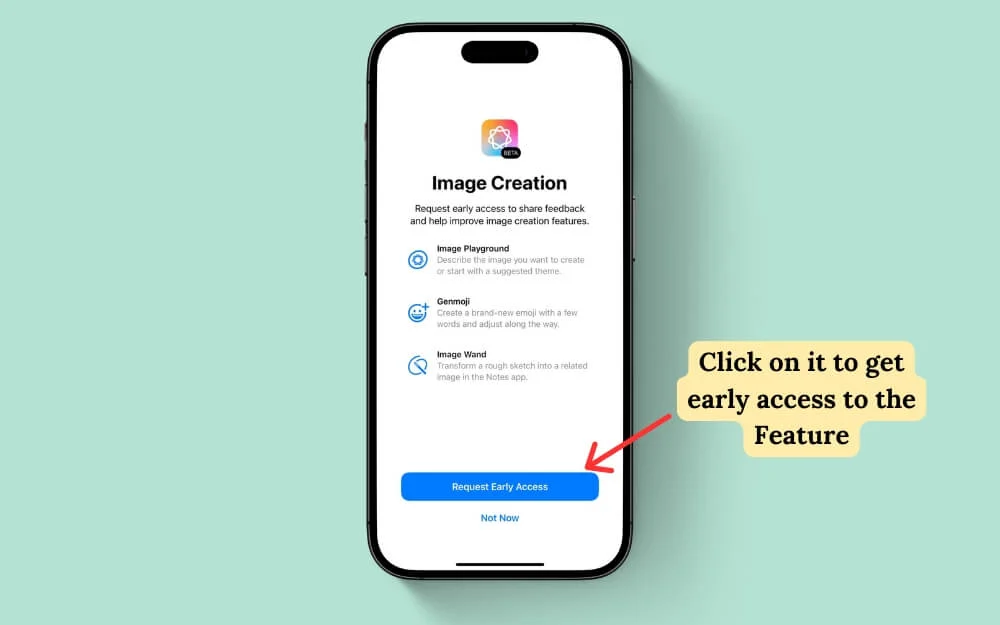
După ce obțineți acces la funcția Image Wand de pe iPhone și iPad, iată ce poate face:
- Puteți folosi Image Wand pentru a vă transforma desenele din aplicația Notes în imagini generate de AI.
- Apoi, chiar și fără desene sau schițe brute, puteți genera și insera imagini AI de la zero folosind descrieri simple ale imaginilor a ceea ce doriți.
- În cele din urmă, puteți personaliza imaginile generate cu solicitări pentru a ajusta stilul și pentru a alege diferite opțiuni, cum ar fi schița, ilustrația și chiar animarea imaginii. Să ne uităm la fiecare caracteristică în detaliu și cum să o folosim.
Cum să utilizați Image Wand pe iPad
Puteți transforma desenele în imagini în aplicația Notes folosind Image Wand. Pentru a utiliza aceste funcții, asigurați-vă că nota dvs. are cel puțin o schiță. Dacă doriți imagini de la zero, urmați metoda de mai jos pentru a genera imagini de la zero.
- Deschideți aplicația Note pe iPad sau iPhone și selectați schița pe care doriți să o convertiți în imagini.
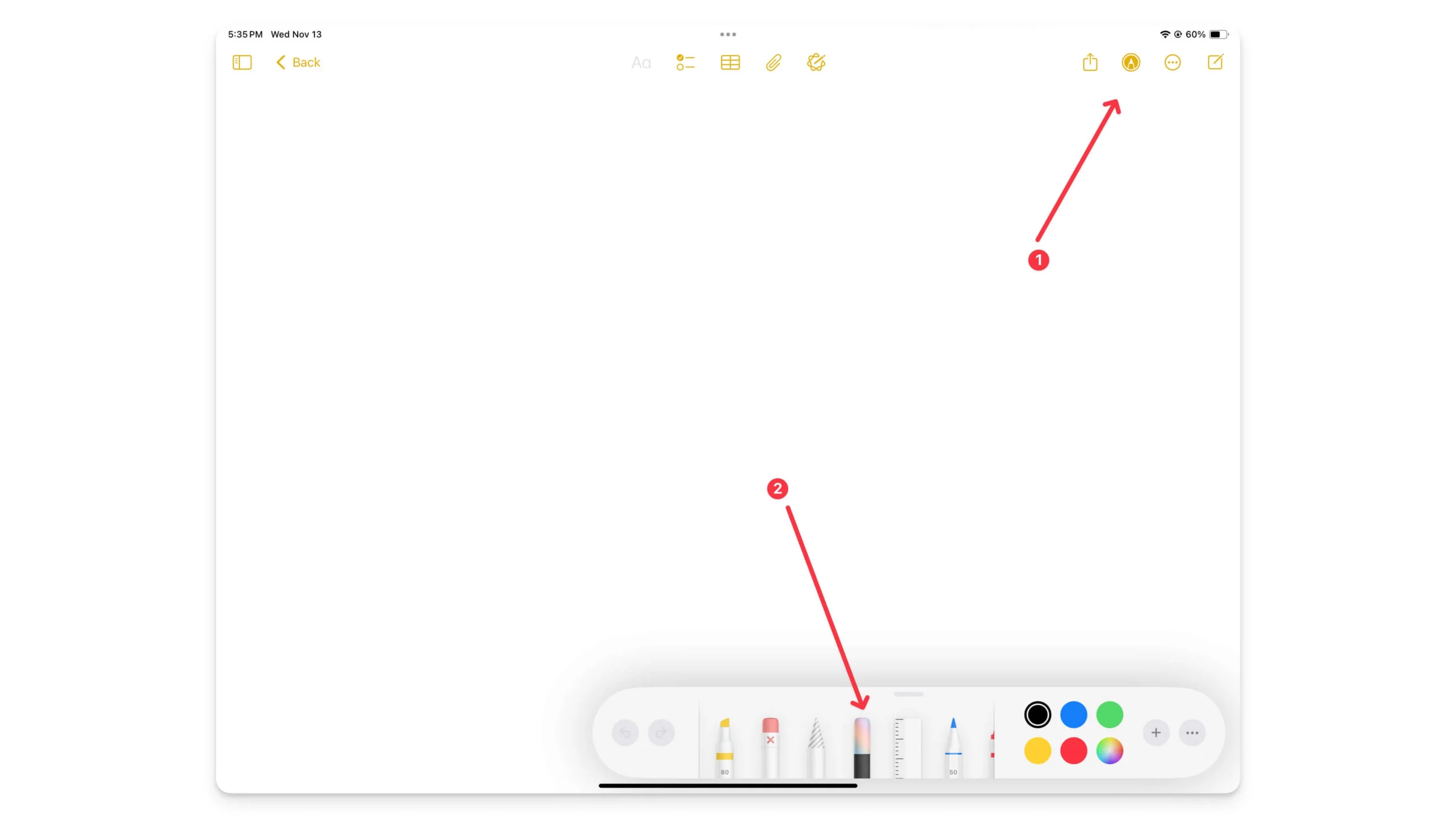
- Pe iPad, faceți clic pe pictograma creion din partea de sus pentru a deschide bara de instrumente și faceți clic pe noul creion de culoarea curcubeului , care arată ca o gumă magică deasupra creionului. Dacă nu vedeți acest lucru, Image Wand nu este acceptată sau nu este activată pe dispozitivul dvs. Urmați pașii anteriori pentru a-l activa.
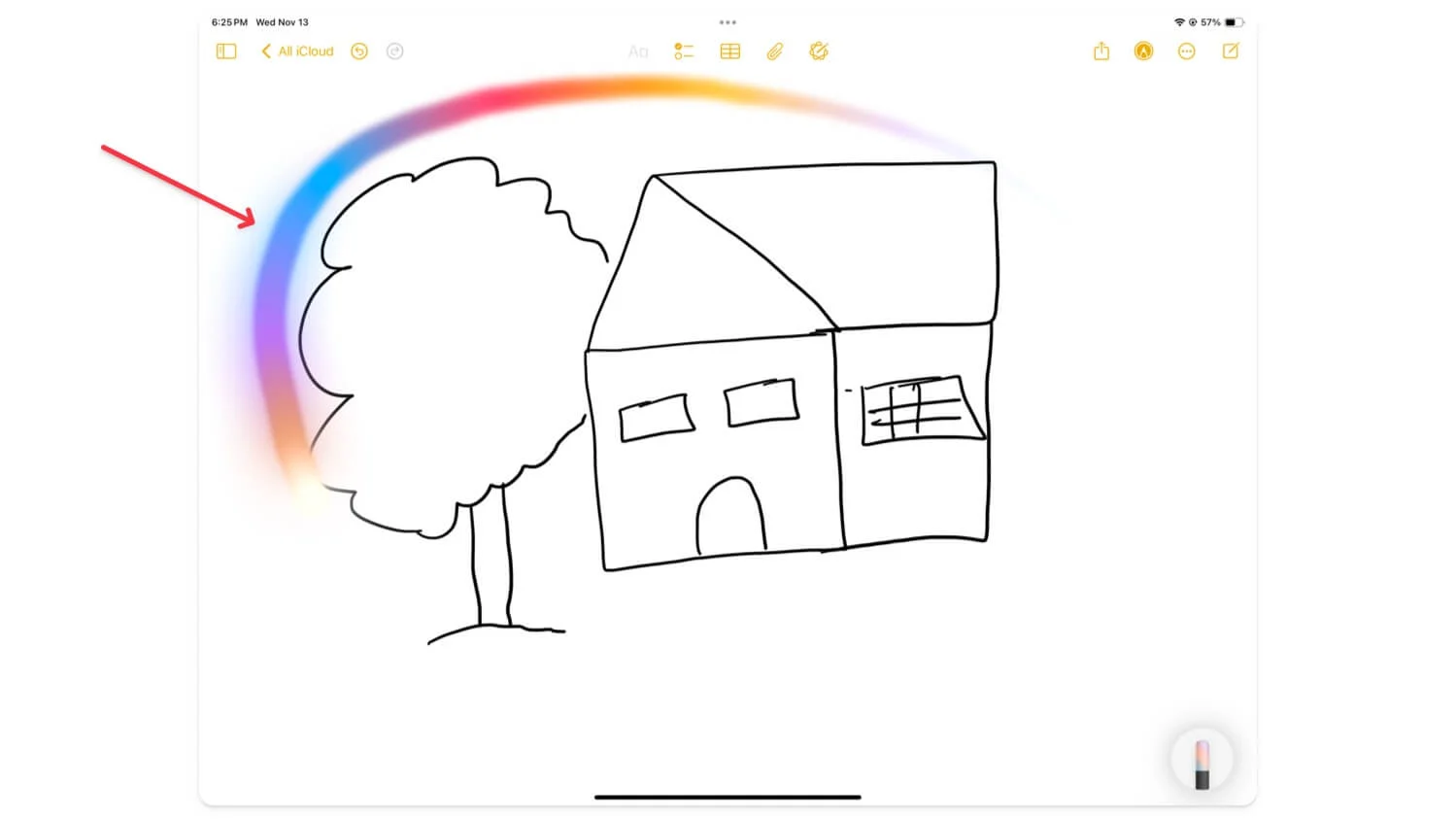
- Odată ajuns acolo, selectați acel instrument și încercuiți imaginea pe care doriți să o convertiți într-o imagine generată de AI. Descrieți modificările și faceți clic pe butonul de sus enter sau enter.
Dacă nu aveți o schiță aproximativă și doriți să creați o imagine de la zero, deschideți nota, utilizați Apple Pencil în spațiul gol și faceți un cerc ca imaginea de mai jos. Apoi, introduceți descrierea pe care doriți să o generați pentru imagine.
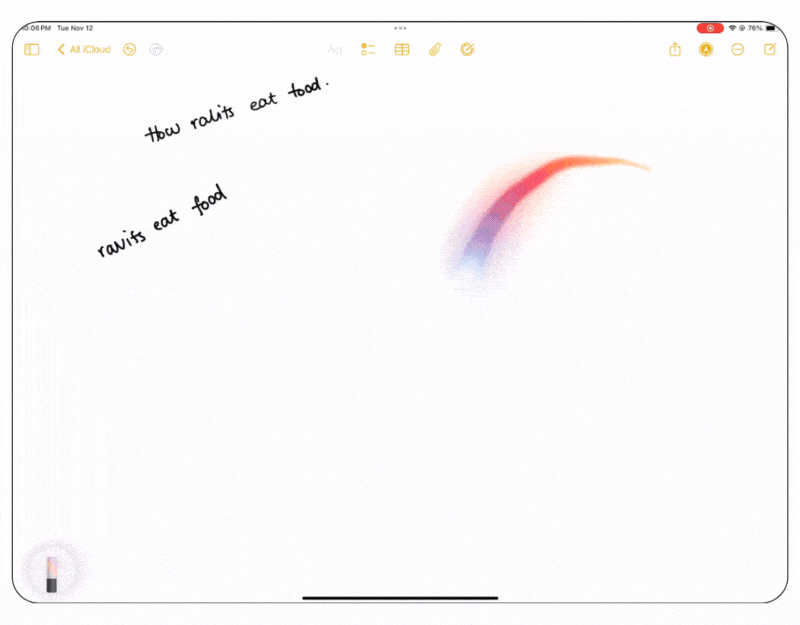
Pentru a personaliza imaginea generată, atingeți imaginea și faceți clic pe butonul de editare . Acum, descrieți modificările pe care le doriți în promptul dvs. text. Vă rugăm să rețineți că este posibil să întâmpinați inițial unele erori.
Dacă o faceți, continuați să încercați să eliminați promptul anterior pe care l-ați folosit pentru a crea prima imagine, apoi generați unul nou cu un prompt mai detaliat, care de obicei funcționează. Depinde și de complexitatea imaginii pe care o generați; ar putea fi nevoie de câteva solicitări pentru a obține rezultatul dorit.

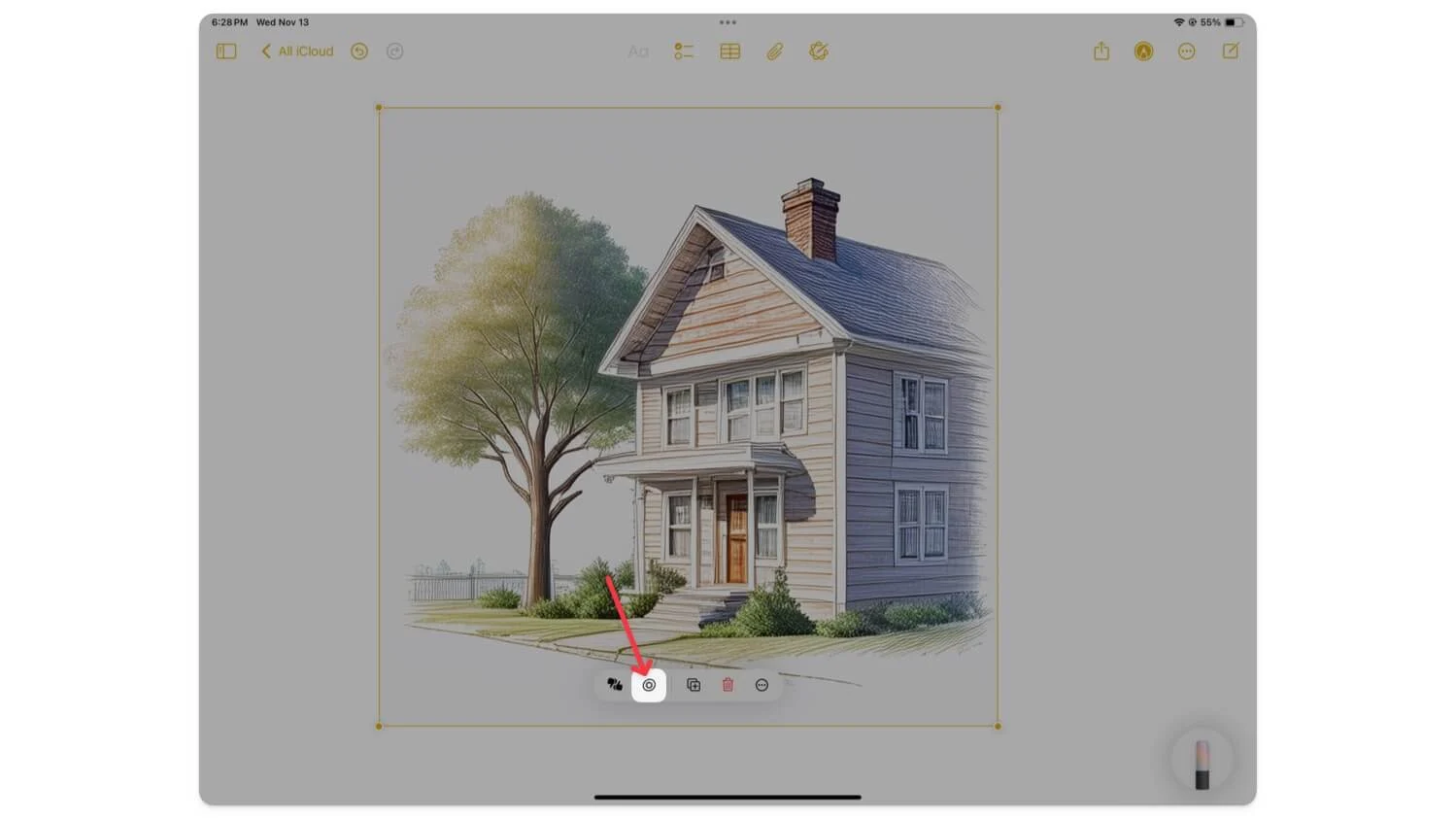
Cum să utilizați Image Wand pe iPhone
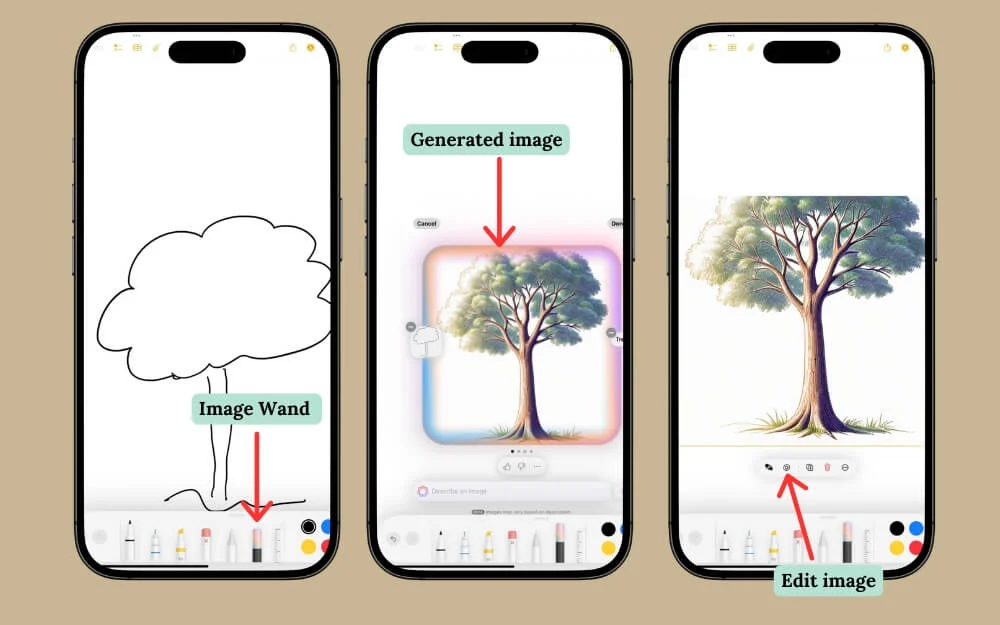
Dacă utilizați iPhone 15 Pro sau o versiune ulterioară, asigurați-vă că dispozitivul rulează cea mai recentă actualizare iOS 18.2. Veți vedea o nouă aplicație Image Wand pe telefon; atingeți-l. După ce ați făcut acest lucru, urmați pașii de mai jos pentru a utiliza Image Wand pe iPhone.
Deschideți aplicația Note pe iPhone. Dacă doriți să transformați schița brută într-o imagine generată de AI, selectați nota, deschideți bara de instrumente, selectați instrumentul Image Wand și încercuiți schița folosind degetul.
Descrieți promptul pe care doriți să îl generați și va genera o imagine în câteva secunde. Dacă întâmpinați erori, ștergeți imaginea și încercați din nou. Imaginea generată va fi inserată automat în aplicația Notes și înlocuită cu schița sau desenul existent.
Dacă doriți să generați o imagine de la zero, selectați spațiul gol , încercuiți-l și apoi introduceți descrierea pe care doriți să o generați pentru imagine, care va apărea automat în nota dvs.
Pentru a personaliza imaginea generată, atingeți imaginea generată , faceți clic pe pictograma de editare și introduceți o nouă descriere . Aici, puteți sugera modificările dorite în imagine, apoi faceți clic pe săgeata dreapta pentru a aplica modificările. Dacă întâmpinați erori, eliminați solicitarea anterioară și generați o nouă imagine cu o descriere mai detaliată.
Fă-ți notele mai bune și mai vizuale
Aceștia sunt pașii simpli pentru a utiliza funcția Image Wand pe iPhone și iPad. Folosesc întotdeauna Apple Notes pentru a lua note și imagini. Bagheta poate schimba jocul, mai ales că aduce multă culoare și creativitate Notes, făcându-le ușor și mai captivante de citit. Cu toate acestea, această funcție este în versiune beta, disponibilă doar pentru câteva dispozitive și are probleme minore.
Dacă bagheta de imagine nu funcționează corect, asigurați-vă că aveți o schiță clară și utilizați mesajul text detaliat pentru a descrie imaginea dorită. Sper că veți găsi acest ghid de ajutor. Dacă aveți sugestii, comentați mai jos.
Întrebări frecvente despre utilizarea Image Wand pe iPhone
Cum pot depana erorile frecvente în timpul generării de imagini cu Image Wand?
Image Wand este în prezent în versiune beta. Deoarece este o caracteristică AI, este posibil să nu obțineți întotdeauna rezultatele dorite atunci când generați imagini. Din experiența mea, m-am confruntat cu erori la personalizarea imaginilor și la generarea imaginilor de la zero. Puteți reîncerca să remediați aceste erori până când se rezolvă corect. Este încă în versiune beta, așa că nu există o modalitate garantată de a o remedia pentru o generare mai bună a imaginii.
Ce se întâmplă cu schița originală după ce o transformă într-o imagine generată de AI? Pot să-l revin?
Puteți reveni la schița inițială făcând clic pe butonul de anulare, care va returna schița, dar va păstra imaginea AI pe loc. Pentru a elimina complet imaginea AI, atingeți-o și selectați pictograma de ștergere.
Există recomandări specifice pentru utilizarea solicitărilor descriptive pentru a obține rezultate mai bune la nivel de imagine?
Apple nu are instrucțiuni pentru utilizarea prompturilor. Recomand adesea să fiți precis atunci când vă solicităm, astfel încât AI să poată înțelege exact ce doriți. În acest caz, utilizați un prompt clar și cuprinzător atunci când descrieți imaginea dorită. Pentru solicitări mai bune, puteți folosi instrumente precum ChatGPT.
Funcția Image Wand poate fi utilizată în alte aplicații în afară de Note și Mesaje, cum ar fi Keynote sau Pages?
Pentru a utiliza funcția Image Wand în alte aplicații, cum ar fi Mesaje, puteți utiliza Image Playground pentru a genera imagini. Avem un ghid detaliat despre cum să utilizați Image Playground pe iPhone. Image Wand nu este încă disponibilă pe paginile Apple. Puteți folosi locul de joacă sau puteți salva imaginile generate folosind Image Wand și le puteți adăuga manual în paginile Apple.
