Cum să utilizați Immersive Reader pe Microsoft Edge
Publicat: 2022-12-08Ați auzit despre Immersive Reader și știți cum să utilizați Immersive Reader pe Microsoft Edge Browser? Folosiți Microsoft Edge pentru a naviga pe internet? Doriți să vă îmbunătățiți experiența de utilizare a Microsoft Edge ascultând textul în loc să îl citiți? Acest lucru se poate face cu ajutorul unei opțiuni încorporate disponibile în browserul Microsoft Edge. Sună interesant, nu?
În acest articol, am oferit informații complete cu privire la cititorul imersiv și procesul de accesare a acestuia în browserul Microsoft Edge. Deci, citiți acest articol până la sfârșit și luați informațiile.
Cuprins
Ce este un cititor imersiv?
Un cititor immersiv este un instrument text-to-speech disponibil în produsele Microsoft precum Microsoft Edge, Outlook, OneNote, Teams etc., Acest instrument este absolut gratuit și nu sunt necesare pluginuri pentru a activa cititorul immersiv pe browserul Microsoft Edge. . Cu acest instrument, puteți transforma cu ușurință textul în vorbire și îl puteți asculta. Chiar și oferă preferințe de citire pentru a modifica opțiunile de voce, limbă și gramatică.
- RELATE – 11 cele mai bune moduri de a citi PDF cu voce tare
- Pot asculta o pagină web? Aplicațiile Citiți cu voce tare vă vor ajuta
Cum să utilizați Immersive Reader pe Microsoft Edge (Windows)

În această secțiune, vă voi arăta procedura pas cu pas pentru a activa și utiliza cititorul immersiv pe Microsoft Edge.
Timp total: 5 minute
PASUL-1: Lansați Microsoft Edge Browser
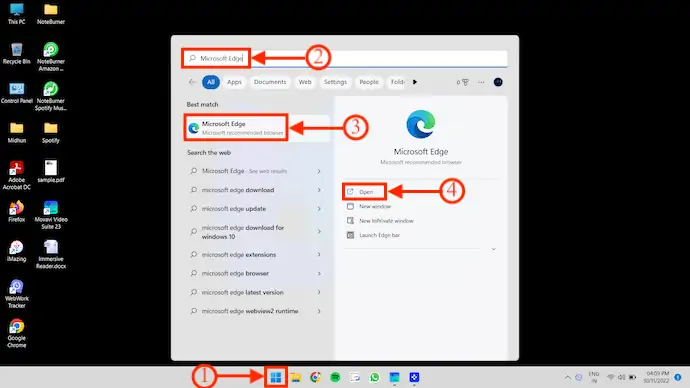
Dacă găsiți comanda rapidă Microsoft Edge pe desktop, faceți dublu clic pe comanda rapidă Microsoft Edge Desktop pentru a lansa browserul.
Dacă nu, apăsați tasta „Start” de pe tastatură și căutați „Microsoft Edge” în coloana de căutare. Mai târziu, faceți clic pe „Deschidere” pentru a lansa browserul.
PASUL-2: Interfața Microsoft Edge
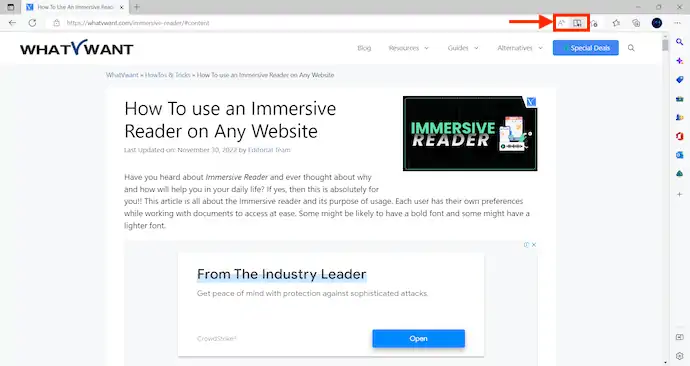
După lansarea browserului, navigați pe internet și mutați orice pagină pe care doriți să o citiți. În partea dreaptă a barei de căutare, acesta oferă două pictograme, cum ar fi „Citește cu voce tare” și „Cititor captivant” .
PASUL-3: Opțiunea Citiți cu voce tare
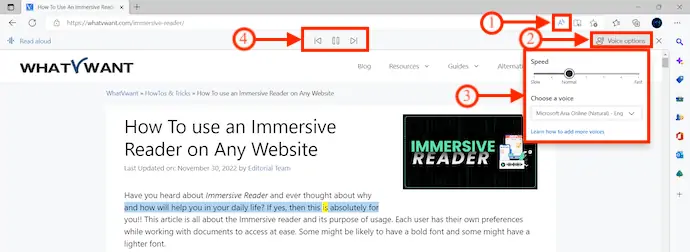
Faceți clic pe opțiunea „Citiți cu voce tare” , dacă doriți să începeți să citiți pagina pe care o vizualizați în prezent. În timpul citirii, fiecare cuvânt va fi evidențiat pentru o identificare ușoară. Puteți modifica opțiunile Voice , cum ar fi Viteza și Selecția vocii . Opțiunile de redare, pauză, înainte și înapoi sunt disponibile în meniul de sus.
PASUL-4: Cititor imersiv

Pe lângă pictograma Citiți cu voce tare, veți găsi o pictogramă „Carte” , adică opțiunea Cititor imersiv . Faceți clic pe el și vă va duce la interfața cititorului immersiv. Oferă patru opțiuni, cum ar fi Citire cu voce tare, Preferințe text, Instrumente de gramatică și Preferințe de citire.
PASUL-4.1: Preferințe text
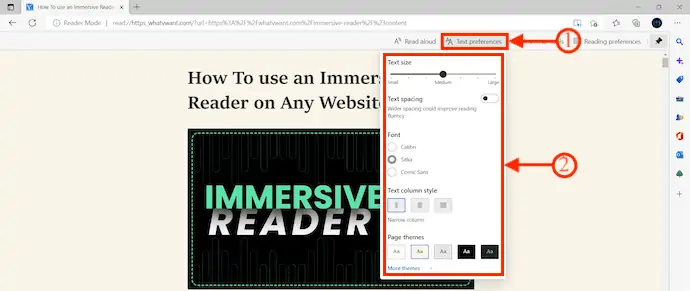
În opțiunile Preferințe text, aveți voie să modificați dimensiunea textului, spațierea textului, fontul, stilul coloanei text, tema paginii etc.,
PASUL-4.2: Instrumente de gramatică
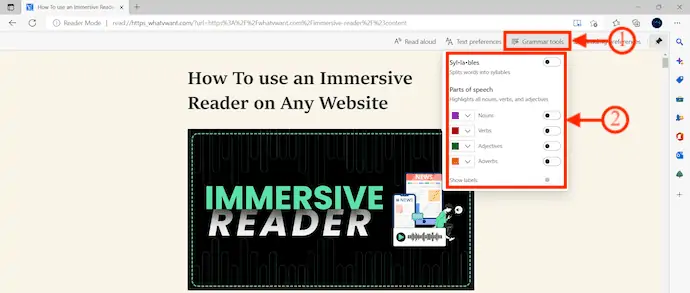
Din opțiunile Instrumente de gramatică , puteți alege Syl•la•bles și Părți de vorbire.
PASUL-4.3: Preferințe de citire
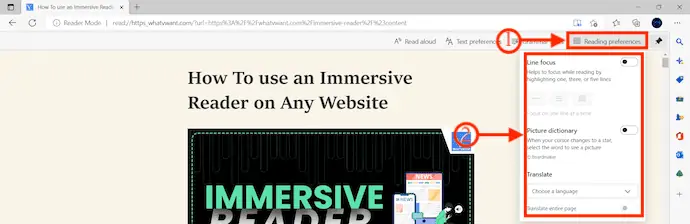
Preferințe de citire vă permite să modificați opțiuni precum Focus Line, Dicționar de imagini și Traducere.
PASUL-5: Citiți cu voce tare

După ce ați făcut toate modificările necesare, faceți clic pe „Citiți cu voce tare” pentru a începe să citiți pagina web pe care o vizualizați.
PASUL-5.1: Opțiuni de citire cu voce tare
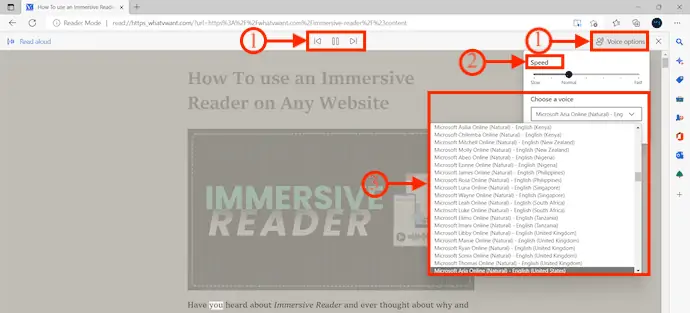
Fiecare cuvânt va fi evidențiat în timpul citirii și puteți modifica setările de viteză și voce făcând clic pe „Opțiuni voce” . Asta este, așa poți folosi Immersive Reader pe Microsoft Edge Browser.
Livra:
- Computer Windows,
- Internet,
- Browser Microsoft Edge
Cum să utilizați Immersive Reader pe Microsoft Edge (macOS)
- În primul rând, vizitați site-ul oficial Microsoft Edge și faceți clic pe opțiunea „Descărcare” disponibilă în meniul de sus. Apoi arată diferite versiuni de descărcat în funcție de sistemul dvs. de operare. Alegeți versiunea platformei macOS pentru a începe procesul de descărcare.
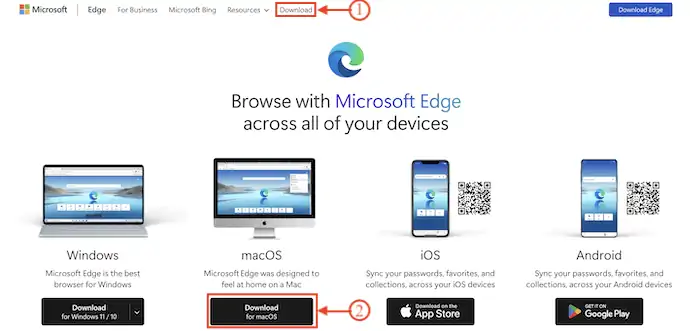
- Lansați aplicația după instalarea cu succes a aplicației. Răsfoiți orice pagină web din Microsoft Edge pentru a citi folosind Immersive Reader.
- În partea dreaptă a barei de căutare, oferă opțiunea Cititor imersiv cu o pictogramă „Carte și difuzor” . Faceți clic pe el pentru a lansa cititorul immersiv. Apoi vă arată patru opțiuni, cum ar fi Citire cu voce tare, Preferințe text, Instrumente Grammer și Preferințe de citire.

- După ce alegeți opțiunea „Citiți cu voce tare” , browserul începe să citească pagina web. Oferă o opțiune numită „Opțiuni de voce” pentru a modifica viteza și vocea difuzorului .
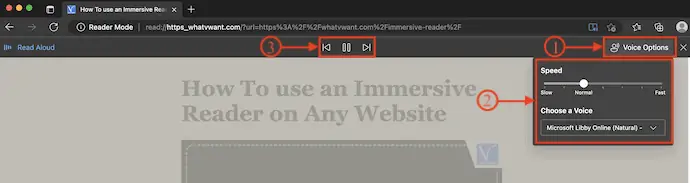
Cum să utilizați Immersive Reader pe Microsoft Edge (Android)
- În primul rând, vizitați Magazinul Play pe mobilul dvs. Android și căutați Microsoft Edge. Faceți clic pe „Descărcare” pentru a începe procesul de descărcare.
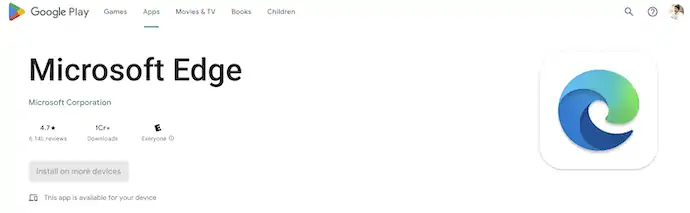
- Lansați aplicația după instalarea cu succes. Navigați pe internet și accesați orice site web pentru a încerca cititorul immersiv pe acesta.
- În bara de căutare de sus, veți găsi o pictogramă cu „Carte și difuzor” , cunoscută sub numele de Cititor imersiv . Faceți clic pe el pentru a lansa Immersive Reader.

- Cititorul immersiv oferă patru opțiuni, cum ar fi Traducere, Citire cu voce tare, Preferințe text și Modul de citire (luminos și întunecat). Faceți modificări dacă este necesar și, mai târziu, faceți clic pe pictograma „Citiți cu voce tare” pentru a începe să citiți pagina web.
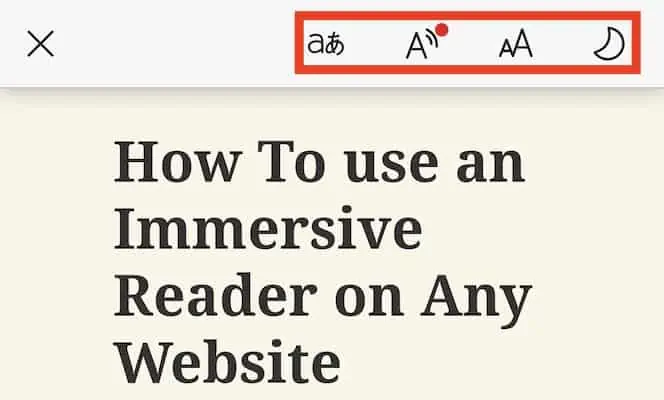
- În timpul citirii, fiecare cuvânt va fi evidențiat pentru o identificare ușoară. De asemenea, puteți modifica setările de viteză, limbă și voce făcând clic pe pictograma „Opțiuni vocale” .
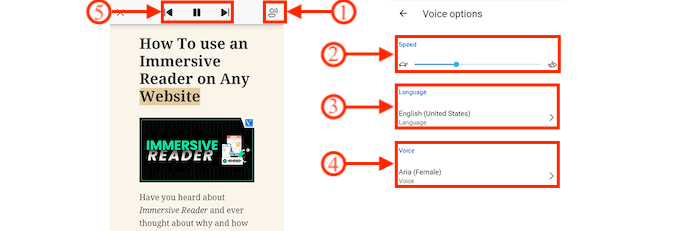
Cum să utilizați Immersive Reader pe Microsoft Edge (iOS)
- Accesați Appstore pe iPhone și căutați Microsoft Edge. Descărcați și instalați aplicația pe dispozitivul dvs. iOS.
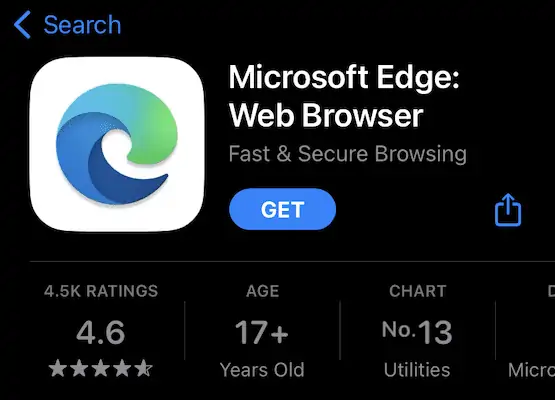
- Lansați Microsoft Edge și navigați pe internet pentru a vizita site-ul web sau pagina pe care doriți să o citiți folosind opțiunea de citire imersivă.
- În partea dreaptă a barei de căutare, veți găsi o pictogramă „Carte cu difuzor” . Faceți clic pe el pentru a activa cititorul immersiv.

- Vă duce la interfața Immersive Reader și oferă patru opțiuni, cum ar fi Traducere, Citire cu voce tare, Preferințe text și moduri de afișare (Teme luminoase și întunecate) . Faceți clic pe „Citiți cu voce tare” pentru a începe să citiți pagina web curentă.

- Fiecare cuvânt va fi evidențiat în timpul citirii paginii web. În dreapta sus, veți găsi „Opțiuni de voce” pentru a modifica/ajusta viteza și vocea .
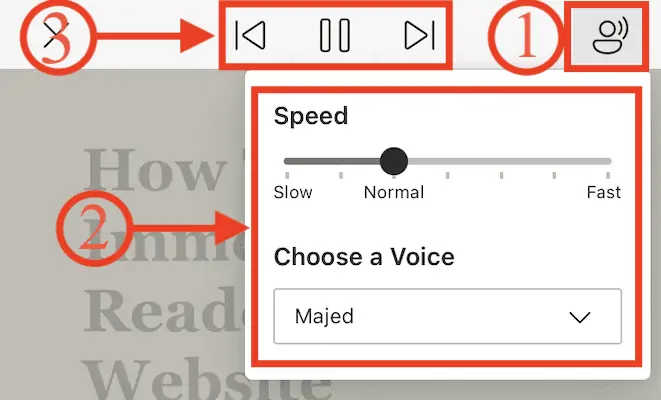
Concluzie
Text-to-Speech este o tehnică care ajută la ascultarea textului în loc să-l citească. Acest lucru economisește mult timp pentru cititori. Vă puteți ajusta preferințele de lectură în funcție de confortul dvs. de lectură. Există multe instrumente/software online și offline pentru a converti textul în vorbire. De asemenea, Microsoft Edge Browser oferă un instrument incorporat de conversie a textului în vorbire, cunoscut sub numele de Immersive Reader. Urmați pașii descriși pentru a activa și utiliza eficient cititorul immersiv pe Microsoft Edge Browser.

Sper că acest tutorial v-a ajutat să aflați cum să utilizați Immersive Reader pe Microsoft Edge . Dacă vrei să spui ceva, anunță-ne prin secțiunile de comentarii. Dacă vă place acest articol, distribuiți-l și urmăriți WhatVwant pe Facebook, Twitter și YouTube pentru mai multe sfaturi tehnice.
- LEGATE – 8 cele mai bune software-uri de conversie a textului în vorbire (gratuit, plătit, online și offline)
- Cum să scrieți articole care pot fi căutate și unice despre afacerea dvs
Cum să utilizați Immersive Reader pe Microsoft Edge - Întrebări frecvente
Ce este Immersive Reader on Edge?
Immersive Reader din Microsoft Edge simplifică aspectul textului și imaginilor și oferă instrumente uimitoare de învățare și accesibilitate, cum ar fi Citire cu voce tare, Preferințe text, Instrumente de gramatică și Preferințe de citire.
Ce se întâmplă când utilizați un Reader imersiv?
Immersive Reader oferă opțiuni pentru o experiență confortabilă și ușor de procesat, permițându-vă să ascultați textul citit cu voce tare sau să ajustați modul în care apare textul modificând spațierea, culoarea și multe altele.
Care este scopul Microsoft immersive Reader?
Creșteți viteza de citire și înțelegerea pentru toți cursanții, sprijiniți elevii cu diferențe de învățare, cum ar fi dislexia, cu soluții de decodare a textului și ajutați cititorii în curs de dezvoltare să-și dezvolte încrederea cu Microsoft Immersive Reader.
Cine beneficiază de Immersive Reader?
Immersive Reader este un instrument conceput inclusiv care implementează tehnici dovedite pentru a îmbunătăți înțelegerea lecturii pentru noii cititori, cei care învață limbi străine și persoanele cu diferențe de învățare, cum ar fi dislexia.
Lectura imersivă este bună?
Sarcina unui cititor captivant este de a accentua anumite cuvinte într-un mod excelent pentru a-i învăța pe elevi să identifice corect cuvintele. În plus, este de mare ajutor să înveți și să îmbunătățești gramatica, deoarece cititorul captivant citește într-un scurt paragraf și evidențiază verbele în termeni diferiți pentru a le înțelege pronunția.
